Приложение asus router не видит роутер
1. The ASUS Router app unlocks the power to manage your network in just a few taps whenever you want, wherever you go.
2. We are aiming to provide the best Wi-Fi and Internet-surfing experiences you have ever had with these comprehensive features.
ASUS Router для ПК: Как скачать и установить на ПК Windows
Чтобы получить ASUS Router работать на вашем компьютере легко. Вам обязательно нужно обратить внимание на шаги, перечисленные ниже. Мы поможем вам скачать и установить ASUS Router на вашем компьютере в 4 простых шага ниже:
1: Загрузить эмулятор приложения Andriod
Эмулятор имитирует / эмулирует устройство Android на вашем компьютере, облегчая установку и запуск приложений Android, не выходя из вашего ПК. Для начала вы можете выбрать одно из следующих приложений:
i. Nox App .
ii. Bluestacks .
Я рекомендую Bluestacks, так как он очень популярен во многих онлайн-уроках
2: Теперь установите программный эмулятор на ПК с Windows
- Найдя его, нажмите его. Начнется процесс установки.
- Примите лицензионное соглашение EULA и следуйте инструкциям на экране.
3: С помощью ASUS Router на компьютере
Другие источники загрузки
ASUS Router Описание
The ASUS Router app unlocks the power to manage your network in just a few taps whenever you want, wherever you go. We are aiming to provide the best Wi-Fi and Internet-surfing experiences you have ever had with these comprehensive features. Key Features: 1. Router Monitoring and Remote Management 2. AiMesh Network Topology 3. Client Device Management -Bandwidth limiter -Block Internet access -Customizable device icon and nickname 4. More Features - Firmware Update - QoS - Parental Controls - Network security scan - Router setting backup - IP Binding - WOL (Wake-on-LAN) - Port forwarding (RT models)/ OpenNAT (ROG Models) - Schedule Reboot - USB Ejection - Smart Connect, 802.11 ax HE frame, 160MHz control - ASUS Notice ASUS Router app supports the following routers. - All 802.11ax line up - All ROG Rapture line up - Lyra/Lyra mini/Lyra Trio/Lyra Voice (needs to be at least 3.0.0.4.384 version) - Blue Cave - BRT-AC828 - RT-AC5300 - RT-AC3100 - RT-AC88U - RT-AC3200 - RT-AC2900 - RT-AC2600 - RT-AC2400 - RT-AC2200 - RT-AC87U/R - RT-AC86U - RT-AC85U - RT-AC85P - RT-AC65P - RT-AC57U - RT-AC68U/R/P/W/UF - RT-AC65U - RT-AC1900 - RT-AC1900P/U - RT-AC1750 - RT-AC1750 B1 - RT-AC66U/R/W - RT-AC66U B1 - RT-AC66U+ - RT-AC1300UHP/ G+ - RT-AC1200 - RT-AC1200G/HP/G+/ E/ GU - RT-AC58U - RT-AC57U - RT-AC56U/R/S - RT-AC55U - RT-AC55UHP - RT-AC53U - RT-AC53 - RT-AC52U - RT-AC52U B1 - RT-AC51U/ U+ - RT-ACRH17 - RT-ACRH13 - RT-N66U/R/W/C1 - RT-N18U - RT-N19 - RT-N16 - RT-N14UHP - RT-N12E B1/C1 - RT-N12HP B1 - RT-N12VP B1 - RT-N12+ B1 - RT-N12D1 - DSL-AC68U/R - 4G-AC53U - 4G-AC68U *ASUS Router App does not support the following models: DSL-AC88U, DSL-AC88U-B, DSL-AC3100, DSL-AC87VG, DSL-AC68VG New features are consistently being added. Get excited for the ASUS Router App!
ASUS Router
версия: 1.0.0.6.48
Последнее обновление программы в шапке: 11.09.2021











Краткое описание:
Управление и мониторинг домашней сети вашего роутера Asus.
ASUS маршрутизатор революционное приложение для управления домашней сетью.
Поддерживаемые маршрутизаторы (Версия прошивки позднее 3.0.0.4.378.9135):
РТ-AC5300, РТ-AC3100, РТ-AC88U, РТ-AC3200, РТ-AC87U / R, RT-AC68U / R / P / W, РТ-AC66U / R, RT-AC56U, РТ-N66U / R, RT- N18U, DSL-AC68U / R
Режим AP и Подключение к удаленному (DDNS) поддерживается теперь! И больше моделей маршрутизаторов, DSL и серии будет поддерживаться в будущем!
ASUS маршрутизатор является революционном приложением, чтобы сделать его очень легко управлять своей домашней сетью.
Маршрутизатор Мониторинг и управление
- Процессор и ОЗУ мониторинг
- Мониторинг трафика в реальном времени
- Проверка состояния маршрутизатора
- Управление Multi-маршрутизатором
Клиент Управления Устройством
- Отслеживать клиентские устройства подключаемые к маршрутизатору
- Изменить значок устройства и прозвище определения
- Установить ограничения на пропускную способность для него
- Заблокировать доступ в Интернет, если вы хотите
Дополнительные функции в ближайшее время!
ASUS Router is a revolution of an app to manage your home network.
Supported router (Firmware version later than 3.0.0.4.378.9135):
RT-AC5300, RT-AC3100, RT-AC88U, RT-AC3200, RT-AC87U/R, RT-AC68U/R/P/W, RT-AC66U/R, RT-AC56U, RT-N66U/R, RT-N18U, DSL-AC68U/R
AP mode and Remote Connection (DDNS) is supported now. And more router models, and DSL series would be supported in the future!
ASUS Router is a revolution app to make it very easy to manage your home network.
Router Monitoring and Management
- CPU and RAM monitoring
- Real-time traffic monitoring
- Router status checking
- Multi-router management
Client Device Management
- Monitor client device connect to your router
- Change device icon and nickname to identify
- Set bandwidth limits for it
- Block its Internet access if you want
More Features
- Quick Internet Setup
- Game boost
- Share Wi-Fi easily
- Network security scan
- Firmware update
- Router setting backup
More functions coming soon!
Требуется Android: 5.0+
Есть прошлые версии для 4.0+ и 4.3+
Русский интерфейс: Частично
X86 поддерживается в версиях 1.0.0.3+
Версии ниже только для ARM.
1. Перезагрузите роутер и проверьте правильность подключения кабелей
При использовании кабеля для подключения, проверьте, в какие порты подключены сетевые разъёмы. Интернет-кабель, который предоставляется провайдером, должен быть включен в отдельный слот. Обычно он находится на некотором удалении от остальных портов или обозначается другим цветом (зачастую синим).


2. Выполните диагностику подключения
Запустите панель управления Windows на том компьютере, где возникают трудности с подключением. В центре управления сетями выберите отмеченный на скриншоте пункт меню.

Найдите необходимый адаптер сети, кликните на нём правой кнопкой и запустите диагностику. Windows попытается выявить проблему, которая возникает при подключении. В случае успешного обнаружения и исправления неполадок система сообщит вам, что неисправности были устранены. Затем повторите подключение, и компьютер будет видеть роутер.

Важно! Диагностика сети может занимать несколько минут. Рекомендуется не прерывать процесс выявления неполадок.
3. Используйте другой тип подключения

4. При использовании WiFi проверьте открытость имени сети
Компьютер может не находить домашний WiFi, если сеть настроена как скрытая. Такие сети не отправляют окружающим беспроводным устройствам своё название (SSID). Подключиться к скрытой сети можно после ввода её имени и авторизации (при наличии шифрования). Проверить текущие настройки WiFi можно в веб-интерфейсе маршрутизатора. Подключитесь к роутеру кабелем и убедитесь, что соединение установлено (компьютер его видит). Переверните маршрутизатор и на его нижней стороне посмотрите адрес для входа в админ-панель, а также логин и пароль. Перейдите по указанному адресу в браузере, введите данные учётной записи и найдите настройки беспроводной сети.


5. Убедитесь в исправности Ethernet-порта на компьютере
Подключите интернет-кабель непосредственно к компьютеру, без использования роутера. Если доступ в Интернет появится, то компьютер не видит роутер из-за проблем с самим маршрутизатором. В противном случае, если доступ в Интернет не появится, ошибка может возникать из-за неполадок с сетевой картой компьютера. Рекомендуется переустановить драйвер сетевой карты или заменить её.

6. Замените сетевой кабель

7. Вставьте сетевой кабель в другой порт роутера
Причиной возникновения неполадок может являться поломка одного из LAN-портов устройства. Современные маршрутизаторы оснащены несколькими портами Ethernet, как правило, их четыре. Отсоедините сетевой кабель, которым роутер подключается к компьютеру, от используемого входа и подключите к соседнему. Если компьютер всё ещё не видит роутер, попробуйте вставить шнур в другой порт. Если подключение успешное, на корпусе маршрутизатора загорится соответствующий индикатор LAN.

Обратите внимание! Подключать кабели к роутеру рекомендуется только при выключенном электрическом питании. В противном случае есть риск поломки устройства.
Что делать, если ни один способ не помог

Если и этот способ не помог, обратитесь в сервисный центр. В большинстве случаев проблема исправляется перепрошивкой устройства, но выполнить её в домашних условиях довольно трудно, т.к. компьютер не видит роутер.
Важно! Перед тем как относить роутер в ремонт, убедитесь, что проблема связана именно с ним, а не с вашим компьютером. Попробуйте подключиться к устройству через другой ПК или ноутбук.
У владельцев роутеров Asus нередко возникают вопросы по поводу их использования. Поэтому в данной статье мы собрали наиболее популярные из них и расскажем, как зайти в настройки роутера, выполнить его сброс, обновить прошивку и другое. Хотя разные модели маршрутизаторов Asus имеют отличия, у них похожие прошивки и принципы управления.
Как зайти в настройки роутера Asus
Как сбросить роутер Asus RT до заводских настроек
Сброс роутеров Asus RT можно сделать как при помощи кнопки, так и через панель управления. Первый способ подойдет, если нет возможности попасть в панель администратора, например при сбившихся настройках. Чтобы воспользоваться им, найдите на задней стороне корпуса кнопку с надписью Reset (или она может быть комбинирована с другой кнопкой, например WPS / Reset) и удерживайте ее несколько секунд, пока не увидите изменений в работе индикаторов. После этого отпустите кнопку и дождитесь загрузки устройства.Второй способ подойдет в случае невозможности нажатия кнопки, в том числе при удаленном управлении. Меню у роутеров Asus RT могут отличаться, поэтому поищите в своей панели управления команды, похожие на описанные. Во многих моделях нужно найти раздел «Администрирование» и внутри него открыть вкладку «Управление настройками». На ней вы увидите три опции: «Заводские настройки», «Сохранение настроек» и «Восстановление настроек». Нажатие кнопки «Восстановить» напротив первой из них и приведет к сбросу. Две другие опции нужны, чтобы сохранить резервную копию настроек и затем восстановить ее. Это избавит от необходимости заново вбивать данные провайдера и делать другие настройки. Такую процедуру вы можете сделать после удачных настроек роутера, а также перед обновлением прошивки.
Помните, что после сброса все настройки маршрутизатора вернутся к заводским. Если вы до этого придумывали имена сетей, задавали пароли, вводили данные провайдера и другое, то все они скинутся. Поэтому после сброса вам придется настраивать роутер заново.
Как обновить прошивку роутера Asus
Какую технику подготовить

Как сделать резервную копию настроек роутера
Где скачать файл прошивки для роутера Asus
Вы можете не искать самостоятельно файл прошивки, так как панель управления роутеров Asus RT сама следит за появлением новых версий. Если такая версия появилась, при заходе в панель администратора вы увидите в ее верхнем углу желтый восклицательный знак и далее сможете установить прошивку в пару нажатий кнопок.Однако при желании найти файл самостоятельно обратите внимание на аппаратную версию роутера и версию уже установленной прошивки. То и другое написано на этикетке вашего роутера после слов Ver (аппаратная версия) и F/W Ver (версия прошивки). В файлах прошивок обязательно указывают дату и аппаратную версию роутера, так как установка на неподходящую аппаратную версию может вывести устройство из строя.
Если вы хотите найти файл прошивки на официальном сайте Asus, тогда зайдите в этот раздел. В нем выберите серию продукта (беспроводной маршрутизатор) и наименование модели, кликните по разделу «Драйверы и утилиты», затем по вкладке «BIOS и ПО», изучите имеющиеся прошивки (Firmware) и скачайте нужную.
Как обновить прошивку роутера
Как подключить модем к роутеру Asus
Далее мы рассмотрим два варианта: как подключить роутер через обычный модем и как это сделать через USB-модем.
Как подключить роутер через обычный модем
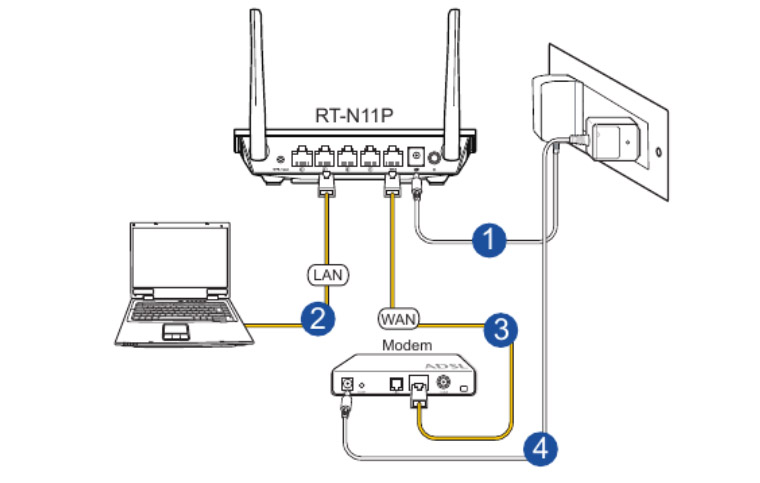
Как подключить роутер Asus через USB-модем
Как подключить настроенный роутер Asus
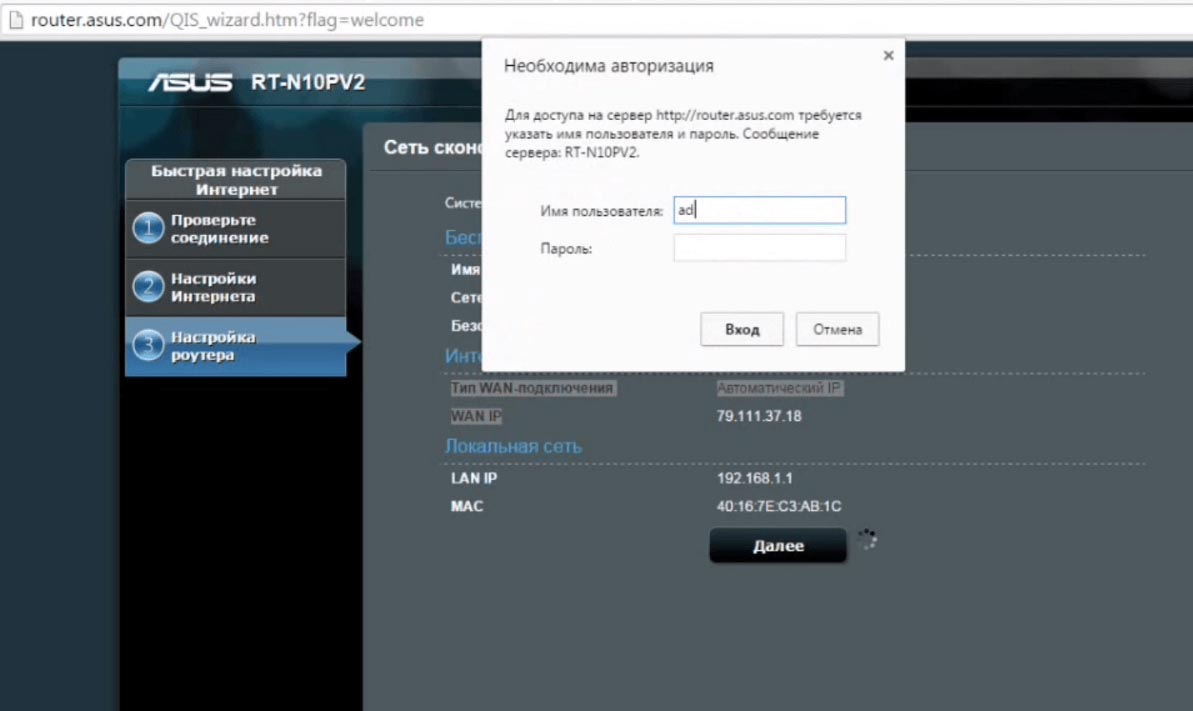
Мы разобрали наиболее популярные вопросы по роутерам Asus. Их изучение поможет вам быстрее решать вопросы при возникновении сбоев или необходимости сделать какие-либо настройки.
Читайте также:



