Повышение уровня логов wifi что это
Уже не сосчитать количество техники, в которых встроен модуль Wi-Fi. Имеют данную технологию как смартфоны, ноутбуки и настольные ПК, так и холодильники, телевизоры и другая бытовая техника. Многие пользователи используют роутеры для подключения своих устройств к интернету, они могут иметь и LAN порт, чтобы подключаться с помощь кабеля, так и Wi-Fi адаптер, чтобы раздавать интернет на другие устройства, также имеющие Wi-Fi технологию. К сожалению, зона распространения беспроводного сигнала не очень большая, а если на пути стоят препятствия, то вообще очень мала. Конечно, существует много стандартов, от которых зависит мощность сигнала, а еще важным параметром является количество антенн.
Если вы используете Wi-Fi технологию, но не знаете, что можно сделать, чтобы усилить сигнал WiFi своего адаптера, то эта статья для вас. Здесь я постараюсь объяснить аппаратные и программные способы улучшения сигнала.
Но прежде чем начать, хочется отметить один важный момент.
Обратите внимание на расположение роутера. Было бы не плохо, если бы он находился ближе к середине помещения и всего дома, чтобы сигнал распространялся равномерно и вам было комфортно пользоваться беспроводной сетью. Ухудшением сигнала может служить много факторов. В домашних условиях это стены, а если она еще и бетонная, то намного хуже будет пропускать радиоволны. Любая вещь – от картины, то рисунка или зеркала может в какой-то степени ухудшить прием сигнала. Поэтому я хочу, чтобы вы попробовали расположить ваш роутер таким образом, чтобы сигнал был доступен во всех помещениях дома. По возможности убрать вещи, которые могут создавать помехи.
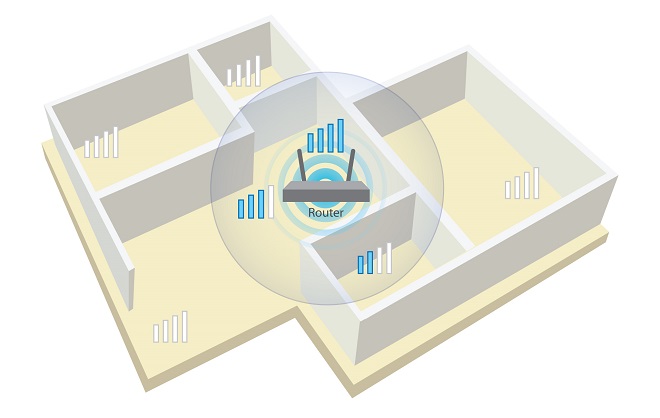
Как усилить прием сигнала WiFi с помощью программ
Многие пользователи по неопытности оставляют настройки маршрутизатора по умолчанию, разве что поменяют название сети и пароль. Это не совсем правильно и сейчас объясню почему.
Частоты каналов совпадают с другими Wi-Fi сетями
Если вы живете в многоквартирном доме, то практически 100%-ая вероятность, что есть Wi-Fi сеть, которая вещает по тому же каналу, что и вы. Такое явление частенько перебивает прием сигнала. В настройках роутера вам необходимо поменять канал на свободный или на тот, где меньше всего других беспроводных сетей.
Посмотреть кто на каком канале сидит можно с помощь программы inSSIDer. Скачайте её отсюда и установите на ПК с беспородным адаптером.
В окне программы будут указаны найденные беспроводные сети, а в столбце «Channel» выставлены каналы, которые они занимают. В РФ обычно используется только тринадцать каналов, в других странах либо больше, либо меньше.

Вам нужно найти функции, относящиеся к беспроводной сети Wi-Fi, может быть написано Wireless. Там обязательно будет раздел Каналы (Channel), среди которого можно выбрать цифру от 1 до 13.
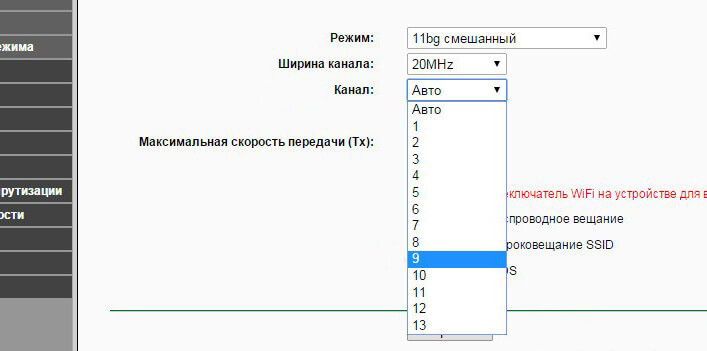
Изменяем канал на свободный и сохраняем. После этого действия вы будете намного меньше страдать от помех и сигнал будет более стабильным.
Низкий сигнал передатчика маршрутизатора
По умолчанию, в некоторых роутерах может быть установлена маленькая мощность передатчика. Но её можно поменять. Всё в тех же настройках роутера найдите параметр Мощность передачи (Transmit Power), и выставить значение на 100%. Либо нужно выбрать значение High (Высокая).
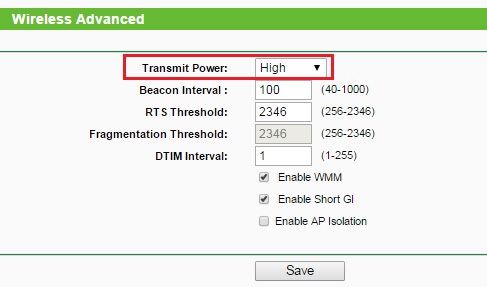
Конечно, такая функция есть не на всех моделях. Иногда помогает специальная прошивка для подобных моделей, если они есть.
Стандарт 802.11n более быстрый
В Wi-Fi есть множество стандартов, по которым беспроводная сеть может работать. Быстрым является, конечно, стандарт 802.11n, который еще даёт больший радиус покрытия, если использовано несколько антенн. Еще нужно учитывать поддержку этого стандарта другими устройствами, ведь если вы переключитесь на него, некоторые устройства из-за недодержки диапазона не обнаружат вашу сеть.
В параметрах роутера поищите «Режим работы» или «Режим беспроводной сети», или «Беспроводной режим» и переключитесь на 802.11n. Чтобы изменения вступили в силу перезагрузите роутер.

Использование диапазона 5 ГГц
Использование стандарта 802.11n даёт возможность в дорогостоящих моделях использовать два типа диапазона – 2.4 ГГц (Используемый всеми устройствами) и 5 ГГц (Используется не всеми). Диапазон 2.4 ГГц очень сильно занят, его использует множество устройств, окружающих нас и это не только беспроводные адаптеры, а даже микроволновая печь может создавать для нас проблемы. Частотный диапазон 5 ГГц сейчас практически свободен, поэтому все устройства желательно перевести на него.
Улучшение сигнала в Windows
В данном пункте больше внимания заострено на ноутбуках. Дело в том, что когда выставляете в настройках энергопотребления «Экономию энергии», то это может сказаться на мощности сигнала Wi-Fi. Поэтому лучше выставить «Сбалансированный» режим, либо «Высокая производительность». Тогда вы будете принимать сигнал с большего расстояния.
Кто не знает, настройки питания находятся в следующем месте: нажимаем правой кнопкой по значку батареи на панели задач и выбираем «Электропитание» и выставляем необходимую схему управления.

Ограничение мощности сигнала и можно ли его снять
Хочется отметить, что все роутеры имеют жёсткое ограничение мощности на 100 мВт. Конечно, в китайских магазинах есть адаптеры, которые способны принимать расстояние до нескольких километров, но в обычных магазинах электроники вы такого не найдете. А можно ли увеличить мощность сигнала программным путем? Ответ: частично можно.
К сожалению, есть некоторая сложность – необходимо использование дистрибутива Linux, например, Kali Linux, либо аналог – Backtrack 5r3 поддержка которого прекратилась.
Дело в том, что большинстве стран мощность беспроводного передатчика ограничена 100 мВт, но для Боливии и некоторых других стран этого ограничения нет, поэтому в терминале вам нужно ввести ряд таких команд:
ifconfig wlan0 down
macchanger -r wlan0
iw reg set BO
iwconfig wlan0 txpower 400mW
ifconfig wlan0 up
Таким образом мы увеличиваем мощность сигнала до 400 мВт. Пока что я вам не могу показать, на примере, как это сделать. В следующих статьях я расскажу об этом более подробно.
Стоит заметить, что увеличение сигнала таким образом незаконна, а устройства, которые имеют более мощный сигнал должны иметь специальное разрешение.
Есть еще одна команда для повышения мощности. Дело в том, что стандартно мощность передатчика выставлена на 20 мВт и это мало. Чтобы выставить мощность на предельно допустимую нужно прописать в терминале следующее:
wl -i wlan0 txpwr 100
В данном примере wlan0 – это беспроводной адаптер, которым вы пользуетесь, а 100 – выставленная мощность в мВт (милливатт).
Как усилить сигнал WiFi аппаратным методом
Все средства хороши, а это значит, что вместе с программными методами мы сможем добиться стабильного и высокого сигнала передатчика. Даже если программные способы не дали результата, может быть следующие методы помогут.
Улучшение сигнала модернизацией антенн
Для усиления сигнала Wi-Fi в интернете я встречал множество способов. Например, люди делают направленную антенну, которая работает во все стороны и для этого дела они используют фольгу или банку из-под пепси или пива. Конечно, использование таких способов сомнительно, но для кого как.

Большую эффективность представляют более мощные антенны, которые можно приобрести в магазине. Вам нужно убедиться, что ваша антенна имеет коэффициент 2-3 dBi, тогда их можно заменить на антенны 8 dBi.
Использование репитера для усиления сигнала приема
Данные устройства по-другому называют повторителями, и они способны сильно увеличить область покрытия. Репитер подключается к вашей беспроводной сети и увеличивает её область действия.

Покупка более мощного Wi-Fi адаптера
Вы можете сделать так: при наличии ноутбука, у которого недостаточно сильный приём сигнала на беспроводном адаптере, замените его на более мощный. Это относится и к настольным компьютерам. Лучше всего взять адаптер, подключаемый по USB и имеющий антенну, которую, возможно, можно заменить на более мощную.
При наличии у вас других способов, как увеличить сигнал wi-fi адаптера, напишите об этом в комментарии, всем будет интересно.
Настройки Wi-Fi на Android устройствах, а на сегодняшний день это самый широкий рынок мобильных устройств – должен знать всякий владелец такого девайса. Существует несколько видов настроек:
- Ручной режим wi-fi.
- Автоматическая настройка wi-fi.
Автоматическая настройка Wi-Fi сети на Android
Чаще всего пользователи системы Андроид, используют автонастройку доступа к беспроводной сети. Это показывает, что мобильный аппарат изначально настроен и готов к работе. Вам же потребуется только войти в раздел Wi-Fi на вашем аппарате и активировать Wi-Fi модуль.
После включения модуля, система начнет искать возможные подключения и выдаст вам целый список доступных. Выберите интересующее подключение и если для синхронизации потребуется пароль, то введите его в отдельное поле.
Расширенные настройки сети Wi-Fi могут потребоваться, когда:
- Беспроводная сеть, к которой вы собираетесь совершить подключение, скрыта от общего доступа.
- Если в настройках доступа отключен протокол DHCP.
Ручная настройка Wi-Fi на Android
Для начала возьмите смартфон и перейдите в настройки Wi-Fi, после чего включите адаптер. После того как на экране возникнет список возможных подключений, у вас появится два варианта:
-
Если требуется поменять конфигурацию уже имеющейся точки в связи со сменой настроек доступа, то найдите в списке, нужное название сети и удерживайте на ней палец, пока на экране не всплывет дополнительное меню. В нем и нужно выбрать функцию «Изменить конфигурацию сети Wi-Fi».
-
IP-адрес – это адрес смартфона. Этот адрес должен оказаться в диапазоне, который указан в настройках точки доступа. Например, от 192.168.0.100 до 192.168.0.199. Иначе говоря, у вас имеется сотня вариантов. Изменению подвергается только конечное значение (100-199). Диапазон может быть менее широким. Да и сам адрес также может отличаться. Все эти особенности зависят от конфигураций маршрутизатора.
Настройка Wi-Fi на планшете или смартфоне с Андроид: Видео
Как сбросить настройки Wi-Fi
В самом начале нужно сказать, что вы изменяете конфигурацию только для выбранного подключения. То есть данные настройки не будут распространяться на остальные точки. Иначе говоря, чтобы сбросить конфигурацию Wi-Fi в вашем смартфоне для конкретного соединения, вам потребуется просто активировать модуль Wi-Fi и ту сеть, которую хотите удалить. В новом окне тапните на «Забыть сеть» или же нажмите на «Изменить конфигурацию».
В первом варианте, конфигурации для этого подключения удалятся, и вам придется вводить пароль. Во втором варианте вы можете включить функцию DHCP в настройках IP. Она позволит вашему смартфону получать нужные настройки в автоматическом режиме.
Нет ничего более неприятного, чем плохой сигнал Wi-Fi. Даже если вы испробовали все советы и уловки для усиления сигнала Wi-Fi, вы можете не найти существенной разницы. В крайнем случае, вы, вероятно, захотите купить усилитель, для чего вам придется немного опустошить карманы. Однако, если вы не готовы тратить деньги, мы можем помочь вам рассказать, как увеличить мощность сигнала Wi-Fi на мобильном устройстве Android.
Усиление сигнала Wi-Fi на Android-устройстве
Вы можете расширить диапазон Wi-Fi на своём смартфоне Android, внеся некоторые изменения в свои настройки. Для этого необходимо включить «Параметры разработчика». Мы подробно описывали шаги по его включению здесь: как активировать функции разработчика.
- Как только вы активируете функции для разработчиков, перейдите в «Параметры разработчика» и прокрутите вниз до «Интенсивная передача от Wi-Fi к мобильным данным».
- Сдвиньте ползунок, чтобы включить режим.

Если вы не хотите вмешиваться в настройки своего телефона, вы можете усилить сигналы Wi-Fi, изменив частоту диапазона Wi-Fi вашего устройства Android. Изменение частоты диапазона Wi-Fi с 2,4 ГГц на 5 ГГц улучшает сигналы Wi-Fi.
Вы можете выполнить следующие шаги, чтобы внести изменения (ваше устройство должно поддерживать стандарт 5 ГГц):
- Зайдите в Настройки → Wi-Fi.
- Перейдите в «Дополнительные настройки».
- Нажмите на «Диапазон частот Wi-Fi».
- Теперь выберите только 5 ГГц.
Теперь устройство будет использовать полосу частот 5 ГГц, когда это возможно, и максимизировать мощность вашего беспроводного сигнала.
Вы можете рассмотреть различные приложения, доступные в Google Play, которые позволяют создавать несколько групп Wi-Fi. Эти группы Wi-Fi будут контролировать точки доступа и всегда будут поддерживать вас на связи с самым сильным сигналом.
В целом, вышеприведенных рекомендаций достаточно, чтобы увеличить диапазон Wi-Fi на мобильном устройстве Android.

Времена, когда интернет был доступен лишь на стационарных компьютерах или кабель приходилось подключать к системному блоку, давно прошли. Поэтому сегодня кабель, как правило, подключают к маршрутизатору, а он уже раздаёт беспроводной сигнал, благодаря чему зайти в интернет можно с любого удобного устройства.
Единственная проблема в том, что иногда сигнал, исходящий от маршрутизатора, довольно слабый. Следовательно, возникает вопрос: как улучшить сигнал Wi-Fi роутера дома?
В некоторых описанных ниже способах необходимо войти в настройки роутера. Если вдруг вы не знаете, как добраться до них, тогда в адресной строке браузера пропишите IP-адрес (192.168.1.1 или 192.168.0.1) для входа в настройки нажмитевведите «Имя пользователя»/«Пароль» нажмите «Войти» и следом откроется экран с настройками.
Часто подсказки для доступа к настройкам есть прямо на нижней части роутера.
Смените канал в настройках
Сразу отметим, что этот метод поможет только в том случае, если в области действия точки вашего маршрутизатора присутствуют другие сигналы источников. Если говорить проще, у вас густонаселенная многоэтажка. Суть в том, что другие роутеры иногда перенагружают общий канал (а по умолчанию он часто у всех одинаковый – 1 или 2) и, соответственно, область вашей собственной сети становится меньше.

Какие программы помогут упростить задачу?


Настройте мощность
Настройки маршрутизатора предусматривают смену мощности и, как правило, когда устройство устанавливается, задаётся максимальная мощность. Поэтому рекомендуем убедиться в том, что мощность поставлена не ниже.
И в связи с тем, что каждая модель роутера отличается своим особенным интерфейсом, параметр необходимо для начала найти, но обычно он называется «Управление мощностью передачи». Вообще при желании можно связаться с провайдером (они обладают абсолютно всей информацией по настройкам) и проконсультироваться у него, где находится соответствующая настройка – это намного проще и быстрее, чем искать соответствующую инструкцию для своего маршрутизатора.

Смените диапазон
Речь идёт о смене диапазона со стандартного показателя «2.4 ГГц» на более высокий «5 ГГц», потому что практически все источники подключения функционируют на основе указанной по умолчанию частоте. Причём на стандартной частоте функционируют многие другие устройства вроде блютусов и систем видеонаблюдения, поэтому когда в области действия существует скопление приборов с такой же частотой, связь ухудшается и, следовательно, появляются помехи. Частота же «5 ГГц» отличается тем, что на ней работает намного меньше устройств и приборов. И главное, что частоту легко и просто можно сменить в настройках маршрутизатора.
Единственная проблема способа в том, что если вдруг такого пункта, связанного со сменой диапазона, нет, тогда, к большому сожалению, придётся обзавестись новым роутером, поскольку у старых и дешёвых моделей такой параметр не предусмотрен.
Замените антенны
Следующий способ усилить сигнал Wi-Fi заключается в замене антенн на какие-нибудь более мощные и современные. Хотя этот способ никак нельзя назвать одним из самых эффективных, но всё же пусть и незначительно, но замена антенн улучшает качество связи.
В любом случае не стоит рассчитывать на новые антенны так же, как и на репитер, потому что они не смогут расширить радиус действия ещё на несколько комнат. Да и если менять антенны, рекомендуем выбирать только те, у которых есть усилитель на «8 dBi». Конечно, вас наверняка шокирует цена, поскольку она сопоставима покупке репитера, но только с таким мощным усилителем появится желаемый результат.

Установите репитер
Установка репитера (он же «ретранслятор» или «повторитель сигнала») – это один из наиболее эффективных способов, благодаря которому можно значительно повысить качество сигнала Wi-Fi. Репитер после установки принимает сигнал, исходящий от роутера, после чего начинает передавать его уже дальше. Как правило, его устанавливают в тех местах, где связь практически обрывается, но всё ещё присутствует. Единственный минус повторителя сигнала – его нужно для начала купить.
Кроме того, необходимо выбрать подходящее место для установки этого устройства, и определяется оно на основе планировки помещений. К примеру, если речь идёт об одноэтажном доме или квартире, а связь обрывается где-то в дальних комнатах, тогда репитер нужно установить там, где связь обрывается. Но если его нужно установить в двухэтажном доме, тогда на втором этаже нужно установить маршрутизатор, а на первом этаже – репитер.
Смените режим работы
Суть способа заключается в том, что необходимо в настройках роутера установить другой режим работы, а именно «802.11N». Только существует один маленький, но важный нюанс – этот способ подойдёт лишь тем, у кого стоит две или больше антенн.
Как правило, все устройства работают в стандартном режиме «b/g/n», а в настройках обозначаются в качестве «11bgn смешанный», но если изменить режим работы на «802.11N», тогда скорость передачи сигнала вместе с зоной действия у точки для подключения улучшатся. Настройка же так и называется «Режим», а находится рядом с «Каналом» и «Шириной канала».

Уберите преграды и смените расположение
На качество связи также влияют и различные преграды, поэтому первым делом необходимо минимизировать количество устройств рядом с маршрутизатором. К преградам можно отнести металлические двери, электронные устройства (вроде микроволновки), бетонные перегородки, утеплители на стенках, зеркала и даже галогенные лампы. Хотя главный враг любой беспроводной сети – это всё-таки стены. И понятно, что снести стены не получится, поэтому следует хотя бы выбрать какое-нибудь другое место для маршрутизатора, где подобных преград будет меньше.
Лучше его ставить в центре помещения либо рядом с основными устройствами. В этом, конечно, есть свой минус (необходимо тянуть огромный провод, что далеко не всегда удобно), но поверьте, даже самое незначительное перемещение роутера к указанной точке значительно улучшит качество связи.

Перенаправьте сигнал
Этот способ, пожалуй, может показаться наиболее странным и безумным, но он вполне рабочий. Суть его заключается в том, что нужно сконструировать самодельное изделие. В качестве основного материала подойдёт фольга либо жесть. Из этих материалов делается своеобразный парус, который ставится позади антенн роутера.
По итогу сигнал отбивается и направляется в определённую сторону, что подойдёт тем, кто не может поставить маршрутизатор в центре квартиры или дома, поскольку мешают стены и другие преграды. Только выглядит вся эта конструкция далеко не эстетично.
Обновите программное обеспечение
Напоследок рекомендуем обновить программное обеспечение, потому что, как и любое другое устройство, утилиты и прочее, маршрутизаторы также получают регулярные обновления. Причём этот совет касается не только модельных нюансов, но и программных. Любое ПО должно регулярно обновляться, а в случае с маршрутизаторами это особенно важно, потому что благодаря этому можно значительно оптимизировать работу устройства.
В крайнем случае можно приобрести новый роутер, потому что они, как и любые другие виды техники, спустя определённое количество времени начинают устаревать. Хотя перед радикальным решением всё-таки рекомендуем опробовать каждый способ, поскольку многие из них действительно решают проблемы с плохим соединением.
Читайте также:


