После выхода из спящего режима не работает wifi
Привет! Знаю много случаев, когда в Windows 7, после выхода из спящего режима пропадал интернет на компьютере. Интернет, который был подключен по Wi-Fi. Он либо совсем отключался, либо был без доступа к интернету. В Windows 10, после выхода ноутбука из спящего режима, вы так же можете увидеть ошибку "Ограничено", и интернет по Wi-Fi работать не будет. Нужно будет перезагружать ноутбук, либо пробовать подключится к сети заново. В любом случае, штука очень неприятная и однозначно будет надоедать.
Это происходит потому, что для экономии, система отключает Wi-Fi адаптер. А после включения, он уже не может нормально работать, поэтому и пропадает интернет. Эта проблема очень часто возникает только при работе от батареи. Много подобных проблем бывает после выходя из спящего режима: то звук не работает, клавиатура, или вообще экран. А у нас тут интернет не работает, это намного серьезнее 🙂
Интернет в Windows 10 "Ограничено" после выхода из спящего режима
Все что нужно сделать, это запретить "десятке" отключать беспроводной сетевой адаптер. Для этого, нужно зайти в панель управления, через меню пуск.

Выбрать пункт Устройства.

Дальше открываем Диспетчер устройств, ищем в нем вкладку Сетевые адаптеры, нажимаем правой кнопкой мыши на ваш беспроводной адаптер (обычно, там есть слово Wireless) , и выбираем пункт Свойства.
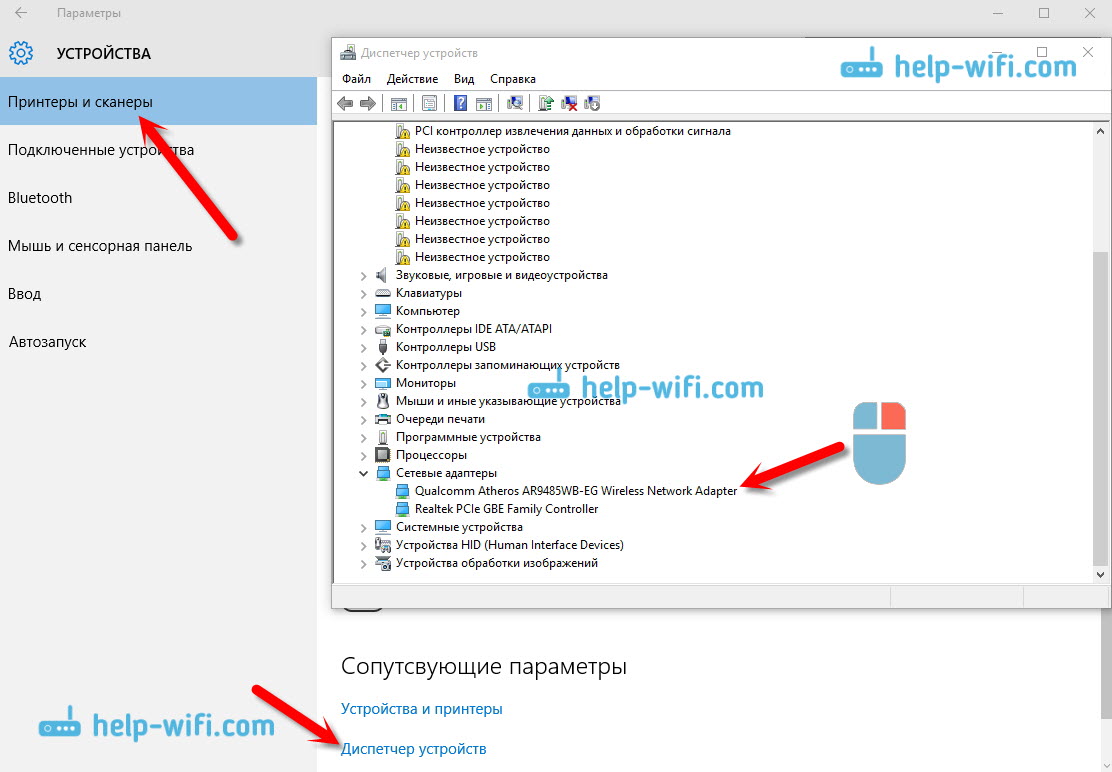
В новом окне перейдите на вкладку Управление электропитанием, и снимите галочку с пункта Разрешить отключение этого устройства для экономии энергии. Нажмите ok.

После этих действий, проблема с Wi-Fi в Windows 10 после выхода ноутбука и спящего режима должна исчезнуть.
Можно еще попробовать задать максимальную производительность для беспроводного адаптера в настройках электропитания. Если что, дополню статью этой информацией.
Пишите в комментариях о результатах, задавайте вопросы.
188
делал как написано. проблема осталась
Нужно проверить его с другой Wi-Fi сетью, чтобы понять в чем проблема.
сеть тут не причем. проблема в ПО
пробовал роздавать с телефона, то все нормально работало
А вы долго работали через сеть с телефона?
Все что могу посоветовать, это пробовать экспериментировать с настройками WI-FI сети на роутере. Менять канал, режим работы, ширину канала.
Виктор как решили проблему?
не прокатило и дрова тоже менял и роултер пинал, как об стену ,не могу найти решение (Sony VAIO) родной драйвер 10ка не признаёт (
Диспетчер устройств же?
исчерпывающе
Извините, не понял вас.
У меня ошибка в тексте?
Да, из-за Аваста такое бывает. Спасибо!
Если у меня вообще не показывает, о том что вы писали, но иногда появляется когда я перезагружу компьютер и чуть-чуть его встряхну. В ремонт отдавать ? и что там именно менять нужно ?
но иногда появляется когда я перезагружу компьютер
После апдейта на 1809 стал выключаться Хот-спот. Ранее ок все было. Может драйвера обновить на сетевуху и вафлю?
А у меня вообще нет такого управление электропитанием на виндовс 10 в свойствах адаптера, а только есть общие, дополнительно, драйвер, сведения, события, ресурсы, как мне быть в таком случае?
У вас ноутбук, или ПК? Можно скриншот посмотреть?
Например на новом acer swift 3, который мне приходится всё время приводить в чувства, нет ни настройки энергосбережения адаптера беспроводной сети в дополнительных параметрах Электропитания, ни управления электропитанием процессора (так необходимого для предотвращения перегревов процессора при рендере в AE или работе в PS). Управления электропитанием нет так же и в свойствах адаптера, вызванных в диспетчере устройств, полюбуйтесь на скрин.
И если для процессора удалось найти нужную команду для консольного powercfg, то для беспроводного адаптера мне пока такой команды не попадалось.
Буду рад, если она есть. Антивируса нет кроме встроенного.
А в настройках плана электропитания для беспроводного адаптера установлена максимальная производительность?
Не. Это не из-за винды. У меня винда 10 хома для одного языка и это вкладка есть
Я поставил макс. производительность для лучшего фпс в играх,и после этого стал пропадать интернет просто так,в чем может быть проблема?
Если полностью пропадает WI-FI адаптер, то возможно, это связано с железом. Не хватает питания, может сам модуль нагревается и отключается. Не думаю, что это из-за настроек.
Полезный материал. Спасибо за отличный совет
спасибо большое, проблема решилась
Если не сложно – можно попробовать переустановить Windows.
Спасибо, Серёг, помог!
Добрый день. Можно переустановить сетевой адаптер, удалив его в диспетчере устройств.
Там же в диспетчере устройств можно открыть свойства сетевого адаптера и на вкладке электропитание запретить отключение этого устройства.
отключал режим экономии энергии вай фай, продолжал отпадать после выхода из гибернации..
Помогло отключение экономии для сетевой карты (PCI Family controller)
Где логика? или в буке вай и лан в одном модуле? или я дичь пишу )))
Нет логики. Это же Windows 🙂
Не видел в ноутбуках LAN и WiFi одним модулем. Думаю, таких нет.
В любом случае спасибо, помог ваш сайт.
Здравствуйте, я открыла диспетчер задач. Есть вкладки процессы, производительность, журнал приложений, автозагрузка, пользователи, подробности, службы, но нет вкладки управление электропитанием. Не могу подключиться к домашнему вай фаю. Пробовала все. Перезагружала все что можно. Приходит что безопастность сети устаревшая. Пк домашний. У меня ноут. Помогите. Здавала на ремонт, программу какую то установили. Там они могли подключиться к вай фай. А своему домашнему не могу. Другие устройства могут подключиться.
Приходит что безопастность сети устаревшая.
Почему, в чем конкретно проблема?
Свойства какого адаптера вы открываете в диспетчере устройств? Прикрепите скриншот.
Если вы вообще не можете подключится к Wi-Fi сети, то причина точно не в настройках электропитания.
Огромное спасибо!
Ноут новый, 4 дня танцы с бубном.
После того, как заметили, что проблема только на этом ноуте и после перезагрузки скорость от wi-fi нормальная, сообразили, что дело в настройках спящего режима.
Помогло!
все сделал как написано, теперь невозможно зайти в режим сон
Почему? Что происходит?
Добрый день! А что делать, если ноутбук теряет соединение только с определенной сетью (дома), несмотря на то, что все остальные устройства с этой сетью вацфай работают нормально. И тот же ноутбук с другой сетью вайфая (в гостях) работает стабильно и после сна, перезагрузки подключается автоматически и работает прекрасно?
Добрый день. Опишите более подробно, как именно это происходит. Как пропадает сеть, как восстанавливаете соединение, какая система на ноутбуке?
Спасибо большое вы очень мне помогли теперь все работает
У меня вырубает вайфай если поставить заряжаться ноут
Помогло. Вроде теперь не пропадают все сети из списка или становятся низкими сигналами.
Йо, у меня адаптер просто немного сошёл с места я уже думал в ремонт завтра нести
То есть не было контакта? Бывает.



На новеньком ноутбуке Lenovo с Windows 10 заметил странный глюк: после выхода из спящего режима на нем пропадает доступ в интернет через Wi-Fi адаптер. После пробуждения в статусе беспроводного подключения может отображаться надпись «Без доступа к Интернету» или статус «Ограничено». По какой-то причине после выхода из режима сна или гибернации, беспроводной адаптер не переподключается автоматически к моей домашней Wi-Fi точке доступа, да и в списке доступных беспроводных сетей пусто. Если выполнить перезагрузку ноутбука, то Windows автоматически подключается к Wi-Fi сети и доступ в Интернет работает нормально и сразу. Проблема довольно неприятная и надоедливая, т.к. приходится перезагружать лэптоп несколько раз в день (отключение / включение Wi-Fi адаптера в диспетчере устройств мне не помогало).
В этой статье я расскажу, как мне удалось победить проблему с потерей Wi-Fi сети в Windows 10 при выходе их спящего режима.
Обновление драйверов беспроводного адаптера
Прежде, чем переходить к следующему способу, необходимо попробовать скачать с сайта производителя и установить последнюю версию драйверов для вашего Wi-Fi адаптера. Если проблема с отключением Wi-Fi сети появилась внезапно, вероятно в какой-то момент Windows автоматически обновила драйвер вашего беспроводного адаптера, поэтому стоит попробовать использовать более старую версию драйвера, который остался на вашем компьютере в хранилище драйверов (см. пример).
Если вы нашли подходящий драйвер с котором Wi-Fi сеть не теряется, желательно запретить Windows автоматически обновлять драйвера для данного устройства.
Отключение режима энергосбережения у Wi-Fi адаптера
В Windows 10 для большинства оборудования используется режим энергосбережения. Windows может автоматически отключать различные устройства с целью экономии заряда батареи ноутбука. Это вполне целесообразный и эффективный способ продлить время автономной работы вашего устройства от батареи. Однако некоторые модели сетевых адаптеров не могут продолжить свою работу после выхода из режима сна без перезагрузки компьютера. Это может происходить из-за некорректной архитектуры устройства, прошивки или драйверов адаптера. В этом случае рекомендуется отключить режим энергосбережения для беспроводного сетевого адаптера. Для этого:

- Откройте консоль диспетчера устройств (devmgmt.msc);
- Разверните раздел Сетевые адаптеры, найдите свой Wi-Fi адаптер (обычно в имени присутствует Wireless или 802.11) и откройте его свойства;
- Перейдите на вкладку «Управление электропитанием» (Power Management ), снимите галочку с опции «Разрешить отключение этого устройства для экономии энергии» (Allow the computer to turn off this device to save power). Сохраните изменения, нажав ОК.
Также рекомендуется изменить параметры режима энергосбережения. Для этого откройте “Панель управления” -> “Электропитание” -> текущая схема электропитания -> “Настройка схемы электропитания” -> “Изменить дополнительные параметры питания” -> “Параметры адаптера беспроводной сети” -> “Режим энергосбережения” -> Выберите «Максимальная производительность».

Перезапуск службы автонастройки WLAN
В моем случае рассмотренные выше методы не помогли Как оказалось, у меня проблема оказалась связана со службой WLAN AutoConfig.
Служба автонастройки WLAN (WLAN AutoConfig) используется в Windows 10 для управления всеми беспроводными подключения (Wi – Fi и Bluetooth). Именно служба WlanSvc отвечает за обнаружение, подключение, отключение от беспроводных сетей и возможности создания программной точки доступа. Если остановить эту службу, Windows не увидит доступные беспроводные сети и не сможет к ним подключиться.
Не удалось запустить службу Служба автонастройки WLAN на локальный компьютер.
Служба WlanSvc успешно запускалась только при перезагрузке компьютера. Мне удалось обнаружить, что после гибернации зависал хост процесс svchost.exe службы WlanSvc. Это C:\windows\system32\svchost.exe -k LocalSystemNetworkRestricted –p (вы можете увидеть этот путь в свойствах службы).

Попробуйте завершить это процесс через Диспетчер задач (Ctrl+Shift+Esc). Для этого на вкладке процессов найдите «Узел службы локальная служба -> Cлужба автонастройки WLAN», в контекстном меню выбрать пункт «Подробно» и завершите найденный процесс -> «Снять задачу». После этого вы сможете запустить службу WlanSvc из консоли управления службами.

Я сделал простой PowerShell скрипт, который нужно запускать с правами администратора при пробуждении Wnidows из режима гибернации или сна:
$ProcWLANAutoConfig = Get-CimInstance Win32_Process | Where-Object
Stop-Process -Id $ProcWLANAutoConfig.ProcessId -Force
Start-Service WlanSvc

Возможно понадобится также перезапустить ваш Wi-Fi адаптер:
restart-netadapter -InterfaceDescription 'имя_беспроводного_адаптера' -Confirm:$false
Вы можете автоматически запускать PowerShell скрипт по триггеру, привязав его к событию с кодом 1 от источника Power-Troubleshooter в журнале System (это событие, которое появляется в журнале событий при выходе из сна или гибернации).Именно последний «костыль» помог мне решить проблему с потерей Wi-FI сети после выхода из сна в Windows 10.

Если после выхода из спящего режима на вашем компьютере или ноутбуке отключается соединение с интернетом по Wi-Fi, то это обычно происходит потому, что для экономии энергии, система отключает Wi-Fi адаптер.

В диспетчере устройств раскройте пункт Сетевые адаптеры , и нажмите правой кнопкой мыши на ваш беспроводной адаптер (обычно в его названии присутствует слово Wireless) и в появившемся контекстном меню выберите пункт Свойства.

В окне свойств адаптера, перейдите на вкладку Управление электропитанием и снимите флажок возле опции Разрешить отключение этого устройства для экономии энергии , нажмите кнопку OK.

После этих действий, проблема с отключением Wi-Fi после выхода компьютера или ноутбука из спящего режима должна исчезнуть.
Также рекомендуется проделать рассмотренные выше действия с проводным сетевым адаптером (обычно в его названии присутствует слово Ethernet).

Если, несмотря на активные варианты подключения в компьютере или ноутбуке и дальше отключается интернет (Wi-Fi) после выхода из спящего режима, то можно попробовать задать максимальную производительность для беспроводного адаптера в настройках электропитания.
Чтобы включить максимальную производительность для беспроводного адаптера, последовательно перейдите:
В правой части окна нажмите на ссылку Дополнительные параметры питания

В открывшемся окне "Электропитание" классической панели управления, нажмите на ссылку Настройка схемы электропитания активной схемы управления питанием.

В окне "Изменение параметров схемы" нажмите на ссылку Изменить дополнительные параметры питания

В открывшемся окне разверните следующие элементы списка:
Установите значение Максимальная производительность при питании от батареи и от сети, нажмите кнопку OK.

Теперь, после проделанных действий проблема с отключением беспроводного сетевого адаптера после выхода компьютера или ноутбука из спящего режима должна быть исправлена.
В большинстве случаев происходит подобное из-за того, что адаптер Wi-Fi отключается в целях энергосбережения. Достаточно отключить эту опцию и перезагрузить ноутбук ( примечание : по умолчанию она включена) . В статье покажу, как это сделать (а также приведу еще несколько причин отключения интернета после сна. ).

Что делать, если после сна пропадает интернет
❶ Отключите функцию энергосбережения у адаптера Wi-Fi
Для этого сначала необходимо открыть диспетчер устройств . Самый простой способ сделать это — нажать сочетание клавиш Win+X (актуально для Windows 8, 10). См. скриншот ниже.
Альтернативный вариант : нажмите сочетание Win+Pause (должно открыться окно свойства Windows) — в меню слева откройте ссылку "Диспетчер устройств" .
На всякий случай ниже привожу ссылку на инструкцию.
Для вызова этого меню - нажмите сочетание Win+X
В диспетчере устройств раскройте вкладку "Сетевые адаптеры" и откройте свойства беспроводного адаптера (в его названии можно встретить слова "Wireless", "802.11. ", и пр.) .

Диспетчер устройств — свойства беспроводного адаптера
После во вкладке "Управление электропитанием" снимите галочку с пункта "Разрешить отключение этого устройства для экономии энергии" . Сохраните настройки и закройте окно.
Управление электропитанием — разрешить отключение этого устройства для экономии энергии
Кроме этого, рекомендую зайти в панель управления Windows (как это сделать) и открыть вкладку "Оборудование и звук/Электропитание" . Напротив текущей схемы электропитания — перейдите по ссылке ее настройки (см. скрин ниже).
Электропитание — настройка схемы
Далее кликните по ссылке "Изменить дополнительные параметры питания" .

Изменение доп. настроек питания
В списке настроек найдите вкладку "Параметры адаптера беспроводной сети" и переведите режим в макс. производительность. Сохраните настройки.

Параметры адаптера беспроводной связи — макс. производительность
После перезагрузите ноутбук и проверьте работу Wi-Fi (после выхода устройства из режима сна).
❷ Проверьте и обновите драйвер на Wi-Fi адаптер
Если у вас новый ноутбук (или вы недавно переустанавливали ОС Windows) : то скорее всего у вас не обновлен драйвер на Wi-Fi адаптер (т.е. установлен тот, который нашла сама Windows). Работать-то он работает, а вот качество его работы часто оставляет желать лучшего.
Если раньше у вас все работало как положено , а сейчас интернет после сна ноутбука стал пропадать — обратите внимание на один момент: Windows могла обновить драйвер самостоятельно (и, разумеется, после этого могла появиться эта проблема) .
В этом случае рекомендую попробовать следующее:
- зайти в диспетчер устройств;
- далее щелкнуть правой кнопкой мышки по Wi-Fi адаптеру и выбрать опцию "Обновить драйвер" (см. скрин ниже);

Обновить драйвер — диспетчер устройств
Поиск и установка драйверов на этом компьютере
Выбрать драйвер из списка доступных для этого ПК

❸ Работает ли служба авто-настройки WLAN
Эта служба отвечает за работу беспроводных сетей в Windows. И при проблемах с Wi-Fi сетью рекомендуется проверить, работает ли она.
Для этого нужно:
-
нажать Win+R , ввести команду services.msc и нажать OK (должен открыться список служб);

Открываем службы - services.msc (универсальный способ)

Службы — авто-настройка WLAN / Кликабельно

WLAN — тип запуска автоматически, состояние — выполняется
❹ Обратите внимание на центр управления ноутбуком
И последний на момент, который хотел бы порекомендовать проверить (особенно это касается пользователей ноутбуков Lenovo, Sony, Samsung).
Вместе с драйверами часто ставится спец. центр управления ноутбуком. В его арсенале есть хитрые настройки, вроде режима сбережения аккумулятора, "тонкая" настройка сети и пр. (см. скрины ниже).
Питание - ноутбук LENOVO

На ноутбуках с операционной системой Windows 10 заметил некоторую странность — после выхода из спящего режима (либо гибернации) пропадает Wi-Fi сеть.
В этой статье мы с вами попробуем узнать почему пропадает WiFi на ноутбуке с Windows 10 и попытаемся пофиксить данный глюк.
Почему пропадает WiFi на ноутбуке с Windows 10?
При выходе ноутбука из спящего режима, в статусе WiFi подключения отображается надпись «Ограничено» или «Без доступа к Интернету». Выяснил, что при пробуждении, беспроводной адаптер по неизвестной причине не переподключается к моей домашней точке доступа. К известной точке WiFI доступа он должен автоматически сам подключаться. Помимо этого список беспроводных сетей также был пуст. Ни одна точка WiFi не обнаруживалась. После перезагрузки адаптер сразу находит точку и подключается к ней. Интернет начинает сразу нормально работать.
Выяснилось, что в целях экономии заряда батареи ноутбука, система Windows 10 может отключать некоторые устройства. Это довольно эффективный метод энергосбережения на ноутбуках. Wi-Fi адаптер точно также отключался системой при режиме сна. Но, некоторые модели адаптеров не могут сами обратно включиться и продолжить работу. Им обязательно нужна перезагрузка системы. В таких случаях необходимо отключить для данного устройства режим энергосбережения.
Отключение режима энергосбережения у Wi-Fi адаптера.

- Откройте консоль Диспетчер устройств (как открыть).
- Нажмите на раздел Сетевые адаптеры. Раскроется список ваших подключённых сетевых плат и WiFI адаптеров.
- Найдите в списке свой WiFi адаптер, нажмите на нём правой кнопкой мышки и из контекстного меню выберите пункт Свойства
- В свойствах перейдите на вкладку Управление электропитанием и снимите галочку с пункта Разрешить отключение этого устройства для экономии энергии.
Смена схемы управления питанием.
Для отключения экономии энергии в целом, можно сменить саму схему управления питанием. Для ноутбуков, это конечно не рекомендуется, так как заряд батареи при этом будет быстро садиться.
Для изменения схемы питания перейдите:
Если вы не хотите менять всю схему питания, то можно просто изменить параметры активной схемы. Например для схемы, которая установлена по умолчанию - Сбалансированная. Нажмите на ссылку Настройка схемы питания ⇒ Изменить дополнительные параметры питания. В следующем окне раскройте раздел Параметры адаптера беспроводной сети ⇒ Режим энергосбережения. Выберите значение Максимальная производительность.
Послесловие:
После того как вы проделаете выше указанные шаги, проблема с пропаданием WiFi соединения после выхода из спящего режима на Windows 10 должна решиться. Если не получилось можете написать в комментариях к этой записи и я попробую решить её по другому.
Читайте также:


