После установки bluetooth адаптера комп начал виснуть
Обновление Windows 10, Windows 8.1, которое недавно выпустила Microsoft, содержит некоторые необходимые усовершенствования, особенно для пользователей настольных компьютеров, но оно также принесло много досадных проблем. Одним из них является тот факт, что драйверы Bluetooth, очевидно, больше не работают.
В Windows 10, Windows 8 и Windows 8.1 существует множество проблем с подключением Bluetooth, и мы сообщали о некоторых из них, таких как проблемы для пользователей BootCamp или аналогичные проблемы для новых пользователей первоначального обновления Windows 10, 8.1. Кроме того, некоторые владельцы Surface Pro 2 жалуются на то, что у них возникают проблемы с использованием WiFi при включенном Bluetooth. На этот раз мы пытаемся предложить некоторые исправления для неисправного Bluetooth для новых владельцев Windows 8.1 Update.
Вот на что жаловался один из затронутых пользователей:
Есть 3 драйвера с желтым треугольником, которые не работают. bluetooth работал очень хорошо до обновления, но после обновления. это не работает, большинство решений говорят обновить драйвер, но как я могу. У меня есть Dell Inspiron 15r 5537 Win 8.1 RAM 6 ГБ Intel i5 Core и две графические карты, дайте мне знать, если потребуется дополнительная информация. Я был бы очень благодарен, если он снова начнет работать, пожалуйста, помогите мне.
Bluetooth не будет работать после обновления Windows 10
Следуйте этим простым шагам, перечисленным ниже, вместе со скриншотами и сообщите нам, исправило ли это вашу проблему, оставив комментарий в конце статьи.
1. Установите тип запуска службы Bluetooth на Автоматический .
1. Нажмите Windows Logo + R, затем введите « services.msc » и нажмите «Ввод».

2. Перейдите в « Служба поддержки Bluetooth » и дважды нажмите на нее.

4. После этого нажмите вкладку входа в систему и отметьте « Эта учетная запись ».

5. Введите имя своей учетной записи или перейдите к поиску имени своей учетной записи.
6. Теперь удалите ваш скрытый пароль и после этого перезагрузите компьютер с Windows 10, 8.1, ноутбук или планшет.
2. Переустановите драйверы Bluetooth
Перейдите к переустановке драйверов Bluetooth , посетив веб-сайт вашего производителя. Оставьте свой комментарий с точной моделью, если вам нужна помощь.
Если вы не хотите заходить на веб-сайт своего производителя, чтобы загрузить последние версии драйверов, вы также можете запустить диспетчер устройств и удалить драйверы оттуда.
- Просто выберите ваш драйвер Bluetooth> щелкните его правой кнопкой мыши> выберите Удалить устройство.
- Затем перейдите к «Действие»> «Сканирование на наличие изменений в оборудовании», чтобы переустановить последние версии драйверов Bluetooth.

3. Проверьте наличие обновлений
Если у вас по-прежнему возникают проблемы с драйверами Bluetooth, не работающими даже после переустановки, то, возможно, вам необходимо выполнить проверку средства Центра обновления Windows, поскольку Microsoft обычно выпускает исправления для таких ситуаций.
В Windows 10 выберите «Настройки»> «Обновление и безопасность»> «Обновить»> нажмите кнопку «Проверить наличие обновлений».

- ЧИТАЙТЕ ТАКЖЕ: 20 лучших динамиков Bluetooth для вашего устройства Windows 10
4. Откат драйверов Bluetooth
Если он по-прежнему не работает, зайдите в диспетчер устройств и посмотрите, есть ли у вас восклицательный знак, если так, попробуйте откатиться и загрузить последнюю версию с веб-сайта вашего производителя.
5. Запустите встроенный модуль устранения неполадок Bluetooth.
Вы также можете запустить встроенное средство устранения неполадок Windows для устранения проблем с драйвером Bluetooth. Если вы используете Windows 10, все, что вам нужно сделать, это перейти в Настройки> Обновление и безопасность> Устранение неполадок> выбрать и запустить средство устранения неполадок Bluetooth.

В более старых версиях Windows, таких как Windows 8.1 или Windows 7, вы можете запустить это средство устранения неполадок из панели управления, как показано на снимке экрана ниже.

6.Дополнительные решения
Если проблема не устранена, вы можете следовать инструкциям, перечисленным в следующих руководствах по устранению неполадок:
Сначала проверьте, отключен ли режим полета. Вы также можете попробовать перезагрузить компьютер. Если звук на устройстве Bluetooth по-прежнему не синхронизирован с изображением на экране, попробуйте шесть (6) решений по устранению неполадок, перечисленных ниже. Мы уверены, что хотя бы один из них поможет решить проблему задержки Bluetooth на вашем ПК с Windows 10.
1. Устранение проблем с приближением и помехами
Расстояние играет важную роль в определении качества звука с помощью беспроводных устройств Bluetooth. Убедитесь, что ваш компьютер и аудиоустройство Bluetooth находятся в пределах досягаемости. Вы также должны убедиться, что между вашим ПК и аудиоустройством нет каких-либо физических препятствий (например, стены). Это может помешать соединению Bluetooth и привести к задержке звука.
Говоря о помехах, убедитесь, что аудиоустройство не находится рядом с другим устройством, подключенным к порту USB 3.0 вашего ПК. Microsoft предупреждает, что это может нарушить передачу аудиосигнала через Bluetooth. Если, например, вы испытываете задержку звука при использовании динамика Bluetooth, который находится рядом с USB-портом вашего компьютера, отодвиньте динамик и проверьте, решает ли это проблему.
Мы рекомендуем ознакомиться с официальным руководством Microsoft по исправление проблем с Bluetooth в Windows 10.
2. Повторно подключите устройство Bluetooth.
Запустите меню настроек Bluetooth на вашем ПК (Настройки> Устройства> Bluetooth и другие устройства) и выключите Bluetooth. Подождите пару секунд и снова включите Bluetooth.
Кроме того, вы также можете отключить устройство Bluetooth вручную. Щелкните устройство Bluetooth с проблемами задержки звука и выберите «Отключить».
Повторно подключите устройство к компьютеру (нажмите кнопку «Подключить») и проверьте, устраняет ли это проблему синхронизации звука.
3. Устранение неполадок подключенного устройства
Если вы испытываете задержку звука, низкое качество звука и другие связанные проблемы при воспроизведении звука через Bluetooth, средство устранения неполадок со звуком Windows может решить проблему.
Шаг 1: Откройте меню «Настройки» и выберите «Система».
Шаг 2: Перейдите в раздел «Звук» и нажмите кнопку «Устранение неполадок».
В новом окне запустится средство устранения неполадок со звуком. Подождите, пока инструмент не выполнит диагностику ваших аудиоустройств, и переходите к следующему шагу.
Шаг 3: Выберите устройство Bluetooth с проблемой задержки звука и нажмите Далее.
Специалист по устранению неполадок проведет дальнейшую диагностику устройства и немедленно порекомендует решения, если обнаружит любую проблему, влияющую на его воспроизведение и качество звука. Следуйте рекомендуемой подсказке и посмотрите, поможет ли это. Перейдите к следующему решению, если средство устранения неполадок не обнаружит никаких проблем с устройством Bluetooth.
4. Запустите средство устранения неполадок Bluetooth.
Шаг 1: Запустите настройки Windows и выберите «Обновление и безопасность».
Шаг 2: Перейдите в меню устранения неполадок.
Шаг 3: В разделе «Найти и устранить другие проблемы» выберите Bluetooth и нажмите кнопку «Запустить средство устранения неполадок».
Средство устранения неполадок сообщит вам о проблемах Bluetooth, которые он диагностировал и исправил. Попробуйте воспроизвести медиафайл (желательно видео) на вашем компьютере и проверьте, устранена ли проблема задержки звука.
5. Проверьте устройство Bluetooth.
Иногда проблемы могут быть связаны с подключенным устройством Bluetooth, а не с вашим компьютером. Если устройство работает от аккумулятора (например, беспроводных наушников или портативной колонки), убедитесь, что оно достаточно заряжено. Вы также можете попробовать перезапустить или перезагрузить устройство. См. Руководство по эксплуатации устройства, чтобы узнать, как устранить проблемы с подключением и воспроизведением.
6. Отключите улучшения звука.
Шаг 1: Перейдите в меню настроек звука Windows (Настройки> Система> Звук).
Шаг 2: Убедитесь, что затронутое устройство Bluetooth является выбранным устройством вывода. Щелкните Свойства устройства, чтобы продолжить.
Откроется страница свойств устройства Bluetooth.
Шаг 4: В новом окне перейдите на вкладку Улучшения. Установите флажок «Отключить все улучшения» и нажмите «ОК», чтобы сохранить изменения.
Синхронизировать вещи вверх
Чтобы добавить к вышеперечисленным решениям, мы рекомендуем перезапустить программу / приложение, в котором вы испытываете задержку звука. Если это игра, закройте и перезапустите ее. А если проблема связана с видео, перезапустите медиаплеер или используйте другое приложение. Наконец, вы также должны убедиться, что драйвер Bluetooth вашего ПК и операционная система обновлены.
Следующий:
Не можете найти значок / параметр Bluetooth на своем ПК с Windows 10? Прочтите это руководство по ссылке ниже, чтобы узнать о 8 способах решения проблемы Bluetooth, отсутствующей в диспетчере устройств.
Однако вместе с положительными переменами также отмечаются и негативные, в том числе и те, которые касаются Блютуз. Достаточно часто приходится сталкиваться с тем, что корректное использование Bluetooth попросту невозможно – это приводит к серьезным неудобствам. Что делать в такой ситуации? Винить во всем лишь ОС не стоит, ведь можно попробовать некоторые способы, которые могут решить возникающие проблемы, обеспечивая правильную работу.
Устраняем проблемы Bluetooth через cлужбу поддержки
Одной из наиболее распространенных причин неудобств становится фоновый режим Службы поддержки Bluetooth, не функционирующий должным образом, что и приводит к некорректной работе. Разумеется, нужно во всем удостовериться, поэтому первым делом следует осуществить проверку.
Решение 1. Вам необходимо перейти в меню « Пуск », после чего необходимо нажать на кнопку « Выполнить » (второй и, соответственно, более быстрый вариант – сочетание клавиш Win + R), затем следует ввести services.msc, нажав в завершении клавишу Enter.

Перечисленные выше действия открывают доступ к инструменту управления всеми службами Windows, где вам необходимо найти уже упомянутую Службу поддержки Bluetooth. Главная задача: убедиться в том, что она работает, о чем будет сообщать соответствующий статус.

Если вы хотите, то можно обеспечить автоматический запуск функции при каждом запуске Windows – чтобы сделать это, нужно с помощью мыши выбрать саму Службу, а затем выбрать пункт « Свойства ».

После этого должно открыться окно, где пользователем выбирается опция « Автоматический » из выпадающего меню « Тип запуска », затем остается лишь нажать на кнопку « OK », чтобы сохранить внесенные вами изменения.

Панель управление

После чего следует найти кнопку « Устройства и принтеры ».

Перед вами должен открыться список со всеми подключенными устройствами – находите среди них то, которое вас интересует, после чего выбираете опцию « Удалить устройство ».

После этого можно повторно добавить нужное устройство, используя инструкции на экране, помогающие разобраться с панелью навигации, а также обеспечивающие корректную работу Блютуз в дальнейшем.
Интересно: Несколько способов как отключить блокировку экрана Windows 10, подробнее здесь.
Иногда, даже если функция Bluetooth работает на вашем компьютере или ноутбуке должным образом, вам просто не удастся при поиске попасть в заветный список того или иного устройства.

Чтобы сделать это, найти свой компьютер в окне « Устройства и принтеры », щелкните правой кнопкой мыши на нем для выбора опцию « Настройки Bluetooth ». После того, как окно с соответствующими настройками было открыто, нужно установить флажок, который « Разрешает устройствам Bluetooth находить этот компьютер », после чего необходимо нажать на кнопку « OK », чтобы изменения были сохранены.

Можно также попытаться обновить или переустановить драйвер Bluetooth. Это не должно удивлять, ведь чаще всего основным виновником плохой работы являются поврежденные драйверы Bluetooth – это поправимо, если предпринять правильные шаги.

Данное решение не случайно считается хорошей идеей, поскольку для обновления/переустановки драйвера Блютуз понадобится сайт производителя – это надежно и просто, ведь исключаются нежелательные риски. Действительно важно то, что вы можете легко обновлять или даже удалять драйвер из диспетчера устройств. Что для этого необходимо сделать? Следует выбрать « Диспетчер устройств » в меню « Пуск », а затем открыть его. Получив доступ, вам нужно щелкнуть на самом устройстве BT, поскольку именно это позволит выбрать пункт « Свойства ».
Дальше нужно в окне свойств нужно перейти на вкладку « Драйвер » – отсюда вы можете легко удалить, откатить или обновить драйвер, нажав на соответствующую кнопку, в чем помогут появляющиеся на экране инструкции.

В обязательном порядке стоит попробовать устранение неисправностей оборудования для Windows. Это может стать настоящим спасением в том случае, если какие-то из выше перечисленных действий ничем не помогли, поэтому остается устранение неисправностей оборудования.

Чтобы сделать это, вам нужно найти утилиту « Troubleshooter » в стартовом меню, а затем открыть ее.

Получив доступ, нажмите на ссылку « Оборудование и звук » – вам будут перечислены широкий спектр возможностей. Отметим, что выбрав опцию « Оборудование и устройства », необходимо следовать инструкциям на экране, чтобы добиться корректных исправлений.

Самое главное – проблема с Bluetooth может быть различной, но только при более подробном рассмотрении удастся определить точную причину е возникновения.

Именно поэтому необходимо всегда иметь под рукой перечень эффективных шагов, позволяющих исправлять ситуацию даже тем пользователям Windows 10, которые не имеют большого опыта.
Не работает Bluetooth — именно с такой проблемой сталкиваются пользователи операционных систем Windows 8 и Windows 10 по всему миру чуть ли ежедневно. Технология Bluetooth не ограничивает нас в перемещении, тем не менее ее ни в коем случае нельзя назвать надежной. Постоянные рассоединения, прерывистый сигнал, различные баги и ошибки — у «блютуза» есть куча недостатков, но и куча преимуществ.
На вашем ПК не работает Bluetooth или работает, но не так как надо? Тогда вы попали в нужное место! В сегодняшней статье мы посмотрим с вами самые полезные методы и решения по устранению наиболее распространенных неполадок с блютузом.
Не работает Bluetooth: четыре базовых решения

Стоит отметить, что многие из этих методов покажутся вам чрезвычайно очевидными — на то они и базовые! Прежде всего они пригодятся новичкам, которые только недавно начали пользоваться беспроводными устройствами.
Проверьте, включен ли Bluetooth
- нажать на значок центра уведомлений (диалоговое облачко) в крайней правой части панели задач Пуск;
- если вы не видите пункта с Bluetooth, нажать на кнопку «Развернуть»;
- кликнуть на клеточку Bluetooth, чтобы она стала синего цвета — это означает активацию адаптера.
Также вы можете пройти в Параметры→Устройства→Bluetooth и другие устройства и активировать свой блютуз там. Нет абсолютно никакой разницы, где вы это сделаете.
Перезапуск Bluetooth-адаптера
Если же Параметры и Центр уведомлений говорят вам, что блютуз активирован, но у вас все равно не получается связать с ним нужное устройство, то этот модуль мог попросту чутка «забаговать». Простой перезапуск должен устранить неполадку. Откройте Центр уведомлений и дважды нажмите на клеточку Bluetooth, чтобы перезапустить его, после чего проверьте, была ли решена проблема.
Проверка заряда батареи
Говорим мы, конечно же, не о заряде батареи вашего ноутбука, а о заряде батареи устройства, которое вы хотите подключить к первому. Убедитесь, что нужное вам устройство полностью заряжено.
Перезапуск компьютера
Порой самыми эффективными решениями являются самые простые, а в нашем случае — это перезагрузка ПК. Забаговавшие процессы, утечки оперативной памяти, некорректно работающее оборудование — ваша ОС вздохнет полной грудью, когда вы ее перезапустите. Включите блютуз и попробуйте подключить нужное устройство к своему компьютеру еще раз.
Слабый сигнал Bluetooth: преграды и расстояние

Не забывайте, что Bluetooth-устройства соединяются с ПК (смартфонами и ноутбуками) посредством радиоволн, а поэтому расстояние и преграды — это ключевые факторы в создании стабильного беспроводного подключения. Радиосигналы, физические препятствия, например, толстые стены, устройства наподобие микроволновок — все это может препятствовать стабильному Bluetooth-подключению между двумя или несколькими устройствами в жилом или рабочем помещении.
Как следует осмотритесь. Как далеко находится Bluetooth-устройство от вашего компьютера? Чем больше расстояние, тем слабее сигнал. Положите устройство поближе к ПК и посмотрите, изменится ли качество сигнала. Ничего не изменилось? Если это возможно, используйте Bluetooth-устройство в какой-то другой комнате. Кроме того, советуем заручиться помощью Bennett Bluetooth Monitor — программы, способной отслеживать силу Bluetooth-сигнала.
На стабильность сигнала нет и намека? Что же, тогда проблема явно заключается не в расстоянии и преградах, а в чем-то другом.
Установка или обновление драйверов для Bluetooth-устройств
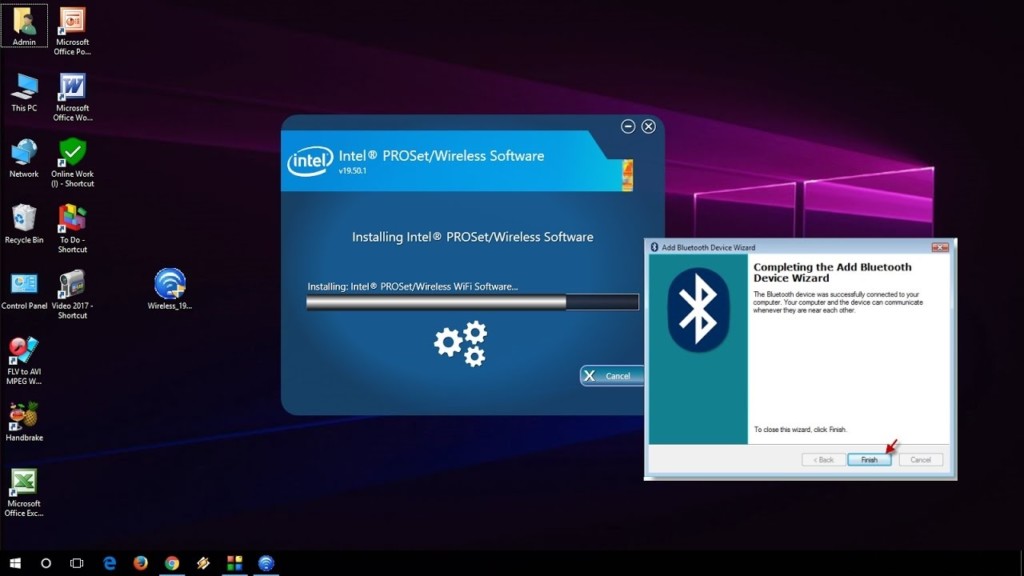
Windows 10 автоматически устанавливает драйвера для всех подключенных к компьютеру устройствам, но только в том случае, если эти драйвера есть в базе данных Центра обновления или они уже находятся на ПК. В большинстве случае пользователи автоматически получают необходимые драйвера (особенно для клавиатур и мышек), однако периодически казусы все-таки случаются и драйвера не устанавливаются.
Bluetooth-устройство не будет работать корректно, если Windows не удается найти подходящий под него драйвер. В таком случае вам нужно пройти на официальный сайт производителя устройства, скачать подходящие под него драйвера актуальной версии и провести их установку вручную. После этого проблемы с блютуз-подключением должны исчезнуть. Тоже самое, кстати, относится и к Bluetooth-адаптеру, установленному в вашем ПК.
Кроме того, новые обновления для ОС Windows могут напрямую влиять на работу некоторых устройств, требуя от последних наличия актуальной версии драйверов. Проще говоря, до обновления — все нормально, после обновления — нужны новые драйвера. Bluetooth начал барахлить после апдейта системы? Бегом на официальные сайты производителей своих устройств!
Переподключение Bluetooth-устройства
А пробовали ли вы переподключить устройство, с которым у вас возникли проблемы? Значок Bluetooth виднеется в панели задач и само устройство подтверждает успешное подключения — это не значит, что все работает как надо. Попробуйте отключить, выключить и включить устройство, а затем снова установить подключением между ним и компьютером.
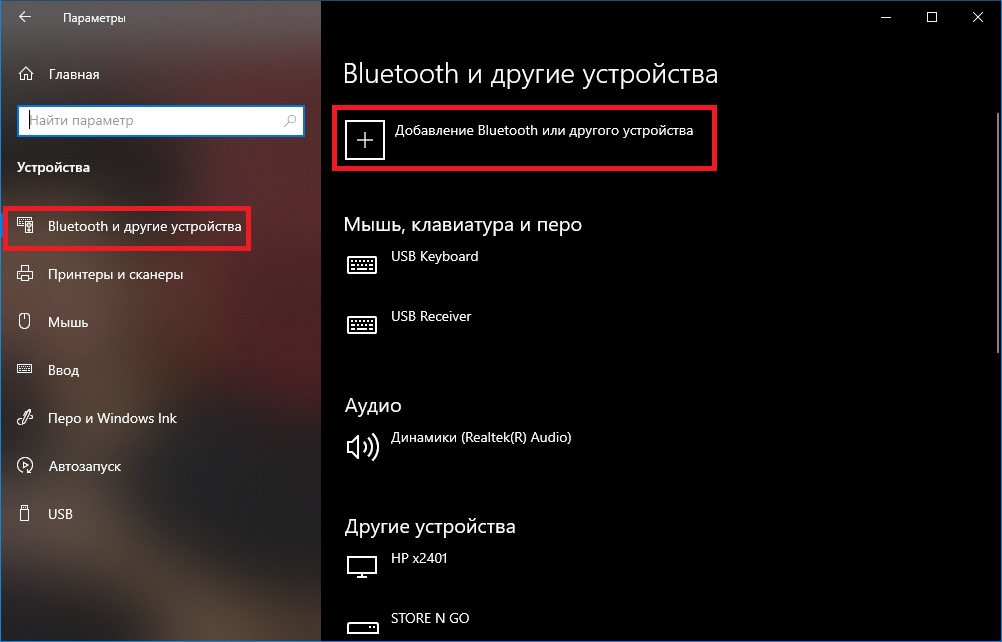
Чтобы переподключить Bluetooth-устройство с ПК, нужно сделать следующее:
- нажмите ПКМ на значок Bluetooth;
- выберите пункт «Открыть настройки»;
- перейдите во вкладку «Bluetooth и другие устройства»;
- найдите в списке нужное вам устройство и нажмите на кнопку «Удалить устройство»;
- перезагрузите компьютер;
- возвращайтесь в раздел «Bluetooth и другие устройства»;
- включите режим связывания на устройстве, после чего нажмите кнопку «Добавление Bluetooth или другого устройства» в окошке параметров;
- выберите пункт «Bluetooth», найдите в списке нужное устройство и подключитесь к нему.
Средство устранения неполадок Windows 10
Если у вас так и не получилось устранить возникшие с Bluetooth проблемы, то пора обратиться за помощью к встроенному в ОС Windows 8 и 10 средству устранения неполадок. Работает такая вещица в полуавтоматическом режиме, а поэтому вам не придется особо напрягаться. Чтобы пустить средство устранения неполадок в работу, вам нужно сделать следующее:
- нажмите ПКМ на Пуск и выберите «Параметры»;
- перейдите «Обновление и безопасность→Устранение неполадок»;
- найдите в списке пункт Bluetooth и выберите его ЛКМ;
- далее нажмите на кнопку «Запустить средство устранения неполадок»;
- следуйте дальнейшим указаниям на своем экране.

Не факт, что у средству удастся разрешить вашу проблему, но попытаться все же стоит. Закончив работу со средством, перезагрузите компьютер и протестируйте свой блютуз. Ничего не изменилось? Что же, в таком случае вы наверняка имеете дело с какими-то поломками Bluetooth-адаптера в ПК или ноутбуке либо самого беспроводного устройства, которое вы так отчаянно все это время пытались подсоединить. Идем к мастерам в ближайший сервисный центр.
Читайте также:


