Подключить роутер asus к keenetic
Практически каждый современный Wi-Fi роутер умеет работать в режиме репитера. Роутеры от компании Zyxel не исключение. Все роутер Zyxel Keenetic можно использовать для расширения зоны покрытия уже существующей сети. Нужно только выполнить некоторые настройки.
Заходим в настройки нашего роутера (который будем использовать для усиления сигнала Wi-Fi сети). Переходим по адресу 192.168.1.1 и указываем логин и пароль. По умолчанию - admin и admin. Если вы меняли эти данные, то укажите их.
Для начала, нужно сменить режим работы нашего Zyxel на "Усилитель". Сделать это можно в панели управления роутером. И только, если у вас модель Keenetiс Lite III, то сменить режим работы нужно специальным переключателем на задней части устройства. Выберите режим "Усилитель", и пропустите выбор режима в панели управления. Если же у вас не Keenetiс Lite III, то делам так:
В настройках переходим на вкладку Система (снизу). И выбираем сверху вкладку Режим. Ставим переключатель возле режима Усилитель - расширение зоны Wi-Fi, и нажимаем на кнопку Применить.
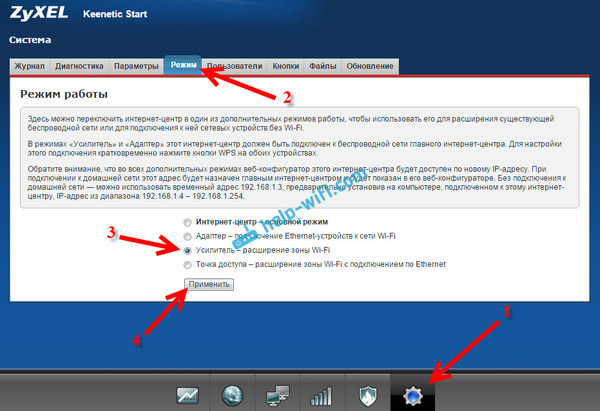

Что делать, если нет вкладки Режим и возможности выбрать режим работы?
У меня изначально не было возможности выбрать режим работы роутера Zyxel. Просто не было вкладки "Режим". Что я сделал:
Открыл в настройках вкладку Система - Компоненты. Установил галочки возле трех компонентов: Режим усилителя, Режим точки доступа, и Режим адаптера. Затем, нажал на кнопку Обновить. Роутер скачал нужные обновления, установили, и после перезагрузки, у меня уже все работало. Появилась вкладка "Режим"
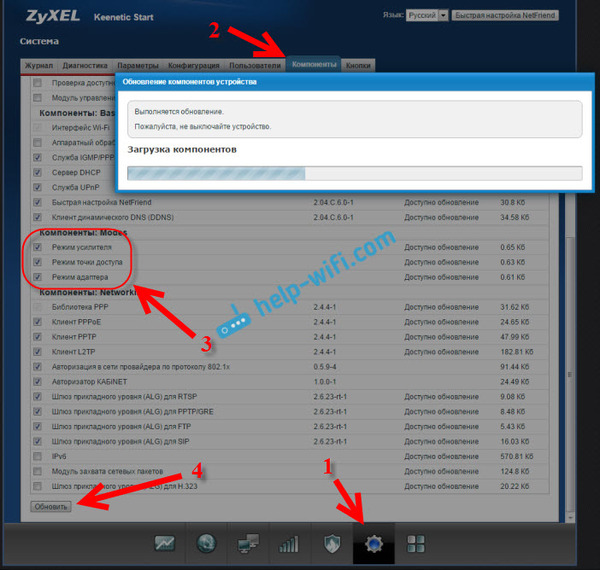
Возможно, понадобится что бы роутер был подключен к интернету. Если у вас так не получается, то посмотрите включены ли компоненты на вкладке Система - Обновление. Или, просто установите последнюю версию прошивки для вашей модели.
После включения режима "Усилитель", вы уже не сможете зайти в настройки своего роутера по обычному адресу 192.168.1.1. Это нормально. В конце покажу как получить доступ к настройкам
Zyxel: устанавливаем соединение, для расширения зоны действия Wi-Fi сети
Осталось самое важное, это установить соединение с главным роутером, с сетью, которую мы будем усиливать.
Для этого, нужно одновременно, на обоих роутерах (в моем случае на ASUS и на Zyxel Keenetic Start) нажать кнопку Wi-Fi. Она же кнопка активации WPS. На Zyxel Keenetic Start она выглядит вот так:

На главном роутере (Wi-Fi сеть которого мы будем усиливать), эта кнопка может выглядеть иначе. Для примера на Asus, который был главным в моем случае:

А вот так выглядит кнопка на роутере Tp-Link TL-MR3220:

На D-Link кнопка WPS выглядит так:

Я не знаю какой у вас главный роутер, но думаю, что кнопку такую найдете.
Так вот, нажимаем кнопку Wi-Fi на Zyxel Keenetic Start (который уже включен в режиме "Усилитель") и на главном роутере. Не обязательно нажимать одновременно, прям с точностью до секунды. Я сначала пошел, нажал эту кнопку на главном роутере (там сразу активно замигал индикатор Wi-Fi), затем нажал кнопку на Zyxel Keenetic (так же начал активно мигать индикатор питания и Wi-Fi). Кнопку держать не нужно, просто нажать.
Немного подождал, и все соединилось. Как я это понял? А на Zyxel Keenetic Start засветился индикатор Интернет (WAN).

Открыл список доступных сетей, а там отображалась только одна моя сеть, и со 100% сигналом. Хотя, главный роутер далеко от меня. А это значит, что наш репитер скопировал информацию о беспроводной сети с главного роутера, и просто усиливает ее. Все работает!
Взял планшет, поход по дому (от роутера к роутеру), и интернет отлично работал. Получается, что устройство подключается к более стабильной сети. Радиус действия моей Wi-Fi сети конечно же прилично увеличился.
После выключения одного из роутеров (или обоих), соединение устанавливается автоматически, и Zyxel продолжает ретранслировать сеть.
Как вернуть роутер Zyxel Keenetic в стандартный режим работы?
Если вы захотите использовать свой роутер в нормальном режиме, для обычной раздачи Wi-Fi при подключении интернета по кабелю, то нам нужно просто сменить режим работы на основной. Сделать это можно с настроек, как я показывал выше. Просто открываем вкладку Система (снизу), затем сверху вкладку Режим, выбираем режим Интернет-центр – основной режим и перезагружаем роутер.
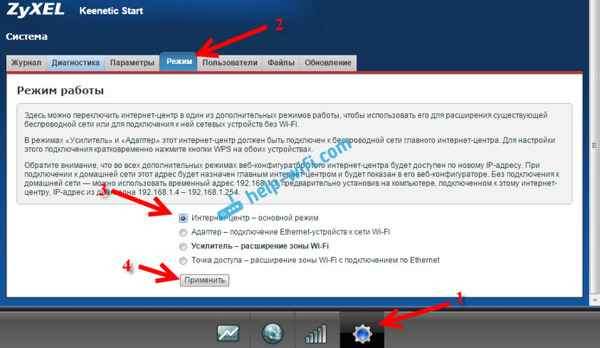
Текст на 100% не мой. Нашел я его в результате долгих попыток хоть как-то увеличить радиус охвата wifi сигнала по квартире.
Не плюсов ради. Прост может кому поможет. (для минусов внутри)
Хорошая статья, только 2 дополнения:
- если перевел его в режим усилителя, то он доступен по адресу: 192.168.1.3 и настроить подключение можно просто в интерфейсе, найдя сеть и введя пароль.
-ну и если усиливаешь сигнал с печально известного ростелекома, то нужно периодически перегружать Zyxel, увы периодически скорость сползает.
Вот такой купил месяц назад, правда стоил 610 руб, пришел за 2 недели, работает на ура!
Интерфейс элементарный Репитер и Точка доступа. В режиме Репитер выбираешь какую сеть повторить и вводишь от неё пароль. Всё!
А по проводу можно передавать ретранслируемый сигнал?
Всё бы хорошо, но в разделе система отсутствует пункт "Режим", что делать (Роутер Zyxel Keenetic ultra, до последней версии обновил)?
А как можно настроить его как репитор сигнала от телефона ? ( вай фай точка доступа телефона )
проверено, хорошо работает, нажать кнопку на нём и wps на роутере, подождать 2 минуты и весь дом в вайфае

Следует учитывать, что скорость передачи данных точки доступа в режиме ретранслятора падает ровно в два раза. Физически процесс ретрансляции выглядит следующим образом: точка доступа, установленная в режиме "REPEATER", в одну единицу времени принимает пакет от базовой станции, а в следующую передаёт его же в эфир. То есть точка доступа повторяет все действия основной базовой станции, только с задержкой.
лучше подключить проводом один к другому и поднять вторую сетку wifi с другим именем)
хм, а подскажите - буквально вчера подогнали зухель кинетик 3 (вроде как слегка б/у, но вполне рабочий). озадачился одновременной раздачей интернета кабелем на комп - тут проблем не возникло, все настроилось и работает, и по воздуху для телефонов-ноутбуков - здесь застрял, т.к. точка доступа не определяется, при попытке включить вафлю логи модема говорят, что дескать программный статус вайфая "down". короче надо там чтото настраивать (мб режим сменить) или оно должно работать само? Статья так себе, эту инфу можно без проблем накрыть в сети. Ты мне лучше подскажи как роутер без функции репитера сделать репитером. Вот это да. Где же ты раньше был ? Год назад пытался настроить keenetic lite 3 ,не получилось :(P.S. огромная благодарность автору текста, у меня все отлично заработало.
P.S.S. никакой рекламы
улица Минусинская, дом 2
улица Минусинская, дом 1

Ответ на пост «Мигранты решили атаковать поляков бревном, но добежать до забора не смогли — их облили из водомета»
Раз в месяц зрители выбирают одного мигранта, которого пускают в Польшу.
Куда то гонор пропал, да и память отшибло
Был тут не далее тип который тиранил всю округу со своим песелем. Но что то пошло у него не по плану.
Профессионал своего дела

Говнюкам не надо верить
У нас разок ребятки молодые на лестничной площадке побарагозили - окно разбили, намусорили. Ну мы с соседом вышли на шум.
И как обычно, сперва "а это не мы, так было", потом "а чо такова?" и т.п. , потом начали по-одному линять, мы с соседом пару ребятишек придержали, я говорю, давай ментов вызывать. пиздюки прочуяли запах расплаты, начали канючить "да мы все уберем, да мы завтра стекло вставим, да я отвечаю".
Я соседу говорю, ну вот и славно, только давай все же ментов вызовем, пусть запишут их фамилии и адреса. Если все сделают, как обещают, заявление заберем.
Но тут соседская жена еще вышла, добрая душа, говорит, да зачем полицию, я их знаю, я их родителей знаю, никуда они не денутся. Ну ладно, говорю, как хотите, но если чо - я тут ничо делать не буду. Отпустили.
Естественно, на другой день никто ничего не убрал, окно не починил.
Соседская жена ходила к их родителям, но бестолку, детей дома нет, матери говорят - ничо не знаем, может это не наши были, и вообще денег нет, извините идите нахуй.
Короче, в итоге сосед и убирал срач, и стекло вставлял.
Мораль: говнюкам не надо верить, только по предоплате.
Я вас категорически приветствую

Пропал человек! Омск


Надежда зажглась
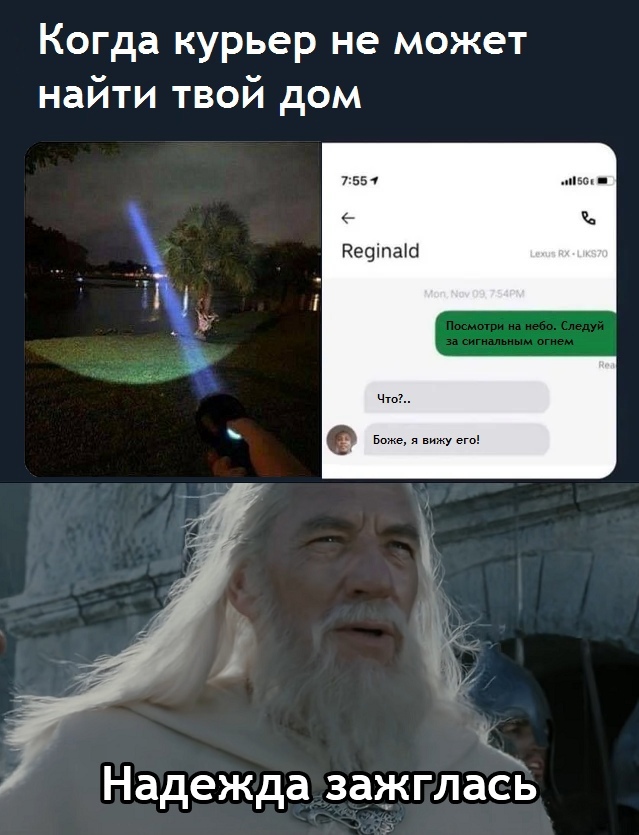

Ответ на пост «Ошибка ценою в сломанную жизнь»
Задача заключается в том, чтобы WIFI, который раздаёт в доме "Zyxel Keenetic GIGA II" по "мосту" передать "ASUS RT-N10PV2", к которому на 2-м этаже дома подключить по кабелям от LAN-портов системный блок и видеорегистратор.
Всё вроде бы сделал как рекомендовано в WEB-интерфейсе "ASUS RT-N10PV2", но результат нулевой.
Помощь в написании контрольных, курсовых и дипломных работ здесь

Как настроить мост Asus RT-N10PV2 и Huawei WS329.
Добрый день форумчане. Имеется два роутера, 1й - Asus RT-N10PV2 и второй Huawei WS329. Сейчас.
"Мост" между роутерами
Всем привет,сделал "мост"между у себя дома,и все бы хорошо.Но после того как я настроил,не могу.
Как настроить VPN "РРТР"провайдер дом ру на планшете android 2.3?
Какой нужно указывать сервер VPN? И нужно ли указывать домен DNS?
Роутер не раздает Wi-Fi в режиме "мост", но при подключении к главному роутеру, Wi-Fi работает
Во втором роутере сначала настраиваю ip адрес с 192.168.0.1 на 192.168.0.2, затем перезагружаю.
Мне не понятно одно - почему в процессе настроек "моста" в модели "ASUS RT-N10PV2" (ИМЕННО V2 . ) не запрашивается пароль той сети, к которой он подключается для создания "моста" (см. скрин 4) - при добавлении МАС-адреса этой сети в список удалённых АС (вторая в списке) и нажатии кнопки "Применить" - никакой реакции на то, что эта сеть запаролена . Применить" - никакой реакции на то, что эта сеть запаролена .
во-первых, по поводу настройки беспроводного подключения, в настройках асуса надо выставить такие же параметры как и у кинетика: безопасность - выстави одинаковую (у тебя на кинетике WPA2-PSK, на асусе OPEN вообще//метод проверки подлинности), поменяй open на asus, выстави один и тот же ключ, SSID такой же (на кинетике сейчас KARASS2014 и KARASS2016), стандарт одинаковый выстави тогда (сейчас на кинетике 802.11bgn, на асусе auto), мощность сигнала на кинетике выстави 100%,
далее при подключении асуса к кинетику в WDS, укажи mac беспроводного модуля кинетика в настройках WDS асуса, остальные удали
во-вторых, выстави LAN адрес для управления асусу из подсети кинетика, но отличный от него (например у кинетика 192.168.1.1, тогда LAN IP ASUS 192.168.1.254), на асусе отключи DHCP-сервер на LAN-интерфейсе
WPS вообще отключи на обоих, зачем он тебе
сохрани все настройки, перезагрузи оба роутера
надо понимать, что ты хочешь сделать и что делаешь
мда, сейчас режим у асуса - беспроводной роутер, покажи другие режимы
ах, да, ЕМНИП, WDS в реализации базовых прошивок от Asus не поддерживает WPA/WPA2
так что стоит пробовать с WEP
ну все ли понятно, что написал?
я бы с этими костылями не заморачивался, а прокинул кабель от кинетика, вот и все
Спасибо, что откликнулись, отвечаю по пунктам:
1. В WEB-интерфейсе ASUS в пояснениях настройки WDS написано, что при настройке режима WDS "только OPEN SISTEM/NON, OPEN SISTEM/WEP (см. скриншот);
2. На ASUSe не предлагается стандарт 802.11bgn, есть только варианты "Auto" - "N Only" - "Legacy" (см. скриншот);
3. Мощность сигнала выставил на 100%;
4. В настройках WDS на ASUS указал МАС-адрес Keenetic - "EC:43:F6F:95:94";
5. LAN адрес на ASUS изменил на 192.168.1.2, DHCP-сервер отключил;
6. Всё сохранил и перезагрузил оба роутера.
Увы - подключение роутера есть, а Интернета нет (см. скриншот настроек сети МасBooka)
Во вкладке "Администрирование" ASUS предлагает только 2 режима работы - "Беспроводной роутер (по умолчанию)" и "Режим точки доступа (AP)"
В предыдущей версии этой модели ("ASUS RT-N10P") предлагался ещё режим "Повторитель", но в версии V2 они его перенесли во вкладку "Беспроводная сеть" и назвали - "Мост".
Странно вот что - если в первой версии роутера с "Повторителем" при выборе WIFI сети, к которой нужно подключиться и "повторять" её, запрашивался пароль этой сети, то в версии роутера V2 при введении МАС адреса Keenetic нет никаких запросов пароля этой сети? Получается, что ASUS должен подключиться к запароленной сети без пароля?
Я уже описывал несколько разных способов, которыми можно подключить ZyXEL Keenetic к интернету. Если вы например хотите соединить роутер ZyXEL с другим роутером по Wi-Fi сети, то можно настроить режим WISP (беспроводное подключение к провайдеру), или же настроить роутер в режиме репитера. А в этой статье мы рассмотрим способ подключения маршрутизатора ZyXEL к другому роутеру, или ADSL модему (разницы никакой) . Соединять мы их будем с помощью сетевого кабеля.
Мы просто подключим наш ZyXEL Keenetic к модему, или роутеру на котором уже настроен и работает интернет, и наш роутер будет получать интернет по кабелю, и раздавать его дальше. Очень популярная схема, которую я уже описывал в этой статье для разных устройств. Показывать я буду на примере ZyXEL Keenetic Start, но инструкция подойдет и для других моделей: ZyXEL Ultra, Lite, 4G и т. д.
Два важных момента:
- Главный роутер, или ADSL модем к которому будем подключаться, настраивать не нужно. Главное, что бы он раздавал автоматически IP адреса. Был включен DHCP сервер (как правило, он всегда включен) .
- На роутере ZyXEL, который будем подключать, я настоятельно советую сделать сброс настроек к заводским.
Думаю с этим разобрались, продолжаем.
Соединяем роутер ZyXEL с модемом, или роутером
Для начала, нам нужно зайти в настройки нашего роутера, и сменить его IP адрес. Как зайти в настройки ZyXEL я писал здесь. Просто подключитесь к нему по кабелю, или по Wi-Fi и в браузере перейдите по адресу 192.168.1.1.
В настройках, сразу на главной странице перейдите на вкладку Домашняя сеть, и нажмите на IP-адрес.

Дальше замените IP адрес на 192.168.2.1 в полях: IP-адрес, и Начальный адрес пула. Нажмите на кнопку Применить.

Настройки будут сохранены, но роутер скорее всего как-будто зависнет. Нам в браузере просто нужно сменить адрес для входа в настройки на 192.168.2.1 ведь мы его только что сменили. Теперь в настройки будем заходить по новому адресу. Если не получится снова открыть настройки, то перезагрузит роутер и перейдите по 192.168.2.1.
Теперь можно подключаться к модему, или другому роутеру. Берем сетевой кабель (можно тот который идет в комплекте) , и подключаем его на ZyXEL в WAN разъем, а на главном роутер, или ADSL модеме в LAN разъем.

У меня после подключения роутер ZyXEL сразу подключился к интернету и начал его раздавать. В его настройках, на главной странице есть информация по подключению. Он получил IP-адрес от главного роутера (модема) . Там вы увидите Состояние: Доступ в интернет.

Если у вас не будет подключения, то нажмите снизу на вкладку Интернет и выберите подключение Broadband connection. Откроется окно, напротив Настройка параметров IP установите Автоматическая, и нажмите Применить.

После этого все должно заработать.
Если роутер не подключается к интернету, то еще раз проверьте правильно ли вы соединили его с модемом, или роутером. И убедитесь что на главном устройстве интернет работает.

Быстрое соединение двух Wi-Fi роутеров и настройка в одной сети возможна применением некоторых действий. Два маршрутизатора или роутера могут соединяться друг с другом по одной сети. На практике часто используются варианты:
- соединение маршрутизаторов происходит по беспроводной сети – WI-FI.
- соединение роутеров при помощи сетевого кабеля.
Еще раз стоит отметить: в том и другом варианте роутеры работают в одной сети и раздают интернет с помощью кабеля или WI-FI.
Введение
Прежде, чем начинать повествование о подключение двух роутеров к одной сети, стоит задаться вопросами: для чего вообще используют схему подключения двух роутеров, и зачем их следует настраивать.
Случаи бывают разные. Один из них – необходимость в расширение зоны покрытия Wi-Fi сети (хотя более желательно пользоваться рекомендациями и использовать в таких вопросах репитеры, или роутеры, которые могут работать в режиме репитера).
При установленном и настроенном маршрутизаторе (или модеме), раздающий интернет, все просто.
- Происходит подключение другого роутера к установленному (в дальнейшем будет упоминаться как доминирующий маршрутизатор), при помощи сетевого кабеля или беспроводной сети.
- Установка роутера в нужном помещение, подходит и для варианта размещения на другом этаже, где он раздает WI-FI дальше. Такой способ хорошо подходит для подключения к соседскому интернету. Происходит плата за одно подключение, хотя сеть разделена на два роутера.
Совет: при желании сделать схему исключительно с идеей увеличения территориального действия беспроводной сети можно использовать роутер в режиме репитера, поддерживающую такую функцию. Устройства большинства фирм имеют такую функцию по умолчанию:
Роутеры и варианты их соединения.
Как было ранее упомянуто роутеры могут соединяться двумя способами. Стоит проанализировать каждый их этих вариантов более подробно.
- Соединение по Wi-Fi сети. Часто такое соединение называется режимом моста или режимом WDS, по своей природе это одно и тоже. Достоинства WI-Fi известны всем – сеть позволяет соединить роутеры на больших расстояниях друг от друга. Да и кабели под ногами не мешаются. Кроме существенного плюса, есть и минус. Каждый в курсе о работе по WI-FI и хоть раз в жизни сталкивался с нестабильностью. Если возможность проложить кабель отсутствует, то установка беспроводного соединения хорошая альтернатива для его замены. Да и не каждый роутер может поддерживать режим WDS (особенно если брать во внимание старые устройства).
- Соединение с помощью сетевого кабеля. Вариант, который уже много лет показывает свою эффективность в работе, функциональность и надежность. Однако, часто приходится прокладывать кабель на довольно большие расстояния, что бывает довольно затратно и неуместно.
- Соединение по беспроводной сети.
Данный тип сети лучше проанализировать сразу на примере роутеров. В качестве маршрутизаторов будут использованы бренды самых популярных производителей.
Как было ранее определенно: наличие доминирующего роутера, который уже занят раздачей интернета, является необходимым условием для работоспособности будущем схемы. Если быть более точным для правильной работы второго роутера, на котором в дальнейшем будет возложена роль раздавать беспроводную сеть. В качестве маршрутизаторов можно использовать роутеры разных фирм, однако много знающие и много видевшие рекомендуют использовать устройства одной компании.
Нужно ли менять настройки главного роутера?
На этот вопрос ответ будет утвердительным. Необходимым условием для функциональной работы соединения будет – задать значение в настройках раздающего роутера статический канал беспроводной сети. Для первого раза можно использовать значение 6.
Роутер Asus настройка режима WDS.

Особенностью настройки режима WDS (или его еще называют режимом моста) роутера Asus является использование в схеме двух устройств одинаковой фирмы Asus. В прямом порядке в них следует написать MAC-адреса, и т.д.
Роутер Tp-Link и его настройка для режима моста (WDS).

Схема представляет собой комбинацию роутеров: в качестве основного и присоединенного роутера здесь используются маршрутизаторы одного типа Tp-Link. Этапы реализации их настройки в такой схеме указаны в: Настройка роутера Tp-Link в режиме моста (WDS).
Роутер D-Link в режиме клиента, по Wi-Fi.
Здесь рассмотрена пара роутеров: D-Link – Asus. Роутер Asus является доминирующим над маршрутизатором , который в последствии будет раздавать интернет дальше.


Далее стоит перейти на вкладку Сеть – WAN. Произвести выделение тегом все профили, которые там имеются, и нажать кнопку Удалить.

После всех действий, стоит перейти на кнопку Добавить, осуществить тегом выбор: Динамический IP. В поле Интерфейс – выбрать WAN, и нажать кнопку Применить.

Все предыдущие действия необходимо зафиксировать – сохранить . Для реализации этого действия стоит перейти на пункт Система, выбрать – Сохранить. После сохранения навести мышку на пункт Система и выбрать режим Перезагрузить.
Проделав все вышеперечисленные действия правильно, D-Link после перезагрузки будет способен забирать у доминирующего роутера интернет, и производет дальнейшию раздачу по бесроводной сети, или по сетевому кабелю. Не следует забывать использовать при подключении сети функцию авторизации и поставить пароль на Wi-Fi сеть.
Маршрутизаторы Zyxel и WISP.

В этой части используются устройства Zyxel Keenetic. Здесь роутер Zyxel Keenetic в WISP режиме, или в режиме моста. Само устройство нужно правильно подключить к провайдеру по беспроводной сети. В этом случае просматривается следующий эпизод: главный роутер будет играть роль провайдера, уже раздающий беспроводную сеть.
Настройка Zyxel Keenetic в качестве репитера также имеет место к реализации. В этой работе он эффектно себя показал со всех сторон. Разница между режимом WISP в том, что в режиме моста второй роутер будет раздавать интернет по своей Wi-Fi сети, то есть, в общей схеме их будет две. И в дальнейшем можно будет пользоваться всеми функциями роутера. А режим репитера дает лишь одну сеть, которая усиливается за счет второго роутера.
Соединение двух роутеров по кабелю.
В данной главе подробно рассматривается вариант подключения двух приборов по сетевому кабелю. Хороший вариант при отсутствии проблем с прокладыванием кабеля в помещение. В случае, когда приходиться использовать модем, который не раздает беспроводной сигнал, также является хорошим тоном использовать сетевой кабель. В таком варианте, к нему по схеме можно легко подключить и Wi-Fi роутер.
Однако, перед началом работы стоит убедиться в наличие сетевого кабеля необходимой длины. Для начала можно воспользоваться тем, который выдавался в комплекте с роутером. При необходимости более уникальной длины сетевого кабеля, можно воспользоваться услугами любом компьютерного магазина и заказать его.
Далее, после того, как реализация сетевого кабеля осуществилась, стоит иметь в виду, что на главном роутере (модеме) ничего настраивать не нужно. Главным условием для будущей работы – наличие на нем включенного DHCP-сервера. Автоматическая раздача IP-адресов. В большинстве случаев, он будет включен по умолчанию.
На ниже расположенном скриншоте рассмотрен пример подключения роутера к D-Link, который на рисунке выглядит черным цветом и в данном случае является главным, доминирующим. Как видно, на главном роутере производится подключение кабеля в один из четырех LAN разъем. На роутере Tp-Link также происходит его подключение только уже в WAN разъем. Маршрутизаторы соединяются черным кабелем. Белый кабель на рисунке – интернет, подключенный к D-Link.

Видно, что роутер Tp-Link скоро начнет получать интернет от D-Link, и сможет раздавать его по беспроводной сети, или по кабелю.
В практике иногда бывают случаи, когда после подключения схемы, интернет со второго устройства не работает. В таком исходе вам стоит воспользоваться советом: сделайте на нем сброс настроек. После стоит проверить, чтобы в настройках подключаемого роутера, был выставлен тег – автоматическое получение IP адреса. При использовании Tp-Link, это может выглядеть так:
При использовании других маршрутизаторов, эти настройки можно задать в панели управления, на вкладке WAN, Интернет, и т.д.
Для примера показана еще одна схема, в которой подключены два роутера по кабелю: Tp-Link к Zyxel. В данном варианте, роль доминирующего роутера берет на себя Tp-Link. Он и раздает интернет.

Такая же схема используется при подключении маршрутизатора к роутеру типа ADSL. При возникновении проблем или вопросов просим писать ниже.

Дипломированный специалист по безопасности компьютерных сетей. Навыки маршрутизации, создание сложных схем покрытия сетью, в том числе бесшовный Wi-Fi.
Читайте также:



