Почему слетает пароль на wifi
Иногда с беспроводными маршрутизаторами случаются различные чудеса и глюки. Причины сбоев могут быть разные и носить совершенно различный характер. Один из ярких примеров подобного - это когда роутер не сохраняет настройки, выполненные пользователем.
Ещё один подобный вариант развития событий - это когда беспроводной маршрутизатор отказывается сохранять пароль на доступ или Вай-Фай.
Я с подобным сталкивался на многих моделях маршрутизаторов - ASUS, Zyxel, Huawei и даже на D-Link DIR-300.
Чаще всего такое поведение означает аппаратный сбой работы устройства. Простыми словами - глюки прошивки из-за которых роутер не хочет сохранять пароль или принимать настройки, которые Вы вводите через веб-интерфейс.
Обычно при этом помогает "Hard Reset" - аппаратный сброс с помощью кнопки Reset, которая расположена на задней стороне корпуса аппарата:
Маленькая круглая дырочка, а в ней - кнопочка. На неё надо нажать скрепкой или булавкой и подержать в зажатом состоянии 5-10 секунд, после чего отпустить. При этом огоньки на лицевой стороне маршрутизатора должны мигнуть, обозначив перезагрузку девайса.
Если этот ход не помогает - попробуйте обновить прошивку роутера.
Обычно эта процедура полностью исправляет все существующие глюки устройства, если они не носят аппаратный характер.
Последнюю версию микропрограммы всегда можно скачать с официального сайта производителя маршрутизатора.
Ну и третий виновник проблемы, из-за которого WiFi роутер не сохраняет пароль и настройки - это веб-браузер. Да-да, тот Интернет-обозреватель, с помощью которого Вы любите бороздить Интернет.
Дело в том, что производители уже годами привыкли оптимизировать веб-интерфейс сетевых устройств под Internet Explorer - браузер, который до недавнего времени шёл по умолчанию в операционных системах Windows, пока не был заменён на Microsoft Edge. При использовании так любимых пользователями Opera, Firefox или Safari могут возникать проблемы, в том числе и не сохраняются настройки роутера. Что делать?
Попробуйте зайти в веб-конфигуратор с помощью Internet Explorer или Microsoft Edge и сохраниться. Альтернатива - Google Chrome. С этим обозревателем тоже дружит большинство устройств.
Здравствуйте!
«И на старуху бывает проруха. »
Как правило, пароль от Wi-Fi сети бывает нужен не так уж и часто: подключили устройство один раз к сети, а затем оно самостоятельно находит сеть и соединяется с ней.
Тем не менее, сбрасывать настройки Wi-Fi роутера и настраивать все заново — совсем не обязательно. Пароль можно узнать в настройках подключений в Windows (если у вас какой-то из ноутбуков/нетбуков все еще соединяется с Wi-Fi) , в логах смартфона, или в настройках самого роутера.

Где найти пароль от своей Wi-Fi сети
В настройках сетевого подключения Windows (на работающем устройстве)
Как правило, многие "обнаруживают", что не помнят свой пароль, когда хотят подключить к сети новое устройство. То бишь, у большинства пользователей к Wi-Fi был уже ранее подключен ноутбук, а значит в его настройках можно найти пароль от сети (если, хорошо покопаться ☝).
Как это сделать (приведу универсальный способ, работает во всех современных версиях Windows 7/8/10) :
- сначала необходимо нажать сочетание Win+R (должно открыться окно "Выполнить") ;
- далее введите команду ncpa.cpl и нажмите Enter (этим мы откроем все сетевые подключения Windows) .

Открываем сетевые подключения - команда "ncpa.cpl"

Смотрим состояние беспроводной сети

Открываем ее свойства

Отображать видимые знаки (см. пароль)
В настройках Wi-Fi роутера
Собственно, почему бы не посмотреть пароль там, где он непосредственно задается? То есть в настройках маршрутизатора! ✔
Кстати, если вы не подключены к Wi-Fi сети не на одном из устройств, то соедините роутер с ПК (или ноутбуком) сетевым кабелем. Таким образом, можно будет войти в его настройки даже в том случае, если вы не знаете пароля от Wi-Fi.
Схема подключения к интернету через роутер
Далее, как правило, достаточно ввести IP-адрес в адресную строку браузера (и нажать Enter) для доступа в веб-интерфейс роутера.
IP-адрес вставлен в адресную строку Internet Explorer
У каждой модели устройства, IP может быть свой. Наиболее распространенные:
- 192.168.1.1 (Tp-Link, Asus, Zyxel, Роутер от Ростелекома (Sagemcom) и др.);
- 192.168.0.1 (D-Link, Tp-Link (иногда) и др.).
- 192.168.10.1 (TRENDnet и др.).
Если веб-интерфейс не открывается, рекомендую ознакомиться со статьей, ссылку на которую привожу ниже.
Войдя в настройки маршрутизатора, вам останется найти раздел "Беспроводной режим" и посмотреть в нем пароль. Кстати, в разных роутерах этот раздел может называться по-разному.
Приведу ниже несколько примеров.
TP-Link : необходимо открыть вкладку: "Беспроводной режим -> Защита беспроводного режима -> Пароль" (см. скрин ниже) .

TP-Link - настройки режима безопасности
Роутер от Ростелеком: раздел "Настройка WLAN -> Безопасность -> WPA пароль" . См. скриншот ниже .
Вкладка безопасность - роутер от Ростелеком
Tenda : здесь все проще некуда - "Настройки беспроводной сети -> пароль беспроводной сети" .

Tenda - настройки беспроводной сети
Отмечу, что пароль здесь можно не только посмотреть, но и изменить его на тот, который будет удобен вам, который вы не забудете с течением времени.
Правда, после смены пароля, нужно будет пере-подключить все устройства к этой сети заново. В принципе, зная пароль, это делается очень быстро.
В настройках смартфона (Android)
Если ваш смартфон когда-нибудь подключался к Wi-Fi сети, от которой вы забыли пароль, то в его настройках - этот пароль можно посмотреть (устройство на Android запоминает и хранит пароли от Wi-Fi, чтобы в следующий раз, при подключении, вам не пришлось вводить его заново).
Расположены эти логи в файле wpa_supplicant.conf (в нем содержится название сети, пароль, тип шифрования и т.д.) . Полный путь к файлу привожу ниже (чтобы открыть его, необходимы root права).
/data/misc/wifi/wpa_supplicant.conf

Открыл wpa_supplicant.conf (ssid - название сети, psk - пароль)
Ей правда тоже для работы нужны root права (без них, по-моему, вообще нельзя в Android посмотреть сохраненные пароли) .

WiFi Key Recovery - пример работы приложения
Как подключиться к Wi-Fi без ввода пароля
Этот способ актуален для тех пользователей, у кого на Wi-Fi роутере есть спец. кнопка WPS ( прим. : эта технология позволяет подключаться к Wi-Fi сети без ввода пароля, просто один раз нажав на эту кнопку).
Кстати, не могу не отметить, что по умолчанию WPS в роутере включен, но некоторые пользователи иногда его отключают (так вот, этот способ будет актуален, если у вас WPS включен!).
На скрине ниже показано несколько моделей роутеров с разной компоновкой кнопки WPS.

Кнопка WPS на разных моделях роутеров (варианты компоновки)
Теперь пару слов о подключении:
Если у вас всё так — то после подойдите к роутеру, нажмите на WPS и удерживайте ее 1-2 сек.
Вы так же можете подключиться к этой сети, нажав соответствующую кнопку на Wi-Fi роутере

PS
1) Еще один вариант выйти из положения: если у вас есть ноутбук, на котором есть доступ к интернету (например), то вы можете создать и начать раздавать Wi-Fi с помощью него (т.е. расшарить сеть). По сути, создать еще одну Wi-Fi сеть с доступом к Интернету. Как это сделать, расскажет статья, ссылка на которую, ниже.
2) Если ничего из вышеперечисленного вам не помогло, остается только произвести сброс параметров роутера, и заново создать Wi-Fi сеть (разумеется, с новым паролем).
Для сброса на роутерах есть специальная кнопка (Reset). Как правило, для сброса достаточно зажать ее на 5-10 сек. (возможно, потребуется карандаш или спица).

Чем длиннее и труднее пароль от Вай-Фая, тем он надежнее и в то же время сложнее для запоминания. Лучше всего записать куда-то набор символов, служащий ключом безопасности, чем полагаться на собственную память. Если этого не было сделано, а пароль был забыт или утерян, придется пройти процедуру его восстановления. Для этого существует несколько несложных способов.
Через системный трей
Такой подход сработает, если устройство (ноутбук или компьютер) имеет доступ к сети Wi-Fi. Для начала необходимо найти на экране системный трей (он находится в правом нижнем углу). Далее нужно следовать простой инструкции:
Теперь ключ для сети Wi-Fi будет доступен и виден для потребителя.
Через панель управления
Этот способ также сработает только в том случае, если устройство имеет сейчас подключение к Wi-Fi. Чтобы восстановить пароль, необходимо:
Через настройки роутера
С помощью такого способа узнать пароль от сети можно даже при условии, что к ней нет подключенных устройств. Понадобится в этом случае сам маршрутизатор.
Сделать нужно следующее:
Может случиться, что указанный выше IP-адрес не подойдет. Тогда нужно попытаться внимательно осмотреть устройство (как правило, нужная информация размещена на наклейке с обратной стороны роутера).
Если же найти IP-адрес роутера не удалось, поможет командная строка. Для этого нужно нажать клавиши Windows+R (для Windows 7) или Windows+X (для Windows 8/10), ввести в появившееся окно CMD и нажать OK. Выбрав в появившемся меню пункт «Командная строка», нужно ввести ipconfig. В появившейся информации следует отыскать данные основного шлюза, которые и будут искомым IP-адресом.

С помощью утилиты WirelessKeyView
После загрузки приложение нужно запустить. Интерфейс утилиты очень простой, так что потребитель сразу увидит все имеющиеся на устройстве подключения к беспроводным сетям. Будет доступно имя сети, а также код в двух видах: шестнадцатеричном и десятичном (именно последний вариант стоит смотреть).
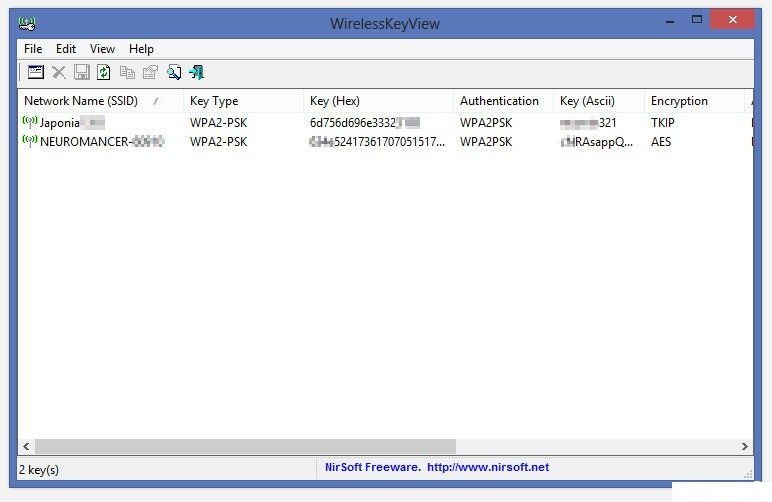
Утилита WirelessKeyView очень проста в использовании, не занимает много места и после установки может использоваться многократно по потребности.
С помощью смартфона
Посмотреть пароль от Wi-Fi можно и с помощью телефона. В этом случае устройство тоже должно быть подключено к сети. Применить этот способ смогут только те, кто получил права суперпользователя, в противоположном случае узнать пароль будет невозможно.
Сначала нужно убедиться, что данная сеть существует на телефоне.
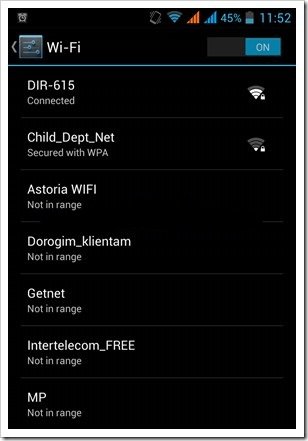
Далее придерживаться следующего порядка действий:
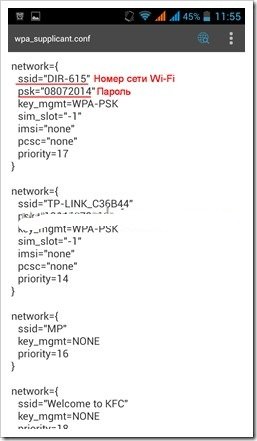
Бояться работать с файлами телефона не стоит, главное – не менять их. В остальном способ достаточно безопасен и прост в использовании.
Неправильное сохранение настроек
Самая частая причина, из-за которой сбиваются настройки, связана с действиями пользователя, а не ошибками маршрутизатора. К сожалению, веб-интерфейс некоторых моделей роутеров не совсем интуитивен, для сохранения параметров требуется дополнительное подтверждение. Пользователи могут не знать о такой необходимости и закрывать панель управления сразу после внесения новых данных, в результате чего они будут сбрасываться. В зависимости от производителя роутера, в этом случае параметры сохраняются только до отключения питания либо сбрасываются сразу.
Например, подтверждением новых параметров на роутерах TP-Link является перезагрузка девайса. При изменении ключевых настроек в стандартной прошивке открывается окно, сообщающее о том, что параметры будут задействованы после перезагрузки маршрутизатора. Операцию необходимо подтвердить нажатием соответствующей кнопки в этом окне. В противном случае изменения сбрасываются.

Совет! Чтобы убедиться в правильности сохранения изменённых данных ознакомьтесь с инструкцией к роутеру. Её можно найти на официальном сайте производителя, вкладыше или диске, который входит в комплект поставки.
Настройки роутера сбиваются из-за программных причин

Обычно обновление выполняется через файл с новой версией, который необходимо заранее скачать с сайта производителя. При загрузке архива убедитесь, что выбрана правильная аппаратная ревизия девайса (H/W Ver). Некоторые маршрутизаторы имеют разные технические характеристики в рамках одной модели. По этой причине стоит уточнить вашу версию перед обновлением. Эта информация обычно указывается на стикере внизу девайса. В современных версиях веб-интерфейса также встречается автоматическое обновление. Оно не требует загрузки архива с новой прошивкой.
Важно! Если замена на другую версию стандартного ПО не помогла решить проблему (параметры продолжают сбрасываться), попробуйте установить прошивку от другого производителя, например DD-WRT. Учитывайте, что такая операция выполняется сложнее и может стать причиной потери гарантии.
Аппаратные неисправности маршрутизатора
Настройки роутера хранятся в энергонезависимой памяти, на микросхеме в корпусе устройства. Поэтому при отключении от сети они не должны сбиваться. Но износ и неправильная эксплуатация могут стать причинами поломки этого компонента, в результате которой данные будут сбрасываться при отключении или в процессе работы. Существует три основных проблемы, которые вызывают такую неисправность:
- Общий износ девайса;
- Длительное воздействие повышенных температур;
- Скачки напряжения в электрической сети.

Для ремонта роутера требуются специальные навыки и оборудование, поэтому он редко выполняется в домашних условиях. Рекомендуется обратиться в сервисный центр для устранения аппаратных неисправностей, из-за которых сбрасываются параметры. Но даже если гарантийный срок ещё не закончился, есть вероятность того, что за ремонт придётся заплатить. Большинство производителей относят перегрев и воздействие высокого напряжения к нарушению правил эксплуатации, а этот случай не является гарантийным.
Чтобы после ремонта с роутером не было проблем и его настройки не сбивались, используйте устройство в местах с хорошей вентиляцией. По возможности подключайте девайс к электрической сети через источник бесперебойного питания. Такое подключение не только сохранит электронные компоненты от поломки при скачке напряжения, но и позволит вам завершить работу в Интернете, если электричество в квартире будет отключено.

Обратите внимание! Если у вас нет возможности отнести роутер в ремонт, сохраните резервную копию конфигурации в файл, когда настройка будет завершена. В дальнейшем вы сможете восстанавливать сохранённые параметры, загружая созданный файл через веб-интерфейс вместо поочерёдного заполнения всех полей.
Читайте также:


