Почему не работает вай фай роутер ттк
Привет! Не так давно я написал статьи об ошибке "Без доступа к интернету", которую можно увидеть на компьютер с Windows 7, и "Ограничено" - в Windows 10 и Windows 8. Это одинаковые ошибки, которые появляются очень часто. При их появлении, результат один - не работает интернет, сайты не открываются и т. д. Народ сталкивается с этими проблемами чаще всего при настройке роутера. В статьях, ссылки на которые выше, я в основном писал о решении этих ошибок на самом компьютере. То есть, описывал те случаи, когда виновен именно компьютер, или ноутбук.
Но по моим наблюдениям, чаще всего в проблемах с интернетом виновен Wi-Fi роутер. Ошибки "Без доступа к интернету" и подключение "Ограничено" - не исключение. Проверить это очень просто. Если вы столкнулись с такой проблемой, то просто подключите к своему роутеру другое устройство. Если на нем интернет работать не будет - значит проблема в роутере, или в интернет провайдере. Звоним в поддержку провайдера, и выясняем, нет ли у них проблем, и оплачен ли у вас интернет. Если там все ok, то виновен во всем точно роутер.
А если нет соединения с интернетом при настройке роутера, то я могу точно сказать, что проблема точно в неправильно заданных настройках, неправильно подключенных кабелях, или роутер просто неисправен (такое тоже бывает) .
Сейчас мы рассмотрим те настройки, которые нужно проверить в первую очередь.
На работает интернет при настройке роутера "Без доступа к интернету"
Если вы взялись настраивать роутер самостоятельно, и столкнулись с проблемой, когда нет подключения к интернету, то не спешите вызывать мастера. Не важно какой у вас маршрутизатор: Tp-Link, D-Link, Asus, Tenda, Linksys, ZyXEL, или какой-то другой. Думаю, что вы уже что-то там пытались настроить, и все вроде бы даже сделали правильно, но почему-то увидели примерно такую ошибку (значок может немного отличатся) :

Если вы уже что-то настраивали, и не уверены что все сделали правильно, то советую сбросить настройки на вашем роутере, чтобы они нам не мешали. Найдите на корпусе кнопку Reset (обычно она утоплена в корпус устройства) , нажмите ее и подержите 10 секунд. Если не знаете как это сделать, или не получается, то продолжайте настройку без сброса, или напишите в комментариях, дам ссылку на инструкцию.
Дальше, очень важно, проверить правильно ли вы все подключили. Как правило, на роутере есть 4 LAN разъема - для подключения компьютеров, телевизоров и т. д. к интернету и 1 WAN разъем. В него мы подключаем кабель от интернет-провайдера, или ADSL модема. Очень важно, подключить интернет именно в WAN разъем , в противном случае, не будет работать интернет и будет ошибка "Без доступа к интернету".
Как правило, все разъемы на роутере подписаны. Может быть написано как WAN, так и "Интернет". Вот для примера на роутерах Tp-Link, LAN обычно всегда желтые, а WAN - синий. Можете глянуть на примере настройки TP-LINK TL-WR940N.
Вот правильная схема подключения:

Значит так, проверили, если все правильно подключено, то искать решение проблемы будем в настройках роутера.
Самый важный момент, который нужно знать при настройке любого роутера, и из-за которого практически постоянно появляются ошибки с отсутствием интернета после настройки роутера - это правильная настройка роутера на работу с вашим интернет-провайдером . Если вы неправильно зададите настройки интернета (WAN) на роутере, то интернет конечно же работать не будет, а увидите вы ошибку "Без доступа к интернету".Сейчас поясню простым языком. Есть провайдер, который дает вам интернет. Вы этот интернет подключаете к роутеру. Задача роутера установить соединение с провайдером и раздать интернет на ваши устройства. Если роутер не может соединится с провайдером, то интернет конечно же работать не будет.
Почему роутер не соединяется с провайдером и не работает интернет после настройки?
В большинстве случаев, это происходит потому, что в настройках роутера неправильно указан тип соединения, который использует ваш провайдер. Или, неправильно заданы данные для подключения к интернету. Ваш провайдер скорее всего использует один из этих способов соединения: Динамический IP, PPPoE, L2TP, PPTP, или Статический IP.
Самый простой, это Динамический IP. Интернет должен заработать сразу после подключения интернета к роутеру. Если ваш провайдер использует Динамический IP, и вы видите ошибку "Без доступа к интернету", или "Ограничено", то в первую очередь сделайте сброс настроек на роутере. Если не поможет, то проверьте, выбран ли на вашем роутере тип соединения Динамический IP. Как это сделать, покажу ниже.
Если же у вас провайдер использует PPPoE, L2TP, или PPTP, то кроме того, что в настройках нужно выбрать один из этих соединений, нужно еще указать данные для подключения к провайдеру, которые вам должны выдать при подключении к интернету. Как правило, это: имя пользователя, пароль и возможно IP-адрес и имя сервера .
Вам обязательно нужно точно знать, какой тип соединения использует ваш провайдер. И данные для подключения, если они нужны. Без них, роутер просто не настроить. Если до покупки руотера, у вас на компьютере (если был подключен интернет) было высокоскоростное подключение (например, Билайн) , то после установки и настройки роутера оно не нужно. Его не нужно запускать. Подключаться к провайдеру будет роутер, и просто раздавать интернет по сетевому кабелю и Wi-Fi.А то бывают случаи, когда после установки роутера, интернет работает только до той поры, пока включен компьютер, на котором запущено подключение к интернету. Так не должно быть.
Думаю, с этим разобрались. Я сейчас покажу, где на роутере задавать параметры подключения к провайдеру. Рассмотрим самых популярных производителей. Вы уже должны знать, какой тип соединения будете задавать, и остальные данные (имя пользователя, пароль) если они нужны. А нужны они в том случае, если у вас соединение по PPPoE, L2TP, или PPTP.
Настройка провайдера (WAN) на Wi-Fi роутере
Начнем мы как обычно из роутеров компании Tp-Link
Зайдите в настройки, на адрес 192.168.1.1 (или 192.168.0.1) . Можете глянуть подробную инструкцию. Перейдите в настройках на вкладку Network - WAN. Здесь и нужно задать параметры. В поле WAN Connection Type выберите тип соединения, и задайте нужные параметры.

Когда все зададите, нажмите на кнопку Connect, роутер должен подключится к провайдеру. Если нет соединения, то проверяйте настройки. Не забудьте все сохранить, нажав на кнопку Save.
Дальше у нас D-Link
В панель управления D-link заходим по адресу 192.168.0.1. Смотрите эту инструкцию по входу в настройки.
Затем, переходим в меню Сеть - WAN. Нажимаем справа на кнопку Добавить. Выбираем тип соединения и продолжаем.

Дальше вам нужно будет задать дополнительные параметры. Там все понятно, просто следуйте инструкциям.
Настройка параметров WAN на роутерах Asus
Как обычно, нужно зайти в панель управления. Как зайти в настройки Asus, я подробно писал в этой статье.
В настройках, слева выберите пункт "Интернет". Там вы сразу сможете указать тип WAN-подключения, и задать нужные параметры.

Не забудьте сохранить настройки.
Настраиваем маршрутизатор Tenda
В настройки роутера Tenda заходим по адресу 192.168.0.1, или смотрим подробную инструкцию с картинками. Сразу на главной странице настроек, напротив Access Method можно выбрать тип WAN-соединения. В зависимости от выбранного подключения, ниже появляться поля для дополнительных параметров. Где нужно указать данные, которые вам должен предоставить провайдер.

Сохраните настройки нажав на Ok.
Настройка интернета на роутере ZyXEL
На устройствах Zyxel Keenetic все примерно так же. В настройки можно попасть по адресу 192.168.1.1. Есть подробная инструкция по входу в панель управления.
На Zyxel Keenetic настройка подключения сделана интересно, но ничего, разберемся. Откройте снизу меню Интернет. Затем, если у вас соединение PPPoE, L2TP, или PPTP, выберите вкладку PPPoE/VPN и нажмите на кнопку Добавить соединение.
Укажите тип (протокол) и задайте необходимые данные (имя пользователя, пароль) .

Указываем тип соединения на Linksys
В настройках (инструкция по входу), перейдите в пункт меню Настройка - Основные настройки. И напротив "Тип соединения с Интернетом", нужно выбрать тот, который использует ваш интернет-провайдер. И при необходимости указать нужные параметры.
Еще несколько советов
Если у вас подключение через ADSL модем, то есть, от модема идет кабель к роутеру, то вам нужно выбирать тип соединения - Динамический IP. Это в большинстве случаев, просто все зависит от настроек модема.
Всегда старайтесь настраивать маршрутизатор по инструкции. Даже, если инструкция написана не конкретно для вашей модели. Главное, что бы совпадал производитель. Там панели управления практически всегда одинаковые. Смотрите у нас на сайте подробные статьи по настройке, в разделе "Настройка роутера" выбирайте производителя, затем инструкцию для любой модели, если вашей нет.
Если вы все подключили правильно, и все настройки задали верно, а интернет через роутер все ровно не работает, ошибка "Без доступа к интернету" не исчезла, то нужно исключить проблемы на стороне интернет-провайдера. Может быть даже такое, что отошел коннектор на сетевом кабеле от провайдера. Можно попробовать подключить интернет напрямую к компьютеру, и посмотреть, будет ли он работать.
Если запутались в настройках, указали что-то не то, то лучше всего сделать сброс настроек к заводским на вашем маршрутизаторе, и настроить все заново. Какие-то неправильные параметры, могут вам помешать.
Ну и не нужно исключать брак роутера. Разное бывает. Можно проверить его работу с другим провайдером, если есть такая возможность. Или, обратится в магазин, пускай там его проверят.
На этом все. Задавайте вопросы в комментариях и делитесь своим опытом. Буду рад видеть ваши комментарии!
Давайте разберем вопрос, который интересует пользователей, что делать если не работает интернет ТТК? Бывают сбои с интернет-соединением по локальным или внешним факторам. Внутренние неполадки устраняют самостоятельно пользователей, а внешними занимаются компании.
Проверить возможность подключения ТТК!
Введите адрес, для того чтобы проверить возможность подключения интернетаКуда звонить, если не работает интернет от ТТК?
Если возникли сбои по внешним причинам, можно выяснить у провайдера, почему не работает интернет ТТК. Когда не работает интернет от сети ТТК, куда звонить? На сайте ТрансТелеКом обязательно размещен телефон технической поддержки. Причины отсутствия интернет-соединения известны провайдеру ТТК, поскольку он посредник между Сетью и ПК. Провайдер не всегда сообщает заблаговременно о профилактических работах, повреждениях кабелей, неисправностях оборудования.
Проверить возможность подключения ТТК!
Введите адрес, для того чтобы проверить возможность подключения интернетаПеред тем как спросить, почему не работает ТТК интернет, убедитесь в наличии положительного баланса на счете в личном кабинете.
Одной из распространенных внешних причин, по которым не работает интернет ТТК, является обрыв проводов, расположенных внутри помещения с подключением к интернет-каналу.
Чтобы точно узнать, почему не работает интернет от ТТК сегодня, необходимо уточнить характеристики канала для обеспечения соединением с Сетью. Если используется канал кабельного типа, осмотрите провода на предмет повреждений с помощью особого оборудования. Проверьте, не потухли ли индикаторы места подсоединения кабеля. Часто они тухнут, когда неисправен провод. При отсутствии навыков, опыта, знаний лучше вызвать специалиста, оставив заявку в службе техподдержки компании.

По каким внутренним причинам может не работать интернет ТТК
ТТК не работает при поломках оборудования. Установить точную причину неисправности без особых знаний не удастся, необходимо проведение диагностики. Наличие технических проблем ухудшает работу внешне исправного оборудования. Проверить работоспособность устройства может диспетчер устройств на РК, доступ к которому можно получить через «Мой компьютер» — «Свойства» — «Диспетчер устройств». Если вы увидите напротив пункта в списке восклицательный знак в треугольнике желтого цвета, это признак работы оборудования с ограничениями.
Если вы не видите в списке вашего модема, значит, он неисправен. Ограничительный знак демонстрирует неверную установку устройства. В этом случае переустановите драйвер, скачав его с сайта производителя или загрузочного диска.
Если ТТК не подключается, существует вероятность, что причиной являются неверные настройки. Выход в Сеть настраивают перед первым подключением, но случаются ошибки и настройки «слетают». В этом случае необходимо создать новое подключение самостоятельно или при помощи специалистов службы техподдержки.
Проверить возможность подключения ТТК!
Введите адрес, для того чтобы проверить возможность подключения интернетаЧто делать, если не работает ТТК через Wi-Fi?
Если не работает интернет ТТК через вайфай, проверьте подключение провода к WAN/Internet. Правильно вставленный коннектор издает щелчок и крепко фиксируется в разъеме. Повторите проверку соединений с входами LAN, с помощью которых в Сеть входят домашние гаджеты через провод UTP. Включите блок питания устройства в электросеть, подождите несколько секунд для запуска. Если ваш роутер не работает или дает сбои, можно его купить с рассрочкой платежа у ТТК.
Когда не работает интернет через роутер ТТК, можно проверить настройки сети в веб-интерфейсе устройства. Проверьте данные для открытия панели управления:
После ввода IP-адреса в строку поиска вам предложат ввести логин и пароль. Эти данные вы найдете на обратной стороне роутера. Затем перейдите в раздел Сеть, откройте WAN в меню слева, выберите PPPoE/Россия PPPoE в выпавшем перечне. Отыщите ваш договор с ТТК, в котором указа логин PPPoE и пароль, позволяющий подключиться к Сети. Сохраните данные, выполните перезагрузку маршрутизатора. Принципы изменения WAN во всех моделях маршрутизаторов аналогичны. Подробную информацию о настройках устройств можно найти в заводской инструкции.
Если эти действия не помогли настроить соединение с интернетом, обращайтесь в службу техподдержки по бесплатным контактным телефонам! Вам всегда помогут опытные специалисты провайдера ТТК!
Привет! Не так давно я написал статьи об ошибке "Без доступа к интернету", которую можно увидеть на компьютер с Windows 7, и "Ограничено" - в Windows 10 и Windows 8. Это одинаковые ошибки, которые появляются очень часто. При их появлении, результат один - не работает интернет, сайты не открываются и т. д. Народ сталкивается с этими проблемами чаще всего при настройке роутера. В статьях, ссылки на которые выше, я в основном писал о решении этих ошибок на самом компьютере. То есть, описывал те случаи, когда виновен именно компьютер, или ноутбук.
Но по моим наблюдениям, чаще всего в проблемах с интернетом виновен Wi-Fi роутер. Ошибки "Без доступа к интернету" и подключение "Ограничено" - не исключение. Проверить это очень просто. Если вы столкнулись с такой проблемой, то просто подключите к своему роутеру другое устройство. Если на нем интернет работать не будет - значит проблема в роутере, или в интернет провайдере. Звоним в поддержку провайдера, и выясняем, нет ли у них проблем, и оплачен ли у вас интернет. Если там все ok, то виновен во всем точно роутер.
А если нет соединения с интернетом при настройке роутера, то я могу точно сказать, что проблема точно в неправильно заданных настройках, неправильно подключенных кабелях, или роутер просто неисправен (такое тоже бывает) .
Сейчас мы рассмотрим те настройки, которые нужно проверить в первую очередь.
На работает интернет при настройке роутера "Без доступа к интернету"
Если вы взялись настраивать роутер самостоятельно, и столкнулись с проблемой, когда нет подключения к интернету, то не спешите вызывать мастера. Не важно какой у вас маршрутизатор: Tp-Link, D-Link, Asus, Tenda, Linksys, ZyXEL, или какой-то другой. Думаю, что вы уже что-то там пытались настроить, и все вроде бы даже сделали правильно, но почему-то увидели примерно такую ошибку (значок может немного отличатся) :

Если вы уже что-то настраивали, и не уверены что все сделали правильно, то советую сбросить настройки на вашем роутере, чтобы они нам не мешали. Найдите на корпусе кнопку Reset (обычно она утоплена в корпус устройства) , нажмите ее и подержите 10 секунд. Если не знаете как это сделать, или не получается, то продолжайте настройку без сброса, или напишите в комментариях, дам ссылку на инструкцию.
Дальше, очень важно, проверить правильно ли вы все подключили. Как правило, на роутере есть 4 LAN разъема - для подключения компьютеров, телевизоров и т. д. к интернету и 1 WAN разъем. В него мы подключаем кабель от интернет-провайдера, или ADSL модема. Очень важно, подключить интернет именно в WAN разъем , в противном случае, не будет работать интернет и будет ошибка "Без доступа к интернету".
Как правило, все разъемы на роутере подписаны. Может быть написано как WAN, так и "Интернет". Вот для примера на роутерах Tp-Link, LAN обычно всегда желтые, а WAN - синий. Можете глянуть на примере настройки TP-LINK TL-WR940N.
Вот правильная схема подключения:

Значит так, проверили, если все правильно подключено, то искать решение проблемы будем в настройках роутера.
Самый важный момент, который нужно знать при настройке любого роутера, и из-за которого практически постоянно появляются ошибки с отсутствием интернета после настройки роутера - это правильная настройка роутера на работу с вашим интернет-провайдером . Если вы неправильно зададите настройки интернета (WAN) на роутере, то интернет конечно же работать не будет, а увидите вы ошибку "Без доступа к интернету".Сейчас поясню простым языком. Есть провайдер, который дает вам интернет. Вы этот интернет подключаете к роутеру. Задача роутера установить соединение с провайдером и раздать интернет на ваши устройства. Если роутер не может соединится с провайдером, то интернет конечно же работать не будет.
Почему роутер не соединяется с провайдером и не работает интернет после настройки?
В большинстве случаев, это происходит потому, что в настройках роутера неправильно указан тип соединения, который использует ваш провайдер. Или, неправильно заданы данные для подключения к интернету. Ваш провайдер скорее всего использует один из этих способов соединения: Динамический IP, PPPoE, L2TP, PPTP, или Статический IP.
Самый простой, это Динамический IP. Интернет должен заработать сразу после подключения интернета к роутеру. Если ваш провайдер использует Динамический IP, и вы видите ошибку "Без доступа к интернету", или "Ограничено", то в первую очередь сделайте сброс настроек на роутере. Если не поможет, то проверьте, выбран ли на вашем роутере тип соединения Динамический IP. Как это сделать, покажу ниже.
Если же у вас провайдер использует PPPoE, L2TP, или PPTP, то кроме того, что в настройках нужно выбрать один из этих соединений, нужно еще указать данные для подключения к провайдеру, которые вам должны выдать при подключении к интернету. Как правило, это: имя пользователя, пароль и возможно IP-адрес и имя сервера .
Вам обязательно нужно точно знать, какой тип соединения использует ваш провайдер. И данные для подключения, если они нужны. Без них, роутер просто не настроить. Если до покупки руотера, у вас на компьютере (если был подключен интернет) было высокоскоростное подключение (например, Билайн) , то после установки и настройки роутера оно не нужно. Его не нужно запускать. Подключаться к провайдеру будет роутер, и просто раздавать интернет по сетевому кабелю и Wi-Fi.А то бывают случаи, когда после установки роутера, интернет работает только до той поры, пока включен компьютер, на котором запущено подключение к интернету. Так не должно быть.
Думаю, с этим разобрались. Я сейчас покажу, где на роутере задавать параметры подключения к провайдеру. Рассмотрим самых популярных производителей. Вы уже должны знать, какой тип соединения будете задавать, и остальные данные (имя пользователя, пароль) если они нужны. А нужны они в том случае, если у вас соединение по PPPoE, L2TP, или PPTP.
Настройка провайдера (WAN) на Wi-Fi роутере
Начнем мы как обычно из роутеров компании Tp-Link
Зайдите в настройки, на адрес 192.168.1.1 (или 192.168.0.1) . Можете глянуть подробную инструкцию. Перейдите в настройках на вкладку Network - WAN. Здесь и нужно задать параметры. В поле WAN Connection Type выберите тип соединения, и задайте нужные параметры.

Когда все зададите, нажмите на кнопку Connect, роутер должен подключится к провайдеру. Если нет соединения, то проверяйте настройки. Не забудьте все сохранить, нажав на кнопку Save.
Дальше у нас D-Link
В панель управления D-link заходим по адресу 192.168.0.1. Смотрите эту инструкцию по входу в настройки.
Затем, переходим в меню Сеть - WAN. Нажимаем справа на кнопку Добавить. Выбираем тип соединения и продолжаем.

Дальше вам нужно будет задать дополнительные параметры. Там все понятно, просто следуйте инструкциям.
Настройка параметров WAN на роутерах Asus
Как обычно, нужно зайти в панель управления. Как зайти в настройки Asus, я подробно писал в этой статье.
В настройках, слева выберите пункт "Интернет". Там вы сразу сможете указать тип WAN-подключения, и задать нужные параметры.

Не забудьте сохранить настройки.
Настраиваем маршрутизатор Tenda
В настройки роутера Tenda заходим по адресу 192.168.0.1, или смотрим подробную инструкцию с картинками. Сразу на главной странице настроек, напротив Access Method можно выбрать тип WAN-соединения. В зависимости от выбранного подключения, ниже появляться поля для дополнительных параметров. Где нужно указать данные, которые вам должен предоставить провайдер.

Сохраните настройки нажав на Ok.
Настройка интернета на роутере ZyXEL
На устройствах Zyxel Keenetic все примерно так же. В настройки можно попасть по адресу 192.168.1.1. Есть подробная инструкция по входу в панель управления.
На Zyxel Keenetic настройка подключения сделана интересно, но ничего, разберемся. Откройте снизу меню Интернет. Затем, если у вас соединение PPPoE, L2TP, или PPTP, выберите вкладку PPPoE/VPN и нажмите на кнопку Добавить соединение.
Укажите тип (протокол) и задайте необходимые данные (имя пользователя, пароль) .

Указываем тип соединения на Linksys
В настройках (инструкция по входу), перейдите в пункт меню Настройка - Основные настройки. И напротив "Тип соединения с Интернетом", нужно выбрать тот, который использует ваш интернет-провайдер. И при необходимости указать нужные параметры.
Еще несколько советов
Если у вас подключение через ADSL модем, то есть, от модема идет кабель к роутеру, то вам нужно выбирать тип соединения - Динамический IP. Это в большинстве случаев, просто все зависит от настроек модема.
Всегда старайтесь настраивать маршрутизатор по инструкции. Даже, если инструкция написана не конкретно для вашей модели. Главное, что бы совпадал производитель. Там панели управления практически всегда одинаковые. Смотрите у нас на сайте подробные статьи по настройке, в разделе "Настройка роутера" выбирайте производителя, затем инструкцию для любой модели, если вашей нет.
Если вы все подключили правильно, и все настройки задали верно, а интернет через роутер все ровно не работает, ошибка "Без доступа к интернету" не исчезла, то нужно исключить проблемы на стороне интернет-провайдера. Может быть даже такое, что отошел коннектор на сетевом кабеле от провайдера. Можно попробовать подключить интернет напрямую к компьютеру, и посмотреть, будет ли он работать.
Если запутались в настройках, указали что-то не то, то лучше всего сделать сброс настроек к заводским на вашем маршрутизаторе, и настроить все заново. Какие-то неправильные параметры, могут вам помешать.
Ну и не нужно исключать брак роутера. Разное бывает. Можно проверить его работу с другим провайдером, если есть такая возможность. Или, обратится в магазин, пускай там его проверят.
На этом все. Задавайте вопросы в комментариях и делитесь своим опытом. Буду рад видеть ваши комментарии!
Для обслуживания у ТТК нужно предварительно оставить заявку. Обратная связь осуществляется по контактным номерам, указанным на официальном сайте коммуникационной компании. Для обеспечения домашней беспроводной сети используется роутер, приобретенный или взятый в аренду у самой компании.
Обратите внимание, не все модели роутеров имеет поддержку ТТК.
Однако об этом поговорим позднее.
Что такое ТТК для роутера
Для предоставления своих услуг интернет-компания ТТК использует Ethernet-кабель или телефонный шнур. В рамках данной статьи рассмотрим вариант подключения по сетевому кабелю. Провайдер использует тип соединения DHCP и протокол PPTP с VPN-шифрованием.
Можно ли настроить роутер на сеть ТТК
Большинство маршрутизаторов настраиваются стандартным способом под ТТК. Сначала уточняются сведения для входа в панель администратора: IP, login, password. Затем осуществляется переход в кабинет настроек, предварительно пройдя авторизацию. В категории «Сеть/WAN» выбирается тип соединения — PPPoE /Россия PPPoE. Указываются данные из договора.Правильная настройка ТТК для роутера
В качестве примера настройки послужит D-Link DIR-300NRU. На производстве роутеров каждому оборудованию присваивается уникальный идентификатор — MAC-адрес. Если к сети раньше был подключен компьютер, следует клонировать MAC-адрес сетевой карты ПК, чтобы присвоить его роутеру. Если для вас это невыполнимо, сообщите техническому отделу MAC-адрес для привязки нового оборудования (указывается на этикетке роутера).
Определяем параметры соединения
Как узнать тип соединения-подключения к сети, куда зайти, что смотреть, MAC-адрес и другие полезные данные. Здесь более подробно >>> Информация по типам соединения
При использовании типа соединения PPTP указывается ряд значений: IP адрес; адрес шлюза и VPN сервера (толком не отличаются друг от друга, например, 10.10.8.1); имя пользователя и пароль; адреса DNS.
Как ттк настроить роутер зайти в админ-панель? Вся информация для ввода данных указана в рабочем наряде (при условии, что используется PPTP).
Подключение к компьютеру и настройка
В WAN/Ethernet порт роутера подключается провод ТТК.

Схема подключения роутера к компьютеру
ПК подключается по кабелю от LAN порта маршрутизатора (используется патч-корд ).

Патч-корд с коннектором RJ45
Пока не подключайте оборудование к электросети. Сначала настраиваем ПК:
Обратите внимание! Роутеры, которые приобретались не в магазине, следует сбрасывать до заводских. Процедура выполняется просто: на задней стороне маршрутизатора нажимаем на углубленную кнопку. Задерживаем нажатие на протяжение 10 секунд, пока все индикаторы не загорятся.

Пошаговая настройка

После загрузки веб-интерфейса возникнет форма входа, где необходимо указать логин и пароль, чтобы попасть в окно опций. Рекомендуется изменить пароль с первым входом. Указываете новое значение и сохраняетесь.
Открывается окно быстрой настройки, где выбираем «настроить вручную» . Переходим по вкладкам: Сеть — WAN и нажимаем кнопку «Добавить». В новой вкладке выбираем тип соединения — PPTP + Static IP . Далее прописываем настройки и отмечаем ряд опций:
- При необходимости клонируем MAC-адрес компьютера.
- Указываем логин и пароль (потребуется подтверждение пароля).
- Отмечаем пункт «Статический IP».
- Прописываем IP, маску подсети, шлюз и DNS.
- При просмотре IPTV отмечаем пункт IGMP.
- Адрес VPN аналогичен адресу шлюзу.
Сохраняем введенные данные и отмеченные настройки. Обратите внимание, точка шлюза по умолчанию должна находится в строчке «PPTP». Ожидаем подключения к сети.
Как включить беспроводную сеть
Роутеры D-Link настраиваются следующим образом:
- Переходим в категорию Wi-Fi и выбираем «Общие настройки».
- Напротив пункта «Включить» должна стоять галочка.
- В основных настройках задаем название беспроводной сети и пароль для доступа.
- Определяем выбор страны и канала (второй пункт в большинстве случае сохраняется в автоматическом режиме).
- Для пункта «Режим» оставляем значение «mixed».
- Введенные данные и выбранные опции станут активными после сохранения и перезагрузки маршрутизатора.
Какие модели поддерживают ТТК настройку ?
Да практически все модели роутеров подходят под ТТК, конечно есть исключения, но с выбором роутера для ТТК проблем не будет.
Для чего нужно роутер? Прежде всего для фильтрации трафика. Стандартно пакеты переносятся с одного порта к другому. Однако маршрутизатор пропускает то, что ранее располагалось на конкретных IP. То есть, фиксированные пакеты с одного IP передаются на другой. Благодаря этому компьютер клиента надежно защищен.
Маршрутизатор преобразует IP, что позволяет выйти в сеть с нескольких устройств. Некоторые действия куда удобней совершать, используя Wi-Fi роутер. Например, если речь идет про удаленный доступ, без роутера необходимо выполнять ряд манипуляций, а с роутером преград гораздо меньше.
Сегодня множество маршрутизаторов позволяют выполнить ряд мероприятий, однако не каждый пользователь имеет представление о грамотном выборе оборудования. Поэтому обратите внимание на основные критерии выбора:
- Преобразование интерфейса: Ethernet — Wi-Fi;
- Ethernet — Ethernet.
- Возможность авторизации по протоколу PPPoE;
- Наличие функции NAT.
Большинство современных маршрутизаторов уже обладают рядом необходимых функций. Основными из них есть фильтрация трафика; полноценная защита; преобразование IP. ТТК использует для авторизации конкретный тип соединения — PPPOE + Static IP. Некоторые маршрутизаторы поддерживают PPTP и VPN (ipsec), что не подходит для ТТК. Качественную продукцию можно приобрести у следующих производителей: Dlink, Compex, ASUS, TPlink.

Подключение Интернета ТТК без роутера
Так как соединение с компанией ТТК выполняется через обычный кабель UTP, вы сможете подключить Интернет даже при отсутствии дополнительного сетевого оборудования. Персональные компьютеры и ноутбуки в большинстве случаев имеют вход Ethernet, который подходит для прямого подключения кабеля провайдера. Вставьте коннектор кабеля в разъём на сетевой карте ПК.
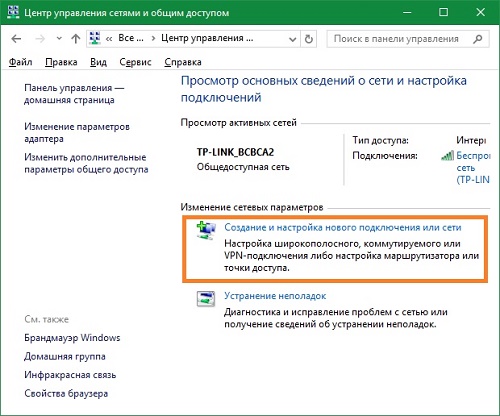
Важно! Подключение без дополнительного оборудования возможно только при использовании FTTB. Для технологии ADSL потребуется модем, даже если вы будете пользоваться Интернетом ТрансТелеКом только на одном компьютере.
- Имя пользователя;
- Пароль;
- Имя подключения.

Установка и подключение Wi-Fi маршрутизатора
Выберите оптимальное место для установки оборудования. Желательно, чтобы оно находилось в центре квартиры, обеспечивая равномерное покрытие помещения сигналом сети Wi-Fi. Не размещайте роутер возле других приборов, работающих на частоте 2.4 ГГц. Рекомендуется закрепить устройство как можно выше на стене, направив антенны вертикально. Такое расположение поможет улучшить приём Wi-Fi в помещении.

Обратите внимание! Wi-Fi роутер можно приобрести у компании ТТК. Также доступны варианты покупки с рассрочкой платежа на 12 и 36 месяцев.
Настройка сети в веб-интерфейсе роутера
Прежде всего, уточните данные, используемые для входа в панель управления маршрутизатором. Вам понадобятся:
- IP-адрес веб-интерфейса;
- Логин;
- Стандартный пароль.
Зачастую их можно найти на самом устройстве, повернув его нижней стороной. Также можно проверить инструкцию или поискать вкладыш с нужной информацией в комплекте поставки. Открыть веб-интерфейс можно в любом браузере. Для этого введите найденный IP в навигационной строке и перейдите на этот адрес. В окне авторизации укажите имя пользователя и пароль.

Читайте также:


