Почему не получается раздать вай фай на ноутбук
Смартфон можно использовать для того, чтобы предоставить беспроводной интернет другим домашним или офисным устройствам. Однако в некоторых случаях телефон не раздает интернет через точку доступа. При этом нужно рассмотреть все возможные причины, найти ту, которая имеет место, и принять соответствующие меры.
Исправление ошибки при раздаче сети по Wi-Fi на Android
Когда нельзя получить интернет от смартфона, на котором установлен Android, возможные причины состоят в следующем:
Еще одной возможной причиной того, что не работает точка доступа Wi-Fi на Андроид, является то, что на смартфоне установлены неверные сетевые настройки. В такой ситуации нужно связаться с оператором связи и запросить у него соответствующие данные. После их ввода интернет должен заработать.
Если на компьютере отсутствует беспроводной адаптер, то в этом случае можно использовать смартфон «Самсунг», «Сони» или любой другой в качестве USB-модема. Она не требует выполнять настройки на ПК и начинает работать сразу же после того, как телефон подсоединить через USB-порт. Для этого нужно, чтобы на компьютере была установлена операционная система Windows 7 или более поздней версии.
Обратите внимание! Чтобы активировать этот режим, необходимо в настройках войти в раздел, относящийся к беспроводным сетям. Там, где рассматриваются дополнительные функции, необходимо выбрать опцию «Модем USB».
Почему раздача не работает
По умолчанию телефон Sony, Android или другой не раздает интернет. Чтобы он это делал, необходимо его правильно настроить. Если происходит случайный сбой, то самое простое средство восстановить работоспособность — перезагрузить телефон и то устройство, которое получает от него доступ к интернету. Иногда в результате этого связь восстанавливается. Если перезапуска было недостаточно, нужно убедиться в том, что настройка была сделана правильно. Это поможет разобраться, почему интернет не работает.
Для этого нужно перейти в раздел «Сеть и интернет». В списке параметров можно увидеть строку «Точка доступа и модем». В различных моделях название может быть иным, но его можно узнать по смыслу заголовка. Среди параметров имеется переключатель «Точка доступа». Его надо включить.
Далее необходимо откорректировать параметры создаваемой беспроводной сети. Здесь указываются параметры: название, пароль, частотный диапазон (2,4 или 5,0 ГГц). После ввода данные нужно сохранить.
Для проверки рекомендуется поменять входные параметры и делать тестовое подключение второго устройства. Иногда подсоединение может не устанавливаться из-за того, что сеть не закрыта паролем. В этом случае нужно установить его и сделать новую попытку.
Причина того, что некоторые устройства могут не подсоединяться, состоит в том, что выбран диапазон частот 5,0 ГГц. В этом случае нужно поменять его на 2,4 ГГц.
Для облегчения входа в сеть можно попробовать очень простой пароль. Это необходимо в тех случаях, когда проблемы возникают из-за неудобств, связанных с набором длинного и сложного пароля.
Иногда не получается осуществить связь из-за того, что телефон Xiaomi не может получить интернет. В этом случае важную роль играют настройки провайдера. Необходимо проверить, правильно ли они указаны на смартфоне.
Устранение сбоя в работе ОС
Иногда то, почему телефон не раздает Wi-Fi на ноутбук, связано с тем, что в операционной системе имеются проблемы общего характера. Такая ситуация, например, возможна в тех случаях, когда произошло заражение вирусом и системные программы не могут работать в нормальном режиме.
Чтобы их устранить, надо выполнить такие действия:
- Произвести сброс операционной системы к заводским параметрам. Перед этим необходимо всякую нужную информацию сбросить на другие носители.
- Если регулярно выполнялась процедура синхронизации с помощью Google, то об этом можно не волноваться — данные находятся в полной безопасности. Однако о сохранности своих документов, видео и другой информации надо позаботиться самостоятельно.
Может помочь обновление ОС до последней версии:
- В настройках нужно зайти в раздел «Архивирование и сброс». Для проведения этой процедуры требуется следовать подсказкам на экране.
- Далее переходят к опциям и запускают проведение обновления системы.
После этого доступ во всемирную сеть должен заработать с прежней скоростью. Если этого не произошло, нужно обновить прошивку на смартфоне. Хотя это можно сделать самостоятельно, но рекомендуется воспользоваться помощью профессионалов. Такая процедура доступна не только на «Андроиде», но и на «Айфоне».
Однако этот вариант имеет существенные недостатки:
- Телефон привязан к компьютеру.
- Таким образом организованное подключение часто является медленным.
Есть возможность производить раздачу с использованием Bluetooth. Зачем это делать, зависит от наличия соответствующих устройств. Чтобы включить эту опцию в настройках беспроводной связи (Дополнительные функции) находят строку «Bluetooth-модем» и активируют эту возможность. Получать доступ в такой сети могут только устройства, имеющие нужный адаптер.
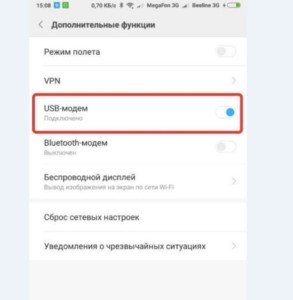
Как на HTC раздать интернет
Чтобы использовать смартфон HTC в качестве устройства для раздачи интернета, необходимо выполнить следующие действия:
- Надо пройти в «Настройки», затем нажать «Общий доступ к беспроводному интернету». Надо в меню выбрать пункт «Еще».
- В открывшемся перечне необходима строка «Настройки роутера».
Далее процедура отличается для различных моделей. Сначала будет рассмотрено то, как на HTC раздать интернет для тех телефонов, которые выпускались с 2013 года. В этом случае предпринимают следующее:
- Нужно иконку в правом верхнем углу потянуть вниз. После этого будет открыто меню для выполнения настройки.
- Переходят через «Общий доступ», строку «Дополнительно» к настройкам роутера.
- На открывшейся странице необходимо написать название создаваемой сети, выбрать систему шифрования (рекомендуется выбрать WPA2 с использованием AES) и пометить галочкой строку «Включения роутера».
- Требуется указать пароль для доступа к беспроводной сети. Его будет необходимо указывать на подключаемых к ней устройствах.
После выполнения перечисленных действий сеть включится и будет готова к работе.
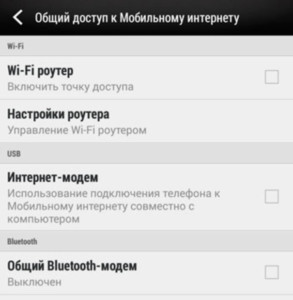
Теперь будут рассмотрены более старые варианты HTC (выпущенные до конца 2012 года). Здесь потребуется выполнить такие операции:
- В разделе настроек выбрать беспроводные подключения.
- Перейдя по ссылке «Еще», выбирают строку «USB-модем/Точка доступа».
- В открывшемся списке открывают настройки роутера и вводят параметры сети (имя, пароль, способ шифрования).
- Нужно галочкой отметить пункт «Мобильный Wi-Fi роутер».
После этого точка доступа становится активной и начинает раздавать доступ к всемирной сети.
Общие вопросы
Важно! Предоставление доступа во всемирную сеть удобно в тех случаях, когда установлен подходящий пакет услуг или если нет другой возможности доступа, но имеется для этого необходимость.
При этом надо помнить, что если включаться в интернет с раздачей доступа, то это резко увеличивает потребляемый трафик. Поэтому будет разумным шагом его регулярно контролировать в процессе работы. На это можно не обращать внимания только в случае наличия безлимитного доступа во всемирную сеть.
Раздавать доступ телефон «Мейзу» или другой может только в случае, если он сам подключен. Поэтому при возникновении перебоев связи нужно проверить качество подключения.
Смартфон может выступать в роли роутера, создавая собственную беспроводную сеть. Для этого достаточно нужным образом произвести его настройку.
Статьи, которые относятся к теме запуска точки доступа Wi-Fi на ноутбуке, раздачи интернета и тому подобному, очень популярные. К ним оставляют большое количество комментариев, и как правило, это вопросы. И самый популярный вопрос, это "почему не получается раздать интернет по Wi-Fi с ноутбука?". В большинстве случаев, конечно же оставляют более конкретные комментарии, типа: "раздал Wi-Fi с ноутбука, а интернет не работает", или "не запускается раздача Wi-Fi в командной строке, или через программу". Так вот, в этой статье, я решил собрать все самые популярные проблемы, с которыми вы можете столкнутся в процессе запуска раздачи Wi-Fi в Windows 10, Windows 8, и Windows 7.
Сама функция виртуальной Wi-Fi сети, работает практически одинаково, и без разницы, запускаете вы ее командами через командную строку, или через одну из программ. Так же, без разницы, стационарный компьютер у вас, или ноутбук. Хотите создать точку доступа в Windows 7, или в Windows 10. Как правило, ошибка, или какая-то проблема одинаковая во всех случаях, и ее решение будут так же одинаковым.
Но, прежде чем перейти к решению проблемы, которая появилась у вас, нужно попробовать правильно, по инструкции запустить раздачу Wi-Fi. Возможно, все получится. Я уже подготовил много инструкций, по которым вы можете запустить точку доступа разными способами и в разных случаях:
Инструкции по настройке Hotspot:
Но, если вы уверены что все делаете правильно, то прокрутите страницу ниже, и почитайте решение конкретно вашей проблемы. Я старался объяснить каждую проблему как можно подробнее, и кончено же дать советы по решению. Есть три основные проблемы (которые мы рассмотрим) :
- Не получается запустить точку доступа в Windows.
- Компьютер раздает Wi-Fi, но устройства к сети не подключаются.
- Устройства подключаются к запущенной сети, но интернет не работает.
Не нужно забывать, что у нас разные компьютеры, с разными системами, и набором установленных программ. Если рекомендации из этой статьи вам не помогут, то пишите в комментариях, или задайте вопрос на этой странице, подробно опишите проблему. Обязательно всем отвечу.
Не удается запустить раздачу Wi-Fi в командной строке, или через программу
Самая популярная, и первая проблема, с которой сталкиваются многие, когда не получилось запустить виртуальную сеть. В зависимости от способа настройки, выглядит эта ошибка по-разному. Например, если вы запускаете точку доступа через командную строку, то после выполнения команды netsh wlan start hostednetwork, часто появляется ошибка: "Не удалось запустить размещенную сеть. Группа или ресурс не находятся в нужном состоянии для выполнения требуемой операции".
А если вы запускаете точку доступа через программу, например Switch Virtual Router, или Virtual Router Plus, то ошибка будет отличался уже в зависимости от конкретной программы. Но, в ней будет написано что-то типа: "Не удалось запустить Wi-Fi сеть", "не удается запустить виртуальный маршрутизатор плюс", "Wi-Fi адаптер выключен" и т. д.

А вот так ошибка выглядит в программе Virtual Router Plus:
Я уже писал отдельную статью с решением: Virtual Router Plus: не удается запустить виртуальный маршрутизатор плюс. И не смотря на то, что она написана на примере конкретной программы, советы без проблем подойдут для решения всех ошибок, о которых я писал выше.
В чем проблема с запуском точки доступа Wi-Fi, и как решить?
А проблема в самом Wi-Fi адаптере. Компьютер, или ноутбук, раздает интернет через Wi-Fi адаптер (устройство) . На ноутбуках, адаптер уже встроен. А вот на стационарных компьютерах, используют внешние, или внутренние Wi-Fi адаптеры.
Дуло в том, что этот адаптер должен работать, должен быть установлен правильный драйвер, и он должен быть включен. К тому же, обязательно, в диспетчере устройств должен быть адаптер, который отвечает за запуск виртуальной сети. Он должен работать. Это очень просто проверить.
Нужно зайти в диспетчер устройств. В Windows 10, можно просто нажать правой кнопкой мыши на кнопку "Пуск", и выбрать "Диспетчер устройств". В Windows 7, нажимаем правой кнопкой на "Компьютер", выбираем "Свойства", и в новом окне, слева, запускаем "Диспетчер устройств".
Затем, открываем вкладку "Сетевые адаптеры", и ищем там адаптер, который называется примерно так:
"Виртуальный адаптер размещенной сети (Майкрософт)"
"Microsoft Hosted Network Virtual Adapter".
Если у вас появляется ошибка, о которой я писал выше, то вы такого адаптера скорее всего не найдете. Либо, он будет с каким-то значком (со стрелкой) . В таком случае, нужно нажать на него правой кнопкой мыши, и выбрать "Задействовать".

Если там вообще не будет такого адаптера, то нажимаем на пункт меню "Вид", и ставим галочку возле "Показать скрытые устройства". Снова смотрим список. Если он будет неактивный (как на скриншоте ниже) , либо в списке вы вообще не найдете адаптера, в названии которого есть слова "Wi-Fi", либо "Wireless", то проблема скорее всего в драйвере.

В первую очередь, на сайте производителя вашего ноутбука, или адаптера (если у вас стационарный компьютер) , нужно найти драйвер конкретно для вашей модели, и для вашей версии Windows. Да, в Windows 10 сейчас могут быть проблемы с драйверами, но, нужно искать. Если нет для Windows 10, например, то пробуем ставить от Windows 8.1. Если у вас установлена Windows 7, то проблем с драйверами точно не возникнет. Можете посмотреть подробную инструкцию по поиску и установке драйвера беспроводного адаптера.
Как все установите, так и получится запустить виртуальную Wi-Fi сеть, и раздать интернет.
Точка доступа в Windows 10, 8, 7 запущена, но устройства не подключаются
Если запустить виртуальную сеть получилось, то могут возникнуть проблемы с подключением телефонов, планшетов, ноутбуков, и других устройств к Wi-Fi сети, которую раздает наш компьютер. Как правило, на устройствах, которые мы пытаемся подключить, появляется ошибка "Не удалось подключится к сети", "Не удалось получить IP-адрес", либо просто идет бесконечное получение IP-адреса.
У меня, постоянно появляется такая ошибка. И устройства не подключаются к сети до той поры, пока я не отключу свой антивирус, либо компонент "Брандмауэр". Именно он, блокирует подключение. У меня Dr.Web. Но, другие антивирусы так же могут блокировать раздачу Wi-Fi с компьютера.
Поэтому, просто отключаем антивирус. Такая функция должна быть в его меню. Нажмите правой кнопкой на значок самого антивируса. А если проблема в нем, то потом можно добавить подключение в исключения. Так же, блокировать могут другие программы, брандмауэры и т. д. Если вы знаете другие решения этой проблемы, то можете поделится в комментариях.
Ноутбук раздает Wi-Fi, устройства подключаться, но интернет не работает
И такое бывает, очень часто. Проблема следующая: запустили мы сеть, подключили наши устройства, а интернет не работает. Сайты не открываются, в программах так же появляется ошибка, что нет соединения. Если вы подключаете компьютеры, то на них будет статус "Без доступа к интернету" (Ограниченно) . Проблема в том, что нет общего доступа к интернету.
Я в каждой статье пишу о том, что после запуска точки доступа, нужно обязательно открыть общий доступ к интернету. Поэтому, переходим по ссылкам, которые я давал в начале статьи, и открываем общий доступ. Если не получается, смотрим статью: не удается предоставить общий доступ к интернету по Wi-Fi в Windows 10.
Ну и нужно проверить, работает ли интернет на том компьютере, с которого вы раздаете Wi-Fi.
Думаю, что подробнее по решению этой проблемы уже просто не написать 🙂 Остались вопросы – пишите в комментариях. И не забывайте делится советами. Всего хорошего!
110
Сеть запустил,но устройства не подключатся,антивирус отключил.Не знаю что и делать
Отключите еще встроенный брандмауэр. Не подключаются с какой ошибкой?
Здравствуйте. Скорее всего, система обновилась, и после этого проблемы начались.
Писал об этом здесь.
Подскажите пожалуйста виндовс 7 , раздал вай фай с ноутбука через программу switch wifi router , но когда хочу подключиться , пишет на тел сеть без доступа к интернету , а на компьютере пишет проверте pv4 , я уже и вручную вводил адрес , шлюз и автоматически не помогает , я думаю может проблема в моем подключении Интернета , через шнур , его просто засунул и не нужен пароль , может это какое то старое подключение , потому что обычно нужно вводить логин и пароль .
Что делать если устройства не подключаются
Сергей, спасибо за статью. Устройство не подключается у точке доступа (бесконечно получает IP). Антивирус и Брандмауэр отключены. Что еще можно сделать?

не могу прикрепить несколько изображений сразу. присылаю по отдельности

в сетевых подключениях локалка тоже пропала

последний скриншот со скрытыми. виртуальный адаптер вроде и горит нормально, но если зайти заново в диспетчер задач, он там отсутствует

Отлично все описали))Спасибо огромадное!
Здравствуйте. Проблема такая возникла. Я сделала все по инструкции, ноутбук вай фай раздает, пытаюсь подключиться с айфона не получается. Идет загрузка и пишет нет подключения к интернету. В чем проблема?
Здравствуйте ,у меня такая проблема,пишет (не удалось запустить размещенную сеть) ,драйвера обновлял,в диспетчере смотрел,все в порядке пишет что драйве не нуждается в обновление,что делать?
Здравствуйте. Об этой ошибке я писал в статье.

Если смартфон вообще не видит сеть, то вряд ли получится что-то сделать. Так как настроек канала и т. д. на ноутбуке нет.
Попробуйте перезагрузить смартфон, запустить на ноутбуке сеть с другим названием.
Здравствуйте!
Следующая проблема: размещенная сеть запущена, общий доступ к интернету открыт. Телефон подключается и даже пишет, что интернет есть. Запускаю через Connectify, он показывает что сам смартфон данные подпитывает, но только сначала, потом скорость передачи по размещенной сети опускается до 0, соответственно никаких страниц на телефоне не открыть. Кроме защитника Win никаких антивирусов не стоит. Встроенный брандмауэр разрешает общий доступ. Пробовал его отключить, все равно не работает.
Помогите, пожалуйста. Спасибо.
Здравствуйте. Нужно проверить сеть с другим устройством.
Или запустите раздачу не через Connectify, а средствами Windows (через командную строку).
Windows 10, подключение через PPPOE.
Помогите, пожалуйста, в чем может быть проблема? Возможно ли, что что-то еще кроме брандмауэра блокирует общий доступ? Или это хардовый косяк? Спасибо
Прикрепите скриншот окна, в котором вы открыли общий доступ. Мне кажется, там что-то.
Я решил эту проблему так:
и вуа-ля у меня заработало!
У меня эта проблема так же появилась при переходе от 7 винды к 10, теперь решена
Спасибо за совет.
Добрый день,
Подскажите пожалуйста, а то облазил все сайты и ничего не нашел:
У меня Win10, раздает мобильный хот-спот без проблем, все подключается, все ок. Но когда я захотел настроить его включение через автозагрузку, то обнаружил, что никакие команды netsh не работают, ни через неё, ни через .bat файл.
Посмотрел, «поддержка размещенной сети: нет»
И вот я не могу понять, как это «нет», когда вручную он все раздает?
Может существует какая-нибудь альтернатива «NETSH WLAN start hostednetwork»?
Или я все же невнимательно читал?
p.s. В диспетчере устройств все устройства включены, 2 виртуальных адаптера, обновление не требуется.
Добрый день.
Функция мобильный хот-спот, и запуск раздачи через командную строку, это немного разные вещи. И даже когда «поддержка размещенной сети: нет», то хот-спот работает.
Заметил, что у многих пропала возможность запуска раздачи через командную строку. Скорее всего после обновления Windows 10. А может это какой-то глюк, который в следующих обновлениях исправят.
С помощью этих команд не получится никак запускать автоматически хот-спот в Windows 10.
Добрый день! Создал раздачу инета через командную строку, айфон нормально подключается, все работает. Ноут выключаю, включаю, сети нет, приходится заново лезть в командную строку. Это нормально или я делаю что-то не так?
Добрый день. Да, каждый раз нужно запускать сеть командой: netsh wlan start hostednetwork
Можно настроить автоматический запуск.
Сергей, спасибо за ответ!
Раздаю Wi-Fi с ноутбука, все работает несколько минут, а потом раздача слетает, приходится перезапускать

Я сделал всё как вы говорили, даже антивирус удалил всё равно телефон не подключается к точку доступа ви-фи. Интернет на компе есть.
Здравствуйте. Какая система установлена у вас?
Попробуйте раздать через Мобильный хот-спот в параметрах системы.
Эти ошибки не связаны. Что-то там у вас не так.
Прикрепите скриншот с диспетчера устройств, где адаптер.
Через 3G не всегда получается, оператор может блокировать раздачу.
но виртуальная сеть все равно должна запускаться, а она не запускается
Да, должна запускаться. Но с этим в Windows 10 есть проблемы. Походу эту функцию выпиливают, так как есть мобильный хот-спот.
Или конкретно в драйвере вашего Wi-Fi адаптера проблема.
Смотрел на оф. сайте производителя (Acer), то вроде драйвер у меня самый новый.
Ну хорошо, а почему через хот спот не получается? Есть еще какие-то способы раздать интернет с ноута на смарт? Что такое VPN-соединение?
здравствуйте Алексей!! у меня виндовс 7 начальная но когда я за хожу изменение параметров адаптера а потом в свойства то в свойствах у меня не отображается доступ! что мне делать?
В начальной версии раздать Wi-Fi не получится.
Алилуя,как же я устал это всё настраивать,может кому то поможет,вобщем все интернеты перерыл все настройки переделал,но wi-fi есть,я к нему подключаюсь а интернета нет,оказалось всё намного проще чем казалось,у меня стоит долбаный symantec endpoint protection антивирус,который я отключил,как тут и писалось,но он оказалось всё равно зараза блокировал IP-трафик,в настройках,поменял на разрешить IP-трафик и всё заработало,Урааа.
В настройках показывет что ipv4-Интернет а IPV6-без доступа к интернету,но интернет всё равно есть,то есть это нормально что так показывает,сначала подумал в этом дело
Спасибо за информацию!
Возможно, вы неправильно задали настройки общего доступа.
Установила Virtual Router Manager v1.0. Не получается раздать вай фай из-за того, что группа или ресурс не находятся в нужном состоянии. Не могу понять в чём проблема. Помогите, пожалуйста!
Если у вас Windows 10 и подключение к интернету не через высокоскоростное соединение, то попробуйте раздавать через мобильный хот-спот. Или через командую строку попробуйте.
Wi-Fi на ноутбуке работает? Может у вас драйвер не установлен, или вообще его нет.
Как настроить это все через прокси, я не знаю. К сожалению.
Сергей, помогите пожалуйста. Всё настроил, но при запуске сети компьютер сообщает что сеть стартовала, а мобильные устройства не видят ее.
Спасибо за полезную информацию!
Поделюсь немного своим опытом.
Раньше постоянно вылезала ошибка, что раздача идет, но телефон к примеру не может подключиться, либо долго подключается, либо подключается, а потом отрубает, либо подключается, какое-то время работает и вроде в подключенном состоянии, но интернета всё равно нет.
В основном в этот момент окно зависает, чтобы отвисло просто вырубаем интернет, то есть если модем, то вынимаем шнур из ноута, всё отвисает. настройки сброшены). После подключаем инет, врубаем Раздачу и опять проделываем тоже самое, только теперь уже возвращаем там галку и настраиваем раздачу. Всё, инет сразу нормально раздаётся
Да, очень часто нужно просто выключить и обратно включить общий доступ к интернету. Но не понятно, почему у вас это окно зависает.
Часто ко мне обращаются с вопросом, почему не работает режим модема на iPhone. Напомню, я уже делал инструкцию про то, как раздать интернет с айфона на другие устройства. Так вот, иногда случается, что ноутбук, компьютер на Windows или телефон на Android не видят WiFi сети от iPhone или он постоянно отключается сам по себе. В любом случае, точка доступа не работает должным образом. Постараемся здесь разобраться в причинах сбоев в подключении.
Почему режим модема на айфоне пропал или не работает?

В нормальном состоянии он либо отключен, либо включен и раздает мобильный интернет. Причем, имя сети отображается в виде названия вашего телефона.


Если он не включается или пропал, то причиной тому могут быть следующие сбои в работе:
Отключена передача через сотовые данные
Я не буду брать в расчет такой банальный случай, как отсутствие связи из-за отдаленности от сотовой вышки оператора. Думаю, это и так понятно, что если ее нет, то и интернета не будет. А вот намного более вероятна ситуация, когда мобильный интернет принудительно отключен на айфоне для экономии батареи или средств.
То есть смартфон не сможет ни раздавать его по WiFi, ни самостоятельно подключаться.
Запрет оператора


Беспроводными сетями сейчас пользуется практически каждый человек в нашем мире, так как это очень удобно. Благодаря внутреннему беспроводному Интернету можно подключать любые устройства, которые имеют специальный модуль, ко всемирной сети. А при отсутствии роутера имеется возможность получить точку доступа, используя свой ноутбук.
Как подготовить ноутбук?
Первое, с чего стоит начинать, – обновить сетевые драйвера. Найти и скачать подходящие можно с официального сайта фирмы-изготовителя вашего ноутбука.
Способы раздачи
Чтобы ваш компьютер смог сыграть роль беспроводного адаптера, необходимо создать виртуальный мост, который соединит Wi-Fi адаптер и сетевую плату. Чтобы настроить такую маршрутизацию, можно использовать следующие инструменты:
- стандартные средства операционной системы;
- дополнительное программное обеспечение.

Вне зависимости от того, какой вы выберите способ, соблюдайте несколько условий:
С помощью меню Windows
Использование меню операционной системы ‒ самый простой метод создания виртуального роутера. Для этого нужно предпринять следующие шаги:
Через командную строку
Если предыдущий метод не сработал, можно выполнить процедуру путём настраивания через командную строку. Для этого необходимы следующие шаги:
Использование bat-файла
Не самый удобный способ, так как после каждого выключения компьютера нужно заново прописывать все команды. Поэтому данный метод используется только для одноразового подключения Интернета.
Данный процесс можно и автоматизировать. Для этого следует в текстовом редакторе Windows написать небольшой скрипт, после чего сохранить документ на рабочем столе в формате .bat. Чтобы начать раздавать Интернет, запустите этот файл используя права Администратора.
Мобильный хот-спот

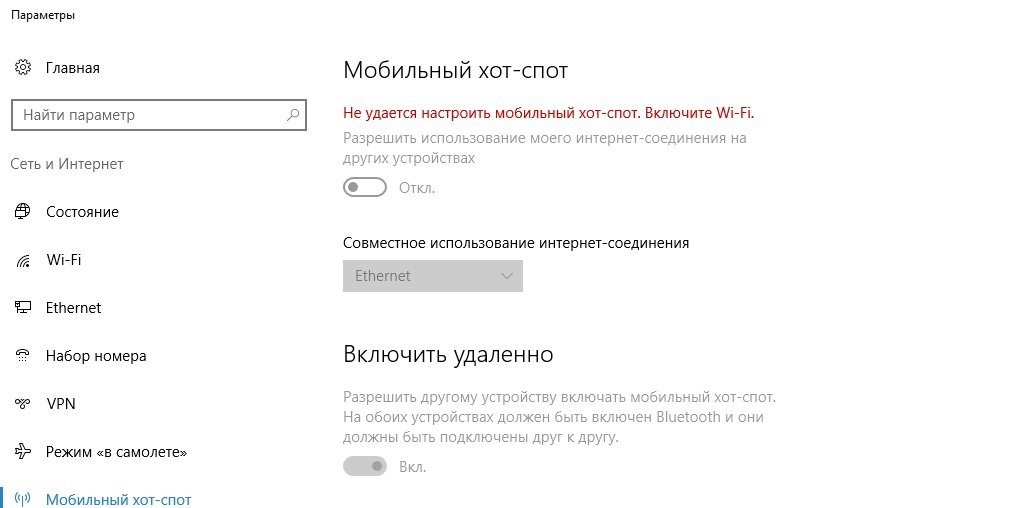
Имеется несколько вариантов решения проблемы:
С помощью беспроводной сети компьютер-компьютер
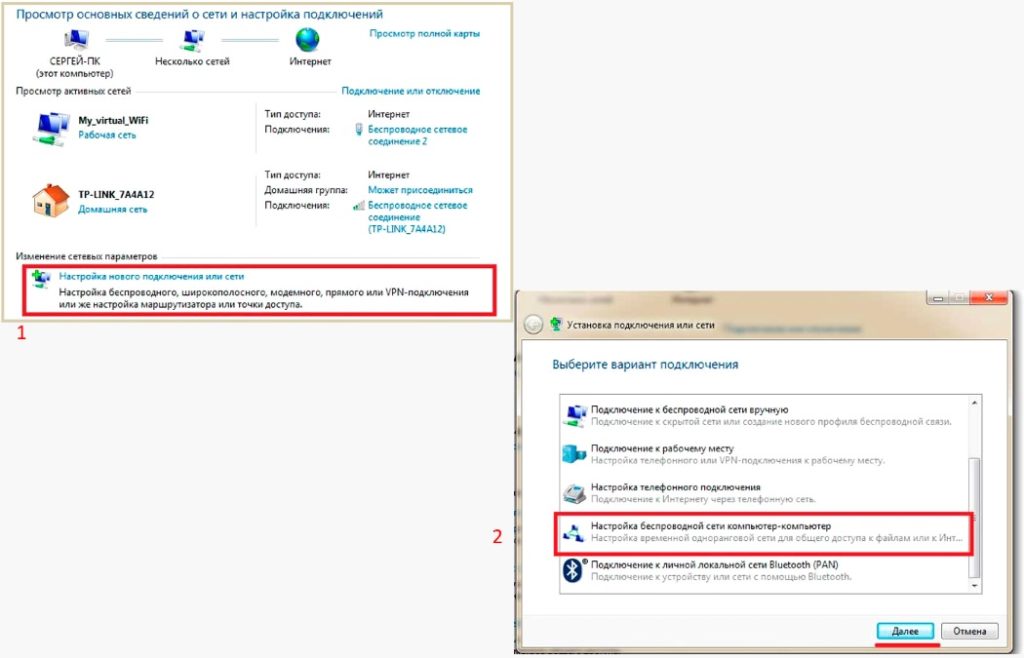
В окне, которое появится, вам нужно заполнить 3 графы:
- имя сети;
- тип безопасности;
- ключ безопасности.
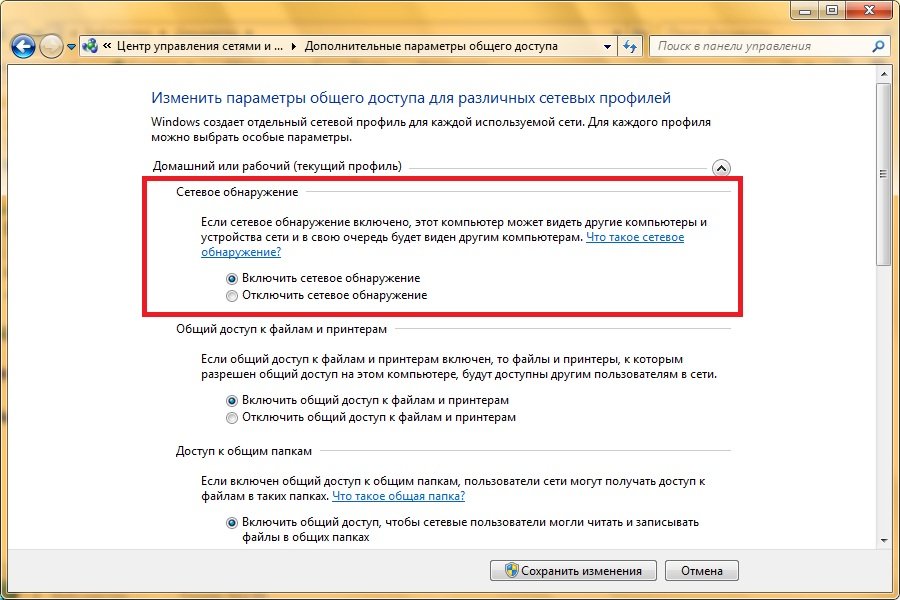
Создание виртуального роутера через дополнительное ПО
Для тех людей, которые не хотят заморачиваться различными настройками в своей операционной системе, было разработано много вспомогательного программного обеспечения, которое может превратить ноутбук в подобие роутера. Работает ПО достаточно просто и обладает понятным интерфейсом.
Рассмотрим некоторые программы.
MyPublicWi-Fi. Алгоритм по работе с данным приложением состоит из следующих шагов:
Connectify. Существует платная и бесплатная версия этой программы, но для периодического использования вам будет достаточно и второго варианта. Чтобы подключить раздачу Интернета с ноутбука, следует:
Смотрите видео по подключению Интернета с помощью данной программы:
Virtual Router Plus. Сайт разработчиков данной программы сейчас не работает, поэтому чтобы ее скачать, придётся поискать в Интернете и загрузить установочный файл. После того, как программа будет установлена, настройте Интернет, выполнив такие шаги:
Wi-Fi Hotspot Creator. Очень простое приложение, которому не нужно роутеров, только встроенный Wi-Fi адаптер в самом ноутбуке. Найти утилиту в Интернете ‒ не проблема, установить тоже. Затем:
Как раздать Wi-Fi с ноутбука (видео-инструкция)
Самые простые и популярные способы, как раздать Wi-Fi с ноутбука, вы найдете в этом видеоролике:
Возможные ошибки и сложности
Имеется ряд ошибок, с которыми сталкиваются пользователи при попытке раздать с ноутбука беспроводной Интернет:
Безопасность при раздаче Wi-Fi с ноутбука
Прежде чем заниматься подобной настройкой, следует подумать о безопасности, ведь если к вашей сети сможет подключиться посторонний человек, это может поставить под угрозу конфиденциальность ваших данных. Чтобы обеспечить безопасность, следует прислушаться к таким советам:
- Установите надёжный пароль. При попытке подключиться к вашей сети у злоумышленника система запросит пароль. Чем он сложнее, тем труднее человеку будет его взломать.
- Включайте раздачу только при необходимости. Включайте раздачу только тогда, когда вам нужен доступ к Интернету. Не нужно, чтобы она была включена постоянно.
- Наблюдайте за монитором вашего ноутбука. Отслеживайте количество подключенных к вам устройств. При обнаружении несанкционированного подключения вы сможете сразу отключить раздачу и поменять или поставить пароль.
Как удалить раздачу Wi-Fi с ноутбука?
Чтобы прекратить раздачу Интернета с ноутбука следует:
Всегда может появиться ситуация, когда требуется беспроводной Интернет, а роутера под рукой в этот момент нет. В таких случаях можно прибегнуть к одному из методов настройки раздачи Wi-Fi с ноутбука. Для этого не понадобится специальных умений, главное – внимательно следовать инструкциям.
Читайте также:


