Планшет не видит вай фай
Планшет является пограничным устройством между смартфоном и полноценным компьютером. С первым его роднит использование аналогичной операционной системы. Как и в случае со смартфонами, на планшетах чаще распространены ОС Андроид и iOS. С компьютером таблет может роднить то, что многие модели не поддерживают использование SIM-карт. Такие устройства стоят дешевле модификаций с 3G или 4G, но значительно ограничивают владельца. Для подключения к сети человек может использовать только беспроводной интернет по технологии Wi-Fi.
Почему планшет не подключается к Wi-Fi
Для выхода в интернет человеку нужно:
- Найти источник сигнала (например, роутер в доме).
- Включить вайфай на планшете.
- Выбрать подходящую сеть.
- Ввести пароль.
Скорость интернета напрямую зависит от количества подключенных устройств к вайфаю. Поэтому дома нужно придумывать сложный пароль, а в публичных местах не стоит рассчитывать на комфортный просмотр видеороликов по Wi-Fi.
Операция выполняется всего за пару минут, но в процессе могут возникнуть проблемы. Наиболее частая из них заключается в том, что планшет никак не найдет Wi-Fi сеть или просто не может подключиться. Ситуация неприятная, однако она не является безвыходной.
Чтобы разобраться с проблемой, нужно понять, какое устройство стало ее источником. В работе Wi-Fi главные роли играют источник сигнала и приемник. Первый – это роутер, а второй – планшет. Где же скрывается проблема, и как ее можно решить?
Проблемы с источником сигнала
Источником сигнала при работе Wi-Fi является роутер. Это сравнительно небольшое устройство стоит в каждом доме, где люди пользуются проводным и беспроводным интернетом. К роутеру подводится оптоволоконный кабель, а устройство, в свою очередь, раздает интернет на другие гаджеты.
В настоящее время роутеры работают в полосах 2,4 ГГц и 5 ГГц. Последний является более продуктивным, быстрым и стабильным, однако нужно убедиться в том, что гаджет в виде планшета или смартфона способен обрабатывать подобный сигнал.
Если в работе роутера возникли неполадки – подключить к нему планшет или любое другое устройство не получится. Убедиться в том, что проблема касается именно раздающего прибора можно, обратив внимание на состояние индикаторов:
- На корпусе роутера должны подсвечиваться лампочки «Power», «Link», «Auth», «Intertnet» и «WLAN». В зависимости от модели их количество и названия могут отличаться. Если все индикаторы горят, с высокой долей вероятности ошибка связана с планшетом.
- Теперь обратимся к тому, за что отвечает каждый конкретный индикатор. Power – оповещает о подключении устройства к сети. Если не горит данный индикатор, остальные тоже не будут работать.
- AUTH обозначает, что авторизация и настройки оборудования были выполнены верно.
- А за Wi-Fi отвечает значок WLAN.
Отсутствие подсвеченной лампочки напротив пункта WLAN или AUTH чаще всего связано с тем, что роутера сбились настройки. Также рекомендуется проверить состояние оптоволоконного кабеля. Следует посмотреть, не поврежден ли он на каком-либо участке и не сгорел ли соответствующий разъем.
Как бы глупо это ни звучало, но иногда происходит сбой в энергосети. Лампочка Power может даже не перестать гореть. Возможно, роутер получает слишком высокое или очень низкое напряжение. В таком случае он не может корректно раздать интернет, к которому хочет подключиться владелец планшета.
Настройки роутера – очень сложная процедура для новичка. Иногда для их изменения приходится вызывать мастеров. Зачастую они сообщают, что на приборе установлен неправильный MAC-фильтр. Это еще одна проблема, связанная с источником сигнала.
Проблемы с приемником сигнала

Разумеется, ошибки возникают не только в работе роутера. Нередко проблема заключается в неправильной настройке самого планшета, который не может принять сигнал.
Для того чтобы убедиться в том, что проблема связана именно с планшетом, необходимо попробовать подключить к роутеру другой гаджет. Например, смартфон или компьютер.
Удивительно, но наиболее часто ошибки возникают в связи с тем, что пользователь вводит неверный пароль или у него установлено время, не совпадающее с текущим в его населенном пункте. Все это может влиять на возможность или невозможность подключения к интернету по Wi-Fi.
Иногда основной проблемой является вирус, попавший на планшет после посещения незащищенных ресурсов или загрузки подозрительных файлов. Некоторые из них могут блокировать функции мобильного гаджета. Такие, как подключение к интернету.
Кроме того, не нужно забывать о том, что и сам планшет имеет немало опций для работы при подключении к Wi-Fi. Вполне вероятно, что сбились настройки беспроводного соединения. Только их исправление поможет вновь получить доступ к сети.
Если проблема в планшете
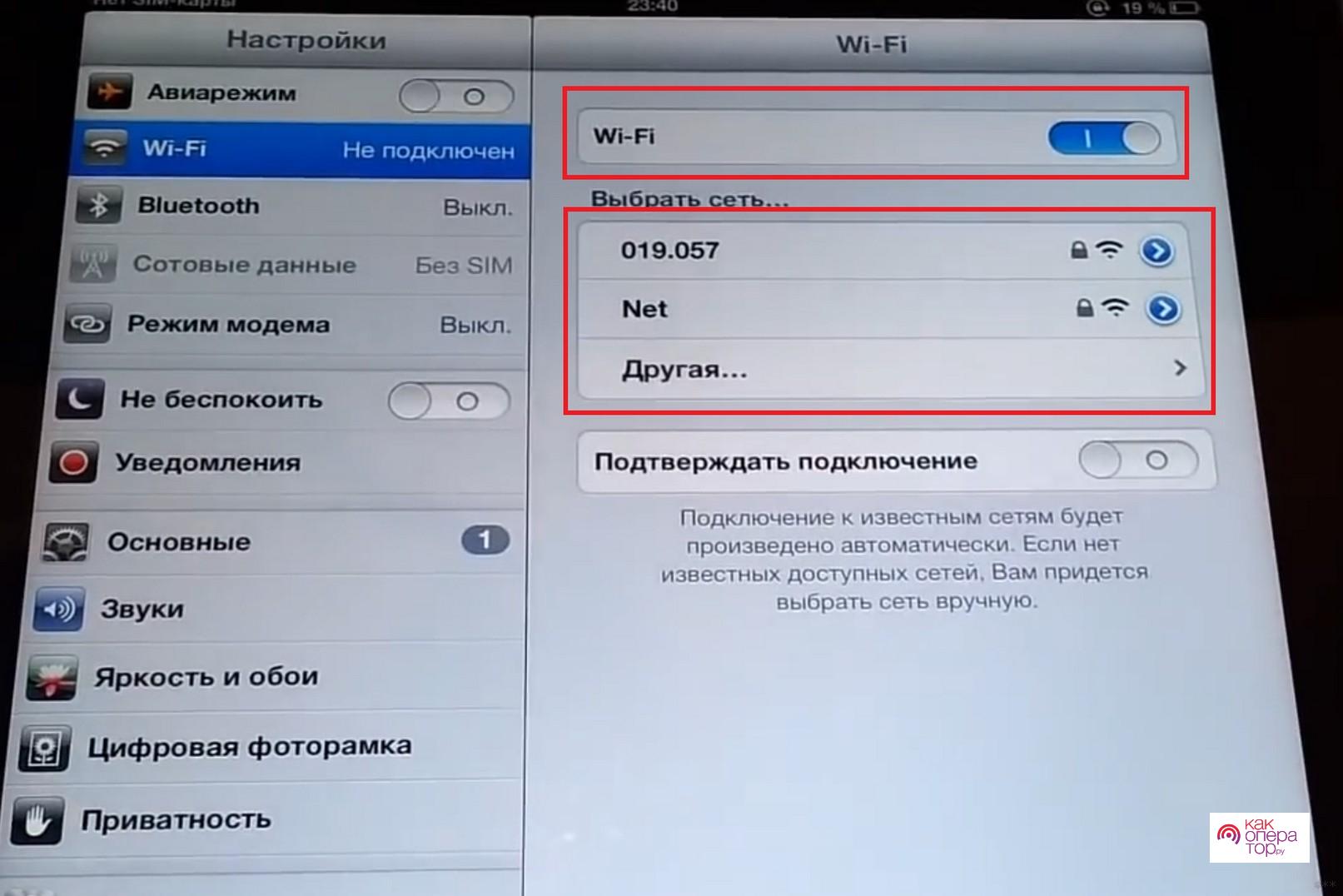
Что делать человеку, который на 100% уверен во взаимосвязи невозможности подключения к Wi-Fi и работе своего планшета?
Во-первых, стоит проверить, а правильно ли введен пароль. Часто случается, что пользователи, зная входные данные наизусть, раз за разом вводят неверную информацию. Держа в голове одни символы, на клавиатуре они нажимают совершенно другие. Чтобы убедиться в том, что пароль введен верно, необходимо при вводе нажать на значок человеческого глаза. Он позволит увидеть все символы, которые набираются на клавиатуре.
Если с паролем все в порядке, но интернет так и не подключается, следует проверить настройки устройства. Для этого необходимо:
- Открыть приложение «Настройки».
- Выбрать пункт «Беспроводные сети».
- Кликнуть на «Wi-Fi».
- Нажать кнопку включения.
- Указать необходимую сеть.
- Ввести пароль.
- В разделе «Безопасность» попытаться сменить исходное значение.
- Нажать кнопку «Подключить».
Не исключено, что появившаяся проблема была связана именно с выбором неправильного типа шифрования данных. Как раз-таки он выставляется в графе «Безопасность» перед подключением к сети.
Очевидно, проблема с доступом к вайфаю связана с вирусом, которым заражен планшет. Для избавления от вредоносных программ существует немало приложений, имеющихся в Google Play и App Store.
- Способен найти все угрозы.
- Досконально сканирует память устройства.
- Хорошо работает в фоновом режиме.
- Иногда удаляет лишние файлы.
- Является платным.
- Быстрое и стабильное функционирование.
- Постоянное обновление базы вирусов.
- Дополнительная функция – антивор.
- Может случайно выключиться во время сканирования.
- Предоставляется совершенно бесплатно.
- Работает в том числе на старых планшетах.
- Часто обновляется база вирусов.
- Много рекламы.
- Постоянные уведомления о необходимости проверки системы.
После загрузки необходимого приложения и запуска антивируса следует включить проверку операционной системы. Через некоторое время программа предложит удалить опасные файлы. Это необходимо сделать незамедлительно, после чего перезагрузить устройство.
В случае, когда ни один из представленных ранее способов не помогает, нужно прибегнуть к сбросу до заводских настроек. Эта операция удалит все данные, хранящиеся в памяти планшета.
Перед сбросом настроек рекомендуется создать резервную копию для того, чтобы потом восстановить утраченные данные.
Для очистки планшета нужно:
- Открыть настройки.
- Выбрать пункт «Восстановление и сброс».
- Нажать на «Сброс настроек».
- Подтвердить действие.
После выполнения всех пунктов алгоритма память устройства будет очищена. Кроме того, будут удалены все вирусы, мешавшие планшету подключиться к интернету по вайфаю.
Если проблема в Wi-Fi роутере
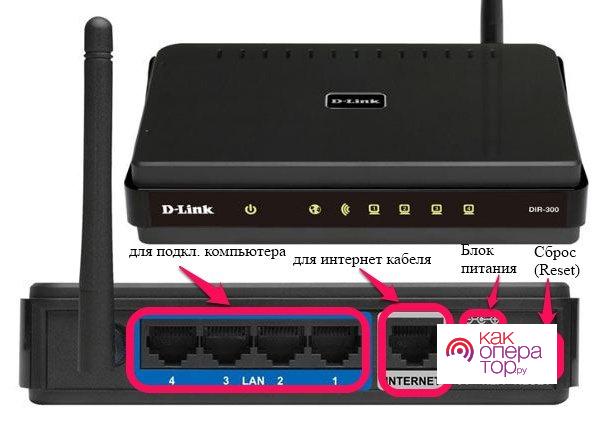
И все-таки чаще всего ошибки возникают из-за неправильной работы роутера. Перед тем, как прибегать к решительным мерам, нужно разобраться с корректным подключением оборудования. То есть проверить, подключен ли он к сети, и правильно ли вставлен оптоволоконный кабель.
После этого рекомендуется перезагрузить устройство. Сделать это можно, нажав кнопку «Reset» на корпусе роутера. Также допустимо просто отключить прибор от сети и вновь подключить его. Затем необходимо проверить, сможет ли теперь подключиться планшет к вайфаю.
Если ранее представленные способы решения проблемы не помогли, придется немного покопаться в настройках устройства. Для этого необходимо вбить в поисковой строке браузера значение 192.168.1.1 или 192.168.0.1, а затем нажать «Enter».
После входа в настройки необходимо обратиться к пункту «Сетевая аутентификация». Здесь выставляются параметры шифрования. По умолчанию должен стоять вариант WPA-PSK\WPA2-PSK2 mixed. Если это не так, следует изменить его на правильный.
В разделе основных настроек роутера рекомендуется выставить значение «Авто» напротив пункта «Канал». Это позволит устройству самостоятельно искать доступные каналы связи. Ничего изменять самостоятельно не придется, и вайфай заработает.
Также можно изменить версию Wi-Fi. Производится операция возле пункта «Беспроводной режим». Из доступных вариантов рекомендуется выбрать 802.11b\g\mixed. С высокой долей вероятности проблема будет решена и больше не заставит о себе вспоминать.
В ситуации, когда ничего не помогает, следует обратиться к профессионалам. В данном случае это будет сотрудник провайдера, предоставляющего услуги интернета. После звонка в службу поддержки на дом придет мастер и бесплатно решит проблему, если не потребуется замена оборудования.
Как усилить сигнал сети на планшете
Помимо обозначенных ранее ошибок с подключением планшета к вайфаю могут возникать проблемы с нестабильностью соединения. Как правило, качество связи зависит от потока, который поддерживают устройства. Роутер в диапазоне 2,4 ГГц не сможет передавать сигнал на далекие расстояния. Серьезным препятствием в таком случае становятся стены.
Кроме того, сам планшет должен поддерживать стандарт 5 ГГц, чтобы на 100% использовать потенциал аналогичного роутера. Но даже в случае, когда устройства работают на 2,4 ГГц, можно улучшить качество сигнала. Первый способ лежит на поверхности: нужно просто пользоваться интернетом в непосредственной близости от источника связи.
Еще один вариант – поставить дома усилитель Wi-Fi. Такие приборы продаются во всех магазинах цифровой техники по цене 1-3 тысячи рублей. После установки прибора он будет принимать сигнал от роутера и распространять его на более внушительные расстояния.
К сожалению, при помощи дополнительного программного обеспечения улучшить сигнал не получится. Современные приложения для планшетов не способны влиять на качество связи.
Постоянный контроль качества соединения позволит своевременно устранить проблему, а также предотвратить возникновение новой. Как бы то ни было, при появлении серьезных неполадок рекомендуется обращаться к профессионалам. Не стоит возлагать на себя трудоемкие процессы перенастройки оборудования. При несоблюдении указанных инструкций вай-фай может пропасть не только на планшете, но и на компьютере.

Wi-Fi роутер значительно расширяет возможности использования интернета в повседневной жизни. К маршрутизатору можно подключить смартфон, планшет, ноутбук, принтер, телевизор, просматривать передачи кабельного телевидения, устроить тв-раздачу на любой гаджет. И очень неприятно, когда не удается установить соединение или оно постоянно слетает, отключается, гаджет плохо ловит или совсем не видит сигнал, пишет, что произошла ошибка проверки подлинности.
В этой статье разберем что же делать, если планшет не подключается к вай фай. Рассмотрим все возможные причины и попробуем их устранить в домашних условиях, не прибегая к вызову специалиста. Такая неприятность может случиться с любым гаджетом вне зависимости от марки и модели и операционной системы — Windows, iOs или Android.
В первую очередь
Уточнить пароль
В первую очередь проверьте правильность введенного пароля. Это основная защита от попыток несанкционированного доступа. Вполне возможно, что при вводе вы забыли перевести языковую регулировку клавиатуры или у вас нажата клавиша Caps Lock. Для того чтобы увидеть введенные символы, отметьте поле «Показать пароль» (значок «глаз»).
Проверить SSID (имя сети)
Проверьте имя сети, к которой вы подключаетесь. Обычно SSID имеет имя, которое включает в себя марку и модель аппарата, тогда при выборе легко ошибиться и выбрать «соседа». Задать оригинальное название можно через веб интерфейс маршрутизатора.
Удалить сеть из настроек

Включить и отключить режим самолета
Включенный «Режим полета» — еще одна причина отсутствия wifi-соединения. Активируют для сохранения заряда, а потом забывают выключить. Посмотрите, нет ли у вас значка самолета на главном экране.
Перезагрузить оба устройства
При отключении электроэнергии и скачках напряжения возникают сбои в ПО: банальное зависание электроники, нарушение прошивки и потеря данных интернет-соединения. В результате пропадает сигнал. От этого не застрахован ни один производитель сетевого оборудования: Asus, D-link, Tp-link, Zyxel, Ета, МТС, Мегафон, Билайн и другие.
Если гаджет перестал принимать или видеть сигнал, который раньше был активен — произведите перезагрузку, проверьте указанные характеристики и попробуйте вновь произвести WiFii-соединение.
Попробовать раздать интернет с телефона
Для проверки работоспособности планшетного ПК попробуйте раздать интернет с телефона. Посмотрите, обновляются ли доступные WLAN-соединения, идет ли подключение и загрузка. Если неисправность не обнаружена, высока вероятность, что нарушение на стороне wifi-модема.
Переименовать устройство
В очень редких случаях проблема скрывается в слишком длинном наименовании мобильного компьютера. В расширенных установках Wi-Fi Директ задайте другое имя: простое, короткое и только на английском, в идеале без использования цифр.
Приложение FXR WiFi fix
Программное обеспечение часто является причиной сбоя при подключении: спровоцировать глюк способна неофициальная прошивка или кривое обновление. В этом случае идет бесконечное «Получение IP-адреса», но соединения так и не происходит. Установите на Андроид устройство утилиту FXR WiFi fix. Утилита проста в использовании, не требует дополнительных регулировок и установок. После загрузки установки и запуска, произведите перезапуск девайса. Ошибка должна уйти.
Задайте вопрос виртуальному эксперту
Если у вас остались вопросы, задайте их виртуальному эксперту, бот поможет найти неисправность и подскажет что делать. Можете поговорить с ним о жизни или просто поболтать, будет интересно и познавательно!

[my_chatbot]
Проблемы на стороне планшета
Забит кэш или оперативная память
Если вы ранее исправно устанавливали wifi-соединение и в какой-то момент планшетный ПК стал самостоятельно отключаться от вайфай, то необходимо обратить внимание на загруженность ОС — виндовс или андроид. При активации слишком большого количества приложений и большой загрузке оперативной памяти, происходит сбой в работе планшетного компьютера.
Рекомендуем периодически чистить девайс от кэша и мусора, так как это влияет на работоспособность Wi-Fi адаптера: в результате не проходит процесс поиска и подключения сигнала. Это необходимо делать на любом устройстве, вне зависимости от ценовой категории и технических характеристик (Асус, Асер, Леново a5500, Эпл Айпад, Сони, Самсунг галакси таб, Хуавей, Престижио, Нексус, Тексет, Алкатель, Дексп s 169, Дигма, Ирбис).
Порой для восстановления Интернет доступа достаточно перезагрузить планшетник. Также можно воспользоваться специальными программами, которые будут поддерживать систему в оптимальном состоянии и запускать процесс очистки автоматически.
Вирусы
Отсутствие интернета может быть причиной воздействия вируса. Установите на девайс надежную антивирусную программу, проведите полную проверку программного обеспечения и съемных носителей, удалите сомнительные приложения. Антивирус с установкой автоматической проверки загружаемого ПО и интернет-соединений — залог стабильной работы мобильного компьютера.
Рекомендуем скачивать антивирусные приложения с оффициальных источников типа Play Market.
Проблемы с прошивкой
Проблемы с интернетом могут возникнуть после неудачной прошивки девайса. Попробуйте обнулить гаджет, сбросив установки до заводских:
Обязательно сделайте резервную копию данных, так как вся личная информация после обнуления будет потеряна.
- Выключите аппарат;
- Для выхода в Hard Reset одновременно зажмите две кнопки — Power и Volume;
- Пошагово выберите Wipe data / factory reset — Delete all user data — Go to back — Reboot system now;
Помните, что необходимо устанавливать только официальную версию операционной системы: с сайта производителя, проверенную и стабильную. Тогда вы точно избежите подобных неприятностей.
Для планшетного ПК распространенных именитых брендов (Samsung Galaxy Tab S2, Lenovo a7600 h, Huawei mediapad 10 link, Acer Iconia Tab 10, ASUS VivoTab Note 8, Apple Ipad, Lenovo tb2 x30l, HP Elite x2 1012 G2) намного легче найти стабильную прошивку.
Производители более бюджетных моделей (Texet tm 9757, ZTE, Dexp Ursus S169 MIX, digma, MSI WindPad 110W, Prestigio MultiPad 10.1 Ultimate 3G, TurboKids, Irbis, 4good T890i) порой забывают про обновления ПО своих гаджетов.
Сломался модуль связи
Если перечисленные выше способы не помогли, то, возможно, неисправность в аппаратной части девайса: обрыв соединительного шлейфа модуля беспроводной связи, выгорела микросхема беспроводной связи. Причины могут быть как естественные — износ и перетирание, так и от внешнего воздействия — падение, взаимодействие с водой, сильный перегрев и другие.
Главный признак — Wi-Fi просто не хочет включаться, и ползунок возвращается в начальное положение. Также при нарушении модуля может не включаться блютуз.
Прежде чем отдавать планшетник на ремонт в сервисный центр, попробуйте сбросить его до заводских настроек. Если это не помогло, то необходимо менять микросхему модуля связи.

Проблемы с роутером
Проверить блокировку по MAC или IP адресу
В параметрах роутера могут быть установлены ограничения на подключение по MAC-коду и IP-адресу. Чтобы проверить настройки, необходимо зайти в веб-интерфейс сетевого оборудования и снять все фильтры-ограничители в соответствующих вкладках, после чего перезапустить Wi-Fi-устройство.
Прописать статический IP-адрес
Каждому подключенному гаджету DHCP сервер определяет свой IP-адрес. Если с привязкой адреса возникают проблемы либо вы хотите пользоваться постоянно одним и тем же IP, это можно сделать в характеристиках по MAC-адресу планшета.
Пошаговая инструкция на примере TP-LINK:

Произведите перезапуск устройства, и пока он загружается, поменяйте IP в самом гаджете с DHCP на статический.
- Настройки — Wi-Fi — Найти нужный SSID;
- Удерживая её, откройте расширенное меню и выберете раздел — Изменить;
- Поменяйте DHCP на Static и введите IP, указанный в параметрах;
- Сохраните

Сменить стандарт защиты сети
Лучше выбирать WPA2, но попробуйте все предложенные варианты: WPA, WPE и другие.
После каждой смены типа защиты обязательно перезагружайте аппарат, и только после этого пробуйте подключить планшетник.
Сменить канал
Для работы Вай-Фай соединения применяется частота 2,4 ГГц. Минусом технологии является так называемое «наложение полей». Такое происходит, в многоквартиром доме, где в каждой квартире стоит отдельная беспроводная точка доступа. Чтобы не было наложений, роутер самостоятельно меняет каналы. Если же они объединяются, происходит сбой в проверке логина и пароля. В этом случае можно произвести ручную замену канала:
- Интерфейс WiFi-модема, пункт — Настройки беспроводной связи;
- Посмотрите, правильно ли указан регион;
- Перейдите во вкладку «Канал» и задайте произвольное значение из выпадабщего списка.
- Перезагрузите девайс.
После этого уточните, работает ли соединение. Таким образом можно проверить все доступные каналы.
Большинство аппаратов видит только 11 каналов, и если настроить роутер на 12 или 13 канал, то устаревшие ноутбуки, смартфони, планшеты просто не находят сигнал. Стоит только убрать в параметрах этот канал, и оборудование входит во всемирную паутину, появляется значок сети, аппарат заходит в вайбер, соц.сети.
Выставить другой стандарт сети
Любой wifi-модем поддерживает 3 режима передачи данных:
- b — медленный;
- g — средний;
- n — быстрый до 500 мб/сек.
Автоматически выставляется режим — 802.11b/g/n mixed. Это сделано для того, чтобы к ней могли подключиться устройства с любой скоростью передачи данных.
Если вы подключаете только новые современные гаджеты, лучше установить скорость — 802.11n. Сделать это можно в меню, в подпункте «Настройки беспроводного режима». Не забывайте перезагружать маршрутизатор и планшет после внесения каких-либо изменений.
Увеличить мощность передатчика
Через расширенные функции можно увеличить скорость передачи данных до максимальной. Если вы обладатель роутера со сменной антенной — можно улучшить функционал своего маршрутизатора, установив более мощный вариант радиоантенны.

Поставить другой регион
Очень распространенная ошибка — неверно указанный регион в параметрах маршрутизатора. Просто зайдите в веб-интерфейс и в пункте «Регион» обозначьте нужную страну. Сохраните внесенные изменения и перезапустите его.
Сменить прошивку маршрутизатора
Перепрошивка может помочь, если:
- Не устанавливает соединение;
- Зависает;
- Скорость ниже заявленных параметров;
Краткая инструкция по перепрошивке девайса:
- Определите марку, модель и версию;
- На официальном сайте компании производителя найдите и загрузите прошивку, соответствующую вашим параметрам;
- Отключите сетевой кабель от аппарата;
- Завершите процессы приема-передачи вай-фай;
- Зайдите в веб-интерфейс;
- Создайте точку восстановления в разделе System Tools — Backup and restore. Сохраните файл;
- Перейдите в «Firmware update» и выберете ранее загруженный файл;
- Подтвердите обновление, дождитесь перезагрузки;
- Настройте новую версию ПО. Для этого в подпункте Backup and restore выберете Restore и укажите файл для загрузки.

Рекомендации и лайфхаки
- Для усиления вай-фая приобретите ретранслятор сигнала — репитер. Он компактен, стоит недорого, но поможет существенно улучшить работу оборудования. Есть как дорогие, так и дешевые китайские аналоги.
- Сразу же после подключения интернета поменяйте пару логин-пароль и проведите детальную самостоятельную регулировку аппарата. Это избавит вас от «лишних» подключений со стороны соседей.
- Размещайте роутер вдали от всевозможных радиоустройств. Сторонние радиоволны от телефонов, микроволновки, холодильника и других устройств может влиять на качество сигнала.
- Нужно понимать: чем дальше вы от оборудования, чем больше бетонных перегородок отделяет рабочее место, тем слабее сигнал. Лишь передвигая устройство по квартире, можно найти оптимальное место размещения.
- Покупка двухдиапазонного роутера от именитого производителя здорово скажется на бюджете, но значительно улучшит качество беспроводной связи.
Заключение
Надеюсь, что приведенные выше советы будут полезны и помогут решить проблему. Необходимо помнить, что постоянная и стабильная работа интернета не ограничивается только аппаратной составляющей. Выбор провайдера и тарифа также влияет на скорость соединения и обработки запросов.
Беспроводное соединение позволяет нам свободно перемещаться, а не быть привязанным к стационарному ПК. Этот способ подключения намного выгоднее и позволяет установить более быстрое интернет-соединение, чем при использовании симки с мобильным интернетом (МТС, Мегафон, Билайн, Yota, Ростелеком, Теле2). Однако, если вы передвигаетесь по городу и вам необходим постоянный доступ во всемирную паутину — рекомендуем все-таки приобрести сим-карту, чтобы постоянно быть на связи.
Сигнал Wi-Fi дает стабильное подключение к интернету в местах с установленным роутером. Однако, случаются ситуации, при которых подключаемое устройство не может работать с сетью. Причин тому много, и они разные. Проблемы бывают программные и аппаратные. Каждая из них должна решаться своим образом.
Первоначальные действия

Прежде чем приступать к сложным действиям с роутером или планшетом, необходимо убедиться в том, что обязательные условия для подключения соблюдены:
- включенный маршрутизатор;
- включенный Wi-Fi на планшете;
- оптимальное расстояние от источника сигнала до приемника.
Видео-урок по нашей теме смотрите тут:
Проблемы с источником сигнала
Источник сигнала – это роутер. Что делать, если планшет не видит Вай-Фай и подключение отсутствует на других устройствах? Значит, проблема именно в сетевом оборудовании.
Первым делом рекомендуется перезагрузить и перенастроить маршрутизатор. После перезагрузки роутер возобновит свою работу со вновь заданными параметрами. Если проблема не слишком серьезна, то ее можно решить подобным образом.
Если подключение восстановить не удалось, изучите параметры настроек точки доступа. Делается это в меню роутера на компьютере. Попасть в ВЕБ-интерфейс можно так:
- в адресной строке любого браузера впишите адрес маршрутизатора;
- откроется окно авторизации, где нужно указать логин и пароль для доступа к «админке».
Все данные для входа в настройки роутера указаны на наклейке на нижней стороне устройства.
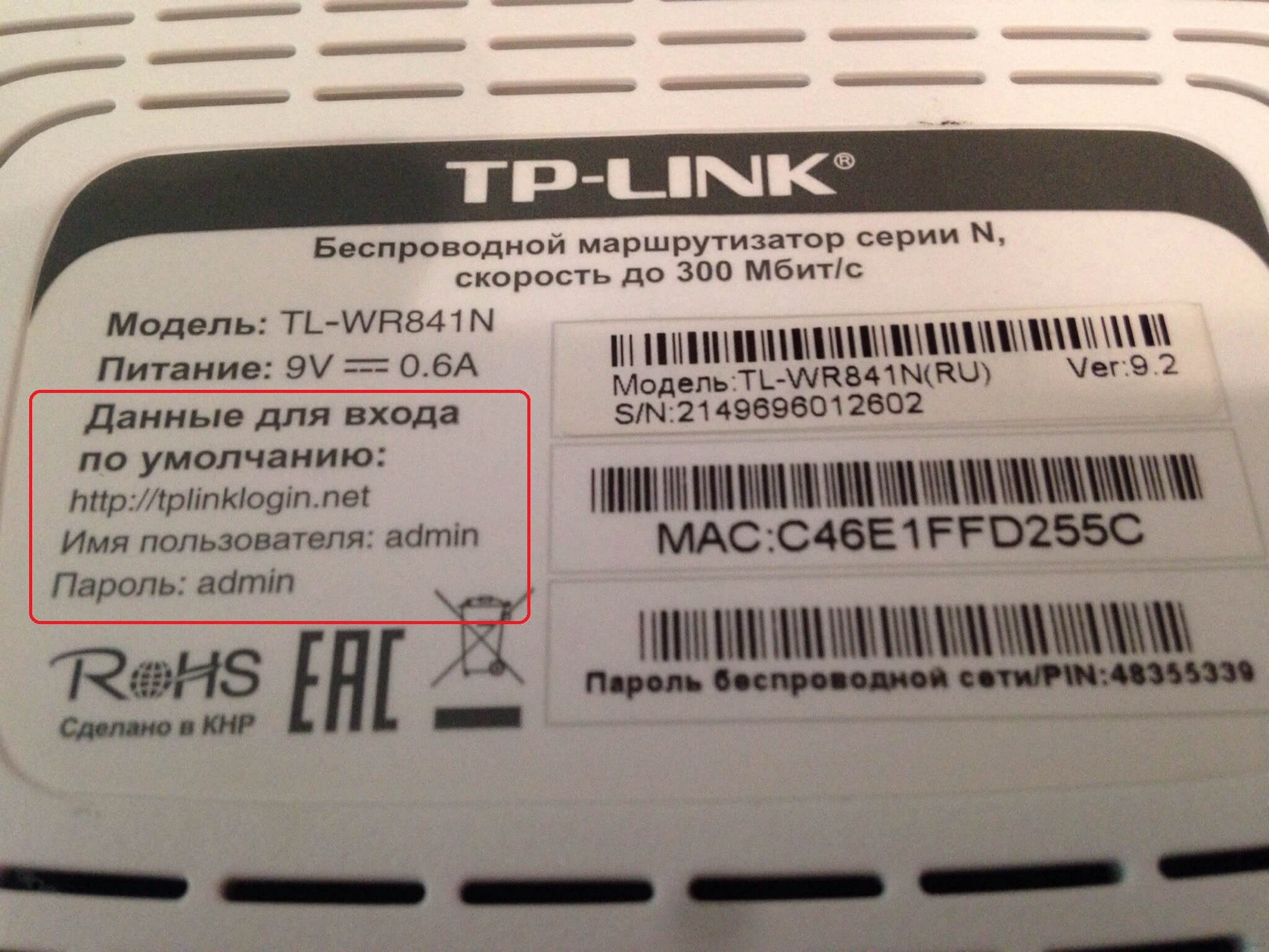
Что можно изменить:
- Сначала посмотрите, включена ли вообще точка доступа. Также планшеты, телефоны не будут видеть сеть Wi-Fi, если она скрыта. В таком случае для подключения нужно самому прописывать имя сети (SSID) и пароль от нее.
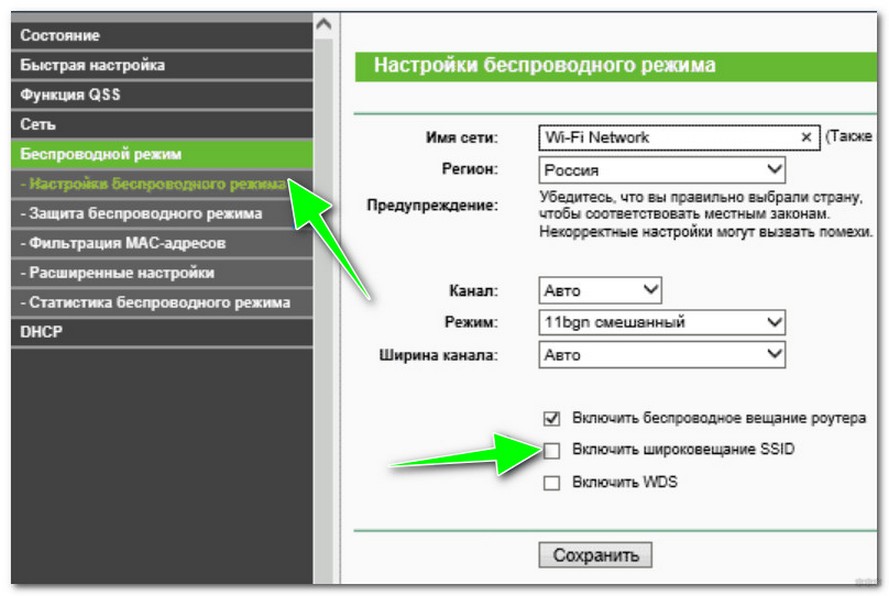
- Обратить внимание нужно на мощность сигнала и канал. Бывает, что планшет не видит Вай-Фай только потому, что передатчик дает слабый сигнал. Попробуйте выставить мощность на 100%.
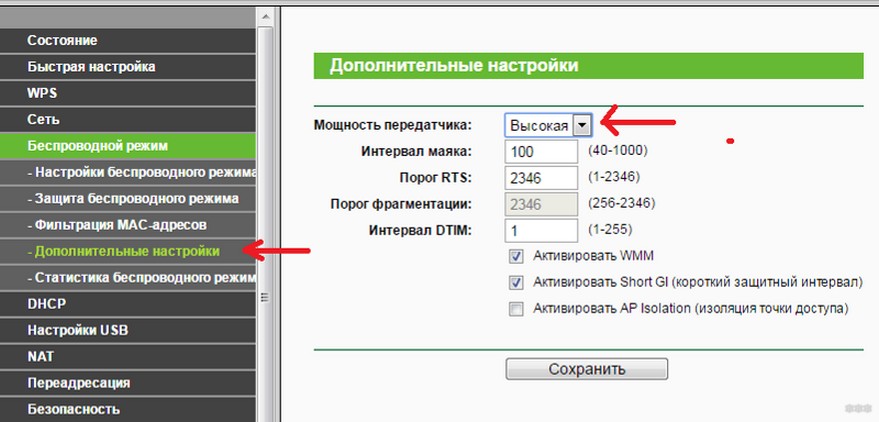
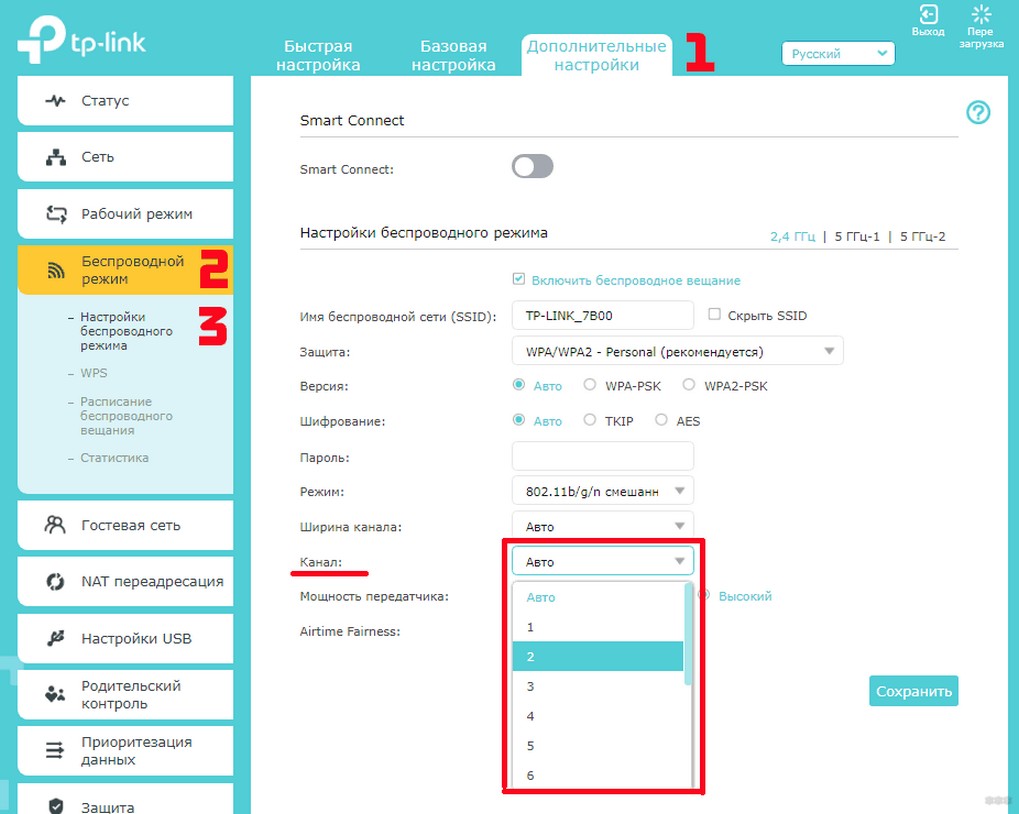
- Заодно посмотрите настройки безопасности – тип защиты. Возможно, гаджет не поддерживает WPA2-PSK. Поставьте в настройках значение WPA-PSK/ WPA2-PSK.
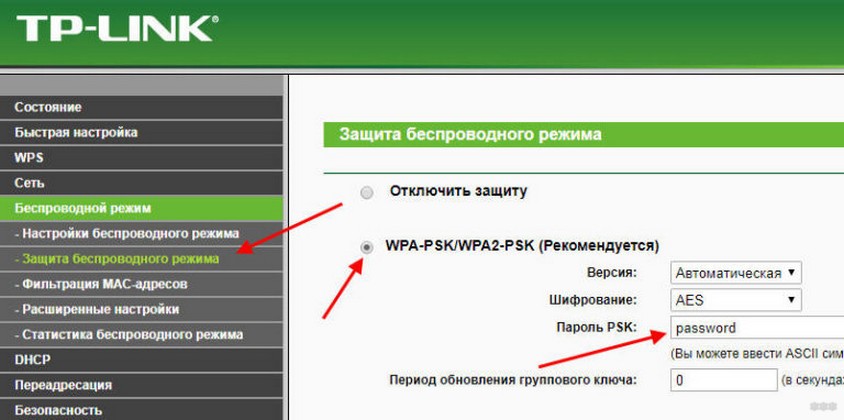
- Также рекомендуется изучить режим работы MAC-фильтра. Возможно, уникальный идентификатор указан в списке запрещенных для подключения. Решить проблему можно редактированием этого списка или отключением фильтра.
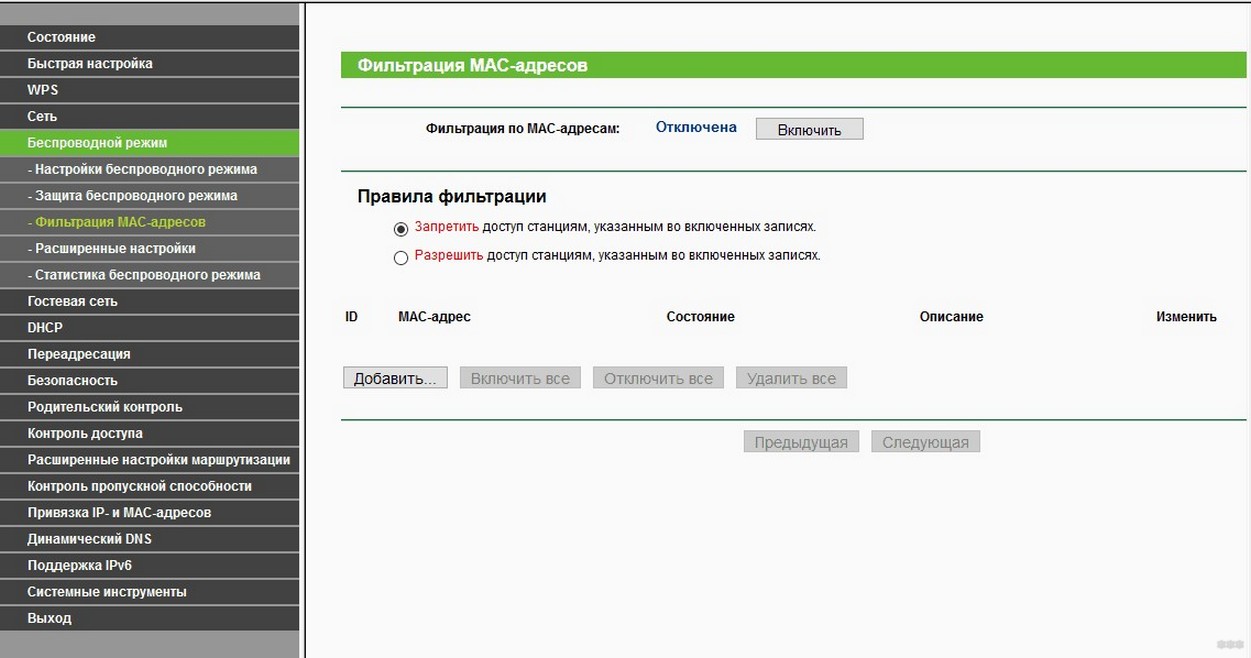
Это все программная составляющая роутера, когда проблемы с Вай-Фай у планшета появляются из-за неправильной настройки точки доступа на маршрутизаторе. На практике бывают случаи, когда все манипуляции не позволяют восстановить доступ к сети. Причем касается это всех устройств, которые попытаются подключиться к точке доступа. Часто подобный исход говорит о куда более серьезных проблемах, затронувших аппаратную часть маршрутизатора. Рекомендуется сразу же обратиться к мастеру за помощью.
Проблемы с приемником сигнала
В первую очередь попробуйте подключить гаджет к другому роутеру. Если планшет не ловит Вай-Фай только дома, а к другому подключается, значит с самим устройством порядок. Нужно искать ответ в первой части нашей статьи.
Сети Wi-Fi обычно защищены специальными паролями, без ввода которых подключение попросту не состоится. Поэтому нужно убедиться в правильности вводимой комбинации символов.
Проблемы с оперативной памятью могут стать причиной отсутствия подключения. Чтобы их решить, для начала нужно перезагрузить планшет.

После этого необходимо проверить соединение. Если устройство все еще не видит сеть, то необходимо несколько раз включить и выключить Wi-Fi.
Порой неправильно установленная на устройстве дата может стать причиной того, что планшет перестал видеть беспроводную сеть.
Более серьезные проблемы требуют иного подхода. Различные факторы могут вызвать серьезные сбои в операционной системе мобильного устройства. К таким факторам относят:
- вирусные программы;
- конфликтующие приложения;
- заполненный кэш и др.
Помочь могут антивирусные или ускоряющие программы. Подобный софт проводит проверку всех данных и уничтожает вредоносное ПО. Подключение должно восстановиться после завершения процесса очистки.
Если же проблема гораздо глубже, помочь может полный сброс устройства на заводские настройки. Эта операция уничтожит все пользовательские данные с гаджета (за исключением хранящихся на карте памяти). Сброс выполняется несколькими способами:
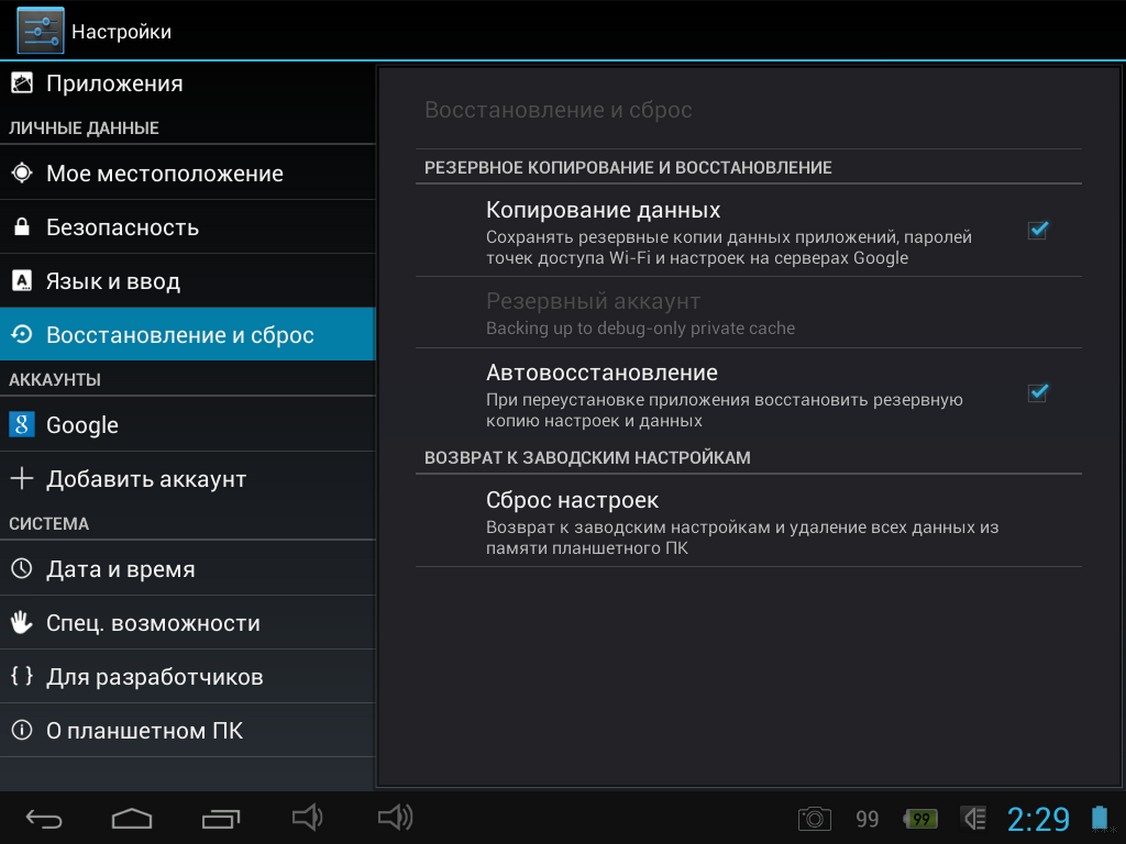
- через загрузочное меню;
- через настройки операционной системы;
- кнопкой reset;
- через компьютер.
После сброса работа устройства должна восстановиться. В отдельных случаях даже сброс не гарантирует избавление от возникшей ошибки. Тогда единственным выходом остается перепрошивка гаджета. Она подразумевает полную замену операционной системы, а иногда и замену загрузочного меню.
Wi-Fi подключен, но не работает
Эта ситуация более экзотична. Подключенный Wi-Fi перестает предоставлять доступ к сети в тот момент, когда сигнал становится слишком слабым – это правило. Но что если значок Wi-Fi показывает полное подключение, а интернет остается недоступным?
В этом случае нужно пробовать все, о чем мы писали. Иногда помогает установка статического DNS. Делается это через настройки Wi-Fi. В разделе «Настройка IPv4» выбрать ручную настройку. В полях DNS 1 и 2 пропишите 8.8.8.8 и 8.8.4.4.
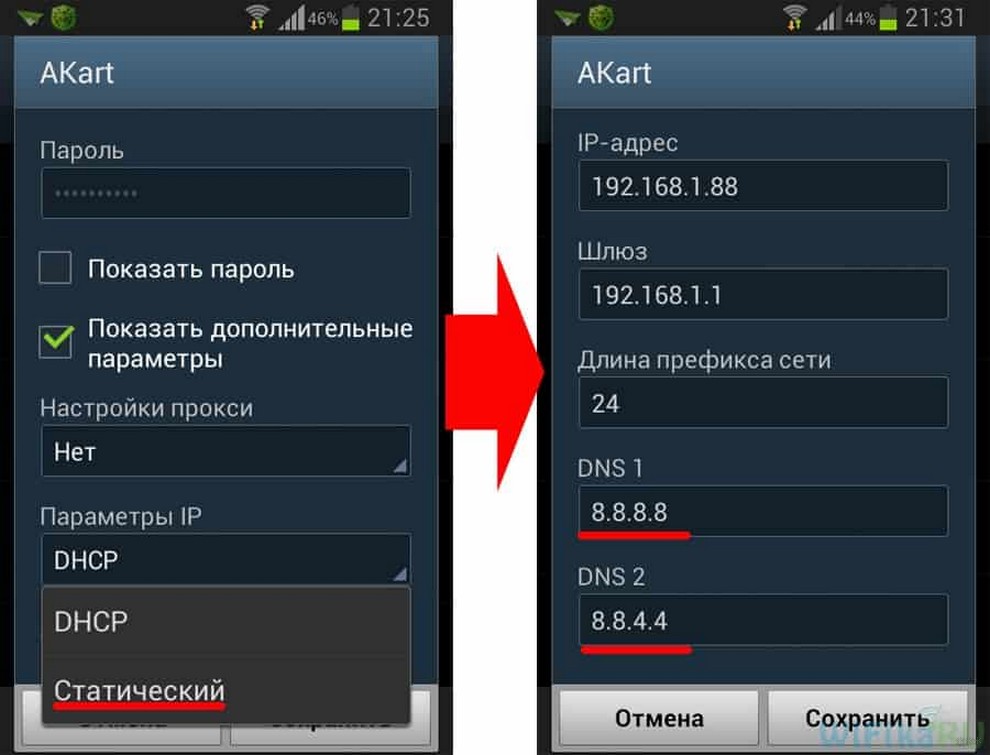
Самые рабочие способы уйти от проблем с Вай-Фаем, когда его не видит планшет, мы описали. Если вы знаете другие способы, которые помогали лично вам, напишите в комментарии!
Планшеты совершили бум на рынке технологий и практически заменили собой устаревшие персональные компьютеры и ноутбуки. Любое мобильное устройство имеет возможность соединения с беспроводными сетями. Однако все чаще встречаются запросы в поисковых системах — почему планшет не видит вай-фай сеть, хотя она есть. Суть проблемы заключается в том, что устройство не может опознать точку доступа и подключиться к ней, хотя пользователь уверен в том, что сигнал есть и точка активна.
Android-устройство не видит Wi-Fi, действия пользователя
Сегодня все существующие на отечественном рынке планшеты имеют несколько способов доступа к сети Интернет. Некоторые получили большее распространение, другие — меньшее.

Основные способы соединения с Интернет:
- при помощи беспроводной сети Wi-Fi;
- при помощи мобильного Интернета с СИМ-картой от одного из операторов. В таком случае устройство выходит в сеть через один из существующих стандартов — 3G или 4G;
- при помощи кабельного подключения к компьютеру или ноутбуку.
Обратите внимание! Для планшетов наиболее широкое распространение для доступа в Интернет получило беспроводное соединение Wi-Fi.
Связано это с тем, что некоторые устройства не имеют поддержки СИМ-карт, соответственно, и мобильного соединения. А сеть Wi-Fi имеется практически в каждой квартире в качестве домашней точки доступа.
Если планшет перестает работать в сети или находить ее, не имеет возможности подключаться к точке доступа, то это свидетельствует о различных ошибках или сбоях как со стороны устройства, так и стороны роутера или маршрутизатора.
Планшет плохо ловит Wi-Fi, что делать? В случаях, когда устройство вовсе не видит сеть или плохо ее ловит, требуется испробовать несколько решений:

Способов устранить проблему на планшете совсем немного. Это включение и отключение соединения, перезагрузка и сброс настроек. На этом все. Однако можно попробовать сменить настройки на самом раздающем приборе.
Изменение настроек Wi-Fi на роутере
Панель управления маршрутизатора чаще всего имеет одну страницу со всеми возможными настройками и параметрами. Там можно поменять ширину канала, проверить работу Wi-Fi, сменить сам канал и провести более тонкие изменения.
Обратите внимание! Раздел, в котором проводятся изменения, может иметь различные названия в зависимости от марки и модели устройства.
Что касается смены каналов, то можно попробовать переключить роутер на статический шестой канал. Далее сохранить внесенные изменения и перезагрузить его. После включения роутера необходимо подождать около минуты и попробовать соединиться с планшета.
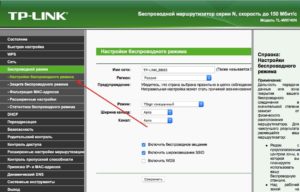
Также в настройках необходимо проверить, чтобы был установлен режим работы в состоянии «11bgn mixed». Там же можно поэкспериментировать со сменой ширины канала.
Важно! Если функциями предусмотрено, желательно проверить правильность установленного региона расположения абонента.
Владельцам устройств от фирмы Asus следует попробовать провести такие же изменения в настройках, как и в первом варианте. Меню и интерфейс могут немного различаться, однако разобраться несложно. Сначала попробовать установить иные настройки и параметры, изменить канал, режим работы перевести в «only n». Сохранить и попробовать перезагрузить. Если это ничего не дало, следует вернуть все предыдущие настройки. Это же касается и приборов TP-Link.
Если есть соединение, но связь нестабильна
Довольно часто распространены такие случаи, когда подключиться к точке доступа удается, однако обратной связи с ней нет или она нестабильна. В представленном случае выявить неполадку сложно, поскольку она может иметь место как в роутере, так и планшете. Но в отличие от похожих неполадок, в данном случае причина, скорее всего, кроется в самом гаджете.
Решить проблему можно с помощью следующих способов, призванных улучшить стабильность соединения или устранить невозможность получения доступа в Интернет:
- необходимо поменять имя точки доступа на новое, используя только английские символы. Есть версия, что некоторые планшеты не могут подключиться к точкам доступа с названиями на кириллице;
- перезагрузить роутер;
- поменять в настройках метод шифрования;
- перепрошить роутер;
- сменить канал беспроводной сети;
- проверить, нет ли неполадок у провайдера.
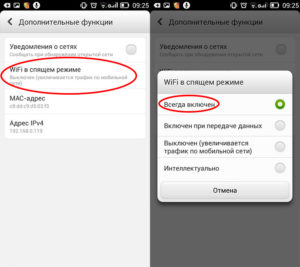
Важно! Довольно часто пользователи начинают пробовать вносить различные изменения в параметры планшета и маршрутизатора, а проблема заключается в технических неполадках у провайдера связи.
Как усилить сигнал сети на планшете
На сегодняшний день есть только два способа, при помощи которых можно усилить слабый сигнал маршрутизатора — программный и аппаратный.
Что касается первого, то пока не представлено нормальной программы или приложения, при помощи которого существовала бы возможность реального усиления качества поступаемого сигнала от Wi-Fi роутера. Все представленные программы в основном только имитируют улучшение сигнала. Они могут мониторить мощность входящих данных, рекомендовать меры по ускорению, но видимого эффекта почувствовать не удастся.
Более «продвинутыми» являются именно аппаратные средства, которые на самом деле помогают получить результат. К ним относятся такие устройства, которые имеют возможность улучшения сигнала при помощи более лучшего улавливания без вмешательства в системные и программные настройки:
- репитеры;
- антенны;
- роутеры;
- усилители.
Обратите внимание! Минусом усилителей и репитеров является то, что для усиления получения сигнала от Wi-Fi роутера их нужно подключать к планшету напрямую через провод. Это снижает удобство пользования.
Планшет плохо ловит Wi-Fi
Не помешает также определить следующие факторы:
- планшет не может создать подключение и не видит ни одной доступной сети. Если есть возможность увидеть и подключиться к одной из сетей с другого гаджета, то можно однозначно сказать, что проблема в планшете. Можно попробовать перезагрузку и отключение, потом повторное включение сети, сброс настроек;
- ситуация, когда планшет не может подключиться к конкретной точке доступа, в большинстве случаев говорит о неполадке в ее маршрутизаторе.
Серый значок беспроводной сети
Часто встречающаяся проблема, когда значок сети горит серим цветом. Это может говорить о том, что сеть недоступна или неактивна. В первом случае следует заняться проверками настроек беспроводных сетей и попробовать перезагрузку устройства. Во втором случае сеть может быть попросту неактивной, и ее следует включить перемещением ползунка.
Обратите внимание! Планшет может не видеть сеть Wi-Fi в силу многих причин.
Может помочь перезагрузка планшета и роутера. Также следует проверить настройки маршрутизатора. Если это не помогло, стоит попробовать сброс настроек гаджета.
Читайте также:


