Переустановить роутер d link
Большинство провайдеров предлагают использовать роутеры фирмы D-link, в особенности модель Dir-615. Перед использованием устройства для доступа к сети интернет необходимо правильно настроить его, задав не только основные сетевые параметры, но и пароли для авторизации и подключения к нему. Это можно довольно легко и быстро сделать самостоятельно, не привлекая специалистов.
Подключение к компьютеру
Перед тем как начать настройку, роутер необходимо подключить к ПК. Сделать это можно двумя способами:
С помощью кабеля
Вам необходимо найти в коробке с комплектующими патч-корд. Это специальный кабель с коннекторами, один конец которого подключается к роутеру, а второй – к специальному разъему на компьютере или ноутбуке.
С помощью Wi-Fi
Делается это следующим образом:
- Зайдите в «Панель управления».
- Откройте вкладку «Сеть и Интернет».
- Найдите «Центр управления сетями и общим доступом».
- Далее выберите «Подключиться к сети». Справа появится окно.
- Найдите сеть под названием «Dir-615» и нажмите на кнопку «Подключить».
- Если система запросит пароль, необходимо посмотреть его на наклейке на роутере. Значение указано в строке WPS PIN.
Читайте методы настройки и для других моделей D-Link:
Сброс параметров
Если ранее роутер настраивали специалисты или же он использовался для подключения к интернету через другого провайдера, необходимо сбросить все настройки до заводских.
Сделать это довольно просто. Необходимо взять зубочистку или иголку, включить устройство и найти сзади кнопку «Reset», спрятанную под корпусом. Затем нажать на нее и поддержать несколько секунд. После этого дождаться перезагрузки роутера.
Открыть меню любого роутера можно через браузер. Для примера рассмотрим настройку весьма распространенной модели D-link Dir-615 E4. Выполняем следующие действия:
- Открываем браузер, можно использовать стандартный Explorer, а можно и тот, которым вы пользуетесь постоянно.
- В адресной строке набираем 192.168.0.1.
- Загружаем страницу с настройками, нажав на стрелочку в конце строки или же клавишу «Enter».
- В браузере появится страница с окном авторизации.
- В строке Username вписываем «admin».
- Строку Password оставляем пустой.
- В некоторых случаях значение может быть задано. Тогда используем стандартный пароль «admin».
Меняем пароль
Для начала рекомендуем изменить код доступа к «Панели настроек». Для этого выполняем следующие действия:
- Открываем вкладку «Tools», расположенную в верхней части панели.
- В левой части находим и открываем пункт «Admin».
- В разделах «AdminPassword» и «UserPassword» вводим придуманный вами пароль в строку «Password» и подтверждаем его в строке «VerifyPassword».
- Сохраняем изменения с помощью кнопки «Save Settings».
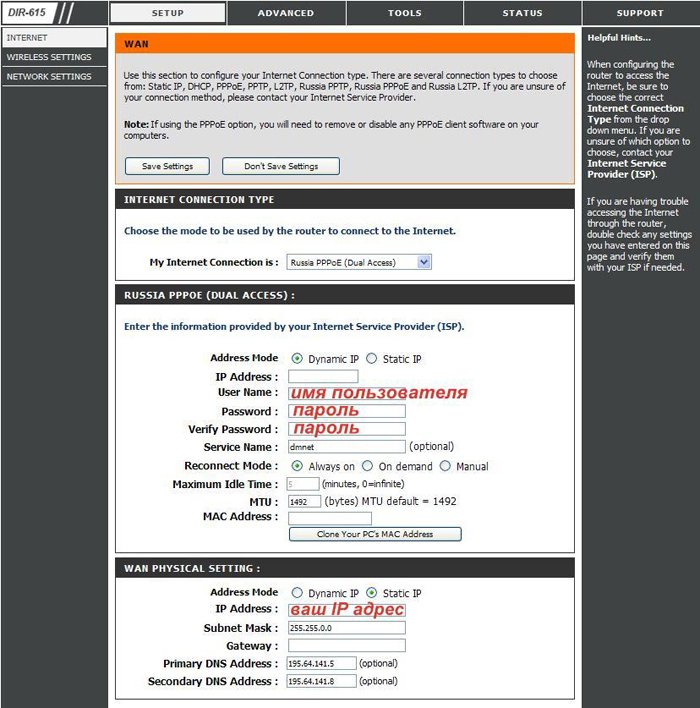
Настройка сети
Перед настройкой обязательно найдите:
Эти данные указываются в договоре о предоставлении услуг или же в сетевой карте, выданной вам провайдером.Снова авторизуемся в «Панели управления» с помощью заданного нами ранее пароля. Теперь выполняем следующие действия:
- Выбираем в верхнем меню вкладку «SETUP».
- Слева открываем пункт «Internet».
- Спускаемся вниз и находим кнопку «Manual Internet Connection Setup». Нажимаем на нее.
- Перед нами должно открыться новое окно под названием «WAN».
- для строки «My Internet Connection is» в выпадающем меню выбираем «Russia PPPoE (Dual Access)»;
- User name – вписываем указанный в бумагах логин;
- Password – вносим указанный все в том же документе пароль;
- Verifi Password – подтверждаем пароль.
Настройка безопасности сети
Второй важный пункт – настроить роутер так, чтобы к нему можно было подключаться лишь с помощью пароля. Это исключит возможность подключения к вашему интернету соседей и предотвратит «воровство» трафика.
Настраиваем все в том же меню «Setup».
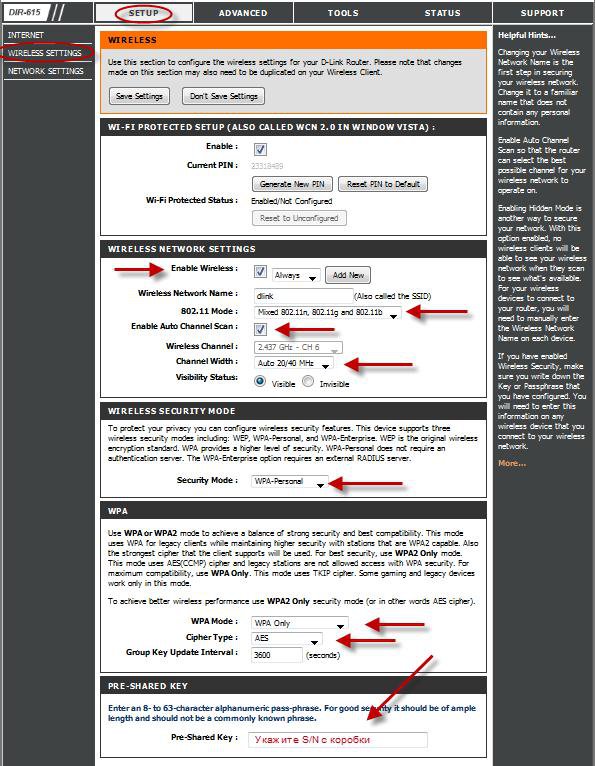
Заходим в меню «Wireless Settings», располагается слева. Теперь нажимаем на «Manual Wireless Network Setup» и заполняем строки следующим образом:
- WirelessNetworkName – вписываем название сети. Может содержать как цифры, так и буквы латинского или кириллического алфавита.
- 11Mode – выбираем в выпадающем списке значение «Mixed802.11n, 802.11g, 802.11b»;
- Channel Width – устанавливаем «Auto 20/40 MHz»;
- SecurityMode – открываем список и устанавливаем «WPA–Personal».
- WPA Mode – выбираем «Auto (WPA or WPA2)»;
- CipherType – устанавливаем значение «TKIPandAES»;
- Pre-SharedKey – вводим придуманный вами пароль. Должен состоять из 8 знаков. Использовать можно буквы и цифры.
Настройка ТТК D-link Dir-615
Отдельно рассмотрим настройку роутера ТТК. Он имеет несколько другой интерфейс: оформлен в красно-белых цветах провайдера и русифицирован. Подключается к ПК он также же, как и обычный роутер D-link Dir-615, вход в панель настроек описан выше.
Для настройки выбираем внизу панели «Расширенные настройки».
Сетевое подключение
Для корректной работы интернета настраиваем роутер. Для этого находим «Сеть» и открываем подпункт «WAN». В открывшемся окне находится строка динамического IP. Если ваш провайдер использует протокол PPPoE, то данное подключение необходимо удалить и создать новое.
- Открываем установленный тип подключения и прокручиваем страницу вниз.
- Находим кнопку «Удалить» и нажимаем на нее.
- После удаления мы снова оказываемся на странице «WAN» и нажимаем на кнопку «Добавить».
- Заполняем строки в открывшемся окне следующим образом: Тип соединения – выбираем PPPoE, а Имя – указываем имя сети;
- Заполняем поля «Имя пользователя» и «Пароль» согласно данным, прописанным в договоре.
- В самом низу страницы в разделе «Разное» ставим галочки напротив следующих пунктов – NAT и сетевой экран.
- Нажимаем «Применить».
Работа сети Wi-fi
Заходим в меню «Расширенные настройки» и открываем Wi-Fi – основные настройки. Заполняем поля:
- SSID – пишем придуманное вами имя сети;
- для параметра «Канал» выбираем «Auto»;
- для параметра «Беспроводной режим» устанавливаем значение «802.11 B/G/N mixed».
- Сетевая аутентификация – вводим название сети.
- Ключ шифрования PSK – в данном пункте указываем пароль для подключения к интернету через Wi-Fi.
Если хотите, чтобы сигнал Wi-Fi стал сильнее прочтите эту статью.
Видео-урок по настройке роутера
Боитесь допустить ошибку при настройке? Ознакомьтесь с видео-инструкцией по настройке D-Link DIR 615. Специалист подробно расскажет вам о том, как настроить роутер, и покажет, какие именно значения необходимо менять, а какие следует оставить без изменений.
Всем доброго дня! Сегодня к нам на обзор и настройку попадает, пожалуй, самая популярная модель от D-Link – D-Link DIR-300, или в простонародье «трехсотка». Где и как их только не используют, а после их активного пользования в Ростелекоме, такая моделька побывала в каждой третьей семье в России. Так что посмотрим, что это за зверь, да выведем его грамотную настройку по шагам.
Примерный план действий: подключим, настроим сеть, интернет, раздадим Wi-Fi и поменяем везде пароли для безопасности. Вот и все, давайте уже приступать.
Видеоверсия
Для понимающих, сразу предлагаю видео по полной настройке D-Link DIR 300 старой и новой ревизии. Оба интерфейса, все базовые настройки.
Подключение
Прежде чем переходить к настройкам, все нужно грамотно подключить. Обратите внимание на заднюю панель роутера:

Что здесь важно сделать, чтобы успешно выполнить подключение нашего роутера D-Link DIR-300:
- Установить маршрутизатор в удобном месте – чтобы и Wi-Fi добивал примерно во все комнаты, чтобы и до провода провайдера хватало расстояния, чтобы можно было подключить по проводу компьютер или ноутбук.
- Подключить питание, убедиться, что горит хотя бы один из индикаторов – значит роутер включен и можно работать дальше.
- Подключаем провод вашего провайдера интернета из подъезда в порт INTERNET – никакое другое место не подойдет, для внешнего кабеля только этот порт.
- Подключите по проводу в любой порт LAN (их 4) свой компьютер или ноутбук, с которого будете производить настройку.
Обратите внимание! Здесь же расположена кнопка в углублении RESET – ничего с ней не делайте, но возможно она нам пригодится далее. Чтобы сбросить настройки на заводские, нужно нажать на эту кнопку и подержать около 10 секунд.

Все! Пока ничего больше не делаем здесь. Заодно можно посмотреть на переднюю панель – там во время подключения будут загораться соответствующие индикаторы:

- Подключено питание – загорается, когда вы включаете ваш роутер в сеть. Индикация, что с питанием все хорошо.
- INTERNET – когда подключаете кабель провайдера, здесь начнутся изменения. Если загорелось в итоге зеленым – все хорошо. Быстрое мигание на любом индикаторе – передача данных, это нормально, пугаться не стоит.
- Wi-Fi – если включен, то горит.
- 1-2-3-4 – подключенные устройства по проводу. Если включили свой компьютер или ноутбук, то здесь загорится нужный индикатор. Проконтролируйте, что он горит. Плохое соединение – одна из возможных проблем при подключении к панели управления.
Для справки. За все время выпускалось много версий роутера, отличающихся своей аппаратной частью, прошивкой и немного внешними изменениями. Хотя внешне в основном этот роутер DIR-300 был все той же старенькой рабочей «трехсоткой». Выпускаемые ревизии – NRU B1, B2, B3 (самые первые модели), NRU B5, B6 (чуть новее), NRU B7 (небольшие внешние изменения), A/C1 (последние модификации). Возможно, что-то выпущено уже и новее. Свою версию вы можете посмотреть на наклейке под роутером. Но все настройки ниже подходят под любую ревизию.

Дополнение. Модели DIR-300 и D-Link D-300 – это одно и то же, как бы их не путали. Модели у TP-Link с таким номером не существует.
Предварительные настройки – Windows
Если вы уверены, что у вас все отличное в системе – смело пропускайте этот раздел.
Чтобы исключить все возможные проблемы от былых настроек, предлагаю немного покопаться в системе, и убедиться, что сетевые настройки получаются автоматически. На этапе настройки — это важно, т.к. есть вероятность или не подключиться к роутеру, или не получить интернет. Так что лучше изначально проверить, что все выставлено на автомат, а уже после базовой настройки делать что угодно со своей сетью.
Дальнейшие действия подходят для всех современных операционных систем – Windows 7, Windows 8, Windows 10. Различия между ними минимальны, любые погрешности в тексте восстанавливаются на глаз. Если вдруг возникла какая-то сложно – или ищем настройки под свою систему на нашем сайте, или просто задаем вопрос в комментарии. Скриншоты ниже взяты с «семерки».
Для справки. Настроить роутер можно и без компьютера – через телефон или планшет, подключившись по Wi-Fi. Но компьютерная настройка самая простая.
Шаг 1. Центр управления сетями и общим доступом
Ищем возле часов значок подключения к сети, щелкаем по нему правой кнопкой мыши и выбираем наш Центр управления:

Шаг 2. Изменение параметров адаптера

Шаг 3. Свойства адаптера
На этой страничке у вас может быть несколько адаптеров – например, проводной и беспроводной. Выбираем тот, через который подключены к маршрутизатору, щелкаем по нему правой кнопкой мыши и активируем Свойства.

Шаг 4. Настройки – автомат
А далее просто нужно пощелкать, чтобы добраться до нужных нам настроек:
- Протокол интернета версии 4 (TCP/IP)
- Свойства
- В обеих графах, если у вас что-то стояло, выбираем автоматическое получение настроек
- Не забудьте нажать кнопку ОК, чтобы все сохранилось

Теперь ваш компьютер будет получать настройки от самого роутера – а это и подключиться даст, и интернет правильно потечет без лишних танцев с бубнами.
Приступаем к непосредственной настройке. Перед тем как настроить роутер D-Link Dir-300, нужно зайти в его панель управления:
- Попробуйте перейти по следующим IP адресам – 192.168.0.1 (бывает и 192.168.1.1)
- Логин – admin
- Пароль – admin
Обычно в рамках одного устройства адреса подключения одинаковые. Но на этой популярной модели встречаются оба варианта. Так что попробуйте и то, и то, а там, где откроется, и вводите. Вот пример подключения к панели через один адрес:

А вот уже на другом устройстве наклейка на нижней части (здесь на любом маршрутизаторе и можно подсмотреть данные для подключения):

После успешного ввода вы и попадаете в настройки. Но если вдруг что-то не получилось, напишите свою ситуацию в комментариях. Обычные причины такой проблемы:
- Нет подключения
- Роутер выключен
- Кривые настройки сети – нужно автомат, можно на всякий случай перезагрузиться
- Роутер кто-то использовал до вас и перебил настройки подключения – можно сбросить их на заводские (инструкция была разделом выше)
Подключение к интернету
Теперь пытаемся подключиться к интернету на нашем Д-Линке. Главный мой совет, т.к. интернет-провайдеров в нашем большом мире очень много, и под всех не подстроишься:
Если возникла проблема с настройкой на этапе подключения к интернету – смело звоните вашему интернет-провайдеру и уточняйте необходимые настройки.
Сделать это придется один раз и на долгие годы, так что ничего страшного нет. Вдруг именно ваш провайдер имеет какие-то специфичные технологии, бывает и такое. Но обычно все успешно подключается и при самостоятельных действиях.
Сеть – Соединение – WAN
Переходим по этому пути и попадаем вот сюда:


На последней странице главное выбрать свой тип соединения – PPPoE или IPoE. Тут посмотрите на свой договор с провайдером – там обычно указывается и тип соединения, и логин, и пароль. На рисунке показано подключение через IPoE – здесь ничего дополнительного не нужно вводить, но если у вас требуется ввести логин и пароль – ставьте PPPoE и соответствующие поля появятся.
Вводите все как здесь, сохраняете – интернет работает.
Настройка Wi-Fi
Самое главное в настройке Вай-Фая – чтобы все работало, и был свой пароль. Делаем так:
Wi-Fi – Общие настройки

Здесь убедитесь, что включена галка «Включить беспроводное соединение». Либо можно просто посмотреть на переднюю панель роутера и убедиться, что индикатор беспроводной сети горит или мигает.
Wi-Fi – Основные настройки

Здесь посмотрите на SSID – название вашей сети. Так вы ее будете видеть при поиске сетей, так ее будут видеть все ваши соседи. Еще посмотрите, чтобы режим стоял в B/G/N mixed – так будет обеспечено полное сочетание стандартов между всеми возможными устройствами и вашим маршрутизатором, чтоб проблем не было.
Wi-Fi – Настройки безопасности

Здесь и задаются основные настройки безопасности вашей домашней беспроводной сети. Не игнорируйте этот пункт! Обязательно установите свой пароль.
- Сетевая аутентификация – WPA-PSK/WPA2-PSK mixed – только так, никаких незащищенных сетей, никаких WEP, которые ломаются на раз-два.
- Ключ шифрования PSK – а это ваш пароль, который будет запрашиваться при подключении любого устройства к вашему Wi-Fi. Его не нужно делать простым, но сразу же запишите куда-нибудь. Посмотреть его повторно можно будет здесь же, но проще ввести с бумажки.
Пароль роутера
Интернет у нас есть, Wi-Fi от соседей обезопасили, теперь самое время защитить и любой роутер – ведь сейчас любое устройство извне может подключиться к нему, ввести admin-admin и, например, подменить все ваши сайты на свои со злыми намерениями. Поэтому:
Система – Пароль администратора

И меняем здесь пароль на новый сложный. Ничего сложного)
Другой интерфейс
Как уже писал выше, у D 300 было много вариантов изготовления, и было много разных интерфейсов. Вся вышеописанная суть подойдет под любую модель – да даже на любой другой роутер, ведь везде процесс одинаковый. Ниже просто покажу, какие еще бывают вариации интерфейса.
Главная страница и вход в расширенные настройки:

Наша сеть WAN (куда нужно добавить новую настройку с типом соединения и логином-паролем провайдера):

А вот и сами настройки для PPPoE. Напомнию, нужно ввести только сам Тип соединения, а также логин и пароль:

Внутренности Wi-Fi выглядят примерно одинаково, поэтому показываю лишь точку входа во все необходимые настроечки:

Мастер настройки
Начало – Click’n’Connect

Интересные продвинутые настройки
Внимание! Вышеописанных пунктов обычно достаточно, чтобы подключиться к интернету и раздать его через Wi-Fi. Я не рекомендую использовать сложные настройки D-Link DIR-300 «любителям».
Просто бегло затрону, что еще умеет эта моделька. Профессионалы просто поймут о чем идет речь и без проблем выстроят свою задачу. Так что для упоминания.
- Маршрутизация. Позволяет прокинуть любые маршруты. На то он и Роутер (маршрутизатор), а не просто модем. Моделька хоть и старенькая, но позволяет решать задачи на дому.
- VLAN – позволяет делить наши сети на виртуальные пространства. Это и контент-фильтр поможет наложить, и IP телевидение отделить от общего потока трафика.
- Firewall, NAT и проброс портов – все присутствует. Видео по пробросу прикладываю далее:
- Репитер (повторитель, усилитель, ретранслятор). Если у вас уже есть какая-то сеть, то этот роутер можно подключить к ней и просто дублировать ее для расширения зоны покрытия. Делается это в настройках «Wi-Fi – Клиент». Здесь отмечаем галку на переход в режим и вещание, выбираем нужную сеть и все работает.

- Аппарат отлично прошивается. Если у вас старенькая моделька – зайдите на официальный сайт, гляньте прошивку под свою ревизию и просто обновите ПО. Но по мне, официальные прошивки, если нет никаких проблем, проще оставлять теми же, а смысл обновляться есть только для профессионалов сразу на какую-нибудь стороннюю OpenWRT.
Подключение к роутеру по Wi-Fi
В подключении к Wi-Fi роутеру D-Link DIR 300 по вай-фаю нет чего-то особенного. Все просто – открываете список сетей, ищете свою (название указывали в SSID), подключаетесь, вводите ключ безопасности. Все.

Инструкции
Кому вдруг нашего руководства оказалось недостаточно, предлагаю к ознакомлению 2 официальные инструкции на эту модель роутера. Там есть все, от технических спецификаций до нюансов настройки.
Вот и все! Надеюсь эта статья была полезна для вас. Обязательно оставьте свой комментарий! И не бойтесь менять настройки, если вдруг что-то не получится или «поломается» просто делайте сброс настроек и приступайте заново. Уверен, все получится!

В один прекрасный (или не очень прекрасный) день при попытке выйти в Интернет появилось симпатичное окно-заставка от Интернет-провайдера: «Ты не пройдешь!».
p, blockquote 1,0,0,0,0 -->
В том смысле, что (не дословно, конечно): «Уважаемый клиент! Мы о тебе так заботимся, что вдруг решили перейти на новую технологию подключения к Интернету.
p, blockquote 2,0,0,0,0 -->
У тебя все будет хорошо, если тебе сильно повезет и ты самостоятельно поменяешь настройки своего роутера. Мы тебе, конечно, поможем в техподдержке, если ты сможешь до нас дозвониться. А пока приносим извинения за предоставленные неудобства».
p, blockquote 3,0,0,0,0 -->
p, blockquote 4,0,0,0,0 -->
Интернет-провайдер прислал инструкции, как жить по новому, то есть, как самостоятельно перенастроить роутер D-Link. Я хоть и не чайник, но все-таки и не сисадмин. Инструкции были явно рассчитаны на последних. А звонить в техподдержку – это слушать в телефонной трубке одно и тоже: «Все линии заняты, перезвоните позже».
p, blockquote 5,0,0,0,0 -->
Провайдер решил улучшить свой сервис, и перейти к автоматическому получению сетевых настроек (технология DHCP). Раньше эти настройки были фиксированные. Инструкцией провайдера было предусмотрено, что я безо всяких проблем cмогу заново получить доступ к своему роутеру D-Link, раздающему Интернет в квартире и даже легко, играючи его настроить. Наивные!
p, blockquote 6,0,0,0,0 -->
Как провайдер сильно ошибался! Когда у тебя дома в течение нескольких лет безупречно работает какое-либо устройство (а мой роутер относится именно к таким приборам), то ты совершенно не помнишь не только как к нему подключиться и тем более настроить его, но даже и где он стоит, в каком конкретно месте. Хоть и стоял он у меня на виду, но как к нему подключиться, хоть убей, вспомнить просто невозможно, если ты, конечно, не сисадмин, ежедневно занимающийся подобными проблемами.
p, blockquote 7,0,0,0,0 -->
Жаль, что провайдеры (точнее их замечательные сотрудники) этого не понимают, и не дают подробных инструкций. А нужна именно пошаговая инструкция, причем для каждого пользователя своя, в зависимости от того, каким устройством для подключения к Интернету он пользуется.
p, blockquote 8,0,0,0,0 -->
У меня же был старенький роутер D-Link модель DI-604. И, конечно, у меня не было ни малейшего представления о том, как к нему подключиться, и тем более, как сделать все необходимые работы.
p, blockquote 9,0,0,0,0 -->
Пришлось обратиться к знакомым сисадминам. Ниже – инструкция от них с моими комментариями в некоторых местах, которая и позволила мне выполнить необходимые настройки роутера D-Link 604. Особенно мне понравился пункт 1. Думаю, что Вам он тоже придется по вкусу.
p, blockquote 10,0,1,0,0 -->
Инструкция как вернуть доступ к роутеру D-Link
1. Надо успокоиться, может быть, даже попить чайку.
p, blockquote 11,0,0,0,0 -->
2. Надо закрыть все окна Windows.
p, blockquote 12,0,0,0,0 -->
3. Надо подключить проводок LAN, идущий от роутера к компьютеру (ибо у меня проводной Интернет).
p, blockquote 13,0,0,0,0 -->
4. Надо щелкнуть левой кнопкой мыши по большой главной кнопке «Пуск».
p, blockquote 14,0,0,0,0 -->
5. В строке «Найти программы или файлы» (в командной строке) набрать латиницей (на английском регистре) команду cmd
p, blockquote 15,0,0,0,0 -->
6. Появится черное окно, как было в MS-DOS. В нем надо набрать команду ipconfig и нажать на клавишу «Enter».
p, blockquote 16,0,0,0,0 -->
7. Появится ответ в виде нескольких малопонятных строчек. Надо найти строку или по-русски «Основной шлюз», или по-английски что-то вроде «Gateway» или «Gate Way». Рядом с этой надписью должен быть IP-адрес Вашего роутера. Его надо переписать на бумажку (например, это будет 189.278.0.5).
p, blockquote 17,0,0,0,0 -->
8. Закрыть черное окно (щелкнуть по крестику).
p, blockquote 18,0,0,0,0 -->
9. Открыть окно браузера. Лучше, чтобы это был Internet Explorer.
p, blockquote 19,0,0,0,0 -->
p, blockquote 20,1,0,0,0 -->
p, blockquote 21,0,0,0,0 -->
12. В открывшемся окне настроек роутера надо выбрать опцию «WAN» и установить в этом окне требования к динамической настройке IP-адреса (см. рисунок 1).
p, blockquote 22,0,0,0,0 -->
13. И потом надо найти кнопку, чтобы сохранить эти настройки, например, «Save» («Сохранить»). У меня же оказалось, что эта кнопка называется «Apply» («Применить») (см. рисунок 1):
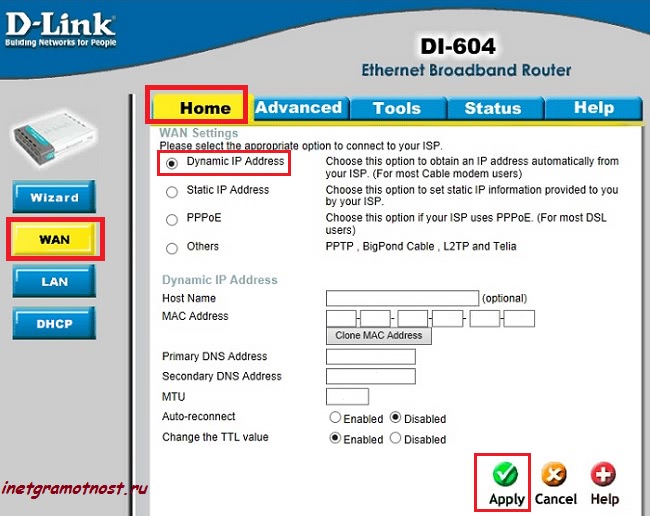
p, blockquote 23,0,0,0,0 --> Рис. 1 Роутер D-Link DI-604, его меню, выбор и сохранение настроек интернет-подключения
14. Закрыть окно браузера, не опасаясь, что в этом окне осталась информация о настройках роутера.
p, blockquote 24,0,0,0,0 -->
15. Желательно перезагрузить компьютер. По идее, он должен подключиться к Интернету даже без перезагрузки. Если это не поможет, то надо перезагрузить роутер: выключить его из сети, посчитать медленно до десяти, и снова подключить роутер к сети. И опять же перезагрузить комп.
p, blockquote 25,0,0,0,0 -->
p, blockquote 26,0,0,0,0 -->
Замечательно! Теперь можно работать дальше, забыв про роутер и его настройки, возможно, очень и очень надолго. Все-таки лучше, когда техника работает, и о ней не вспоминаешь. Чем вот так все бросать, и восстанавливать работу системы доступа к Интернету.
p, blockquote 27,0,0,0,0 -->
Лучше бы провайдеры пореже занимались модернизацией своих систем, или бы делали это без участия пользователей. Нельзя требовать от простых пользователей знаний, касающихся настроек конкретных «железяк», функции которых они понимают весьма приблизительно.
p, blockquote 28,0,0,0,0 -->
Пожалуйста, проголосуйте!
p, blockquote 29,0,0,0,0 -->
А у Вас были когда-нибудь проблемы с интернет-провайдерами? Оставьте для меня, пожалуйста, комментарий ниже по этому вопросу.
Бывает, что вы приобрели роутер с рук, а на нём изначально стояли неправильные настройки. Бывает, что у вас сменился провайдер, и поэтому старые настройки опять же не подходят — подключение отсутствует. Во всех этих случаях нужно знать, как перенастроить роутер.

Сделать это довольно легко — пугаться не стоит. В большинстве случаев можно обойтись без услуг профессионалов.
Что делать в первую очередь
Итак, для начала нужно сбросить все настройки роутера, которые стояли на нём до этого. Для этого у роутера есть специальная кнопка, которая называется «Reset». Чтобы нажать на неё, нужен какой-либо тонкий предмет: зубочистка, стержень от ручки, иголка, скрепка, булавка и т. п. Жмём на кнопку, удерживаем 10–15 секунд. После этого роутер полностью перезагрузится и будет готов к перенастройке.
Это действие и следующие выполняется практически на всех моделях устройств. После этого лучше будет узнать или вспомнить следующие вещи:
- Пароль и логин. Они либо стандартные (admin|password), либо пароль изменён на серийный номер. Если аппарат устанавливали курьеры от провайдера, то чаще всего они ставят именно серийник в качестве пароля на Wi-Fi и на доступ к перенастройке.
- Тип подключения:
- Динамический IP-адрес;
- Статический;
- L2TP;
Настройка устройств
Чтобы перенастроить устройства разных моделей часто требуется совершить практически одни и те же действия. Начнём именно с них:
- Открываем любой браузер на компьютере, к которому подключён наш аппарат.
- Используя адресную строку, вводим: 192.168.0.1, 192.168.1.1. Чаще всего это именно эти адреса, если у вас на задней панели роутера или в инструкции указан другой числовой код аналогичного формата, а эти не подходят, то попробуйте ввести его.
- Далее открывается окно с полями «Логин» и «Пароль» (Login и Password), которые необходимо заполнить соответствующими значениями. Если мы используем определённые типы подключения, например, динамический IP, то эти данные могут не потребоваться, и авторизация произойдёт автоматически.
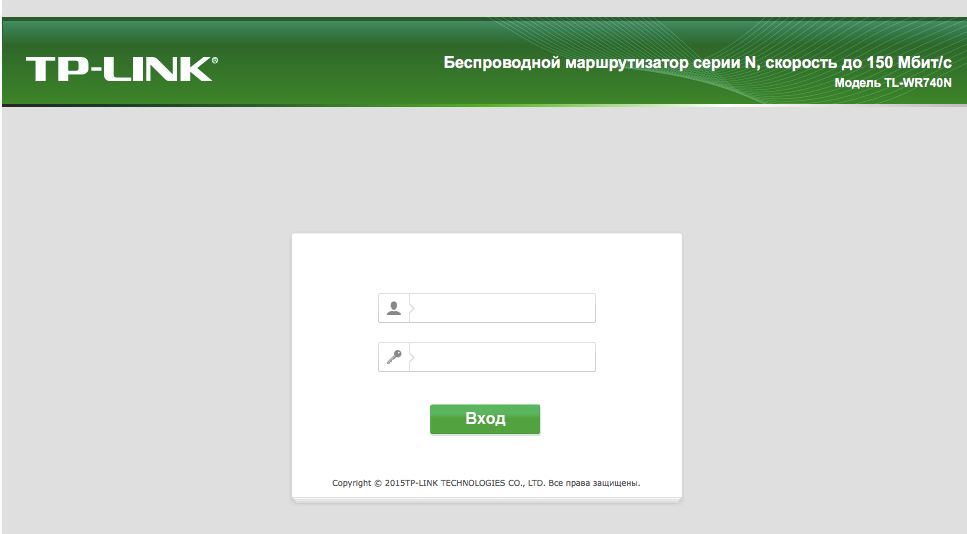
Окно с полями пароль и логин
Затем алгоритм немножко меняется для разных моделей.
TP-Link
- После авторизации мы попадаем в веб-интерфейс, где необходимо выбрать вкладку «Беспроводной режим», а затем «Настройки беспроводного режима».
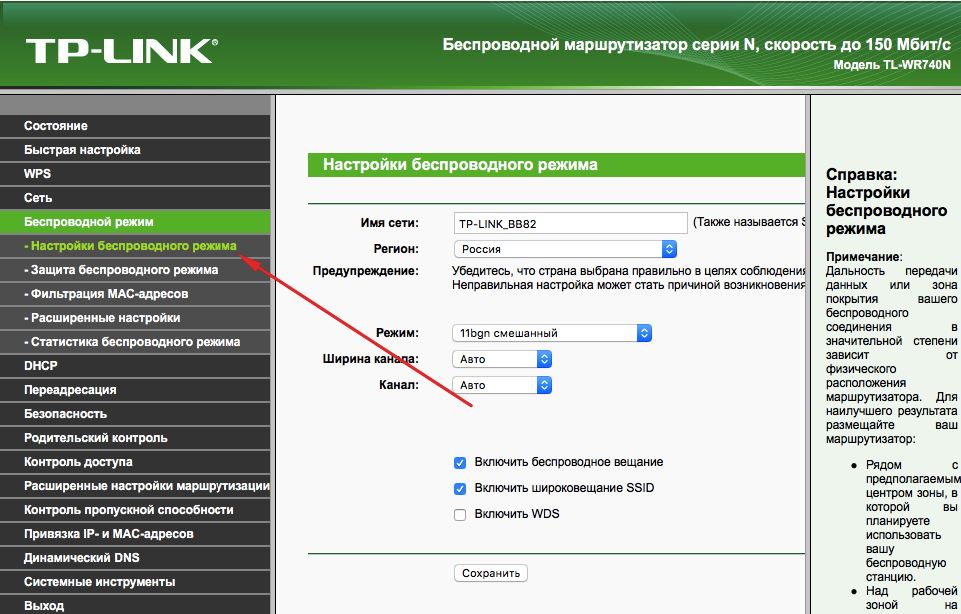
Заходим в Настройки беспроводного режима
- Далее всё достаточно просто. Указываем имя в соответствующей графе, вернее, придумываем его, после открываем закладку «Защита беспроводного режима».
- Ставим WPA/WPA2 в качестве типа шифрования и придумываем хороший пароль. Эти два действия обеспечат надёжную защиту наших данных.
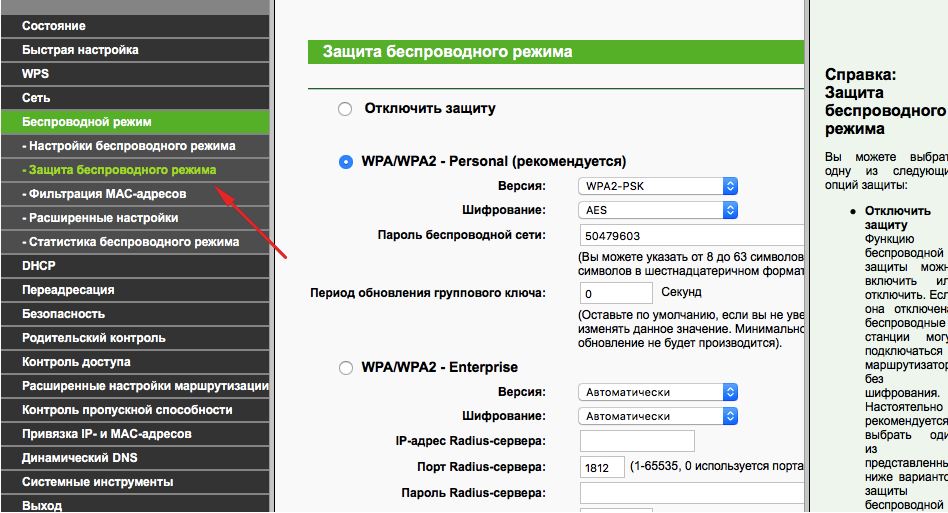
- Теперь переходим к вкладке системные инструменты, там находим «Пароль».
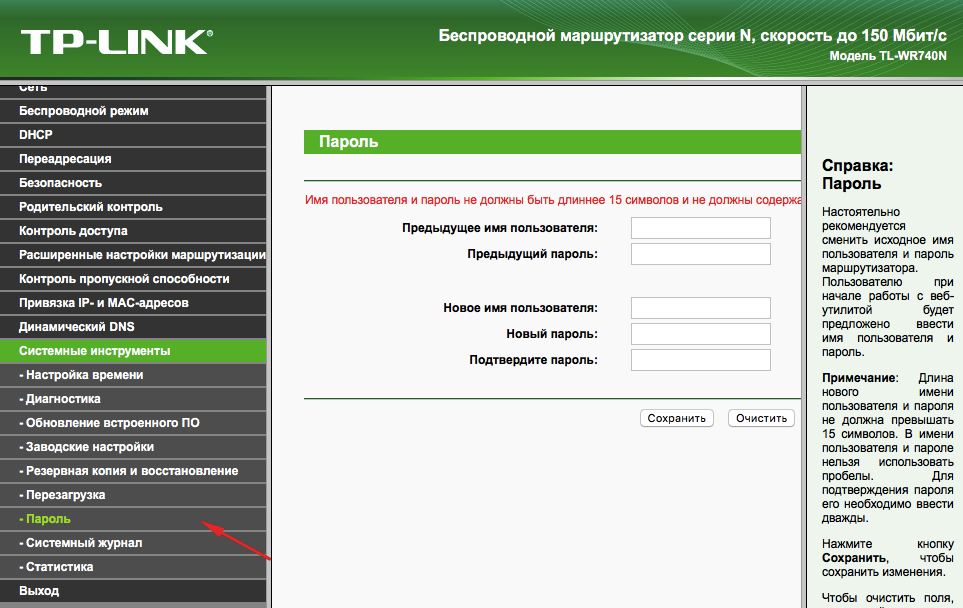
- Используем старый пароль и старый логин, чтобы сменить их на новые. Новые желательно записать, а потом не терять.
Кстати
Прошивку роутера вы можете обновлять, используя официальный сайт TP-Link. Для этого просто найдите там свою модель и скачайте для неё обновление встроенного ПО. После подключите через Ethernet-кабель устройство к ПК. А затем во вкладке «Системные инструменты» выберите пункт, который касается обновления внутреннего программного обеспечения.
После этого найдите там кнопочку «Выбрать файл». Теперь просто выберите тот файл, который скачали с официального сайта.
Восстановление
В роутерах этой фирмы присутствует одна довольно удобная вещь — возможность создания резервной копии. Для этого переходим в Системные инструменты/Резервная копия и восстановление. После чего нажимаем кнопку с соответствующим названием, файл с расширением bin будет сохранён в загрузках ПК. С него потом можно вернуться к старым настройкам.
D-Link
С этим устройством всё так же просто, но есть небольшие изменения. Чтобы сменить пароль здесь необходимо найти вкладку «Система», а в ней «Пароль Администратора».
Настройка Wi-Fi здесь происходит практически тем же образом. То есть, выбираем соответствующий раздел, в закладках поочерёдно ставим те же самые данные, что ставили в инструкции выше. Ну, или не те же самые — решать вам.
Чтобы настроить другие соединения, переходим в раздел «Сеть». Здесь нажимаем «Добавить» и добавляем нужный нам тип подключения.
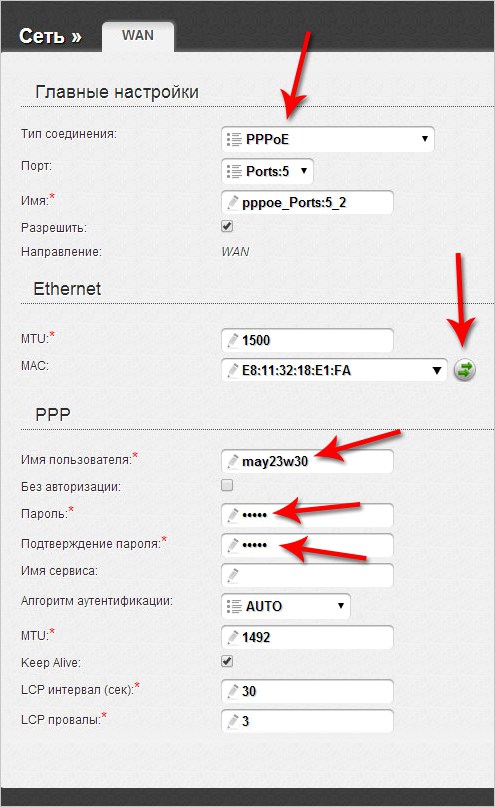
Настройка роутера D-LINK
В случае с PPPoE нужно ввести номер сетевой карты в поле MAC. Узнать этот номер можно по звонку в техническую поддержку или в состоянии подключения по локальной сети. Остальные значения вводятся так же: имя пользователя, логин. Другие поля по умолчанию
При PPtP и L2TP нужно ввести ещё два значения: «MTU»: 1372; имя сервиса: IP/имя провайдера либо сервера. Остальные настройки остаются такими же.
При подключении автоматического IP снова вводим номер сетевой карты, используя поле MAC. А затем выбираем автоматический IP и DNS адрес в соответствующих строчках. После всех этих действий во всех случаях надо нажать на Save и перезагрузить компьютер.
Восстановление
Необязательно каждый раз проделывать эту работу, как и в случае с TP-Link. Просто из раздела Система/Конфигурация выбираем сохранение текущей, а затем, когда снова понадобится перенастроить, выбираем сохранённый файл на компьютере. Это не поможет, если вы сменили провайдера, тогда вам нужна полная перенастройка.
Итак, как можно заметить, ничего сложного в том, чтобы перенастроить роутер, нет. Достаточно лишь знать, как открыть веб-интерфейс, из которого всё и выполняется.
Читайте также:


