Pac url подключение wifi
15 июня 2022 г. настольное приложение Internet Explorer 11 будет снято с службы поддержки. Список того, что имеется в области, см. в faq. Те же приложения и сайты IE11, которые вы используете сегодня, можно открывать в Microsoft Edge в режиме Internet Explorer. Более подробную информацию см. здесь.
Здесь приведены различные способы использования файла автоматической настройки прокси-сервера (PAC) для указания URL-адреса автоматического прокси-сервера. Мы добавили здесь некоторые примеры в помощь. Однако нужно будет изменить имена прокси-серверов, номера портов и IP-адреса в соответствии со сведениями о вашей организации.
Пример1. Прямое подключение для локального узла.
В этом примере возможно прямое подключение для локального узла. Если же сервер не является локальным, то он должен устанавливать подключение через прокси-сервер. В частности, функция isPlainHostName проверяет наличие точек (.) в имени узла. Если функция находит точки, это значит, что узел не является локальным, и она возвращает значение false. В противном случае она возвращает значение true.
Пример2. Прямое подключение для узла за брандмауэром.
В этом примере возможно прямое подключение для узла за брандмауэром. Если же сервер находится вне брандмауэра, то он должен устанавливать подключение через прокси-сервер. В частности, функция localHostOrDomainIs работает только для URL-адресов в локальном домене. Если доменное имя узла соответствует предоставленным данным о домене, то функция dnsDomainIs возвращает значение true.
Пример3. Прямое подключение для разрешимого имени узла.
В этом примере возможно прямое подключение для узла, имя которого удается разрешить. Если же имя не удается разрешить, то сервер должен устанавливать подключение через прокси-сервер. В частности, эта функция запрашивает DNS-сервер для разрешения переданного ей имени узла. Если удается разрешить имя, устанавливается прямое подключение. В противном случае устанавливается подключение через прокси-сервер. Это особенно полезно, если внутренний DNS-сервер используется для разрешения всех внутренних имен узлов.
Пример4. Прямое подключение для узла в указанной подсети.
В этом примере возможно прямое подключение для узла в указанной подсети. Если же сервер находится вне указанной подсети, то он должен устанавливать подключение через прокси-сервер. В частности, функция isInNet (узел, шаблон, маска) возвращает значение true, если IP-адрес узла соответствует указанному шаблону. Маска указывает, какую часть IP-адреса сопоставлять (255 = сопоставлять, 0 = игнорировать).
Пример5. Определение типа подключения на основе домена узла.
В этом примере возможно прямое подключение сервера для локального узла. Если же узел не является локальным, то эта функция определяет используемый прокси-сервер по домену узла. В частности, функция shExpMatch(str, shexp) возвращает значение true, если str соответствует параметру shexp , который использует шаблоны выражения оболочки. Это особенно удобно, если доменное имя узла является одним из критериев выбора прокси-сервера.
Пример6. Определение типа подключения на основе протокола.
В этом примере используемый протокол извлекается из сервера и служит для выбора прокси-сервера. Если соответствие протокола не обнаруживается, то сервер устанавливает прямое подключение. В частности, функция substring извлекает указанное количество символов из строки. Это особенно удобно, если протокол является одним из критериев выбора прокси-сервера.
Пример7. Определение прокси-сервера по имени узла, соответствующему IP-адресу.
В этом примере прокси-сервер выбирается путем преобразования имени узла в IP-адрес с последующим сравнением адреса с указанной строкой.
Пример8. Подключение через прокси-сервер, если IP-адрес узла соответствует указанному IP-адресу.
В этом примере прокси-сервер выбирается путем явного получения IP-адреса с последующим сравнением его с указанной строкой. Если соответствие протокола не обнаруживается, то сервер устанавливает прямое подключение. В частности, функция myIpAddress возвращает IP-адрес (в формате целых чисел, разделенных точками) для узла, на котором работает браузер.
Пример9. Подключение через прокси-сервер, если имя узла содержит точки.
В этом примере функция проверяет наличие точек (.) в имени узла. Если имя содержит точки, то подключение устанавливается через прокси-сервер. Если точек нет, то устанавливается прямое подключение. В частности, функция dnsDomainLevels возвращает целое число, равное количеству точек в имени узла.
Примечание
Это другой способ определения типа подключения, основанный на характеристиках имени узла.
Пример10. Подключение через прокси-сервер в зависимости от дня недели.
В этом примере функция определяет необходимость подключения через прокси-сервер в зависимости от дня недели. В дни, которые не попадают в указанный диапазон дат, сервер может устанавливать прямое подключение. В частности, функция weekdayRange(day1 [,day2] [,GMT] ) возвращает, в зависимости от того, находится ли текущее системное время в диапазоне, указанном в параметрах day1 , day2 и GMT . Обязателен только первый параметр. Параметр GMT указывает, что задано время по Гринвичу, а не местное. Эта функция особенно удобна в случаях, когда прокси-сервер нужно использовать в период высокой загрузки, а в относительно свободное время допускается прямое подключение.

Прокси-серверы являются полезными инструментами для защиты конфиденциальности пользователей или для доступа в Интернет, когда вы находитесь в деловой сети. Пока вы подключены к сети Wi-Fi, в которой используется прокси-сервер, этот сервер выступает в качестве посредника для сетевых запросов между вами и остальным интернетом. Веб-сайты не будут идентифицировать ваше конкретное устройство Android, а скорее прокси-сервер, который вы установили для подключения Wi-Fi. Вот как настроить использование прокси-сервера на смартфонах и планшетах Android.
ПРИМЕЧАНИЕ. В этом руководстве мы рассмотрим устройства Android с Android 8 Oreo и Android 9 Pie. Процедура одинакова для всех устройств на платформе Android, так что вам стоит изучить её, даже если вы работаете с другой версией Android.
Как настроить прокси для существующего Wi-Fi-соединения на Android
Когда вы подключены к сети Wi-Fi, вы можете изменить ее настройки, чтобы он использовал определенный прокси-сервер при каждом подключении к нему. Для этого откройте приложение «Настройки» на смартфоне или планшете Android. В Android 8 Oreo нажмите «Сеть и Интернет» , в то время как в Android 9 Pie нажмите «Беспроводные сети».

Затем нажмите на Wi-Fi, чтобы увидеть беспроводные сети в вашем регионе.

Вам будет показан список всех сетей Wi-Fi, доступных в вашем регионе. Нажмите и удерживайте название сети, к которой вы подключены. Меню отображается с различными контекстными параметрами. Нажмите «Изменить сеть», чтобы установить прокси-сервер, используемый для этого Wi-Fi.

Вам будет показан список настроек для выбранного сетевого подключения. Нажмите « Дополнительные параметры» или установите флажок «Показать дополнительные параметры», чтобы отобразить дополнительные параметры, в том числе связанные с использованием прокси-сервера.

Прокрутите немного вниз и коснитесь параметра Прокси . Затем выберите, хотите ли вы ввести конфигурацию прокси вручную или адрес автоконфигурации прокси. В Android 9 Pie нажмите на Авто, если вы собираетесь использовать адрес автоконфигурации прокси. Другие параметры, показанные в обеих версиях Android, не требуют пояснений.

Вы также можете отключить прокси для определенных веб-сайтов, и вам необходимо ввести адреса этих веб-сайтов. Когда вы закончите настройку, нажмите Сохранить.

ПРИМЕЧАНИЕ. Если вам необходимо установить прокси-сервер в качестве локального хоста (имеется в виду локальное устройство), в поле имени хоста введите значение localhost вместо IP-адреса.

Чтобы применить настройки прокси-сервера, не забудьте нажать «Сохранить». Теперь Android использует прокси-сервер, который вы установили при подключении к беспроводной сети, в которой вы находитесь.
ПРИМЕЧАНИЕ. Если вы не знаете, что такое прокси-сервер и нужно ли его использовать, прочитайте: чем прокси-сервер отличается от vpn? В этой статье даётся подробное объяснение работы прокси.
Как настроить использование прокси при подключении к сети Wi-Fi, на Android
Android также позволяет устанавливать прокси при подключении к новой сети Wi-Fi. Если вы находитесь в такой ситуации, начните процедуру подключения к беспроводной сети. В списке сетей Wi-Fi нажмите на сеть, к которой вы хотите подключиться.

Вас попросят ввести пароль Wi-Fi. Введите его и, прежде чем нажать «Подключить», нажмите «Дополнительные параметры» или установите флажок «Показать дополнительные параметры».

Зайдите в раздел про Прокси и нажмите на его запись. Выберите, хотите ли вы ввести конфигурацию прокси-сервера вручную или адрес автоконфигурации прокси ( Auto-Config прокси в Android 8 или Auto в Android 9).

Когда вы выбираете Вручную , вы должны ввести имя хоста или IP-адрес прокси-сервера, который вы хотите использовать, и адрес порта в соответствующих полях.
Вы также можете отключить прокси для определенных веб-сайтов, и вам необходимо ввести адреса этих веб-сайтов. Когда вы закончите настройку, нажмите «Подключиться».

ПРИМЕЧАНИЕ. Если вам необходимо установить прокси-сервер в качестве локального хоста (имеется в виду локальное устройство), в поле имени хоста введите значение localhost вместо IP-адреса.
Если вы выберете Pro-Auto-Config или Auto , введите URL-адрес (веб-адрес) сценария конфигурации для прокси-сервера, который вы хотите использовать. Либо введите URL-адрес самого прокси-сервера и нажмите Подключиться.

Если все ваши настройки верны, ваш смартфон или планшет на Android будет подключаться к выбранной вами сети Wi-Fi и использовать прокси-сервер, который вы ввели, каждый раз, когда он подключен к этой сети.
Почему вы используете прокси-сервер на своем смартфоне или планшете Android?
Большинство пользователей Android никогда не использовали прокси-сервер на своих смартфонах и планшетах. Тем не менее, вы сделали, так как вы читаете этот учебник. Прежде чем закрыть его, дайте нам знать, почему вы использовали прокси на вашем Android-устройстве, и насколько хорошо он работал для вас. Кроме того, если у вас есть вопросы или проблемы с нашим учебником, не стесняйтесь комментировать ниже.

Android позволяет настроить параметры прокси-сервера для каждой Wi-Fi сети. Иногда это требуется для доступа в Интернет для корпоративной или школьной сети, например. Ваш браузер будет отправлять трафик через настроенный прокси.
Настройки прокси будут использовать Google Chrome и другие браузеры, но не будут использоваться другими приложениями. Каждый разработчик Android приложения сам решает, будет ли приложение использовать прокси или нет. Это еще одна причина, почему лучше использовать VPN вместо прокси. С VPN Вы можете заставить все приложения передавать сетевой трафик через VPN-соединение. Это лучший способ, чтобы скрыть Ваш IP-адрес или открыть доступ к сайтам, которые недоступны в Вашей стране.
Этот процесс одинаков для всех современных версий Android, начиная с Android 4.0 до 7.1. Различные производители Android устройств могут изменить название настроек или переместить их в другое место, но в общем процесс одинаков.



В отличие от других операционных систем — Windows, MacOS или iOS, и даже Chrome OS, Android не поддерживает автоматическое обнаружение протокол прокси(WPAD).
В сети, использующей протокол WPAD, Вам придется либо указать ссылку на .PAC-файл или вручную ввести параметры прокси-сервера.


Каждая Wi-Fi сеть имеет собственные настройки прокси-сервера. Даже после включения прокси-сервера для одной Wi-Fi сети, другие Wi-Fi сети будут продолжать не использовать прокси-сервер по умолчанию. Повторите этот процесс, если Вам нужно изменить параметры прокси-сервера для другой Wi-Fi сети.
WPAD или автоматическая настройка параметров прокси
Если автоматическая настройка сетевых параметров сегодня стала "нормой жизни" даже в небольших сетях, то автоматическое получение настроек прокси-сервера по-прежнему вызывает некоторые затруднения. Для этих целей существует протокол автоматической настройки прокси - WPAD, который позволяет достаточно гибко управлять трафиком и избежать необходимости настраивать браузеры и иное сетевое ПО вручную.
Прежде всего немного теории. Давайте разберемся, как работает протокол и какие сетевые службы нужны для этого.
Автоматическая настройка системы на работу с прокси-сервером производится специальным набором инструкций на JavaScript, который называется PAC-файл (Proxy Auto Configuration), для нахождения его расположения в локальной сети используется протокол WPAD (Web Proxy Auto-Discovery Protocol).
Рассмотрим следующую схему:

Получив запрос от пользователя браузер пытается найти расположение PAC-скрипта используя различные сетевые механизмы. В первую очередь отправляется DHCP-запрос, ответ на который должен содержать URL PAC-файла в специальном поле ответа, для этого используется опция 252 протокола DHCP.
Если в ответе DHCP-сервера искомый адрес не найден, то посылается DNS-запрос для хоста wpad в текущем домене. Некоторые браузеры, например, Firefox, не используют DHCP-запросы, а сразу обращаются к DNS. С механизмом поиска службы WPAD через DNS связана одна серьезная уязвимость. Если в текущем домене хост с именем wpad не найден, то поиск будет произведен в вышестоящем домене, при этом выход за пределы домена организации никак не контролируется.
В связи с этим DNS-сервер от Microsoft начиная с Windows Server 2008 содержит хост wpad в черном списке и не разрешает данное имя, даже если соответствующая запись на данном сервере существует.
В среде OC Windows, если предыдущие попытки не принесли результата, производится поиск хоста WPAD на WINS-сервере и посредством широковещательных протоколов LLMNR ( Link-Local Multicast Name Resolution) и NBNS (NetBIOS Name Service).
Поэтому, если данный веб-сервер использует виртуальные хосты, хост wpad должен являться хостом по умолчанию (или корневым хостом), т.е. его содержимое должно отдаваться при обращении к данному серверу без указания имени хоста, просто по IP-адресу.
Также, в целях безопасности, PAC-файл не должен быть доступен за пределами локальной сети.
PAC-файл
Как мы уже упоминали, PAC-файл является JavaScript-скриптом, однако количество инструкций в нем жестко ограничено. Разберем некоторые из них.
isPlainHostName(host) - истина если host - "плоское" имя хоста, т.е. обычное NetBIOS-имя и т.п. Позволяет определять обращения к хостам локальной сети по простому имени.
dnsDomainIs(host, domain) - истина, если домен в запросе (host) совпадает с заданным в директиве domain.
isResolvable(host) - истина, если доменное имя удается разрешить. Данную инструкцию следует использовать осторожно, так как она делает дополнительный DNS-запрос, что может увеличить нагрузку на сервера и ухудшить время отклика.
isInNet(host, pattern, mask) - истина, если IP-адрес хоста совпадает с шаблоном, где pattern - шаблон сети, mask - маска. Например, 192.168.0.0, 255.255.255.0.
shExpMatch(str, shexp) - истина, если строка совпадает с шаблоном, в качестве строки можно использовать host или url, при этом следует помнить, что шаблон не является регулярным выражением.
Этих инструкций вполне достаточно, чтобы составить достаточно подробные и разветвленные правила для работы с прокси-сервером. Попробуем составить реальный сценарий.
Прежде всего укажем функцию:
Данная функция получает от браузера URL и host из запроса и в ответ должна вернуть адрес прокси-сервера. Внутри фигурных скобок следует располагать инструкции и условия, в зависимости от выполнения которых браузеру будет возвращен тот или иной результат.
Согласно данной записи, если в поле host запроса содержится "плоское" имя, то возвращаем браузеру директиву DIRECT, что означает, что прокси-сервер для этого соединения использовать не следует.
Таким же образом предписываем обращаться напрямую по запросам с IP-адресами локальной сети:
И локальным адресам:
Кстати, первое правило можно переписать по-другому:
В доменной сети также следует настроить прямое соединение для внутренних ресурсов:
Тоже самое следует сделать и для ftp запросов:
И наконец все, что не попало ни под одно правило отправляем на прокси:
Разобравшись с тем, как устроен PAC-файл перейдем к сценариям практической реализации служб WPAD в сети.
Сети Active Directory
Так как все наши статьи преемственны, то далее будет подразумеваться что WPAD настраивается для работы с роутером в сети Active Directory, описанного нами в цикле Настраиваем Squid для работы с Active Directory, таким образом данный материал может служить его логическим завершением.
Начнем с настройки DHCP, откроем соответствующую оснастку и перейдем к списку серверов, щелкните правой кнопкой мыши на пункт IPv4 и выберите Предопределенные параметры.

В открывшемся окне нажмите Добавить

И заполните поля следующим образом:
- Имя - WPAD
- Тип данных - строка
- Код - 252

После чего перейдите в Область - Параметры области - Настроить параметры и добавьте созданную нами опцию WPAD.

Если в вашей сети более одного DHCP-сервера, то аналогичные настройки нужно выполнить на каждом их них.
Следующим шагом будет настройка DNS, прежде всего откорректируем черный список, для этого на DNS-сервере откроем редактор реестра и перейдем в раздел:
Откроем опцию GlobalQueryBlockList и удалим оттуда значение wpad, после чего службу DNS нужно перезапустить.

Данную операцию следует выполнить на каждом DNS-сервере в вашей сети.
Затем добавьте запись типа A для хоста wpad, которая должна указывать на веб-сервер с PAC-файлом.

После установки роли перейдите в Диспетчер служб IIS - Сайты - Default Web Site в настройках которого выберите Типы MIME.

Для правильной работы с PAC-файлом добавьте новый тип MIME, указав расширение .dat и тип MIME application/x-ns-proxy-autoconfig.

Выполнив данную настройку не забудьте перезапустить веб-сервер и разместите в его корневой директории C:\inetpub\wwwroot файл wpad.dat.
Как правило, дальнейших действий не требуется. Internet Explorer и Edge по умолчанию имеют настройку автоматического определения настройки параметров прокси-сервера. Но можно подстраховаться и создать отдельную политику в GPO, для этого используйте Конфигурация пользователя - Настройка - Параметры панели управления - Параметры обозревателя.

Браузеры на основе Google Chrome (в т.ч. Opera, Яндекс) используют настройки, заданные для IE. Проблемы, как всегда, возникают с Firefox, который с настройкой по умолчанию Использовать системные настройки прокси игнорирует их и ходит напрямую, поэтому данную опцию следует изменить на Автоматически определять настройки прокси для этой сети.
![wpad-pac-012.jpg]()
Одноранговая сеть
В одноранговых сетях обычно применяются прозрачные прокси, не требующие настройки параметров браузера, однако в ряде случаев, например, для аутентификации, от прозрачности приходится отказываться, следовательно, возникает потребность в WPAD. Далее мы будем рассматривать настройку на примере роутера, настроенного по нашей статье: Ubuntu Server. Настраиваем роутер NAT + DHCP + Squid3.
А теперь вспомним, как происходит поиск PAC-файла. Если браузер не получил нужной опции по DHCP или не умеет ее получать, он делает DNS-запрос для хоста wpad в текущем домене. Мы специально выделили ключевой момент - в текущем домене. А какой текущий домен в одноранговой сети? Правильно, никакого.
Чтобы убедиться в этом, следует проверить DNS-суффикс текущего подключения. Для этого в консоли PowerShell выполните команду:
Ниже показан вывод команды для одноранговой и доменной сетей, разница в отсутствии DNS-суффикса отлично видна "невооруженным глазом".

Если все оставить как есть, то тот же Firefox не сможет получить настройки прокси и будет требовать ручного ввода параметров. Что делать? К счастью в протоколе DHCP есть опция 015, позволяющая передавать клиенту DNS-суффикс подключения.
Откроем /etc/dnsmasq.conf и последовательно изменим в нем следующие опции:
Данная опция указывает, что домен interface31.local - локальный и разрешать его имена на вышестоящих DNS-серверах не следует.
Данная запись в формате dnsmasq является аналогом A-записи для хоста wpad, где 192.168.31.1 - адрес хоста, на котором будет расположен веб-сервер (в нашем случае это роутер).
DNS-имя домена, передаваемое клиенту в опции 015 DHCP.
Задает расположение PAC-файла.
Теперь заново получим IP-адрес и снова проверим DNS-суффикс, также можно попробовать разрешить любое плоское имя (существующего хоста) командой nslookup.

Если все сделано правильно - у подключения появится указанный нами суффикс, а плоские имена будут дополняться до FQDN. Теперь можно переходить к настройке веб-сервера.
Это ограничит работу веб-сервера только локальной сетью.
После чего следует убедиться, что в файле /etc/mime.types присутствует запись:
Если такой записи нет, то ее следует добавить.
На этом настройка сервера закончена, осталось разместить PAC-файл в директории /var/www и проверить работу браузеров.
Поскольку одноранговая сеть не предоставляет таких возможностей по управлению клиентскими ПК как ActiveDirectory, то следует предпринять меры по предотвращению обхода прокси. Это можно сделать через iptables, запретив форвардинг пакетов с назначением на 80-й порт. Но лучше поступить иначе.
В /etc/nat добавим следующее правило:
Данная конструкция перенаправит все запросы к веб-серверам или сторонним прокси на порт 80 нашего роутера, где работает собственный веб-сервер.
Теперь в /var/www создадим файл index.html со следующим содержимым:

В качестве примера мы привели самый простой вариант странички запрета, вам же ничего не мешает сделать ее более информативной, например, разместив на ней краткие инструкции по самостоятельной настройке браузера.
Если вам нужно разрешить работу с некоторыми сайтами напрямую, минуя прокси, то перед запрещающим правилом добавьте:
где xxx.xxx.xxx.xxx - IP-адрес требуемого ресурса.
Как видим, настроить автоматическое получение параметров прокси совсем несложно и можно эффективно применять данную технологию как в крупных, так и в небольших сетях.

Прокси-сервер настраивается во всех операционных системах компьютеров и мобильных телефонов, причём несколькими способами. На “Андроиде” айпи можно настроить через стандартные настройки или с помощью программ. В этой статье мы расскажем, как настроить прокси на Android с помощью приложения и без него.
Инструкции для разных моделей смартфонов различаются, но алгоритм действий всё равно один. Для примера мы взяли Samsung Galaxy A41.
Настраиваем прокси с помощью приложений
ProxyDroid
Работает только с root правами. Если у вас их нет, приложение будет периодически напоминать, что без прав суперпользователя оно не будет действовать
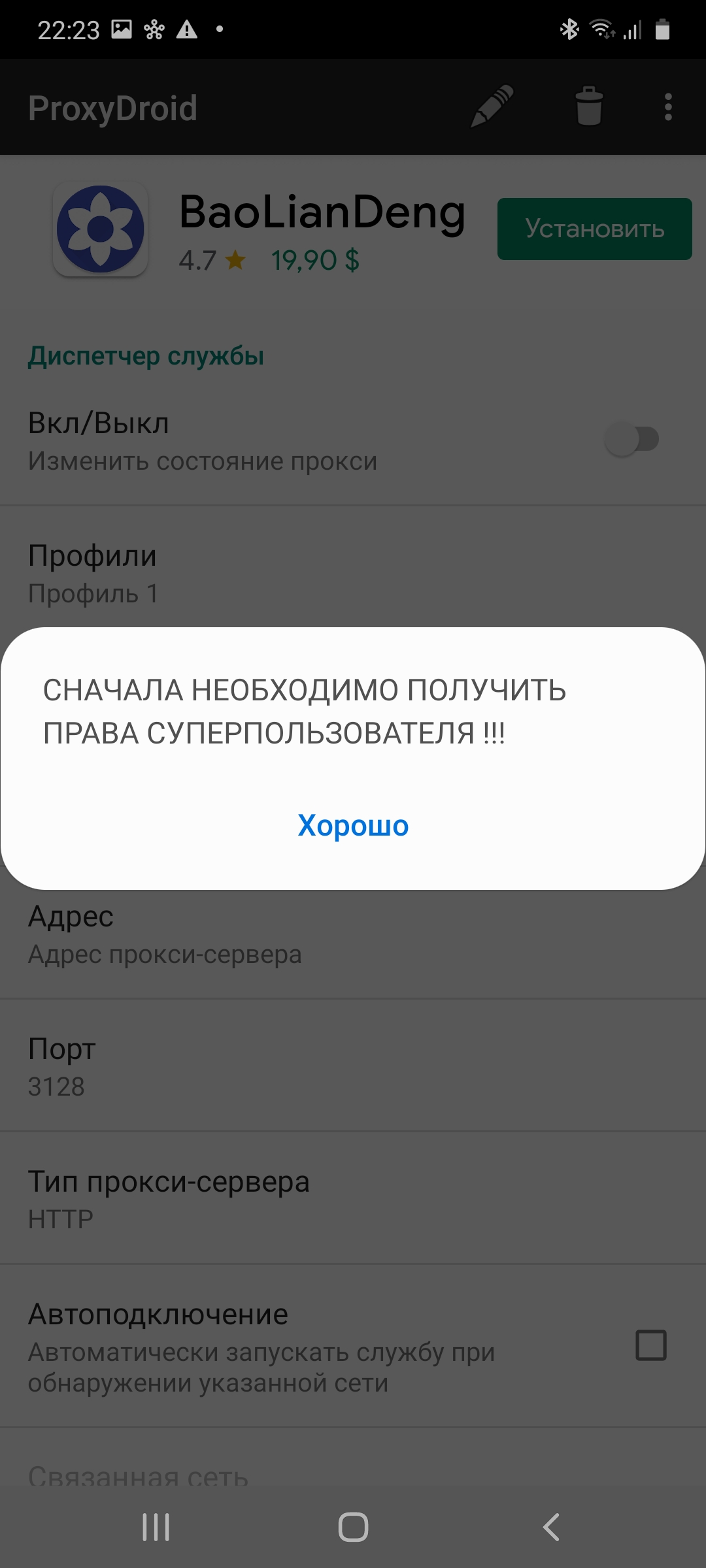
Алгоритм настройки прокси в Proxydroid такой:
- Открываем приложение, тапаем “Адрес” и вписываем его.
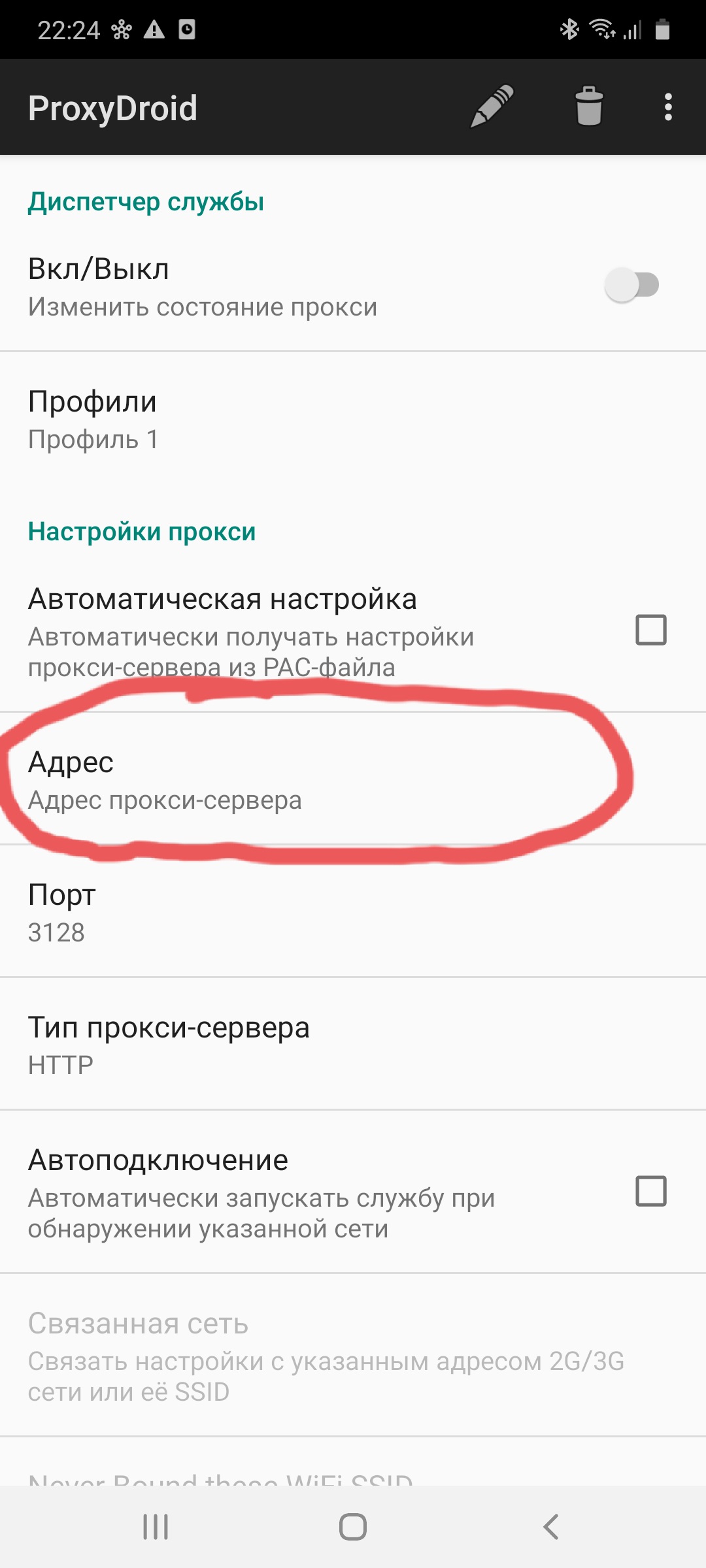
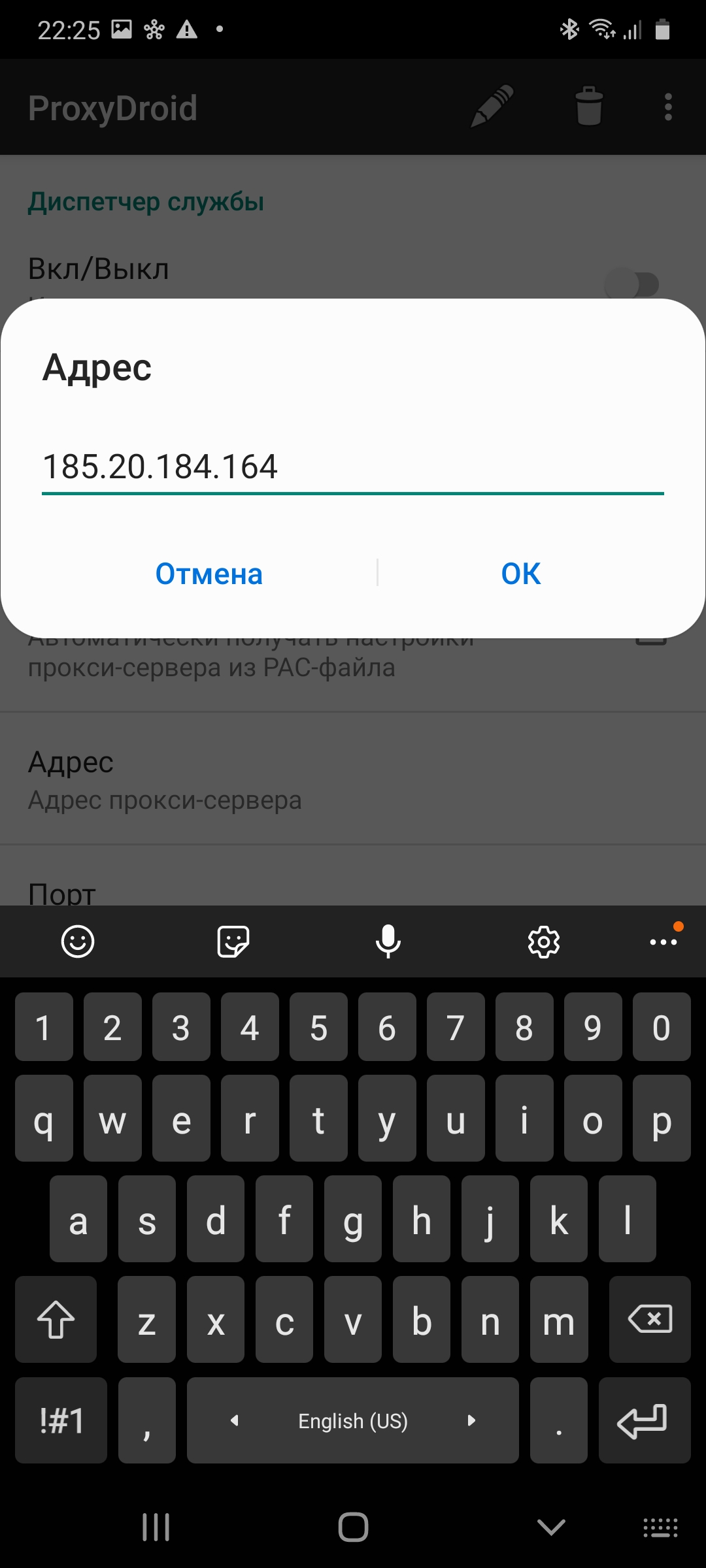
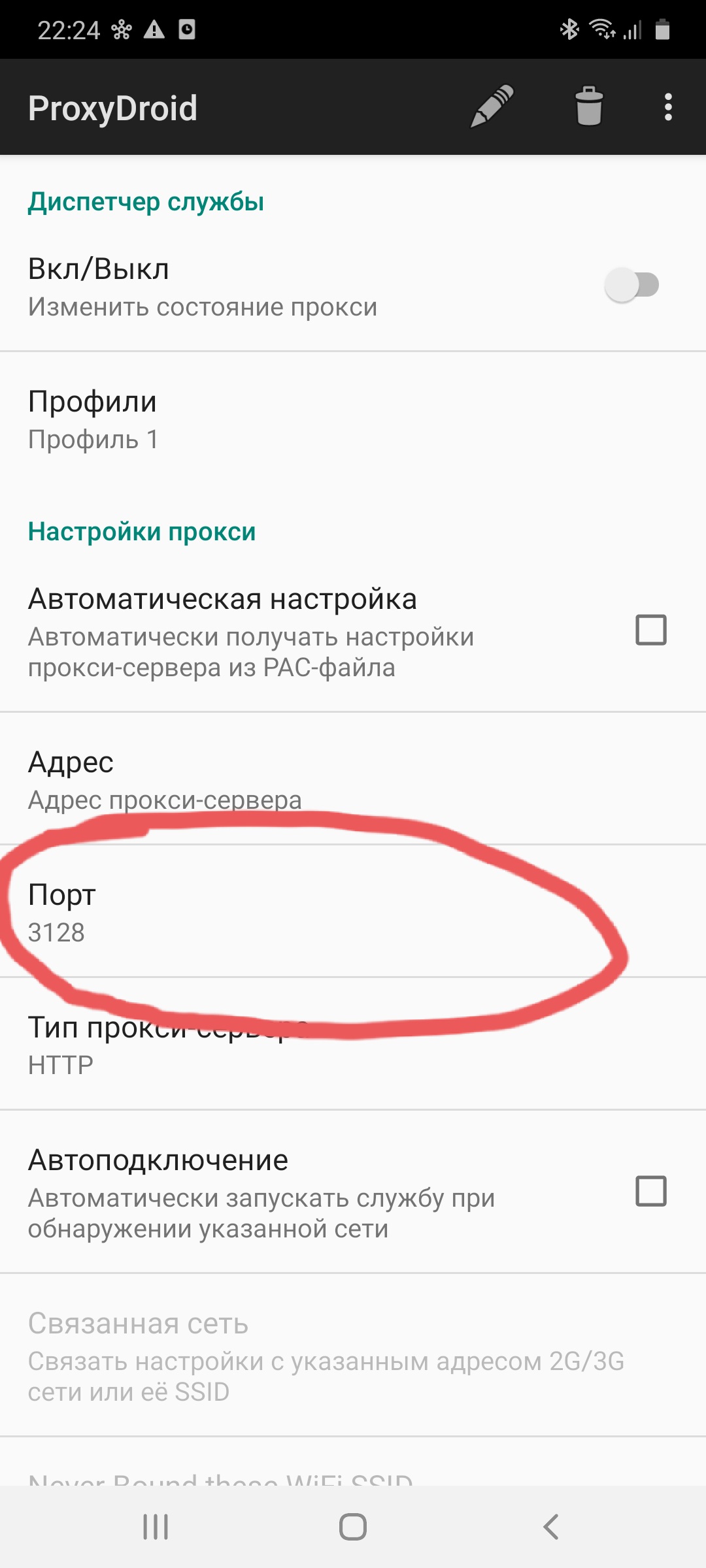
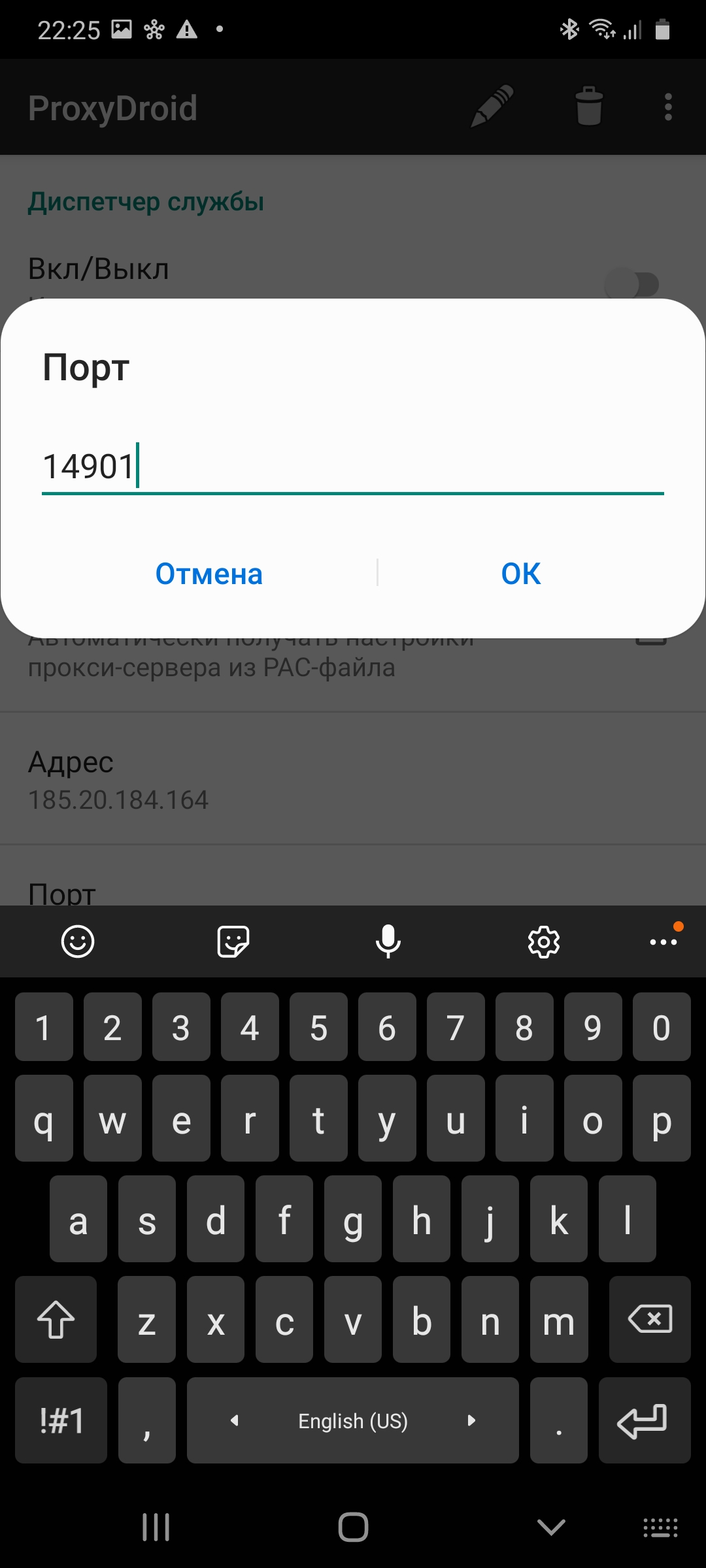
- Выбираем “Тип прокси-сервера” и выбираем его. У нас были айпи протокола Socks 5.
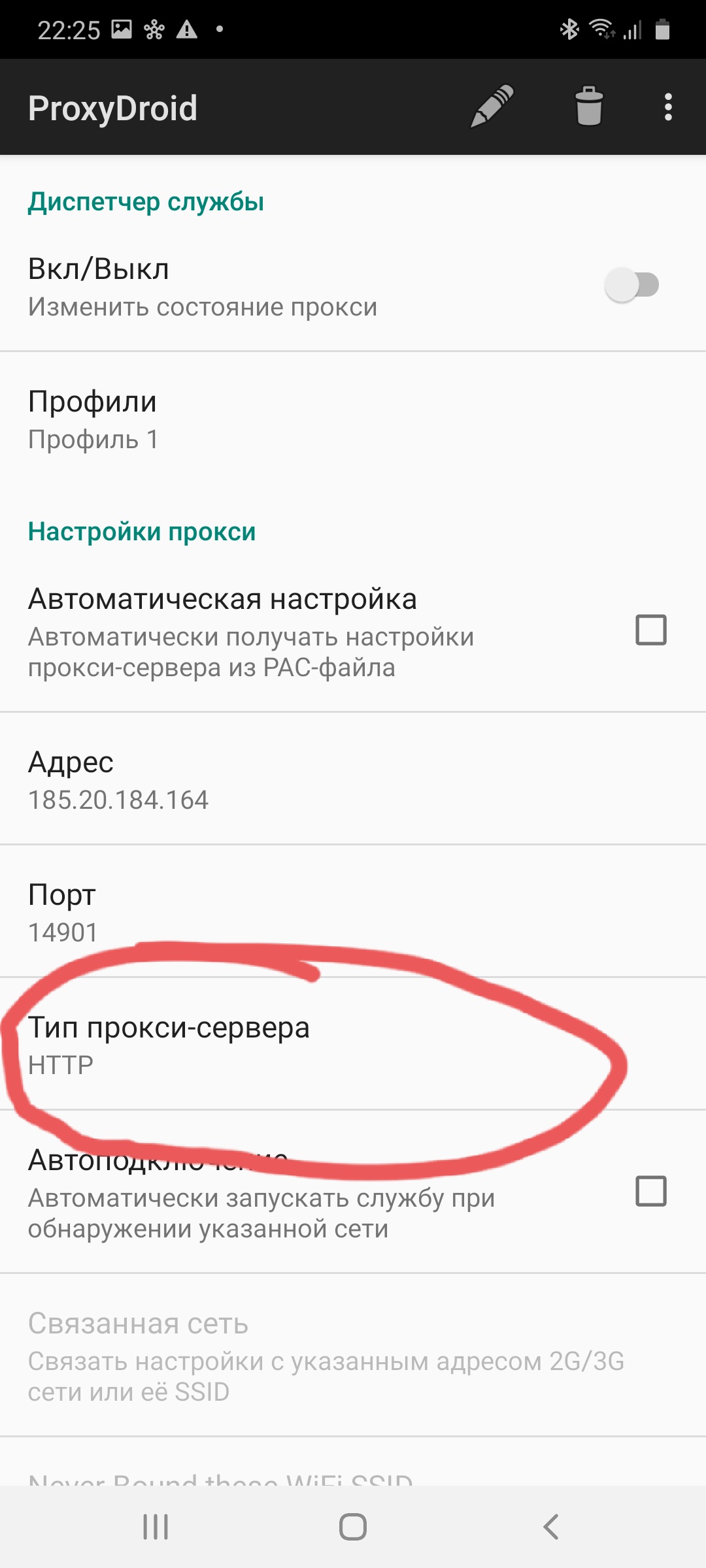
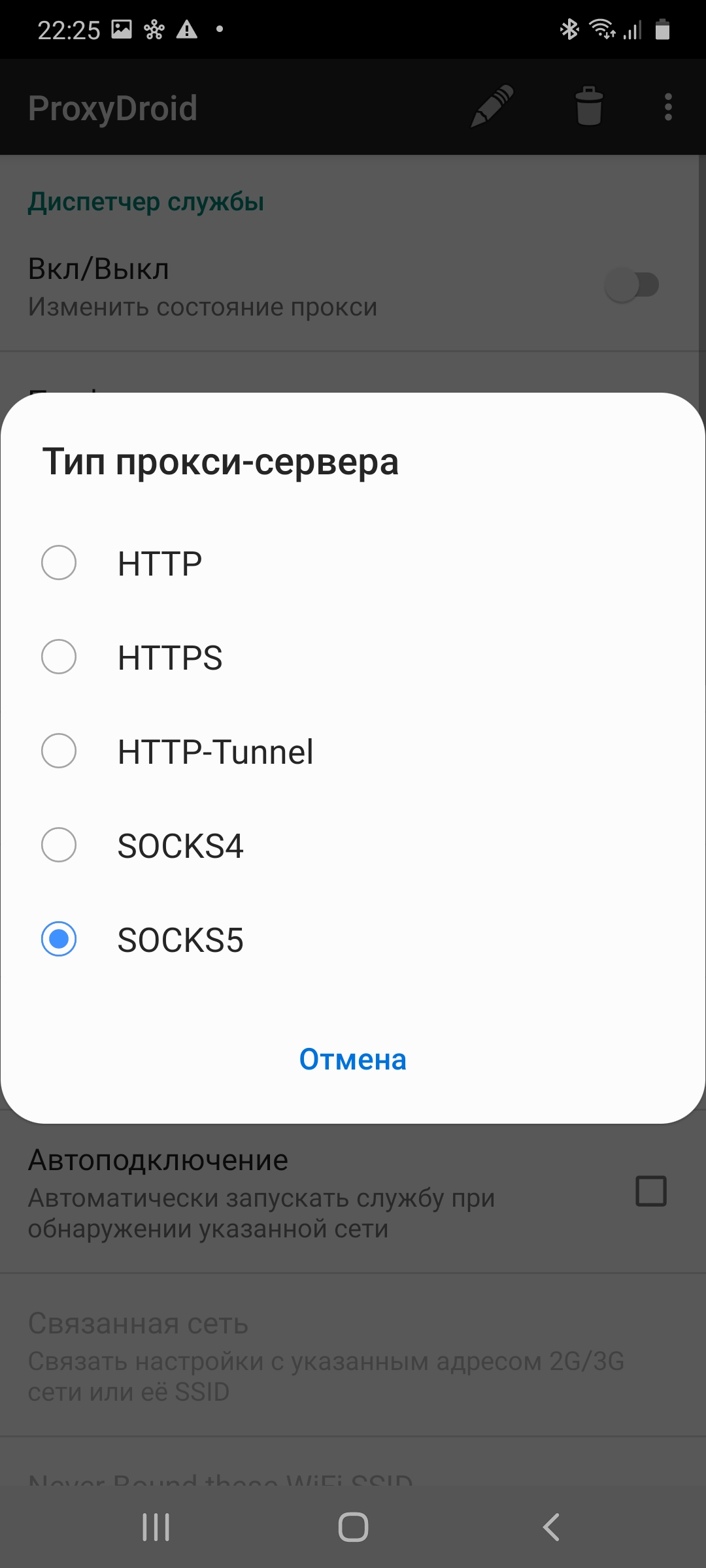
- Скроллим вниз и ставим галочку напротив “Включить Авторизацию”.
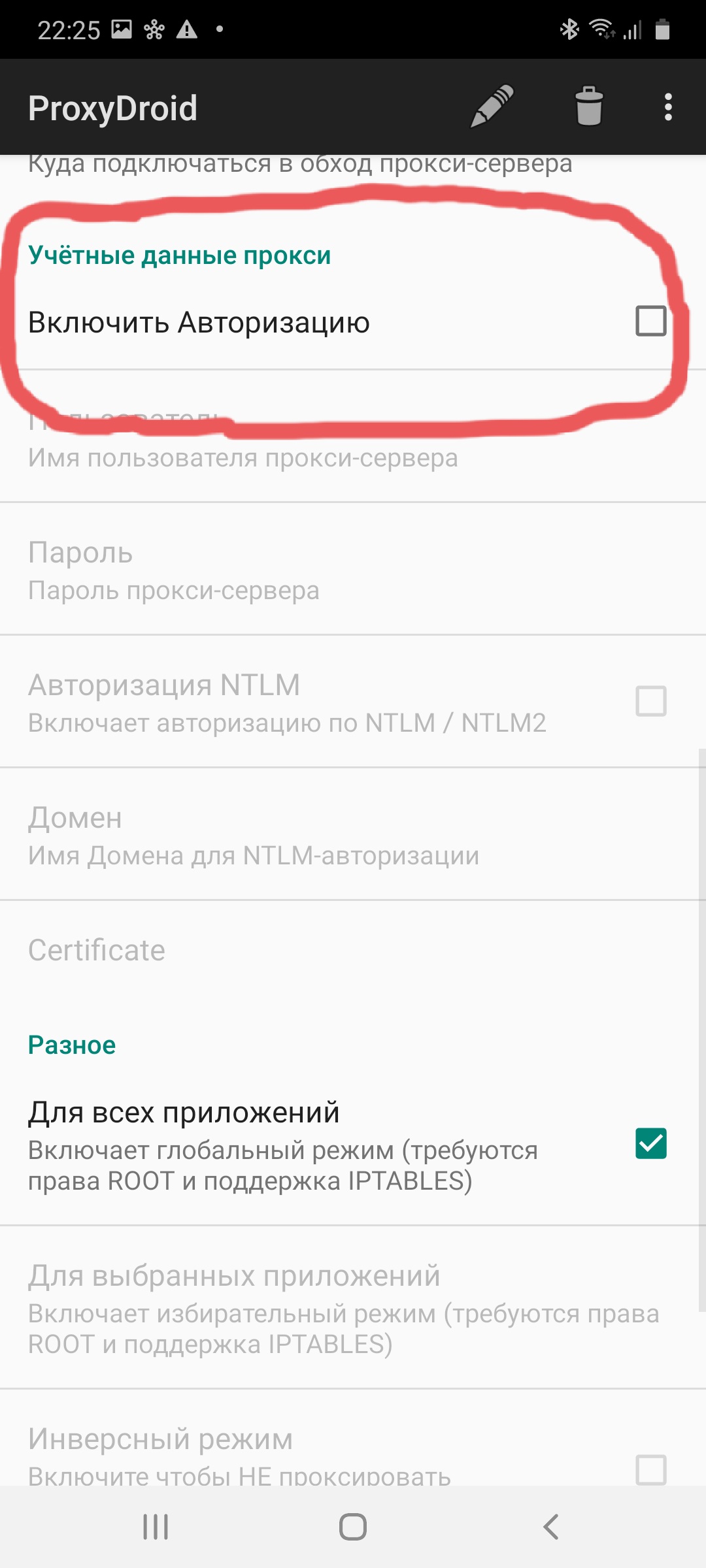
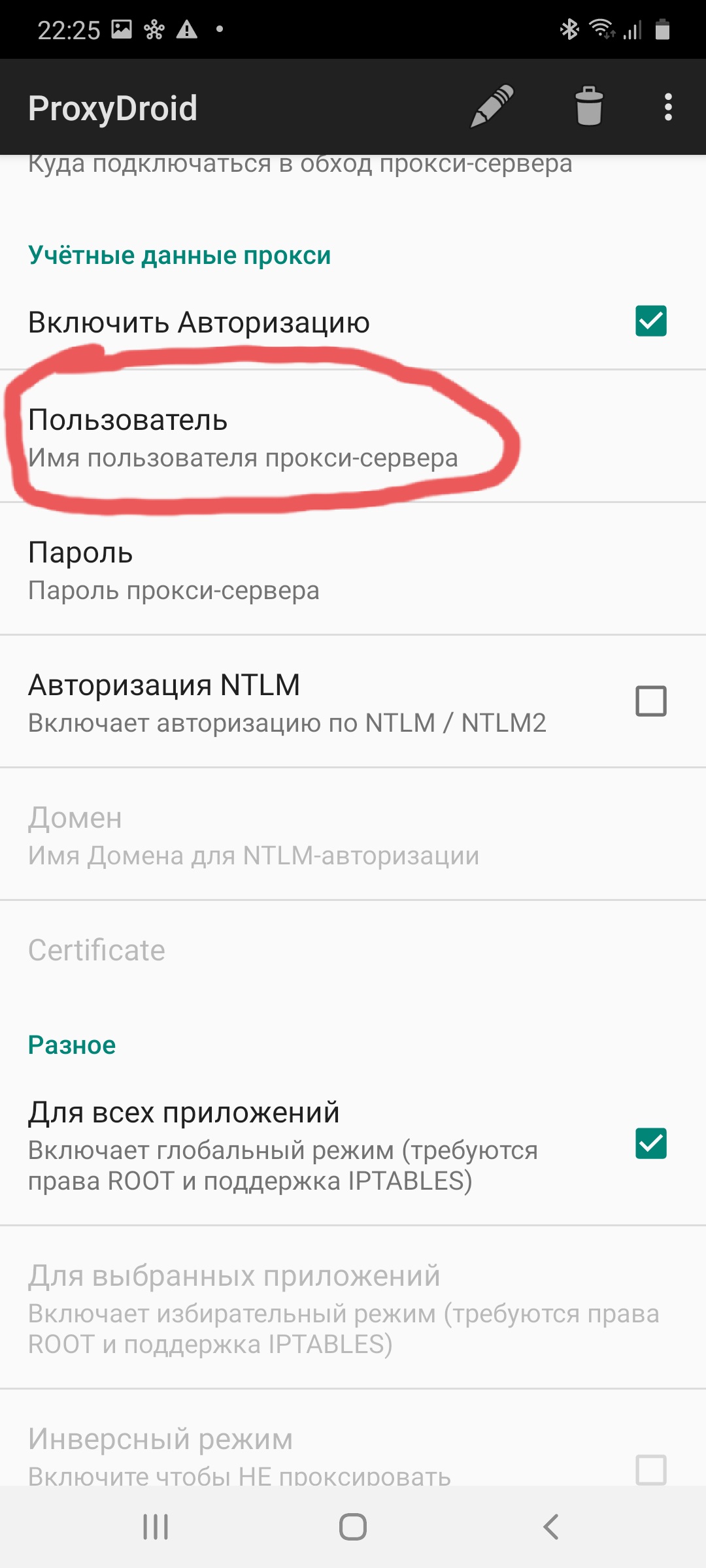
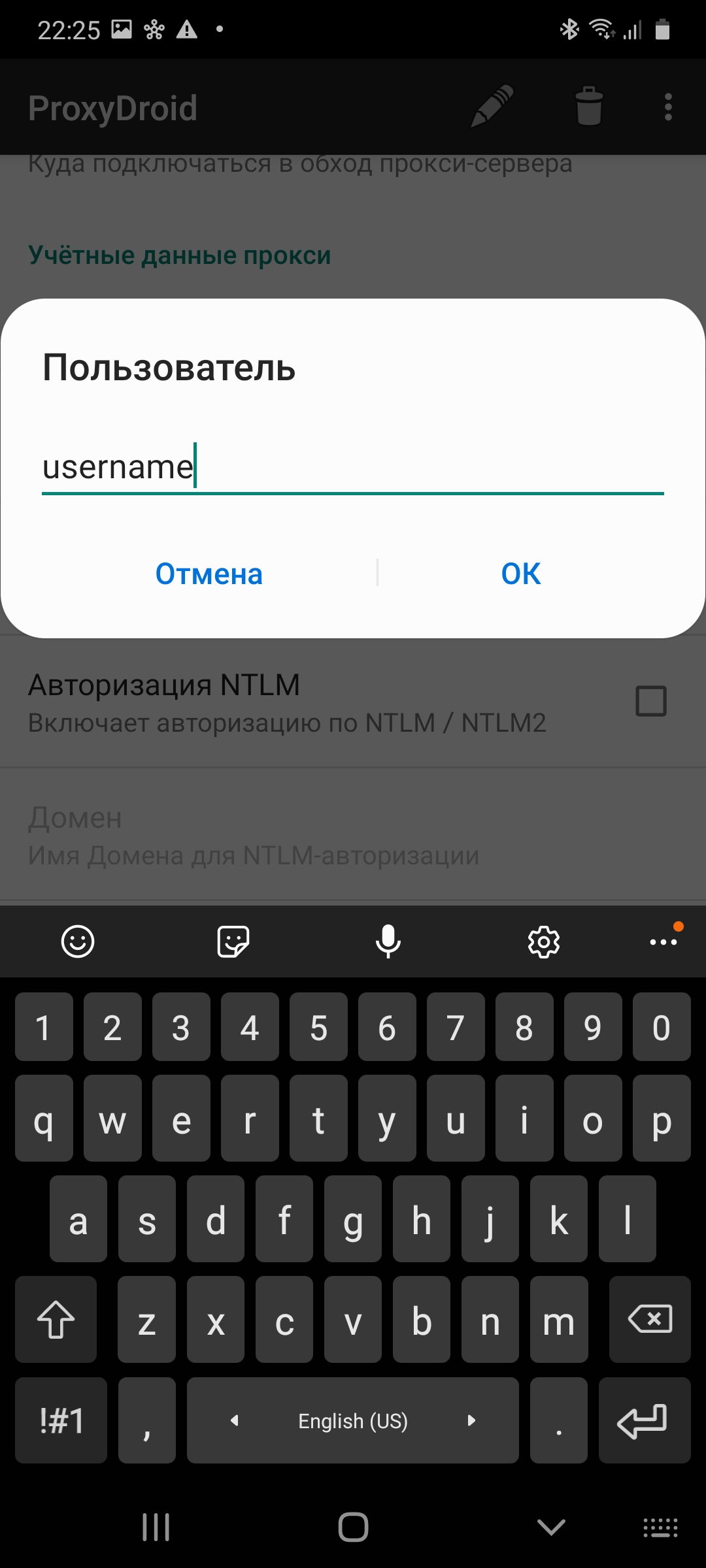
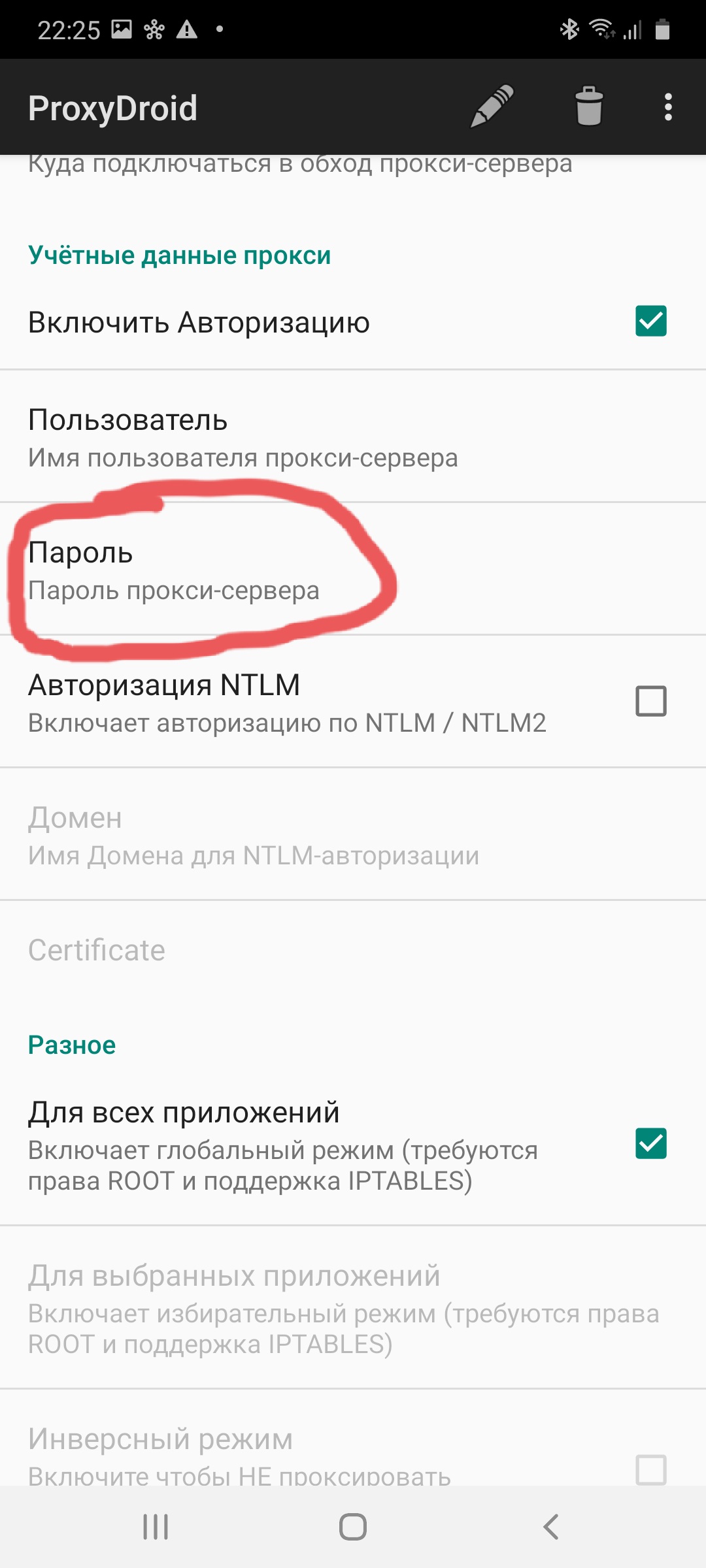
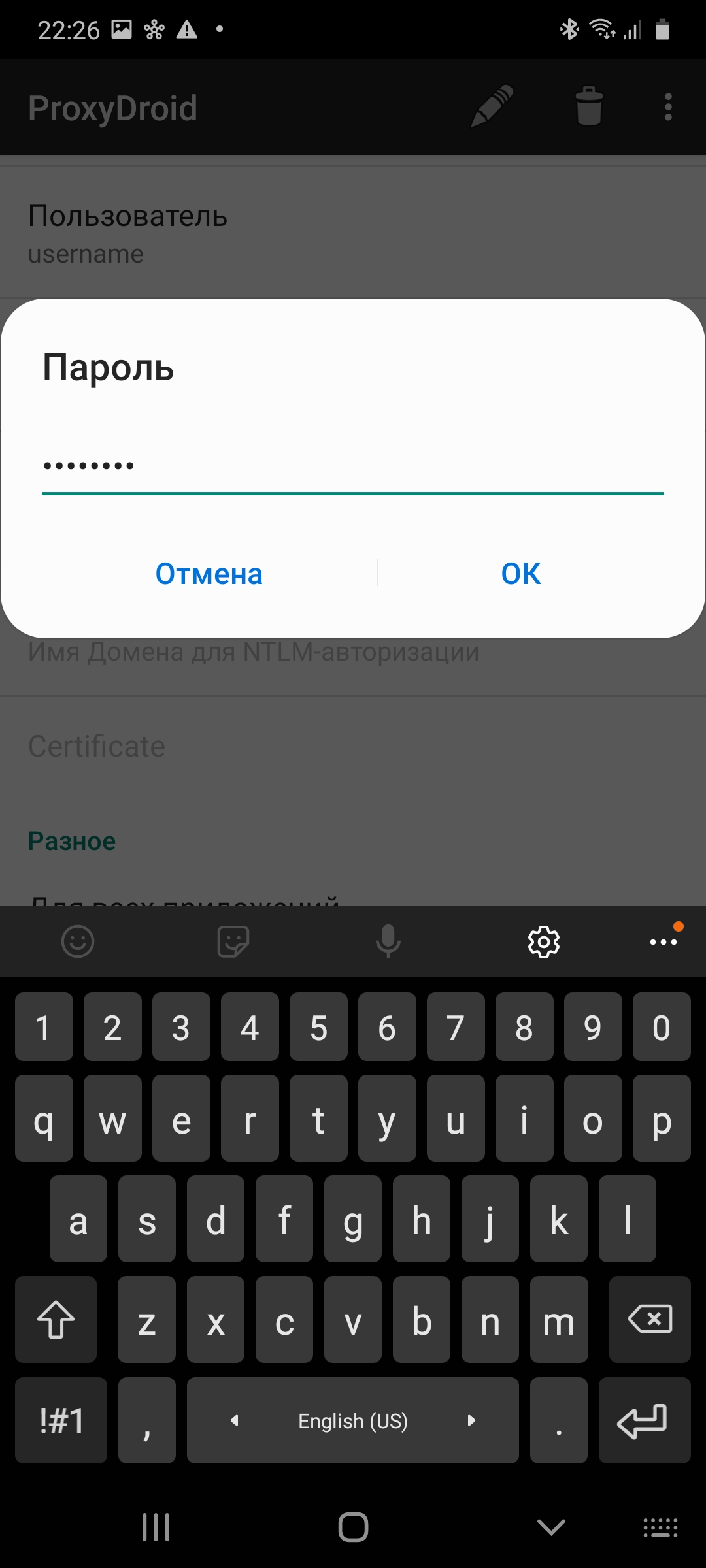
- Проматываем вверх и тапаем “Вкл/Выкл.”. У нас всё стало серым, потому что нет рут-прав.
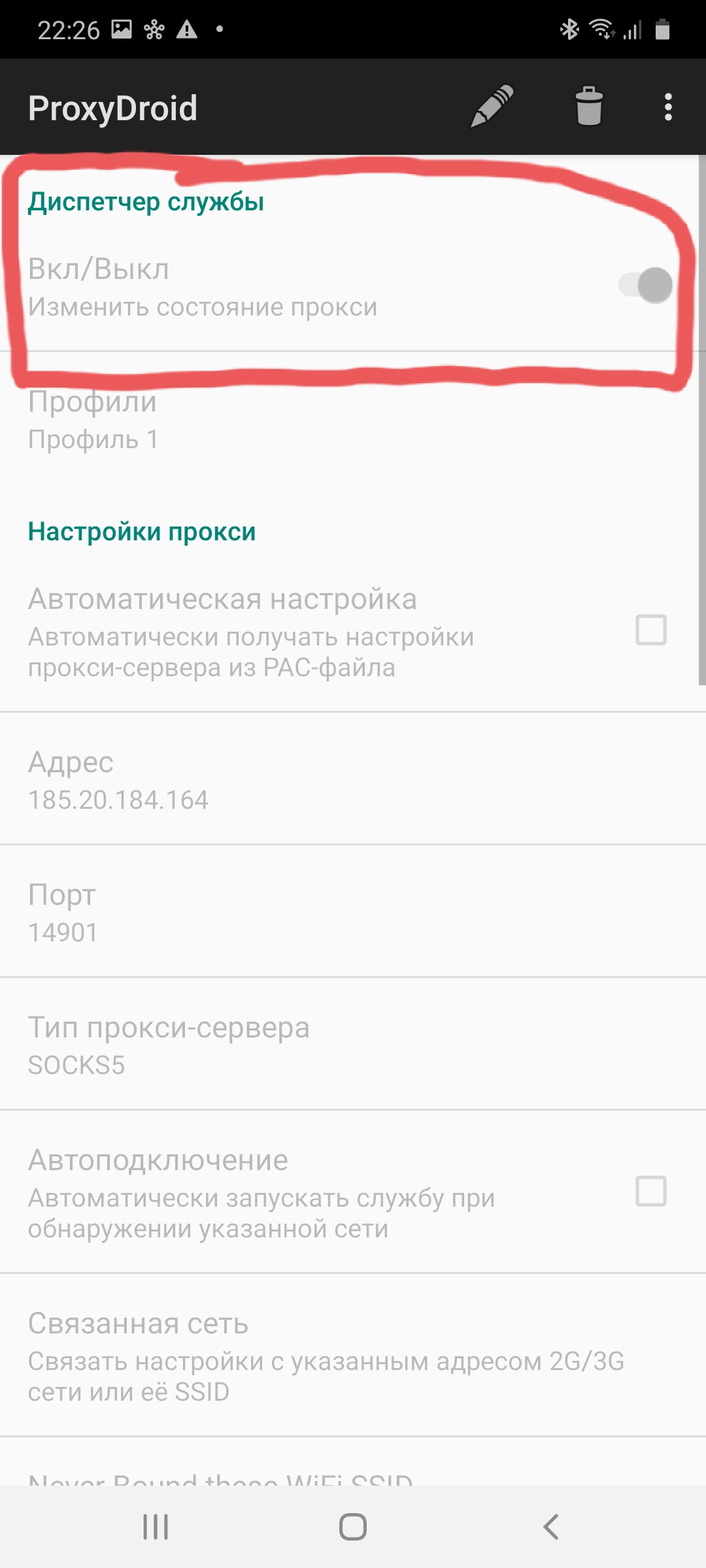
Drony
В этом приложении для настройки прокси на “Андроиде” root-права не нужны. Устанавливаете программу и подключаете айпи.
На русский Drony перевели очень криво, но софт всё равно работает отлично.
- Открываем “Дрони”. В программе появится раздел “Журналирование”. Свайпаем влево. Увидим раздел “Настройки”.
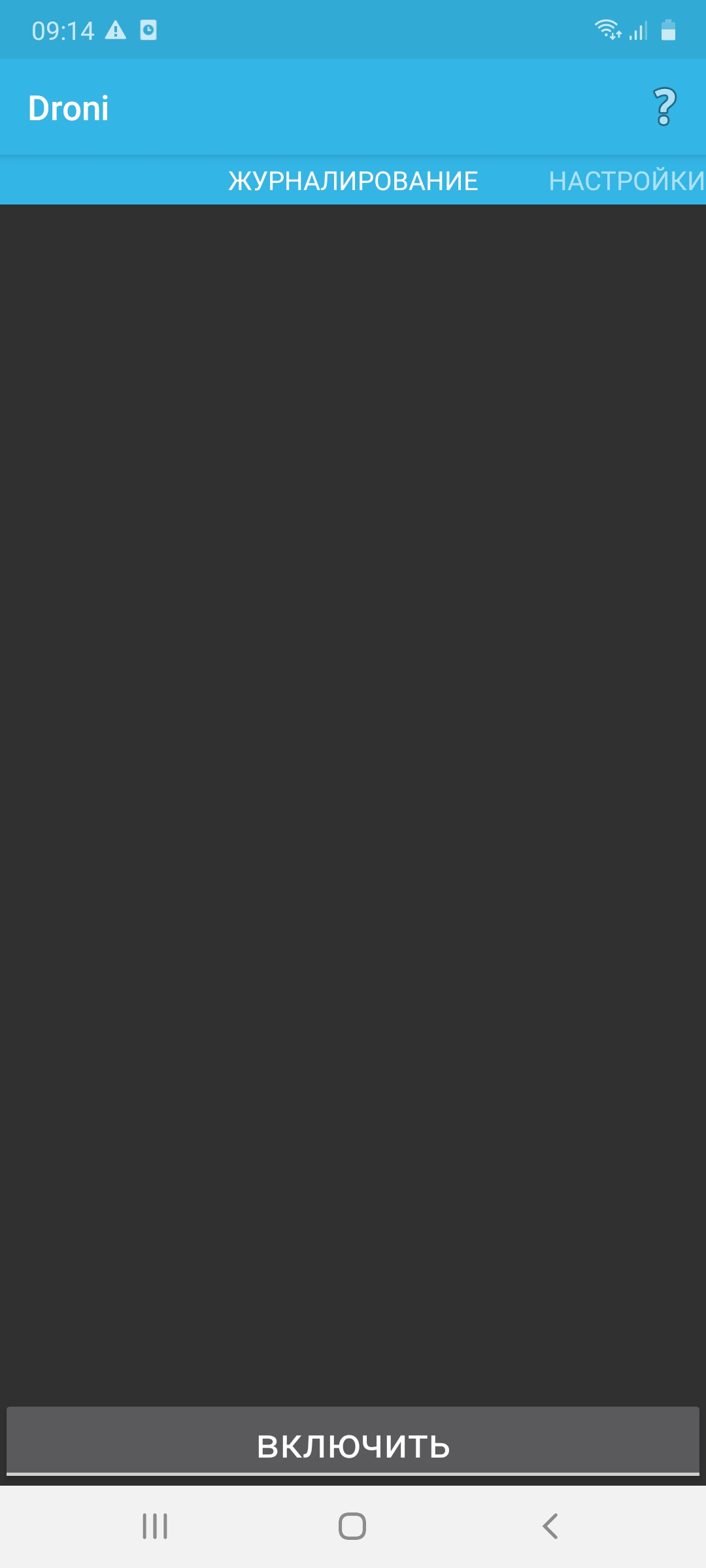
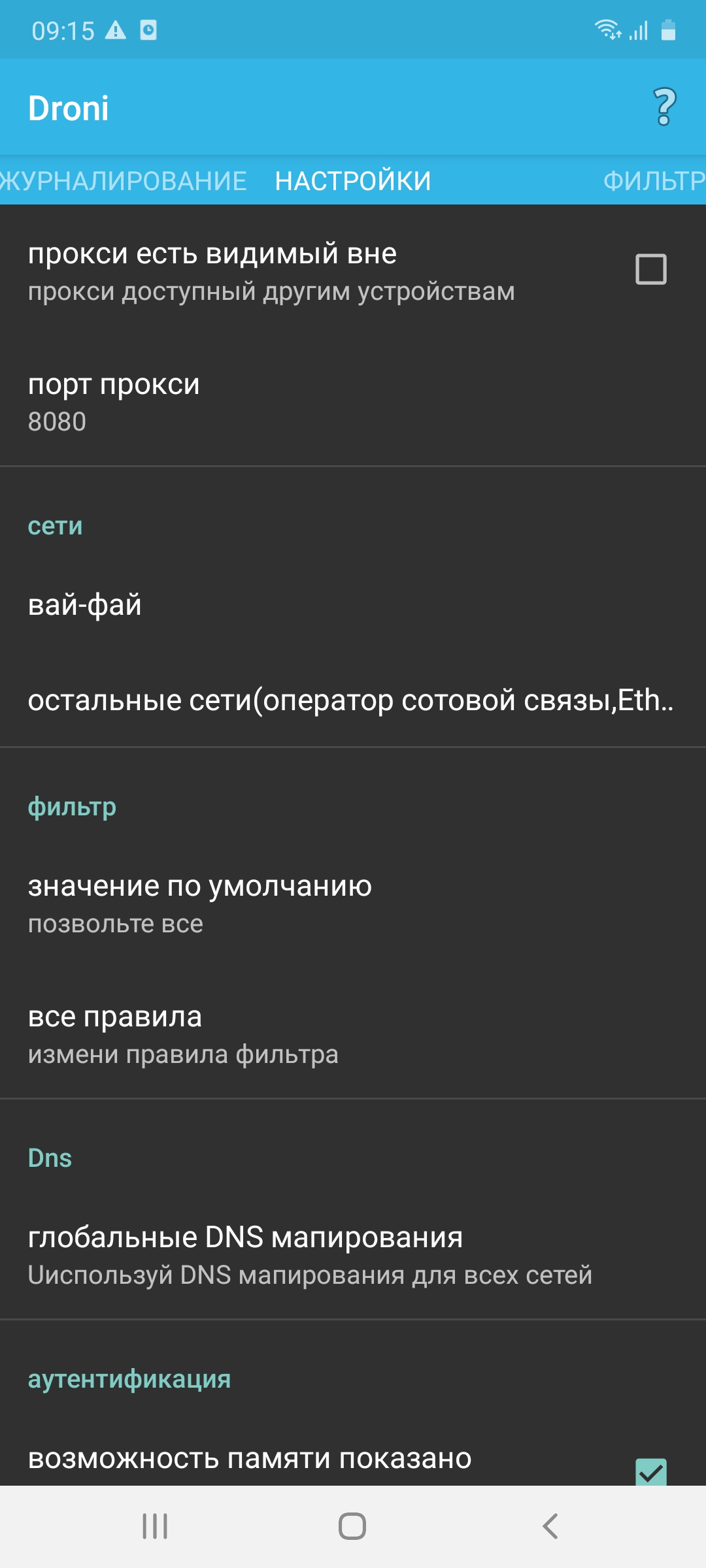
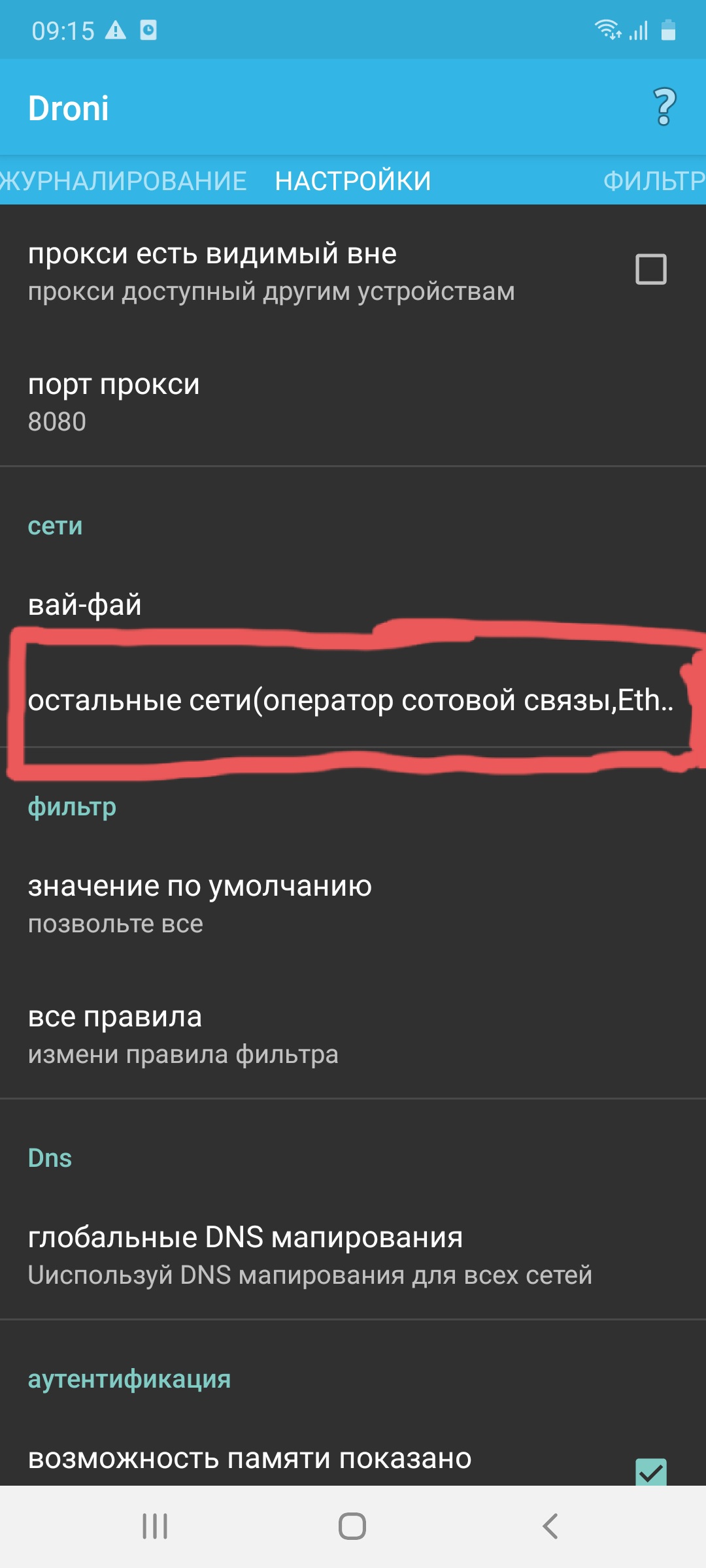
- Нажимаем “Имя сервера” и вписываем IP-адрес прокси.
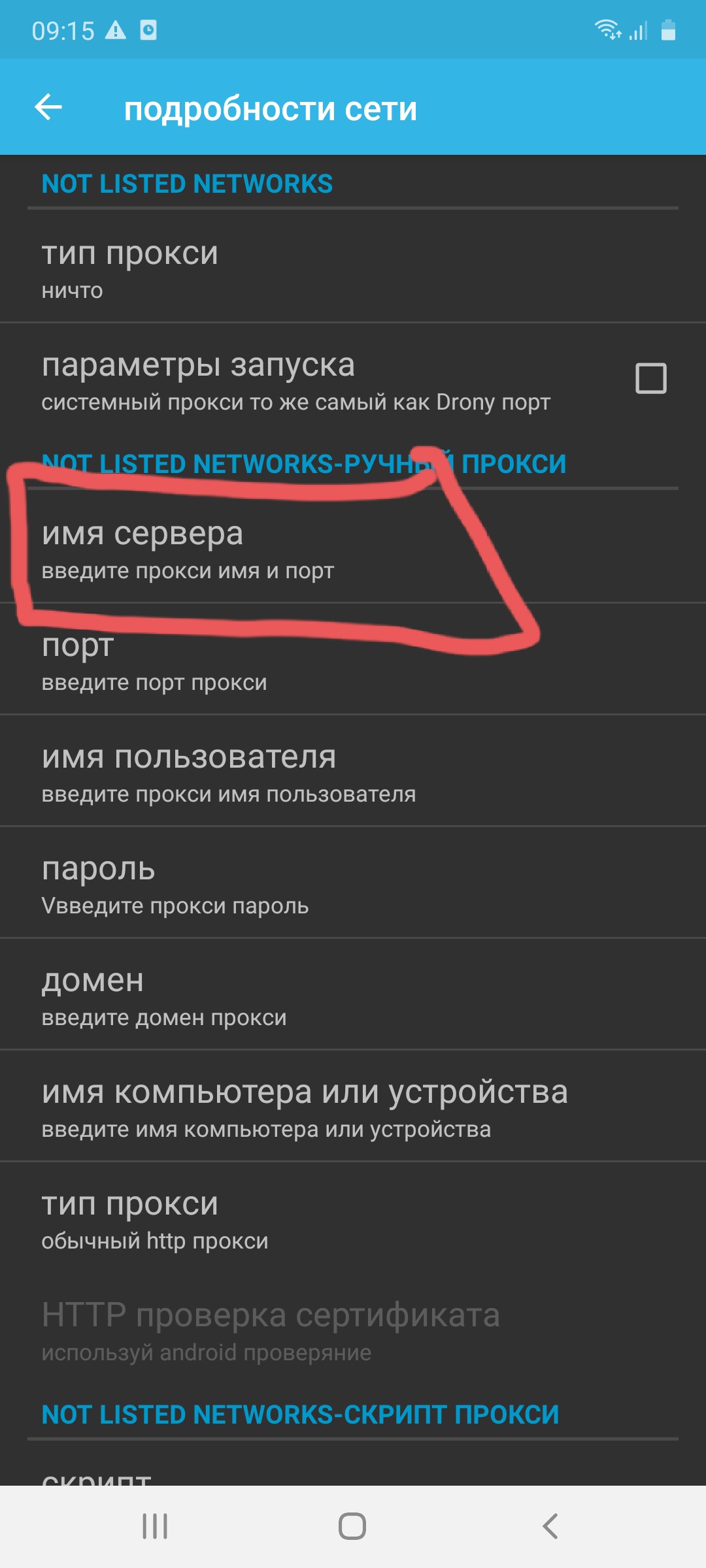
.jpg)
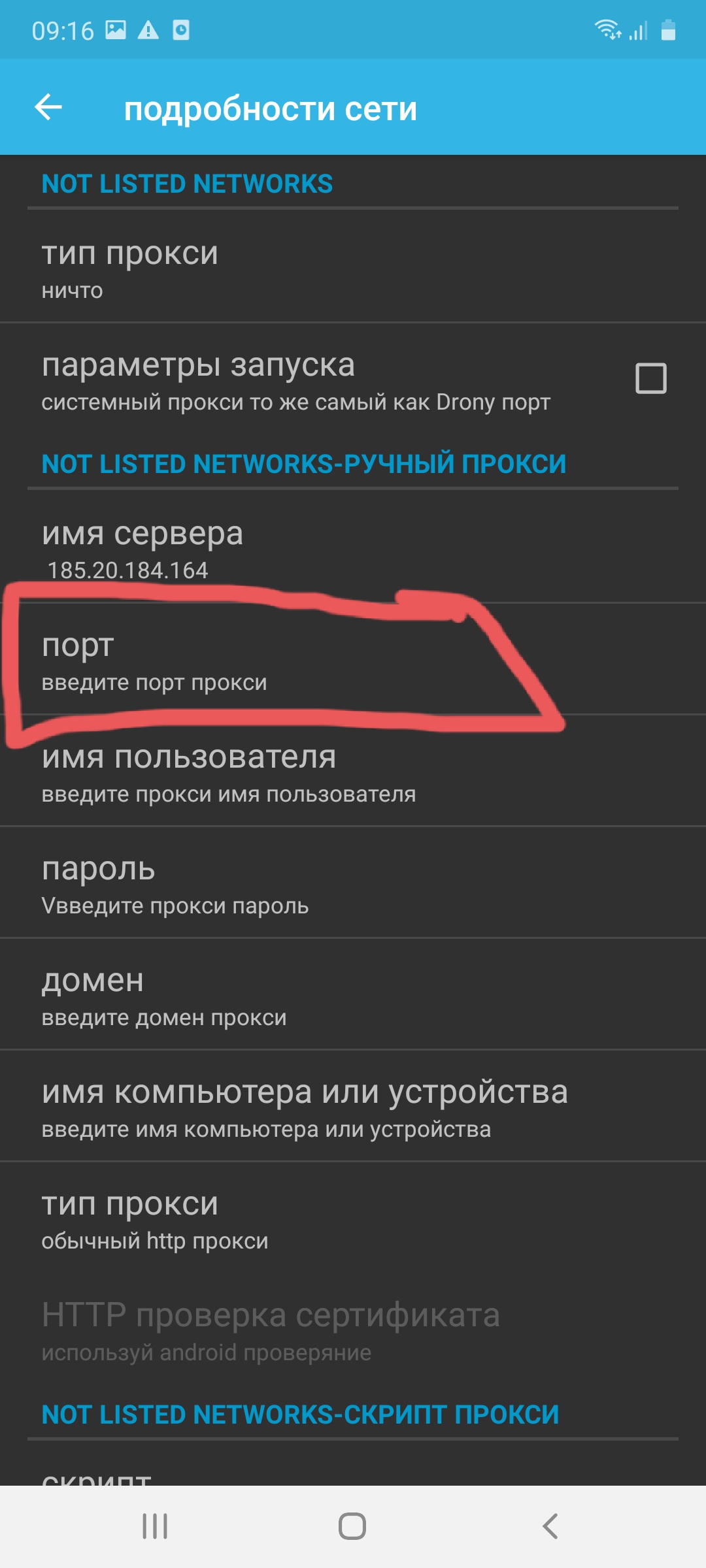
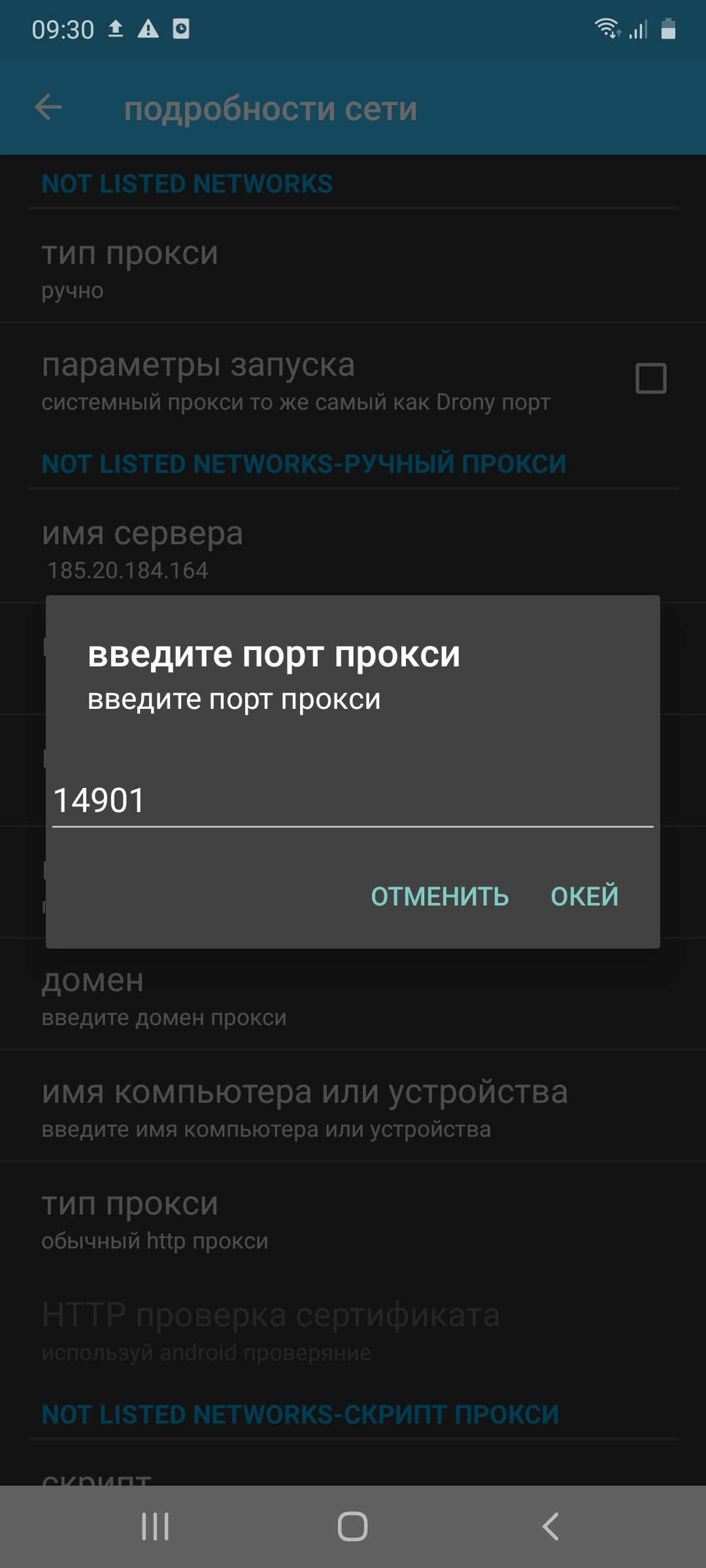
- Выбираем “Имя пользователя” и вводим логин промежуточного сервера.
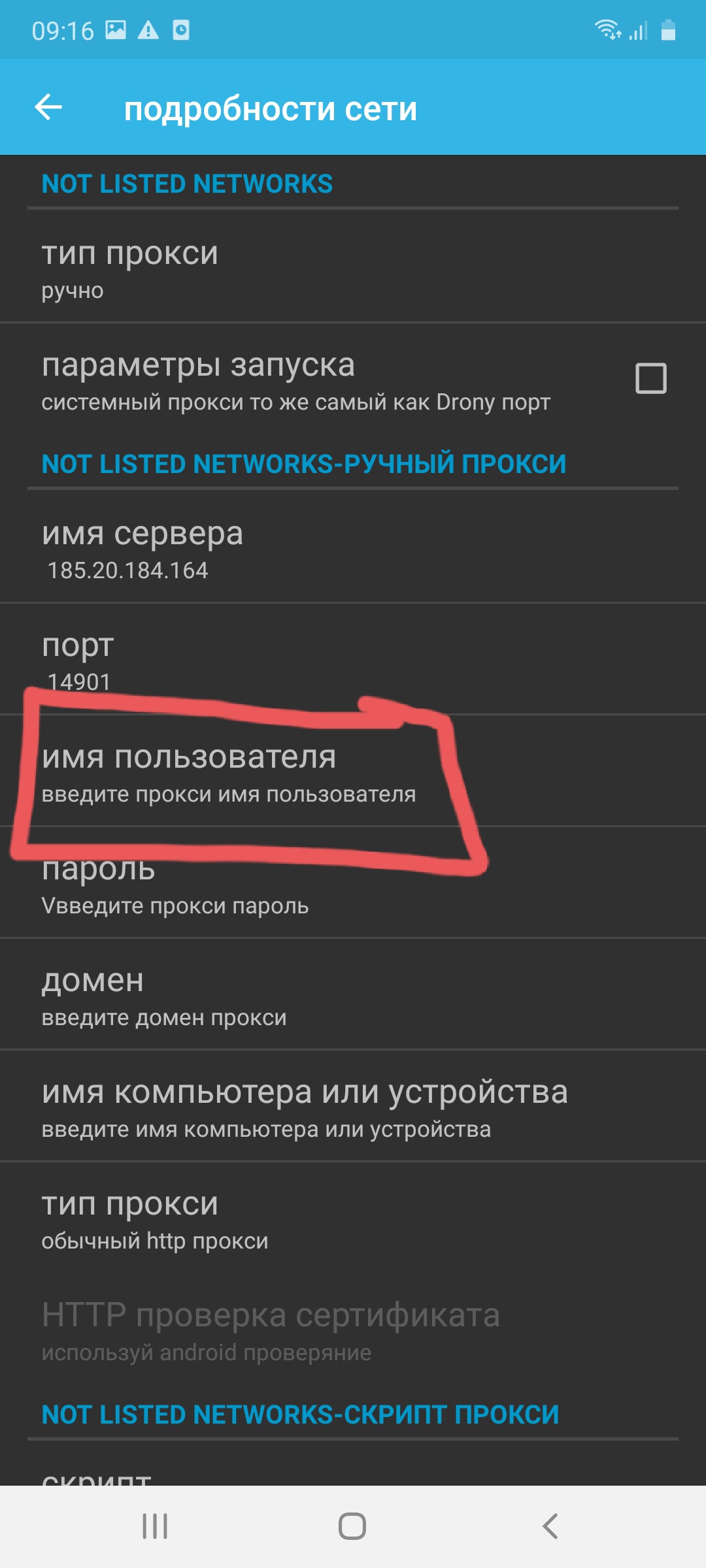
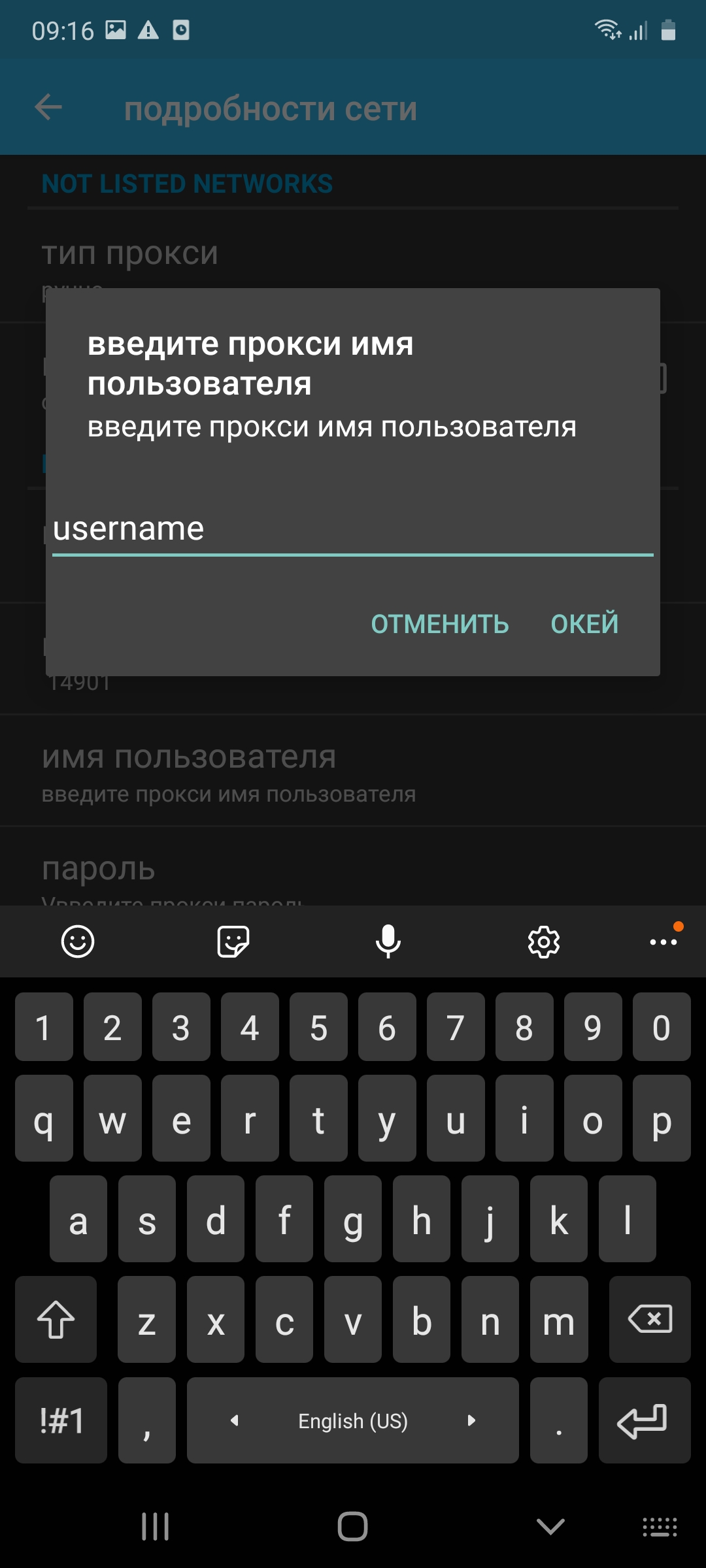
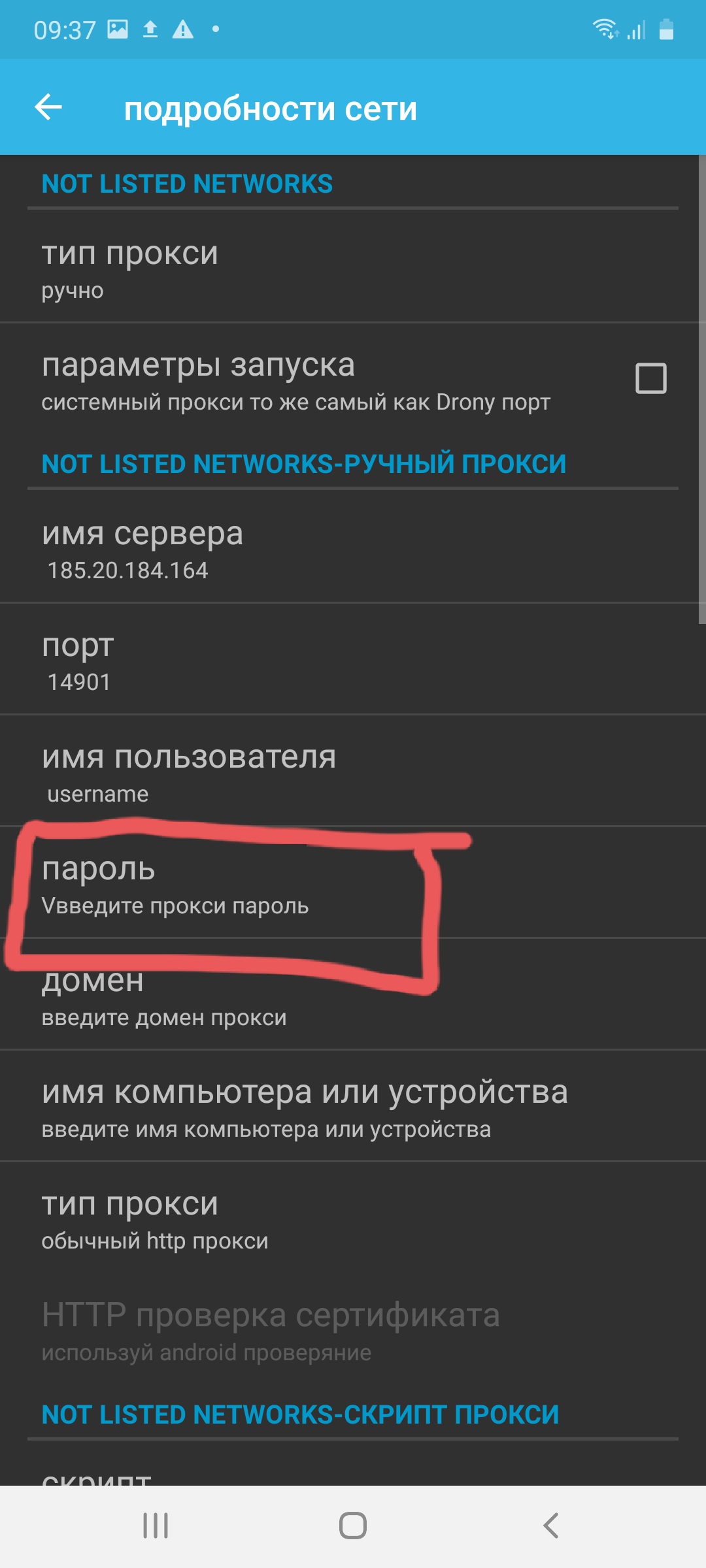
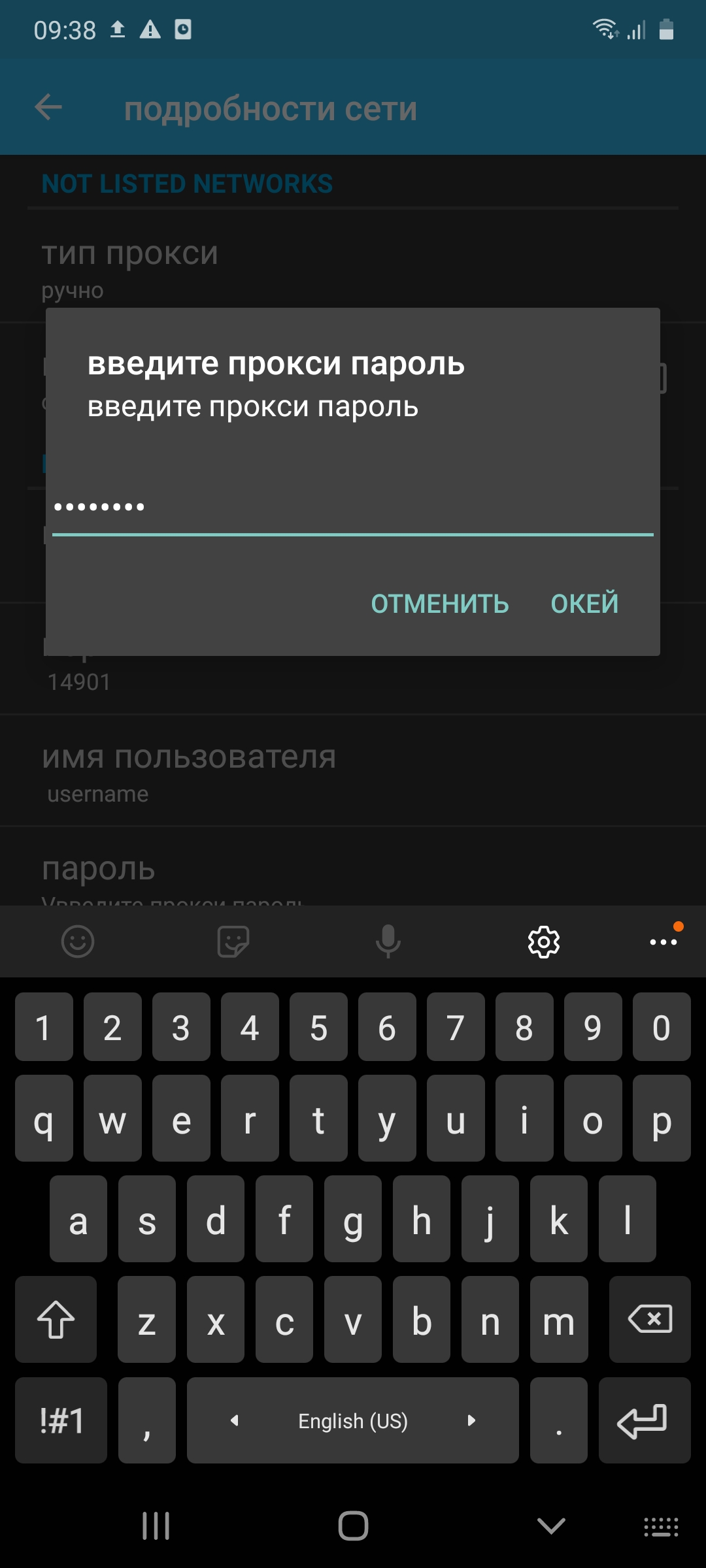
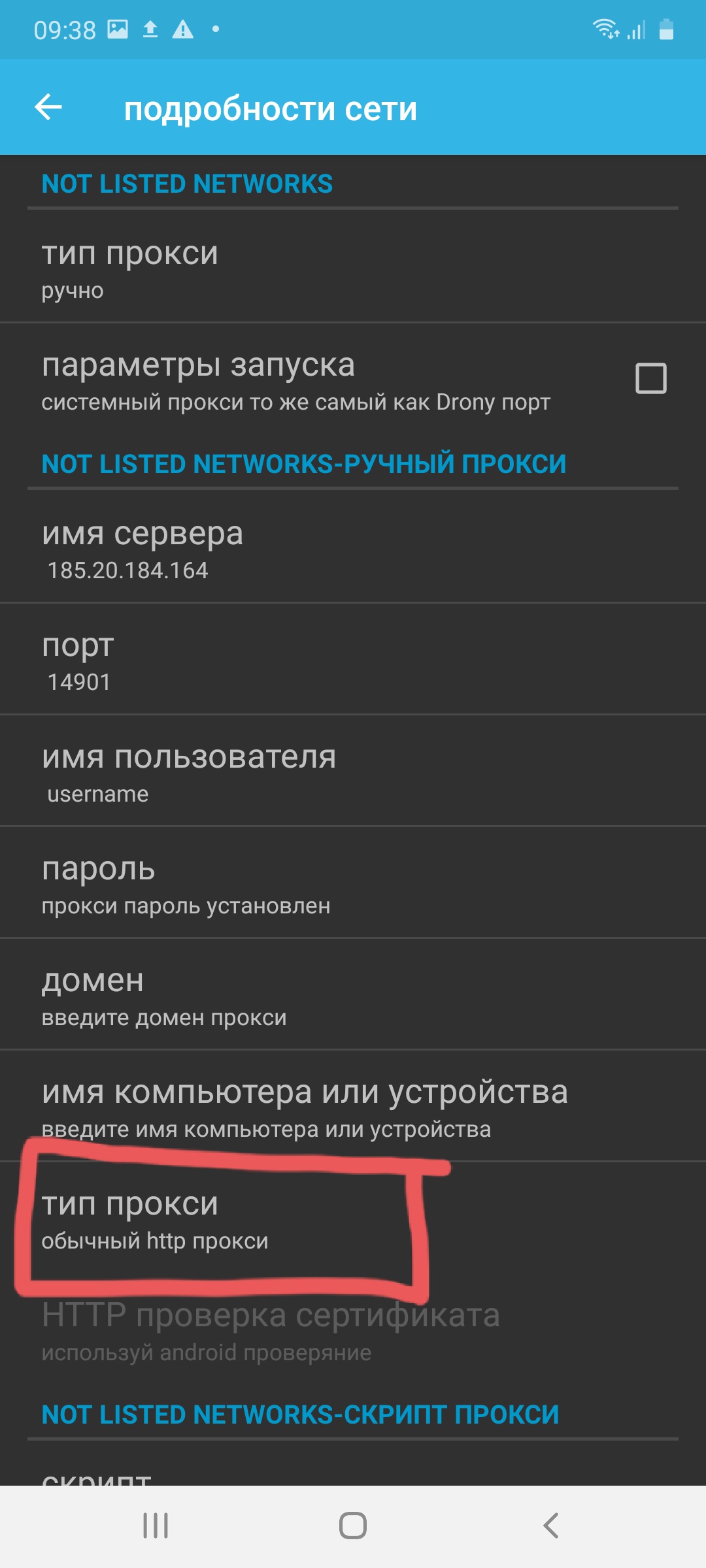
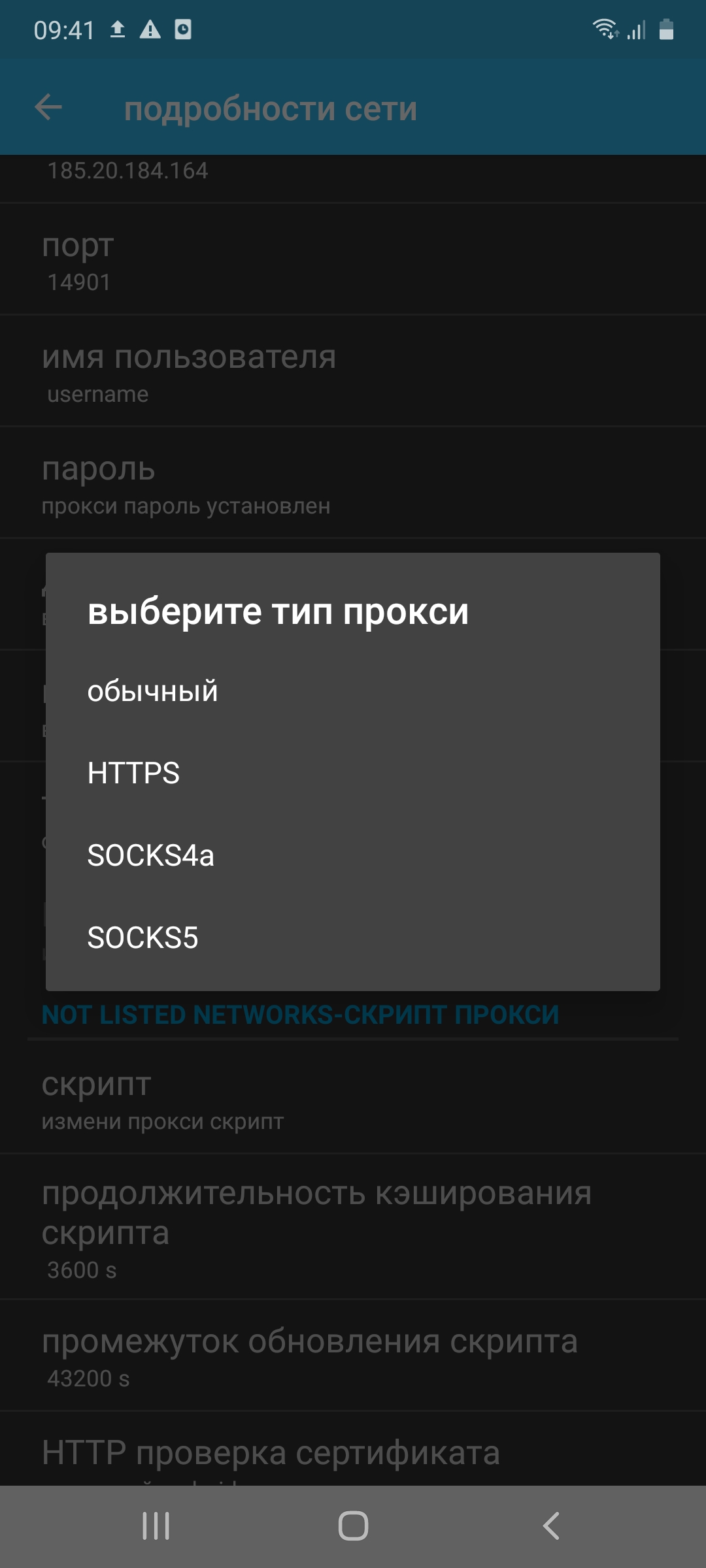
- Переходим во вкладку “Журналирование” и нажимаем “Включить”.
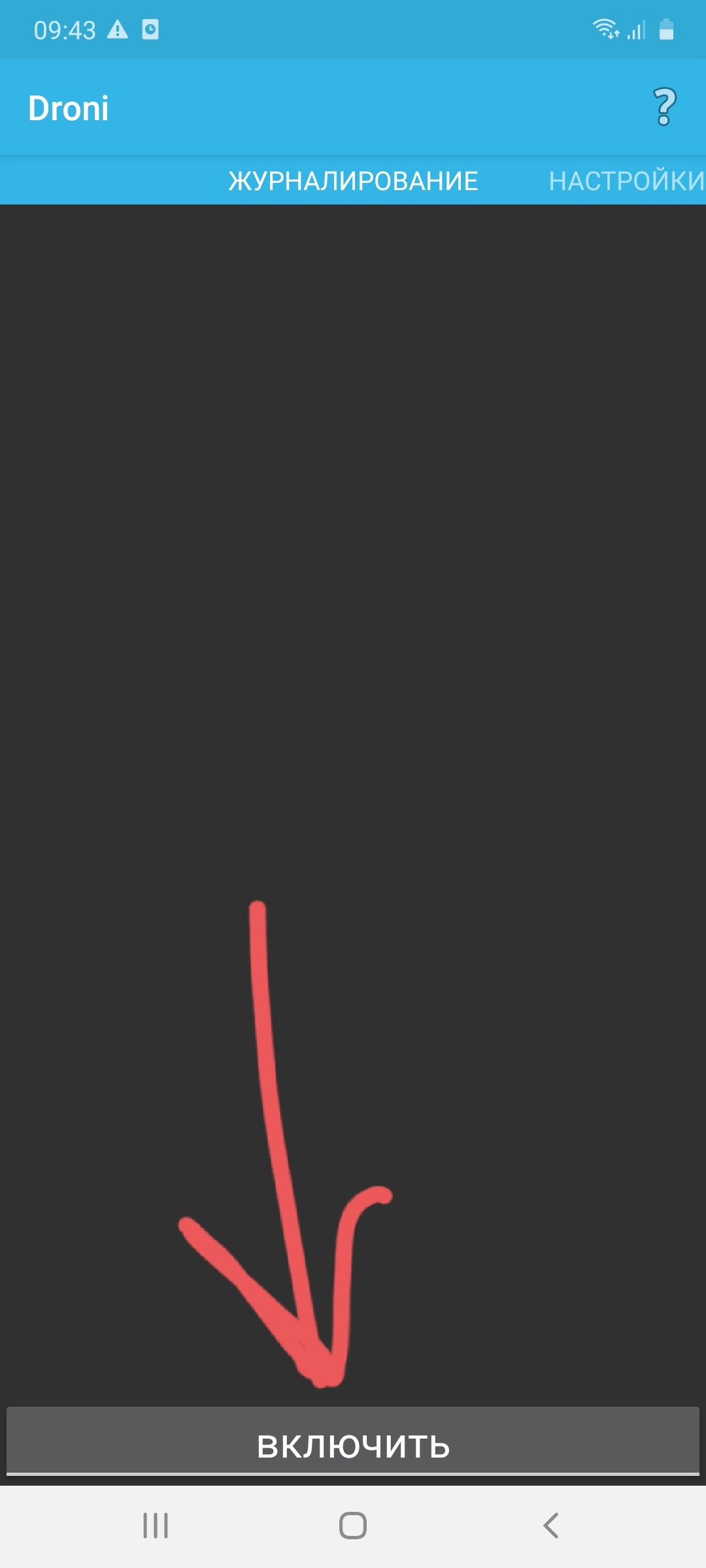
Видим, что прокси заработал.
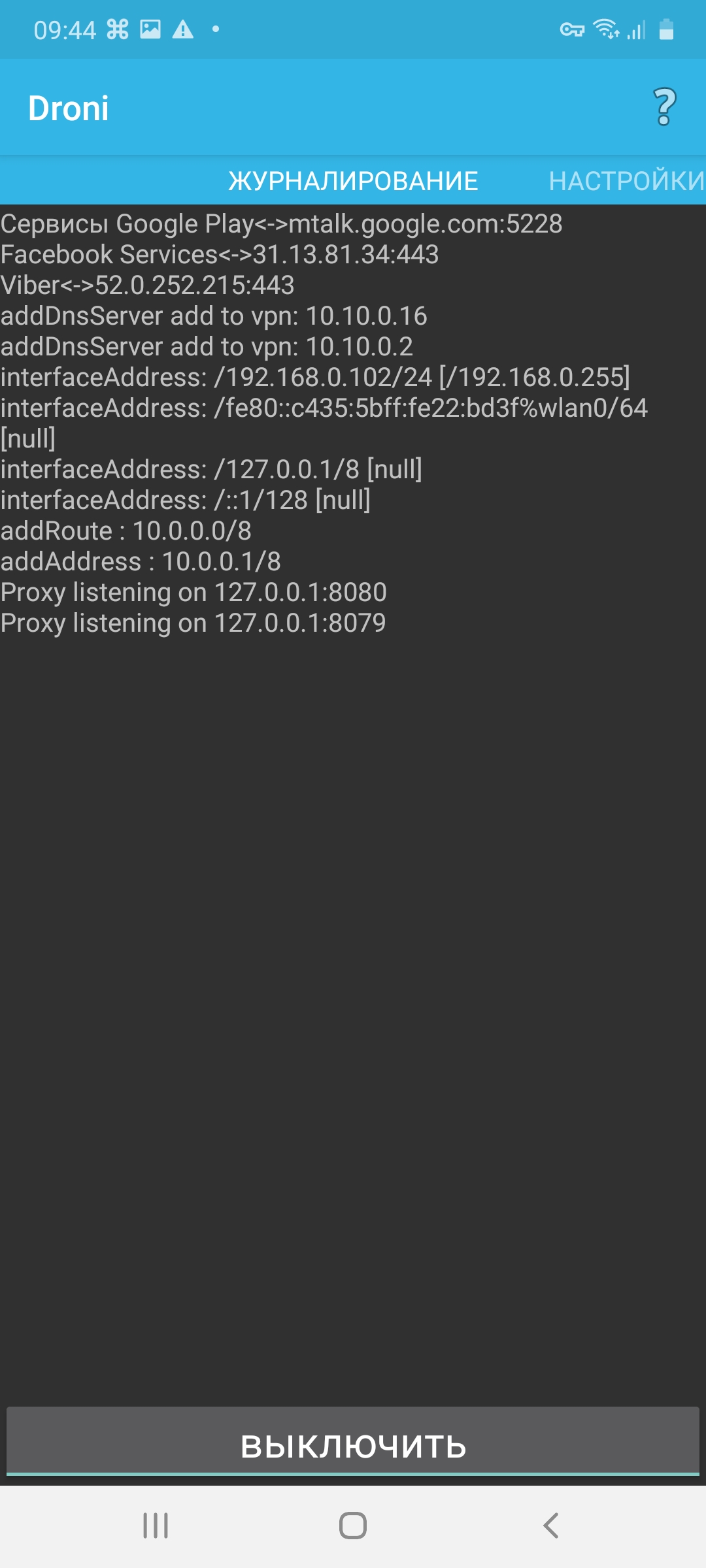
Если захотите отключить айпи-адрес, нажмите “Выключить”.
Настраиваем прокси через стандартные настройки
Чтобы настроить прокси сервер на “Андроид”, делаем следующее:
- Открываем “Настройки”.
- Выбираем “Подключения”.
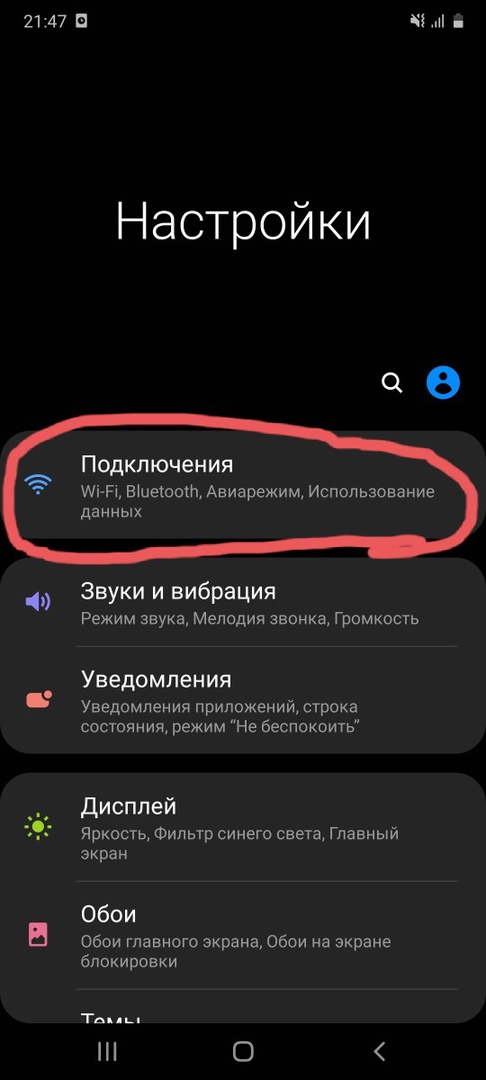
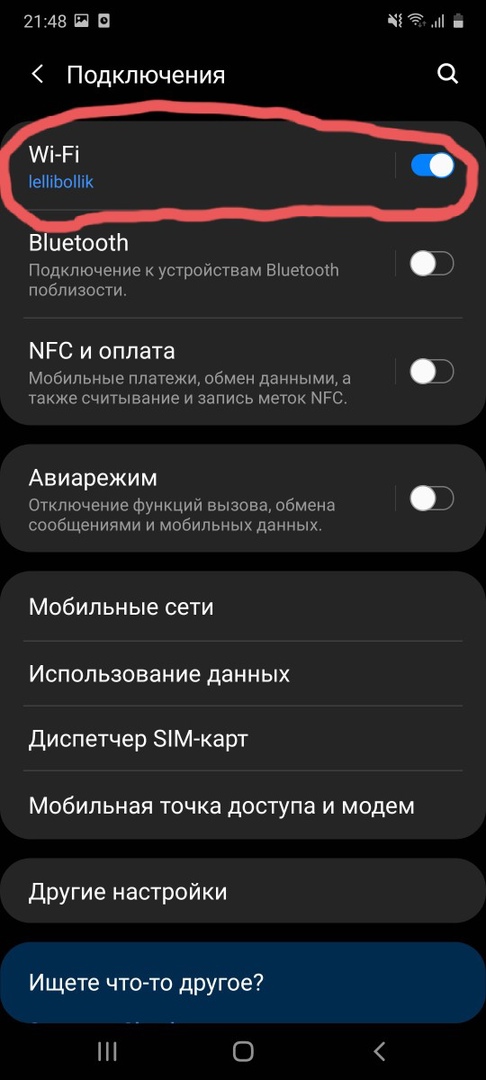
- Нажимаем на значок шестерёнки рядом с названием сети.
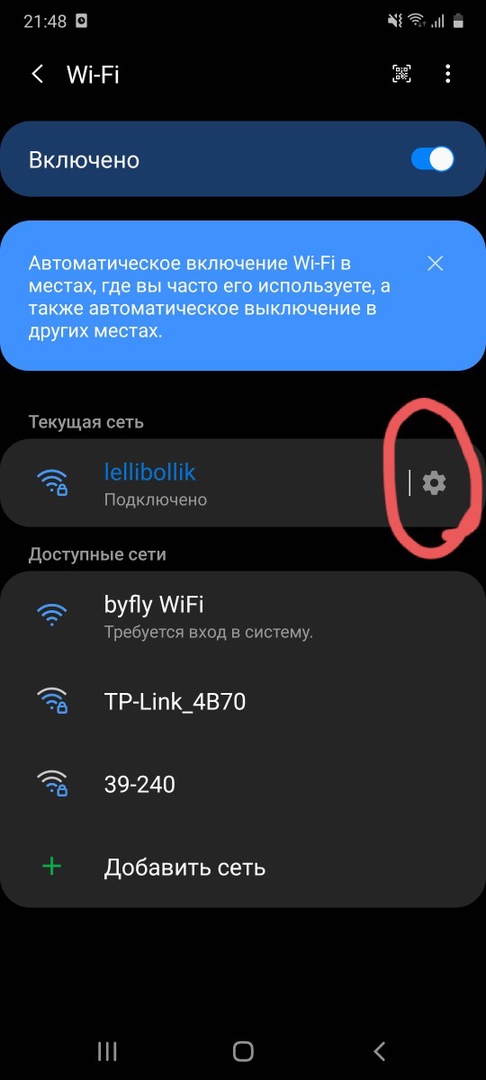
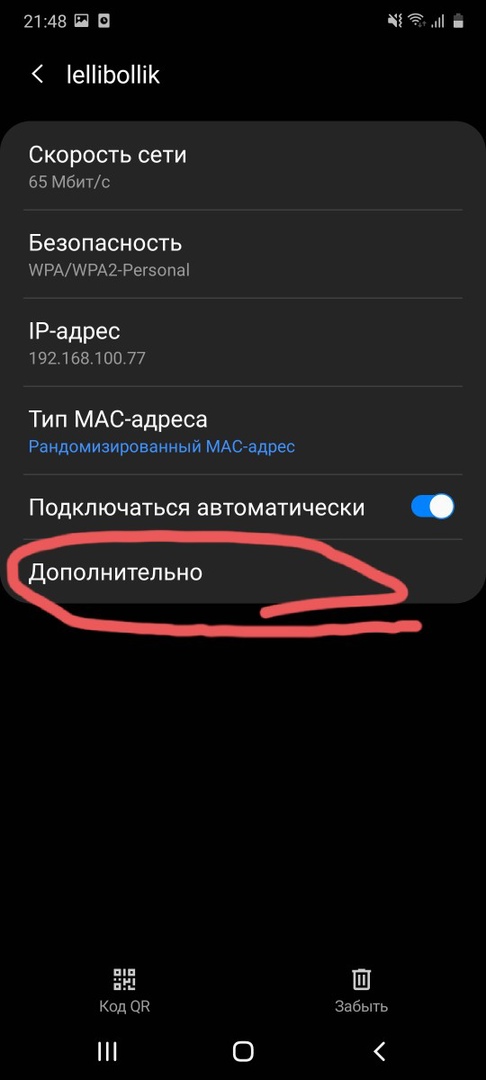
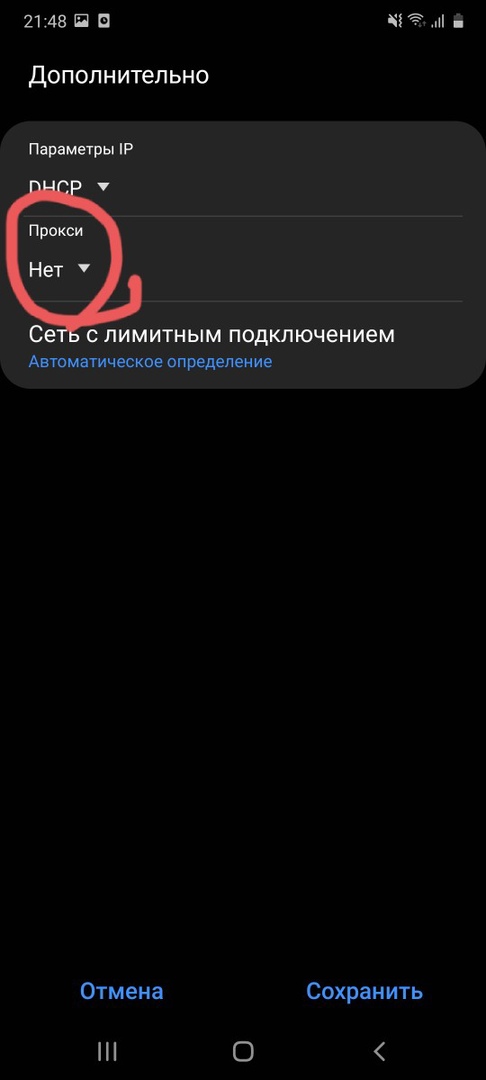
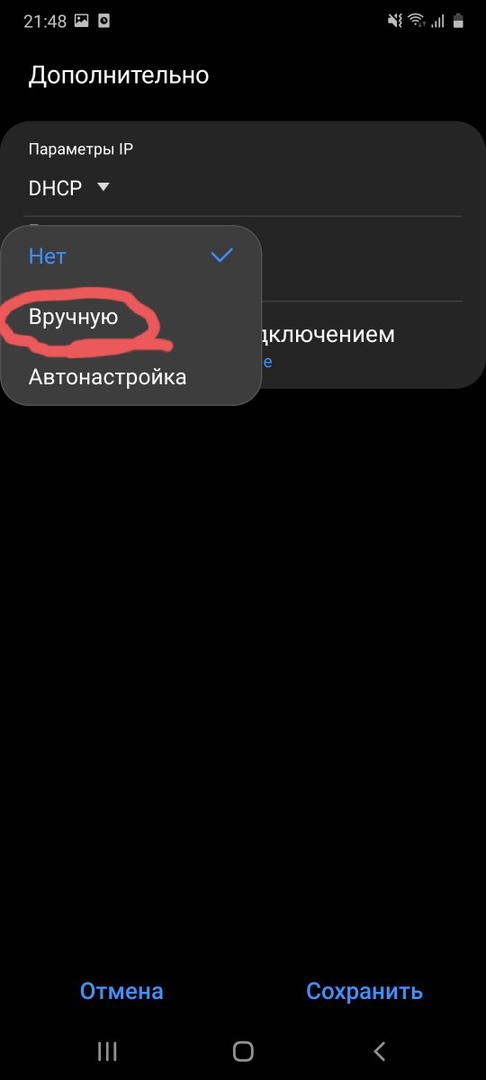
- Вписываем IP-адрес, порт, логин и пароль промежуточного сервера.
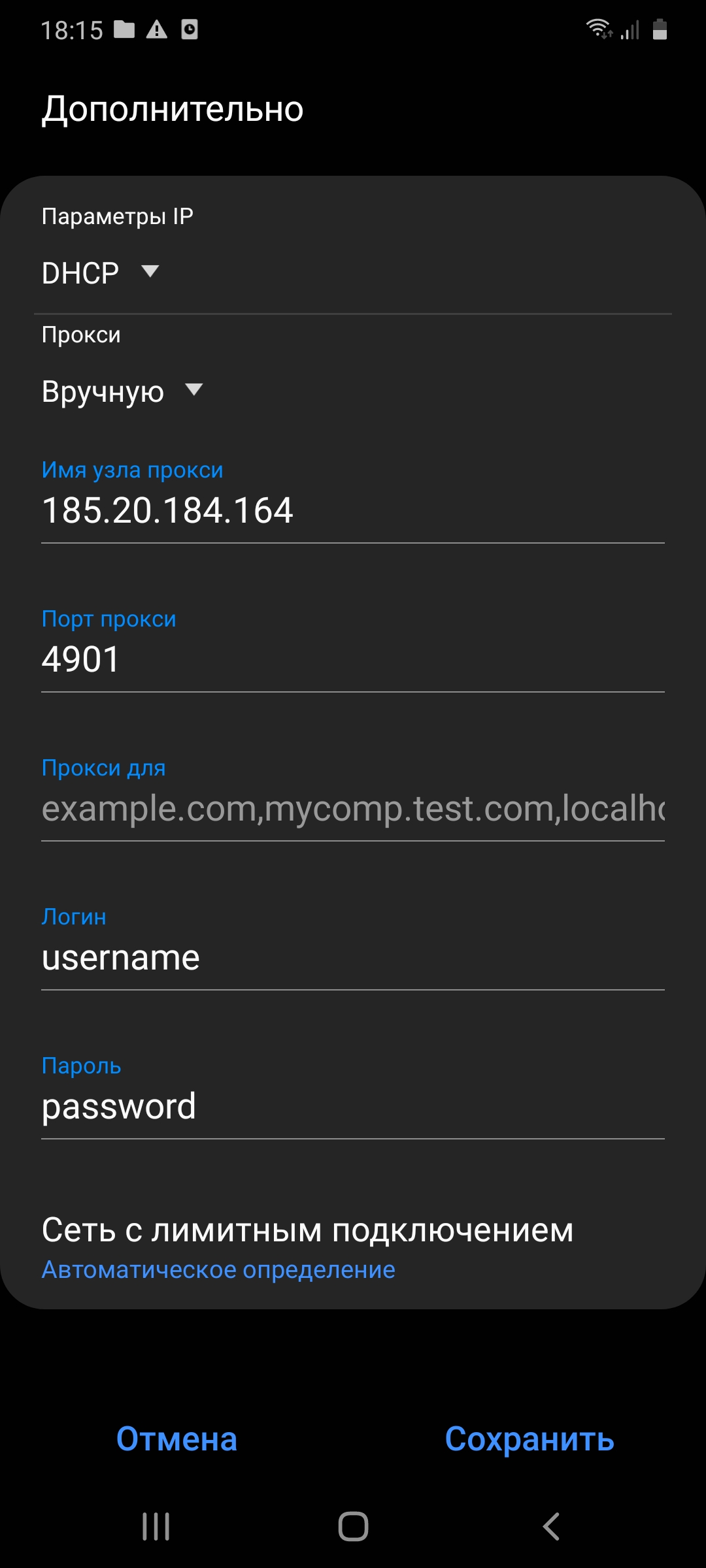
Когда откроете браузер, он попросит ещё раз ввести логин и пароль айпи-адреса.
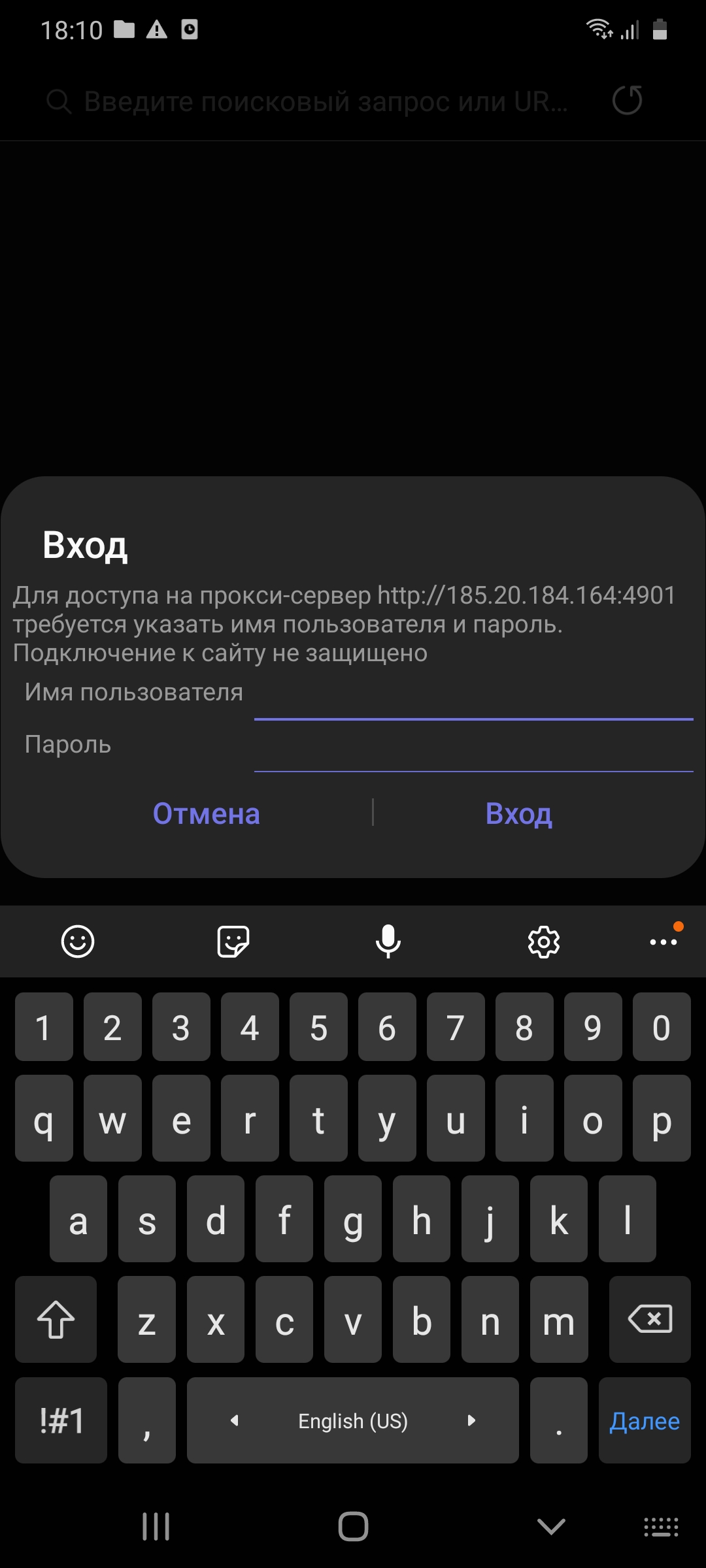
Как видите, процесс добавления айпи занимает меньше минуты. Купить резидентские прокси для Андроида вы можете у нас на сайте. Поможем выбрать нужный протокол и тип IP. Для этого пишите техподдержке – она работает 24/7 и отвечает максимум за 5 минут. Если остались вопросы, задавайте их в комментариях.
Комментарии
Добавлять комментарии могут только пользователи! Войти
ПРОКСИ БЛОГ
Читайте также:



