Отключение wifi при подключении ethernet


Достаточно много современных ноутбуков имеет порт Ethernet (ну и разумеется, все они имеют Wi-Fi). Но вот проблема Wi-Fi в том, что диапазон 2.4 ГГц серьезно загружен, так что скорость может быть вдвое, а то и втрое ниже, чем по кабелю. А вот 5 ГГц поддерживают уже не все роутеры и ноутбуки. Поэтому самый простой выход — если нужно пользоваться ноутбуком вне квартиры, использовать Wi-Fi, дома же для большей скорости можно использовать кабельное подключение. Но при подключении кабеля Wi-Fi автоматически не отключается — разумеется его можно постоянно отключать руками, но проще этот процесс автоматизировать.
Для этого нажмите правой кнопкой мыши на значок сети > Центр управления сетями и общим доступом и нажмите на название свой сети:
В открывшемся окне нажмите Свойства > Настроить:
Перейдите на вкладку «Дополнительно», найдите пункт «Отключить после установления проводного соединения» и включите его:
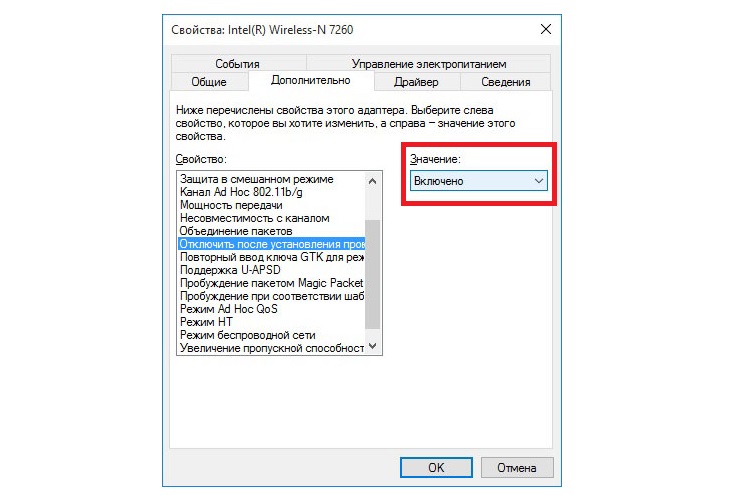
Все, теперь при подключении кабеля Wi-Fi автоматически выключится.

Если у пользователя ноутбука есть вариант, подключить устройство к сети посредством кабеля Ethernet или Wi-Fi и нет привязки к месту расположения устройства, то, естественно, тот выберет Ethernet подключение, так как оно стабильнее работает и выдает лучшие показатели передачи данных. Однако, при подключении по кабелю Windows 8 и выше Wi-Fi не отключается. Его нужно вручную отключать. Поэтому в данной теме рассмотрим способы, как отключить автоматическое включение Wi-Fi при подключении кабеля Ethernet.
Настройка BIOSа для автоматического переключения между Wi-Fi и EthernetУ многих производителей материнских плат и ноутбуков имеется собственная реализация технологии LAN/WLAN Switching, суть которой сводится к тому, что при подключении ПК к сети используется один сетевой адаптер: Wi-Fi или Ethernet. При этом выбирается более приоритетное соединение, а вариант со слабым сигналом переходит в режим ожидания. Это очень удобно, ведь благодаря такой схеме подключения не только экономится заряд батареи, но и идет меньшая нагрузка на беспроводную сеть.
Активировать LAN/WLAN Switching можно через настройки BIOS/UEFI или в свойствах драйвера Wi-Fi. Если же вас заинтересовал первый вариант, то необходимо выполнить следующее:
- Загружаемся в BIOS или UEFI.
- Находим настройки LAN/WLAN. Открываем опцию LAN/WLAN Switching или Wireless Radio Controll (может именоваться по-разному, в зависимости от модели устройства).
- Включаем данную опцию и жмем F10, чтобы сохранять изменения.
Если же вы хотите активировать эту технологию через драйвер беспроводного адаптера, то выполнить нужно следующее:
- Открываем «Диспетчер устройств» и в списке находим сетевой адаптер Wi-Fi.
- Нажимаем на нем правой кнопкой мыши и выбираем «Свойства».
- Откроется новое окно. Во вкладке «Дополнительно», в разделе «Свойства» ищем нужную технологию (её может не быть, если у вас Windows 7 и ниже или она имеет другое название).
Теперь, при подключении кабеля к ноутбуку, приоритетным будет Ethernet, а не Wi-Fi. Последний будет автоматически отключаться и включаться при надобности.
Настройка активации Ethernet и Wi-Fi посредством Локальной групповой политикиВ редакторе Локальных групповых политик есть функция, которой можно запретить подключение к сети Wi-Fi, когда ПК подключен к интернету через LAN. Чтобы включить эту функцию стоит выполнить следующее:
- Открываем редактор Локальных групповых политик, нажав «Win+R» и ввел «gpedit.msc».
- Откроется новое окно. Переходим по ветке «Конфигурация компьютера», «Административные шаблоны», «Сеть», «Диспетчер подключения Windows» и находим пункт «Запретить подключение к сетям без домена при наличии доменной сети». Включаем эту опцию.
- Перезагружаем систему, чтобы изменения вступили в силу.
ВАЖНО! Эта опция есть только Windows 8 и выше.
Используя данные способы, можно настроить корректное автоматическое переключение между Wi-Fi и Ethernet.
При подключении к сети Wi-Fi, Windows10 всегда будет отдавать предпочтение сильным из доступных. Если вы находитесь в зоне действия нескольких известных сетей WiFi, система будет подключатся к сети с самым сильным уровнем сигнала, а не к тому который быстрее или имеет меньше подключенных устройств. Вне зависимости от того, насколько сильный сигнал WiFi, соединение кабелем Ethernet всегда намного лучше. Тем не менее, если ваша система при подключении Ethernet все равно использует Wi-Fi сеть, вы можете настроить его, чтобы при обнаружении подключения кабеля Ethernet система автоматически отключала WiFi.
Автоматическое отключение WiFi При подключении Ethernet кабеля.
Шаг 1: Кликните правой кнопкой мыши на значок WiFi или Ethernet подключения в системном трее и выберите «Параметры Сети и Интернет».
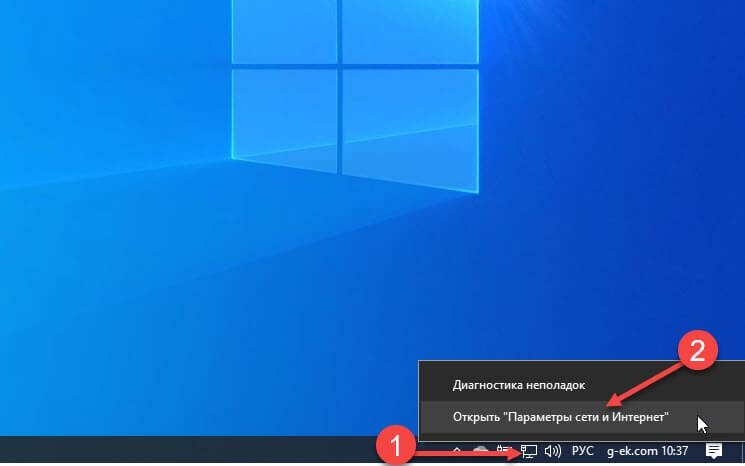
Шаг 2: В открывшимся окне перейдите в раздел Wi-Fi, прокрутите страницу в низ и нажмите на ссылку «Настройка параметров адаптера».
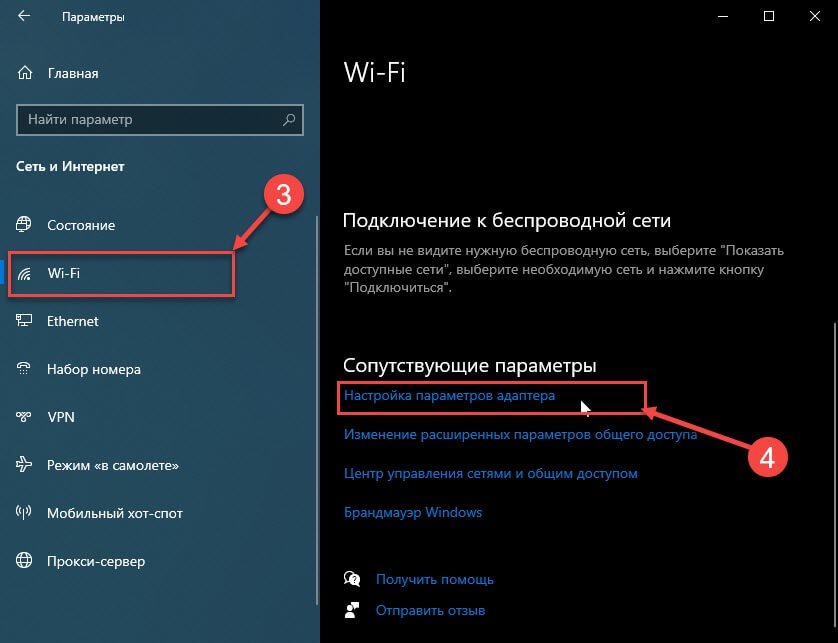
Шаг 3: Откройте свойства вашего сетевого адаптера Wi-Fi - нажмите на нем правой кнопкой мыши и выберите «Свойства».
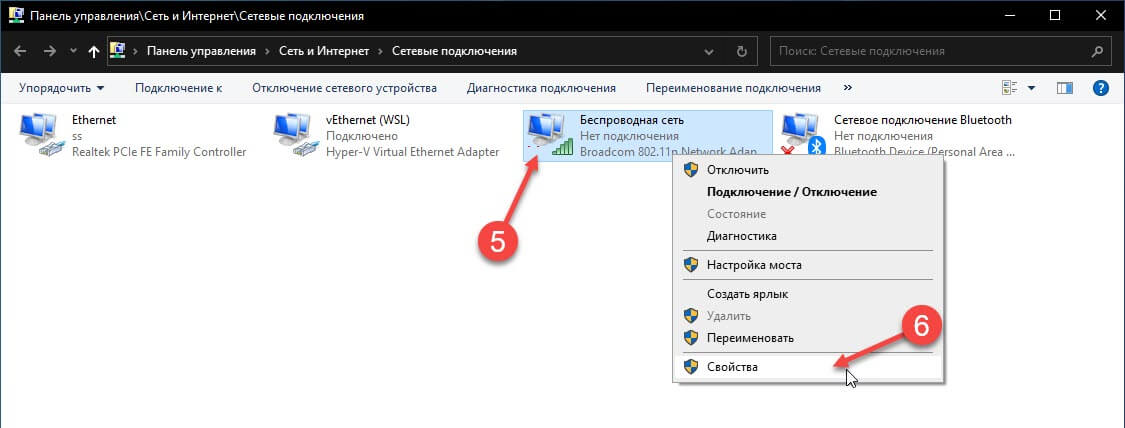
Шаг 4: В свойствах сетевого адаптера нажмите кнопку «Настроить». Это позволит открыть дополнительные настройки сетевого адаптера Wi-Fi.
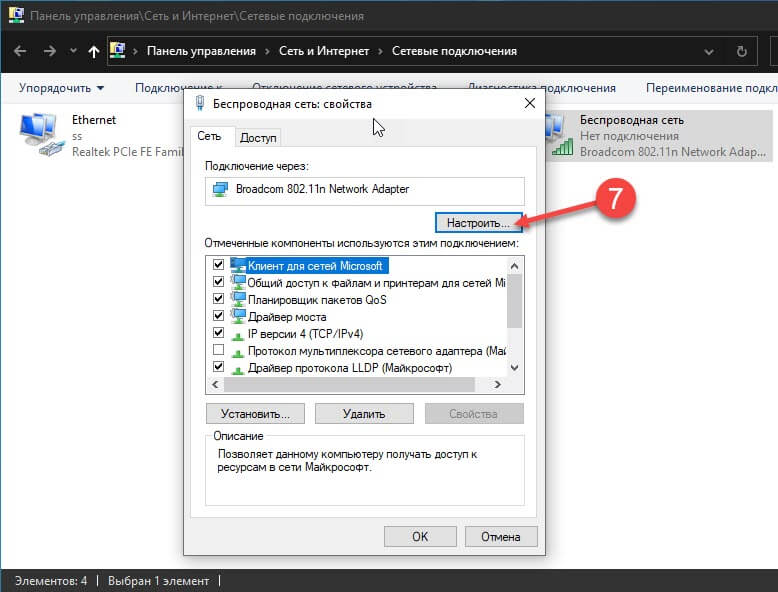
Шаг 5: Перейдите на вкладку «Дополнительно» и прокрутите список настроек в окне «Свойство». Там есть опция «Отключить После подключения к проводной», установите для нее значение в раскрывающемся списке справа, «Включено» и нажмите кнопку «ОК».
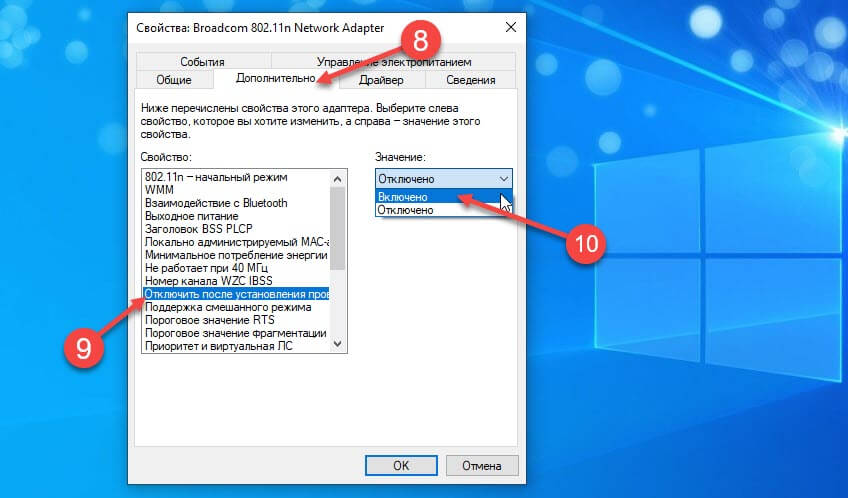
Все! Это работает на Windows 7/8/10.
Что происходит благодаря этой настройке - она отключает беспроводной сетевой адаптер в вашей системе каждый раз, когда ОС Windows 10 обнаружит подключение Ethernet кабеля. Это автоматическая опция, настройка нужна только один раз.

Шаг 1 Откройте программу Центр управления сетями и общим доступом . Для этого откройте меню ПУСК → Панель управления и откройте программу или кликните правой кнопкой мыши по значку соединения в системном трее и выберите опцию «Центр управления сетями и общим доступом».

Шаг 2 В графе Подключения кликните по названию беспроводной сети

Шаг 3 В открывшемся окне нажмите на кнопку Свойства

Шаг 4 Перед вами вновь откроется новое окно с возможностью настройки беспроводной сети. Чтобы настроить именно адаптер Wi-Fi нажмите Настроить

Шаг 5 Переключитесь на вкладку Дополнительно и в меню Свойства найдите пункт Отключить после установления проводной связи . Чтобы установить автоматическое отключение Wi-Fi адаптера в поле Значение выберите Включить

Если у вас нет такого пункта, не стоит расстраиваться, значит система на вашем компьютере уже сама отключает Wi-Fi.
После проделанных шагов, теперь, когда Вы будете подключать к ПК сетевой кабель Ethernet, то адаптер Wi-Fi будет отключаться. Данный метод работает во всех операционных системах Microsoft начиная с Windows 7.
Добавляйте статью себе в закладки, а также читайте еще больше полезных советов на наших официальных страницах в социальных сетях
Читайте также:


