Ошибка bluetooth htc vive
HTC Vive по состоянию на данный момент времени считается одной из лучших полнофункциональных VR-гарнитур, которая и сама по себе, и тем более в комплекте во специальными контроллерами позволяет пользователю в полной мере взаимодействовать с окружающей его средой в виртуальном пространстве.
Разумеется, есть и Oculus Rift, и PlayStation VR недавно выпустили, но на их фоне первая (ведь, очевидно, что будут и следующие) HTC Vive выглядит более чем достойно, как по качеству работы, так и по функционалу.
Устройство, во-первых, новое, во-вторых, не совсем обычное и массовым юзером еще не освоенное, а в-третьих, современное, т.е. изначально рассчитанное не на 100 лет исправной работы и произведенное там же, где производится и вся остальная мобильная электроника.
Впрочем, если судить по отзывам владельцев новых Vive, фактор юзера всё же пока является определяющим. Другими словами, не всегда и не у всех получается разобраться с особенностями девайса, и настроить его так, как надо самому юзеру.
проблемы HTC Vive: трекинг
На самом деле, такого рода сбои возникают и у других похожих устройств, однако у Vive, как отмечают юзеры, они бывают довольно часто и, как говорится, в ассортименте. Потому и более-менее действенных способов устранения задержек трекинга тоже несколько, и выбирать нужный часто приходится методом проб и ошибок.
В общем, если вы начинаете замечать неприятные лаги между своими настоящими движениями и соответствующими действиями в виртуальной среде, то тогда пробуйте следующее:
Встроенная камера может создавать помехи для точного трекинга движений, притом нередко зависит их появление от того, к какому USB-порту компьютера подключена ваша HTC Vive. Вариантов устранения таких помех известно как минимум два: можно либо перенастроить частоту камеры (с 60 Гц до 30 Гц), либо отключить ее совсем.
- убираем и/или закрываем все отражающие поверхности
В некоторых случаях с этого надо сразу начинать. На форумах уже написаны сотни тредов с описанием проблем трекинга Vive, которые в итоге решались просто удалением с лицевых панелей базовых станции VR-гарнитуры отпечатков пальцев, разных пятен и прочего мусора, которого там быть не должно. Делаем вывод.
![Проблемы и "проблемы" HTC Vive: где искать и как устранять [видео]](http://www.gadgetstyle.com.ua/wp-content/uploads/2016/05/htc-vive-issues-2.jpg)
Кстати, сами разработчики гарнитуры, т.е. HTC/Valve, по этому поводу тоже уже отписывались, подтвердив, что Vive может лагать именно из-за USB-портов, и посоветовав юзерам по факту наличия таких проблем покупать новые карты USB PCI-Express для гарнитур:
Навскидку данное изделие найти удалось только на сайте производителя и на немецком Amazon (стоит оно там 23 евро), в отечественной рознице оно еще не появилось. Однако аналоги, при необходимости, вы, скорее всего, найдете без особого труда. Максимум, может быть, потребуется консультация продавца, ну и деньги, конечно.
а) переустановить приложение SteamVR (удалить полностью и затем инсталлировать по-новой) – эта прога тоже может глючить;
![Проблемы и "проблемы" HTC Vive: где искать и как устранять [видео]](http://www.gadgetstyle.com.ua/wp-content/uploads/2016/05/htc-vive-issues-3.jpg)
проблемы HTC Vive: базовые станции
Да, юзеры жалуются не только на лаги Vive. Базовые станции этих VR-гарнитур, как показывает практика, являются весьма капризными приборчиками: с ними может пропадать связь, они могут не обнаруживаться вообще и т.д. При этом проблема усугубляется еще и тем, что сами станции в процессе эксплуатации перемещать нельзя (по крайней мере, производитель не рекомендует этого делать) во избежание еще более серьезных неполадок. Потому если возникло подозрение на некорректную работу одной или обеих базовых станции HTC Vive, тогда:
![Проблемы и "проблемы" HTC Vive: где искать и как устранять [видео]](http://www.gadgetstyle.com.ua/wp-content/uploads/2016/05/htc-vive-issues-1.jpg)
![Проблемы и "проблемы" HTC Vive: где искать и как устранять [видео]](http://www.gadgetstyle.com.ua/wp-content/uploads/2016/05/htc-vive-issues-4.jpg)
проблемы HTC Vive: контроллеры
Если вы нигде не ошиблись, то после этого контроллер вашей HTC Vive перезагрузится, и дальше будет работать нормально, то бишь должен бы синхронизироваться с VR-гарнитурой без проблем.

Хотя HTC Vive , возможно, является одним из лучших на сегодняшний день событий виртуальной реальности, любой, кто владеет им, признает, что он не совершенен. С появлением гарнитуры в начале этого года вместе с платформой SteamVR все еще существует ряд мелких проблем, с которыми пользователи сталкиваются ежедневно.
- Моя гарнитура HTC Vive не обнаружена или не отвечает
- Мои контроллеры HTC Vive не подключаются
- Мои базовые станции HTC Vive не синхронизируются
- У меня проблемы с отслеживанием с моим HTC Vive
- У меня проблемы со SteamVR
- Вот что означают все состояния светодиодов в HTC Vive
- Я не слышу звук в наушниках
Моя гарнитура HTC Vive не обнаружена или не отвечает
Одна из наиболее распространенных проблем HTC Vive возникает, когда гарнитуре не удается установить соединение с ПК или базовыми станциями. Это часто может возникать из-за проблем с конфигурацией кабелей или из-за ошибки программного обеспечения гарнитуры. Вот наиболее распространенные решения этой проблемы.

Благодаря модульной конструкции HTC Vive, большинство компонентов гарнитуры можно легко отключить и отключить. Это очень полезно, если какое-либо оборудование повреждено, но добавляет еще один уровень сложности для сборки системы. Если перезагрузка не помогает, возможно, проблема в настройке вашего оборудования.
- Проверьте соединения между HTC Vive и вашим ПК. Обращайте внимание на кабели, которые могли сместиться из коробки подключения или верхней части гарнитуры.
- Убедитесь, что ваши кабели соответствуют конфигурации, описанной в руководстве по установке. С помощью нескольких кабелей HDMI и USB-разъемов убедитесь, что кабели подключены к правильной стороне соединительной коробки.
- Убедитесь, что питание подключено к вашей розетке через розетку. Обращайте внимание на зеленый индикатор состояния на левой стороне гарнитуры, чтобы показать, что он получает питание и готов к использованию.
- Переключайтесь между несколькими USB-портами на вашем ПК, чтобы обеспечить правильную передачу данных между устройствами. Если вы используете порт USB 3.0 / USB 3.1, HTC рекомендует переключиться на порт USB 2.0 из-за некоторых распространенных проблем с набором микросхем.

Если ваш HTC Vive по-прежнему не отвечает, перезагрузка через SteamVR часто возвращает гарнитуру в действие. Это также можно использовать для сброса настроек гарнитуры после замораживания.
- Щелкните правой кнопкой мыши изображение гарнитуры в приложении SteamVR для настольных ПК.
- Выберите Reboot Vive headset в появившемся контекстном меню.
Перезапуск SteamVR, или ваш компьютер полностью — отличный способ вернуть все компоненты HTC Vive в их начальное состояние.
- Откройте раскрывающееся меню в настольном приложении SteamVR.
- Выберите Выйти .
- Откройте SteamVR .
Мои контроллеры HTC Vive не подключаются
Контроллеры HTC Vive сопряжены непосредственно с приемниками в самой гарнитуре. Благодаря возможности подключения большего количества контроллеров, чем у двух первых, которые поставляются с устройством, они не будут постоянно привязаны к определенной гарнитуре. В результате этого известно, что контроллеры теряют связь с гарнитурой, и для правильной работы их необходимо перенастроить.

При низком заряде контроллеры HTC Vive теряют способность постоянно подключаться к гарнитуре. Если светодиоды вашего контроллера не горят или мигают красным, скорее всего, они нуждаются в перезарядке.
- Подключите контроллеры HTC Vive к прилагаемым настенным адаптерам через порт micro-USB в нижней части корпуса контроллера.
- Светодиоды на контроллерах должны загореться оранжевым , показывая, что они в данный момент заряжаются. После полной зарядки светодиод станет белым .
Если светодиоды вашего контроллера синие, это означает, что они пытаются подключиться к гарнитуре. Если они застряли в этом состоянии, их необходимо восстановить, выполнив простые шаги ниже.
- Откройте раскрывающееся меню в настольном приложении SteamVR.
- Перейдите в Device> Pair Controller из меню, которое открывается.
- Удерживайте кнопки « Приложение» и « Система» до тех пор, пока устройство не прозвенит. Светодиод контроллера будет мигать синим , показывая, что он в данный момент находится в режиме сопряжения.
Хотя это редкое явление, известно, что контроллеры HTC Vive перестали отвечать и не могут подключиться к гарнитуре. Если вы видите пугающий красный свет на вашем контроллере, вы, вероятно, столкнулись с проблемой. К счастью, HTC предоставила простой способ перезагрузки ваших контроллеров в случае краха.
- Удерживайте одновременно кнопки « Триггер» , « Меню» , « Трекпад» и « Захват» на не отвечающем контроллере.
- Удерживая указанные выше кнопки, подключите контроллер к ПК с помощью кабеля micro USB.
- Подождите 5 секунд .
- Отпустите кнопки .
- Отключите шнур микро-USB .
Мои базовые станции HTC Vive не синхронизируются
Настройка базовых станций HTC Vive может быть утомительным процессом, чтобы обеспечить их постоянную связь. Вот некоторые распространенные исправления для синхронизации проблем с HTC Vive.

Прежде чем углубляться в проблемы базовой станции, сначала убедитесь, что они были правильно установлены. По мнению HTC, для обеспечения лучшего отслеживания должны применяться следующие рекомендации.
- Обе базовые станции должны быть расположены выше уровня головы (в идеале выше 6,5 футов).
- Две станции должны быть на расстоянии не более 16 футов друг от друга .
- Базовые станции должны располагаться под углом от 30 до 45 градусов вниз.
Базовые станции HTC Vive работают по разным каналам, которые аппаратные средства используют для определения метода синхронизации. Канал каждой базовой станции можно изменить с помощью кнопки на задней панели устройства.
- При использовании беспроводной оптической синхронизации между двумя станциями одна должна быть на канале B, а другая на канале C.
- Если используется кабель синхронизации между двумя станциями, одна должна быть настроена на канал A , а другая — на канал B.
Каждая базовая станция также содержит вращающийся двигатель, который используется для излучения инфракрасного света. Обычно это незаметно, но может вызывать вибрацию базовой станции, если она не установлена надежно. Если базовая станция не может стабилизироваться, светодиод станции останется синим.
У меня проблемы с отслеживанием с моим HTC Vive
Если вы правильно настроили свои базовые станции, используя приведенные выше рекомендации, все равно возможно возникновение проблем с отслеживанием. Между окружающей средой и пропущенными аппаратными проблемами у базовых станций все еще есть свои несоответствия. Вот как можно получить наилучшие результаты отслеживания из вашего HTC Vive.

- Убедитесь, что обе базовые станции способны постоянно видеть друг друга . Даже если станции отслеживают, такие объекты, как потолочные вентиляторы, могут мешать обзору между ними.
- Держите гарнитуру и контроллеры HTC Vive в постоянном обзоре базовых станций . Это редко требует внимания, но может вызвать проблемы с отслеживанием, если им мешают объекты в комнате.
- Используя инструмент «Настройка комнаты», откалибруйте отображение масштаба комнаты так, чтобы оно охватывало только области, видимые для базовых станций.
- Также известно, что камера HTC Vive вызывает проблемы с отслеживанием гарнитуры. Из-за этого камера по умолчанию отключена и должна быть включена вручную из SteamVR. Для получения дополнительной информации об оптимизации камеры обязательно посмотрите наше руководство по камере HTC Vive.
У меня проблемы со SteamVR
SteamVR, программное обеспечение, которое сопровождает HTC Vive из коробки, также может испытать свою долю проблем. Между аппаратным обеспечением HTC Vive и самой платформой SteamVR трудно обнаружить другие ошибки. Чтобы быстро определить проблему со SteamVR, мы рекомендуем взглянуть на наш список определений кодов ошибок SteamVR.

Если приложение SteamVR вообще не запустится, вы будете искать более глубокую проблему с некоторыми более сложными исправлениями. Хотя проблемы могут быть вызваны простыми конфликтами программного обеспечения или проблемами с привилегиями, может потребоваться полная переустановка SteamVR. Мы углубились в проблемы запуска SteamVR и наиболее распространенные способы их устранения.
Вот что означают все состояния светодиодов в HTC Vive
Со всеми основными компонентами HTC Vive, имеющими светодиоды, они могут стать важной частью любого процесса устранения неполадок. Вот разбивка каждого состояния светодиодов на основных устройствах HTC Vive.

Каждый из контроллеров HTC Vive оснащен светодиодным индикатором, который расположен под кнопкой «Домой». Эти индикаторы очень помогают при диагностике проблем с подключением и сопряжением.
- Зеленый: ваш контроллер HTC Vive готов к использованию.
- Синий: ваш контроллер HTC Vive в данный момент находится в режиме сопряжения и выполняет поиск гарнитуры.
- Мигает синим: это указывает на то, что контроллер находится в режиме сопряжения. Это используется для подключения к гарнитуре и может быть активировано одновременным нажатием кнопок «App» и «System».
- Мигает красным: это состояние указывает на низкий заряд батареи контроллера.
- Оранжевый: этот цвет отображается только во время зарядки контроллеров. После полной зарядки светодиод контроллера изменится на белый.
- Off: Индикатор контроллера будет выключен, когда ваш контроллер не включен.
На левой стороне гарнитуры HTC Vive также имеется светодиод, указывающий ее текущее состояние. Это может быть быстрым способом диагностики проблемы или поиска решения более сложной проблемы.
- Зеленый: ваш HTC Vive готов к использованию.
- Темно-зеленый: ваш HTC Vive готов к использованию, но ваша гарнитура перешла в режим ожидания. Чтобы разбудить гарнитуру, переместите гарнитуру в поле зрения базовых станций или запустите приложение VR.
- Красный / мигающий красный: это состояние вводится из-за физической аппаратной ошибки или ошибки драйвера.
- Не горит: светодиод для вашего HTC Vive не горит, когда на гарнитуру не подается питание.
Если базовые станции вашего HTC Vive не могут отследить ваши аксессуары, попробуйте определить состояние ваших базовых станций. Каждая базовая станция имеет светодиод в верхней части стеклянной передней панели.
- Зеленый: базовые станции HTC Vive синхронизированы и готовы к использованию.
- Тусклый зеленый: это означает, что ваша базовая станция перешла в режим ожидания после периода бездействия. Чтобы вывести базовую станцию из режима ожидания, отключите источник питания и снова подключите.
- Синий: синий светодиод указывает, что базовая станция вибрирует и стабилизируется. Когда вы застряли в этом состоянии, убедитесь, что ваши базовые станции надежно зафиксированы на месте.
- Фиолетовый: это состояние вводится, когда две базовые станции не могут видеть друг друга постоянно. Проверьте помещение на наличие препятствий или движущихся объектов (например, потолочных вентиляторов).
- Не горит: светодиоды базовой станции выключаются, когда питание не подается. Если вы застряли в этом состоянии, проверьте все кабели между базовыми станциями и сетевой розеткой.
Я не слышу звук в наушниках
Будучи внешним устройством с собственным выделенным аудиовыходом, HTC Vive может вызывать свои собственные проблемы со звуком. К счастью, большинство аудиотехник вызвано настройками звука в Windows. Иногда HTC Vive не будет автоматически выбран в качестве аудиоустройства по умолчанию, что препятствует воспроизведению звука через разъем 3,5 мм. Вот как установить HTC Vive в качестве аудиоустройства по умолчанию в Windows:

- Откройте приложение Windows Sound
- Найдите устройство с именем HTC-VIVE-X , где X — номер.
- Щелкните правой кнопкой мыши устройство и выберите « Установить как устройство по умолчанию» .
Если после выполнения вышеперечисленных действий у вас все еще возникают проблемы, обязательно проверьте проводку, которая обеспечивает звук. Время от времени это было известно, чтобы отключить гарнитуру или окно связи. Вот как убедиться, что ваше оборудование правильно настроено:
- Сдвиньте отсек, в котором находятся все провода, подключенные к HTC Vive. Это можно найти в верхней части гарнитуры, где расположен логотип HTC.
- Убедитесь, что аудиокабель 3,5 мм надежно подключен к верхней части гарнитуры.
- Проверьте все кабели, подключенные к соединительной коробке, на наличие ослабленных соединений.
** Обновлен в феврале 2018 года: обновлено наше руководство по устранению неполадок с последними проблемами и исправлениями HTC Vive.
Из-за более сложного процесса настройки, чем у большинства других игровых платформ, многие владельцы HTC Vive неизбежно сталкиваются с аппаратными проблемами. Поскольку гарнитура использует очень много компонентов, поиск их причин может затянуться надолго.

Убедитесь, что все кабели подключены
Наиболее частая причина возникновения проблем — это отсоединение компонентов, которое легко происходит из-за модульной конструкции гарнитуры. Поскольку каждый из кабелей гарнитуры и аксессуаров легко отсоединяется, они могут быть случайно отсоединены от гарнитуры при ее вытягивании.
Обязательно проверьте все кабели HTC Vive, в том числе те, которые подключают гарнитуру к ПК. Частыми виновниками являются кабели питания, USB и HDMI, которые подключаются к Link Box HTC Vive.
Компания HTC настоятельно рекомендует использовать кабели, прилагаемые к HTC Vive, а не кабели сторонних производителей. Хотя большинство кабелей являются стандартными, использование кабелей от HTC поможет предотвратить непредвиденные проблемы.
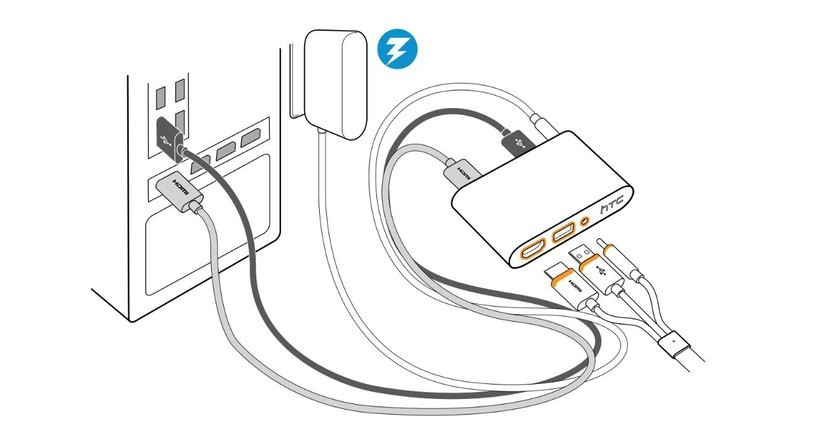
Проверьте настройку оборудования HTC Vive
Неправильное подключение HTC Vive, обладающей несколькими разъемами USB и HDMI, является элементарной, но часто упускаемой из виду ошибкой. Несмотря на то, что подключение гарнитуры относительно простое, убедитесь, что вы подключили все порты HTC Vive так же, как на приведенной выше схеме. Также обратите внимание на оранжевые накладки вокруг портов Link Box и соответствующих кабелей.
Смена портов USB
Ряд проблем с отслеживанием и обнаружением связан с портом USB, используемым гарнитурой. Вызвано это проблемами чипсета, которые затрагивают порты USB 3.0/USB 3.1.
Если у вас есть дополнительные порты USB, попробуйте изменить порт USB, используемый для подключения Link Box к ПК. Старайтесь использовать порт USB 2.0, который HTC рекомендует для более стабильной работы, несмотря на меньшую пропускную способность.
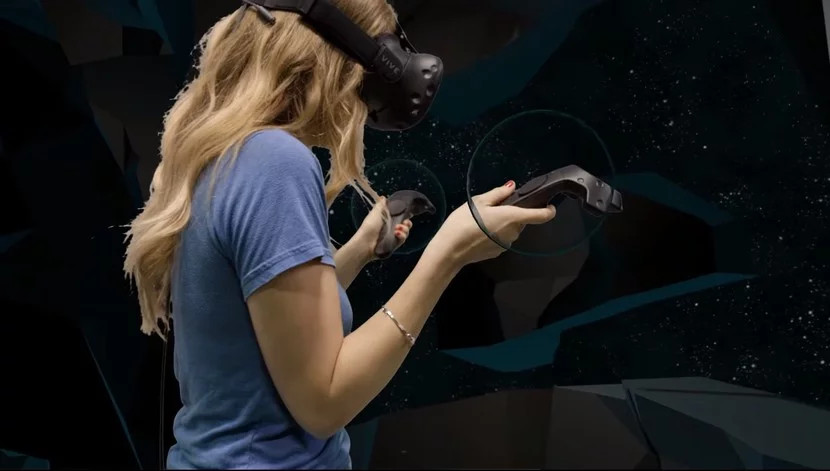
Перезагрузите гарнитуру
Если HTC Vive не отвечает — перезагрузите ее. Перезагрузка через SteamVR часто возвращает гарнитуре работоспособность Перезагрузку также можно использовать для сброса настроек гарнитуры после любых других программных проблем. Для этого:
- Щелкните правой кнопкой мыши изображение гарнитуры в приложении SteamVR для настольных ПК;
- Выберите Reboot Vive headset в появившемся контекстном меню.
Перезагрузите ПК
Если ни один из вышеперечисленных советов не сработал, перезагрузка ПК — то, что может решить проблемы, связанные с аппаратным и программным обеспечением. Кроме этого, мы рекомендуем отключить питание гарнитуры и базовых станций, что приведет их в исходное состояние.
Все еще не смогли решить проблему? Мы постараемся помочь!
Если ни один из вышеперечисленных советов не сработал, не стесняйтесь и оставьте комментарий ниже! Обязательно напишите в комментарии информацию о выставленных параметрах настроек, и мы постараемся помочь.

Объявление компании HTC на Mobile World Congress в начале прошлого года о том, что она планирует выйти на потребительский рынок виртуальной реальности, стало неожиданностью для всех — до этого взоры участников отрасли обращались на неё, только когда дело касалось громких и удручающих финансовых результатов компании. Что заставило её бросить силы на покорение новой вершины? Ответ очевиден: необходимость диверсификации бизнеса в условиях замедления роста рынка смартфонов.
Если у вас есть смартфон на Android или iOS, вы уже сегодня можете скачать на него приложение для синхронизации с Vive по Bluetooth. Перед вами краткое руководство по тому, как заставить всю систему работать правильно. Оно составлено под Windows 10, но подходит и пользователям более ранних версий операционной системы.
- Гарнитура HTC Vive
- Смартфон на iOS или Android
- Приложение Vive для Windows
- Steam и SteamVR, установленные на Windows-компьютер
Предполагается, что вы уже подключили Vive, установив Steam и Steam VR. Но вы могли не установить дополнительные драйверы для передачи данных по Bluetooth. Сделайте это, войдя в SteamVR и меню «Settings» («Настройки»).
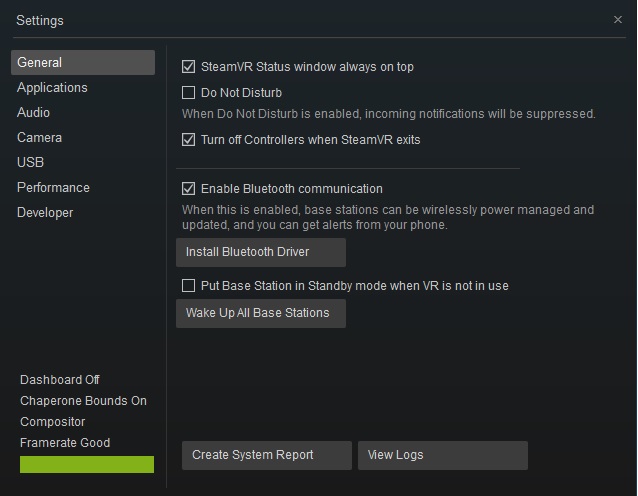
В подменю «General» («Общие») вы найдёте кнопку «Install Bluetooth Driver» («Установить Bluetooth-драйвер») — нажмите на неё и пройдите установку.
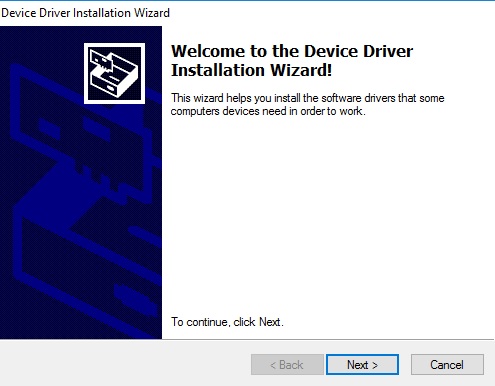
Вслед за подготовкой смартфона вам нужно произвести аналогичные действия на компьютере, к которому подключаются очки. Установите приложение-компаньон Vive, скачав его отсюда.
Установка очень проста, но программа может посчитать, что вас требуется провести через все шаги по подключению Vive с самого начала. То, что вы уже сделали, можно пропустить.
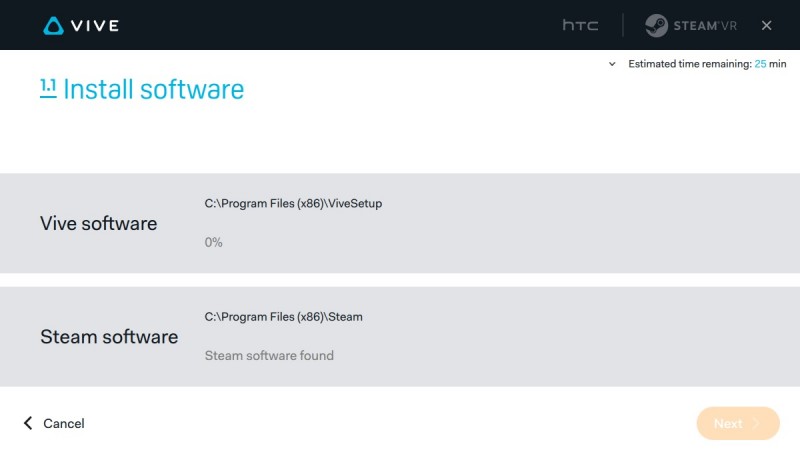
После завершения установки приложение действует как альтернативный портал в библиотеку программного обеспечения для очков виртуальной реальности.
Теперь, когда у вас есть всё нужное программное обеспечение, вы можете соединить устройства. Во-первых, откройте приложение HTC Vive на смартфоне и прочтите предупреждение об использовании Bluetooth. Затем обратимся к приложению Vive на компьютере: перейдите в раздел с настройками из меню в верхнем правом углу экрана.
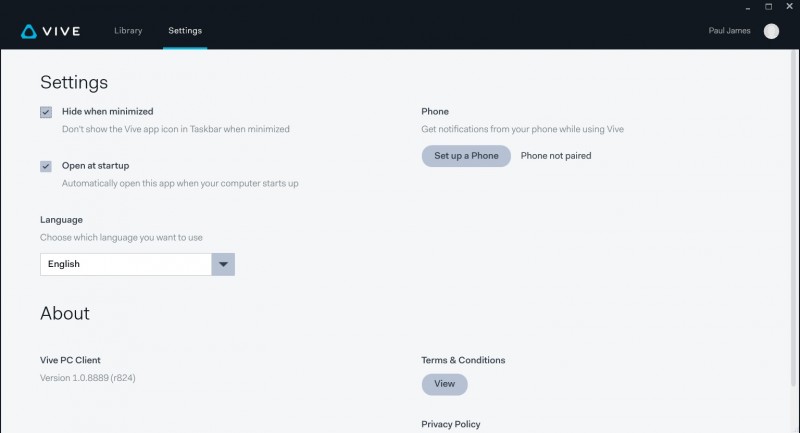
Теперь вернитесь к приложению HTC Vive на телефоне и нажмите «Get Started» («Начать»).
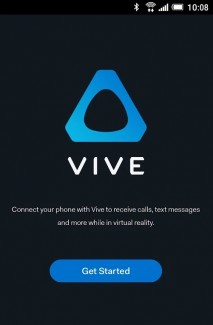
На компьютере вы увидите что-то вроде этого:
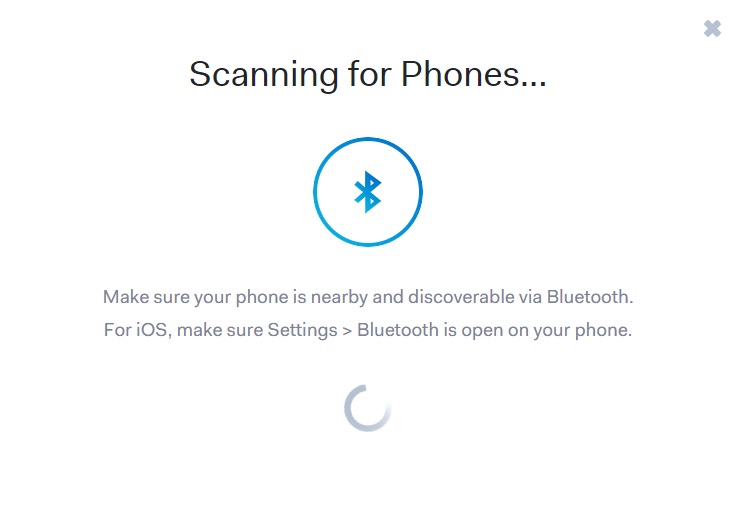
Выберите свой телефон и нажмите кнопку «Next» («Далее»). Процесс должен завершиться вводом специального кода сопряжения.
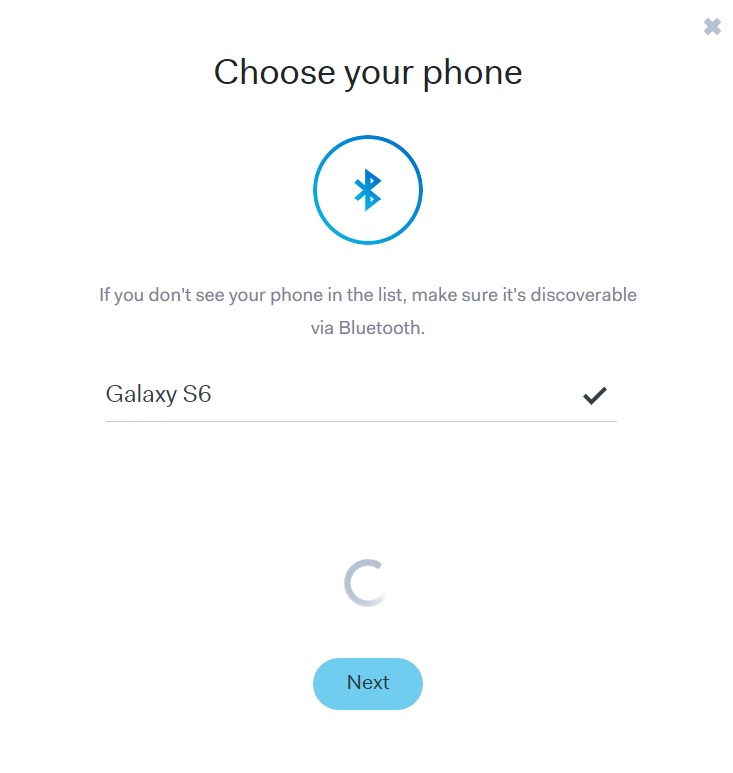
Обратите внимание: по всей видимости, вам необходимо держать приложение HTC Vive открытым, пока требуется связь с внешним миром. Кроме того, вам потребуется вручную переподключить устройства (в настройках ПК-приложения), если связь оборвётся.
Всё готово! Включайте SteamVR, берите в руки контроллеры и надевайте Vive. Вызовите меню SteamVR кнопкой меню на контроллере — на панели состояния SteamVR должна появиться круглая иконка с логотипом Vive. Откройте её и увидите место для уведомлений.
Виртуальная реальность — это, по определению, изоляция, которая не всегда может быть комфортна пользователю. Вам вряд ли понравится, если игру или работу всё время будут прерывать звонки, но подумайте о том, как часто вы остаётесь без связи в обычной жизни? Виртуальная не требует делать это чаще.
Во время настройки приложений у вас могут возникнуть трудности, вы также можете столкнуться с ошибками. Сообщайте обо всём в комментариях, особенно если вам удалось решить проблему. Этим вы сможете помочь другим пользователям виртуальной реальности.
Читайте также:


