Ограничить поиск сетей wifi
Как-то раз я заметил, что домашний интернет тормозит. Причем довольно сильно: даже картинки в ленте соцсетей грузились медленно. Перезагрузка устройства и роутера не помогла. Пришлось выяснить, ворует ли кто-то мой трафик, а затем решить проблему.
Быть специалистом для этого не нужно. Если вы столкнулись с такой же проблемой, могу посоветовать такой план действий.
Интернет может работать медленно не только из-за недобросовестного соседа, который умудрился подключиться к вашей сети. Поэтому сначала стоит выяснить, действительно ли кто-то ворует ваш вайфай или проблема на стороне провайдера.
Вот несколько способов.
Проверить светодиоды на роутере. Выключите все устройства, подключенные к интернету. Не забудьте про телевизор и умный пылесос, если они тоже подключаются к общей вайфай-сети.
После этого посмотрите на индикаторы роутера — обычно это несколько лампочек-диодов на передней или задней панели устройства. Если после отключения индикаторы не мигают, то роутер не «качает» информацию, а значит, посторонних подключений нет.
Это не совсем точный метод диагностики. Если сосед не будет воровать вайфай во время проверки, мигающих диодов вы не увидите.
Использовать специальные программы. Вам нужны сканеры вайфай-сети, которые определяют все подключенные к роутеру устройства. Таких приложений много, все они практически одинаковые.
Например, для смартфонов попробуйте Fing или « Wi-Fi Монитор», для компьютеров — SoftPerfect WiFi Guard.
Алгоритм проверки такой: устанавливаете приложение, подключаетесь к вайфай-сети и запускаете сканирование. Программа покажет количество подключенных устройств и их тип: например, смартфон или ноутбук.
Программа показывает три подключенных ноутбука, а у владельца сети их всего два. Что-то не такПроверьте сеть в настройках роутера. Сторонние приложения не всегда выдают точный результат — иногда сканеры показывают якобы подключенное устройство, которого в сети быть не может. Поэтому результаты нужно проверять через внутренний интерфейс роутера.
Откройте любой браузер и в адресной строке введите IP-адрес роутера. Это четыре цифры через точку, обычно их указывают на наклейке на задней стороне устройства. Или попробуйте ввести адреса по умолчанию, это 192.168.0.1 или 192.168.1.1.
Вводить IP роутера нужно в строку, где вы обычно печатаете адреса сайтовЛогин и пароль указаны на той же наклейке, что и адрес. Обычно это admin и admin. Если у вас роутер от провайдера и вы не можете найти логин и пароль, позвоните в техподдержку, там должны помочь.
Если вы забыли пароль, сбросьте настройки роутера к заводским значениям. Не отключая питание роутера, нажмите и удерживайте кнопку Reset, пока все светодиодные индикаторы не загорятся, а затем отпустите ее.
Дальше действия зависят от модели устройства — интерфейсы в зависимости от бренда разные. Вам нужен раздел с информацией о сети: сканер, карта сети, My Network, Device List или список DHCP. В нем будет журнал подключений — роутер покажет, какие устройства подключены сейчас, а какие подключены, но сейчас не активны.
В моем роутере раздел «Карта сети» показывает, что по вайфаю к сети подключен только телевизор LG, а телефоны и ноутбук не активныДопустим, вы обнаружили злоумышленника, который без разрешения пользуется вашим вайфаем. Сначала нужно отключить ему доступ, а затем защититься от подобных вторжений.
Поменять пароль. Возможно, «хакер» смог подобрать ваш пароль специальной программой или вы используете какой-то из списка самых популярных паролей — их проверяют в первую очередь. В 2020 году, судя по рейтингу NordPass, первое место заняла комбинация 123456.
Установите уникальный пароль, не связанный с адресом помещения, где стоит роутер. Не стоит использовать номер квартиры или адрес дома.
Ограничить количество подключений. Этот способ подходит тем, кто точно знает количество устройств, которые должны работать в сети. Найдите в настройках роутера, в разделе Wi-Fi , пункт «Ограничение на подключение» и укажите нужное число.
Включить гостевую сеть. Чтобы не лазить в настройки роутера каждый раз, когда друзья просят пароль от вайфая, включите «Гостевую сеть». Это специальный режим подключения к интернету — с ограничением скорости и отдельным паролем.
Мой роутер предлагает ограничивать количество пользователей, а гостям авторизовываться на специальном портале — для этого им нужно ввести парольЕще стоит проверить настройки роутера. Если устройство старое, в нем может быть включен устаревший тип шифрования. Например, вместо современного WPA2-PSK будет WPA, который «принимает» более короткий пароль — а значит, злоумышленнику будет проще его подобрать.
Смотреть тип шифрования нужно в настройках, затем в разделе «Безопасность».
Если вы не уверены в навыках, лучше ничего не менять самостоятельно: когда вы переключаете какой-то режим, в роутере автоматически могут измениться и другие настройки. Может пропасть соединение, и переключение обратно уже не поможет — придется все настраивать заново. Поэтому лучше обратитесь к провайдеру или позовите специалиста.



Какая-то подборка вредных советов.
1. Отключите все устройства от Wi-Fi
Вообще нечем заняться больше? :)
2. "Лампочки на роутере" могут говорить вообще ни о чём. Роутер может и сам стучаться в интернет, например проверять обновления прошивки или подтягивать какую-то служебную информацию.
3. Пароль от админки admin/admin
. и нет совета поменять пароль
4. Сброс до заводских настроек
. и потом поимейте шанс получить неработающий интернет, если без определённых настроек (например, статический IP или вход по логину/паролю к провайдеру) у вас под руками отсутствует
5. Сканер сети
Хорошие роутеры за такое и в чёрный список могут внести как злоумышленника
6. Поменять пароль
Первый дельный совет! По факту, с него и нужно было бы начинать, моментально отключив паразита от сети. На заметку автору, пароль у Wi-Fi как минимум 8 цифр, поэтому рейтинг у вас ни к чему.
Если у вас подозрение на воровство трафика, просто поменяйте пароль. Стало лучше? Начинайте подключать остальные домашние устройства по одному. Если после какого-то девайса интернет вдруг просел, возможно проблема уже в этом девайсе. Например, пресловутые вирусы, или неотключённая торрент-качалка.
А теперь нормальные советы по обезопасиванию домашнего роутера.
1. Отключите вход по WPS ("по кнопочке")
Это старая дыра, которая включена по-умолчанию почти на всех роутерах. Прямое приглашение в вашу домашнюю сеть.
2. Уменьшите мощность сигнала.
Даже условных "средних" настроек хватит для одной квартиры, зато соседи уже не подключатся.
3. Сделайте гостевую сеть
Как и пишет автор. В хороших роутерах, например Zyxel, для гостевой сети можно даже задать максимально допустимую скорость.
Только в эту сеть и пускайте своих гостей-друзей-соседей.
Большинство пользователей смартфонов рано или поздно подключают безлимитные или пакетные опции для мобильного интернета, так как это позволяет сократить расходы на связь и максимально раскрыть потенциал умного гаджета. Слабость всех современных смартфонов кроется в их времени работы, и сегодня мы расскажем о способе продлить время работы аккумулятора за счёт автоматического включения и выключения Wi-Fi модуля смартфона.
Кто-то скажет о том, что Android и так достаточно умён, чтобы автоматически переключаться с 3G на Wi-Fi и обратно при наличии или отсутствии сохранённой точки доступа в радиусе досягаемости. Да, это так, но именно постоянный поиск и сканирование Wi-Fi сетей в фоне съедает приличное количество зарядки. Естественно, каждый раз вручную выключать и включать Wi-Fi не очень удобно, поэтому лучше повесить такую обязанность на приложение.
Smart WiFi Toggler предлагает такой вариант:
Поскольку 3G у нас включен почти всегда и заменяется на Wi-Fi лишь при подключении к беспроводной точке, то разумно использовать данные о местоположении от вышек сотового оператора для запоминания расположения устройства при подключении к одной из сохранённых Wi-Fi точек. В дальнейшем эти данные используются для автоматического включения и отключения модуля Wi-Fi в смартфоне. В процессе посещения мест с доступными точками, к которым вы подключаетесь, приложение создаёт для себя аналог карты с обозначенными на ней областями и триггерами, в соответствии с которыми он и управляет Wi-Fi модулем.
Ещё проще: на основе данных о местоположении, полученных через 3G, приложение запоминает, где вы подключаетесь к Wi-Fi и в дальнейшем включает Wi-Fi на смартфоне только в этих местах. Благодаря этому при путешествии между этими местами Wi-Fi модуль смартфона не будет безостановочно искать сети и кушать батарею.
Как понятно из описания, приложению не нужен GPS, все данные идут от сотовых вышек. Для каждой сохранённой Wi-Fi точки доступны настройки (в течение какого времени пытаться подключиться к Wi-Fi при приближении к запомненному месту, через какой интервал времени отключать Wi-Fi модуль после потери сигнала с Wi-Fi точкой и так далее).
Приложение бесплатно и выгодно выделяется на фоне более многофункциональных Tasker и Llama своей простотой и узкой специализацией.

Любой пользователь Wi-Fi может столкнуться с ограничением доступа к беспроводному интернету. Эта проблема может возникнуть как на телефоне, так и на персональном компьютере. Почему возникает такое ограничение и как его избежать?
Возможные причины ограниченного доступа Wi-Fi
Есть несколько основных причин, по которым беспроводной интернет может не работать. От некоторых можно избавиться самостоятельно, в то время как другие не зависят от пользователя и требуют вмешательства провайдера.
Условно причины ограничения доступа Wi-Fi можно разделить на несколько групп:
- Проблемы с выходом в сеть. Возможно, ситуация не связана с оборудованием. Если соединение отсутствует на всех подсоединенных к сети устройствах, а видимых проблем в работе Wi-Fi не наблюдается, то лучше связаться с провайдером и уточнить, нет ли проблемы на его стороне.
- Проблемы с роутером. В этом случае проблемы с сетью вероятнее всего также будут наблюдаться у всех пользователей. К ним может привести неправильная настройка оборудования, раздающего интернет.
- Проблемы с конкретным устройством. Если, к примеру, на ноутбуке Wi-Fi работает отлично, а смартфон указывает на ограничения, то вероятно, что проблема именно с этим устройством и ее можно решить без посторонней помощи.
Решение проблемы на Windows 7
Прежде чем переходить к активным действиям, убедитесь, что проблема заключается в устройстве, а не в провайдере или роутере. Для этого попробуйте подключить к Wi-Fi иной прибор и убедитесь, что он выходит в интернет.
В большинстве случаев может помочь перезагрузка компьютера и раздающего Wi-Fi устройства.
Если это не решило проблему, можно попробовать включить режим совмещения с федеральными стандартами:
- Выберите нужную Wi-Fi сеть и нажмите на нее правой кнопкой мыши. Зайдите в свойства.
- Откройте вкладку «Безопасность», кликните по кнопке «Дополнительные параметры».
- Активируйте режим совместимости с FIPS, поставив галочку рядом.
- Сохраните настройки, кликнув «ОК».
- Перезагрузите компьютер.
Если это не помогло, попробуйте отредактировать IP и DNS. Для этого:
- Зайдите в «Центр управления сетями и общим доступом», щелкнув правой кнопкой мыши на значке неработающего интернета.
- Выберите раздел, касающийся внесения изменений в настройки Вай-Фай адаптера.
- Правой кнопкой мыши щелкните по «Беспроводному сетевому соединению» и зайдите в свойства.
- Если у вас выставлены статические параметры IP и DNS, то установите галочку в «Автоматическое получение». Если, наоборот, выбран этот пункт, то установите статические DNS – 8.8.8.8 и 8.8.8.4, маска подсети – 255.255.255.0, основной шлюз – 192.168.1.1, а в поле IP внесите значения с наклейки роутера (чаще всего используется 192.186.1.50).
- Сохраните настройки.
- Перезагрузите компьютер.
Решение проблемы на Windows 8, 10
Для начала попробуйте перезагрузить компьютер и отключить антивирус. Если это не помогло, попробуйте поменять настройки DNS, IP и включить режим совместимости с FIPS по той же схеме, что и для Windows 7.
Помочь могут и такие мероприятия:
- Если вы используете ноутбук, то попробуйте включить его в розетку. Такая проблема может возникать из-за настроек режима сохранения энергии. Если при подключении к электросети она исчезает, то запретите ограничение питания адаптера Вай-Фай в настройках режима экономии батареи. Для этого:
- Нажмите «Пуск», перейдите в «Управление электропитанием».
- Выберите схему «Сбалансированная» и кликните по «Настройке схемы электропитания».
- Во вкладке «Редактирование параметров» кликните по «Изменить дополнительные параметры питания».
- Выберите необходимый режим энергосбережения для своего адаптера.
- В Windows 10 не всегда стабильно работает драйвер беспроводного адаптера. Попробуйте скачать его с официального сайта производителя и установить самостоятельно.
- В свойствах беспроводного адаптера пункт «IP версии 4 (TCP/IPv4)» обязательно должен быть отмечен галочкой. Проверьте, чтобы она была.
Решение проблемы на мобильном устройстве
Проблема отсутствия интернета в подключенной Wi-Fi сети решается по-разному на телефонах и планшетах под управления Android и iOS.
Решение проблемы на Android
Как и в других ситуациях, начните с перезагрузки устройства.
В системе Android куда больше возможных причин, по которым нет интернета в сети Wi-Fi. Во многом это зависит от модели устройства.
Рассмотрим основные пункты, на которые нужно обратить внимание при решении проблемы.
- Убедитесь, что в настройках беспроводной сети вашего телефона или планшета не включен прокси-сервер. Отключите его, если это не так. С прокси-сервером сеть работать не будет.
- Убедитесь, что у вас правильно установлена дата, время и часовой пояс. Некоторые модели не позволяют использовать интернет с неверным временем.
- Если вы когда-нибудь пользовались приложением «Freedom», то зайдите в него и нажмите на кнопку «Стоп». Если вы уже успели его удалить, установите заново и нажмите на эту кнопку. После этого приложение снова можно удалить, а интернет может вернуться.
- Установите статические DNS-адреса. В настойках сети найдите «Настройки IPv4», выберете пункт «Вручную» и введите адреса 8.8.8.8 и 8.8.4.4. в поля «DNS 1» и «DNS 2» соответственно. Сохраните.
- Смените основную память устройства с SD карты на внутреннюю. Многие утверждают, что им это помогает.
- Если ни один из предыдущих пунктов не помог, можно сделать полный сброс настроек к заводским, но тогда придется делать все с нуля (в том числе устанавливать приложения). Прибегайте к этому варианту только в самых крайних случаях.
Решение проблемы на iOS
На iPhone и iPad беспроводное соединение обычно работает без проблем. Если вы подключились к сети, а интернета в ней нет, то с наибольшей вероятностью причина в сети, а не в устройстве. Но если другая техника выходит в интернет без проблем, то стоит проверить настройки устройства.
Решение любой проблемы начинайте с перезагрузки. Если она не помогла, то попробуйте сбросить аппарат на базовые настройки. Для этого в меню «Настройки» – «Основные» найдите пункт «Сброс» и выберите «Сброс настроек сети». Как правило, после этой несложной процедуры интернет начинает работать.

Существует несколько возможных причин, приводящих к ограничению доступа Wi-Fi, и не все они могут быть решены самостоятельно. Если ни один из путей, описанных в этой статье, не помог, причины следует искать на стороне роутера или поставщика интернета.

Как показывает практика, большинство пользователей забывают или пренебрегают защитой своей домашней сети сразу после установки пароля на Wi-Fi.
Защита беспроводной сети – не самая простая, но очень важная задача.
Получив доступ к вашей сети, злоумышленник может безнаказанно размещать нелегальный контент или занять ваш канал и значительно снизить скорость соединения, за которое вы, кстати, платите. Он также может получить доступ не только к вашему компьютеру, но и ко всем устройствам в вашей сети.
Вместо того, чтобы испытывать судьбу – давайте пройдёмся по простым и очевидным мероприятиям, которыми пользователи частенько пренебрегают.
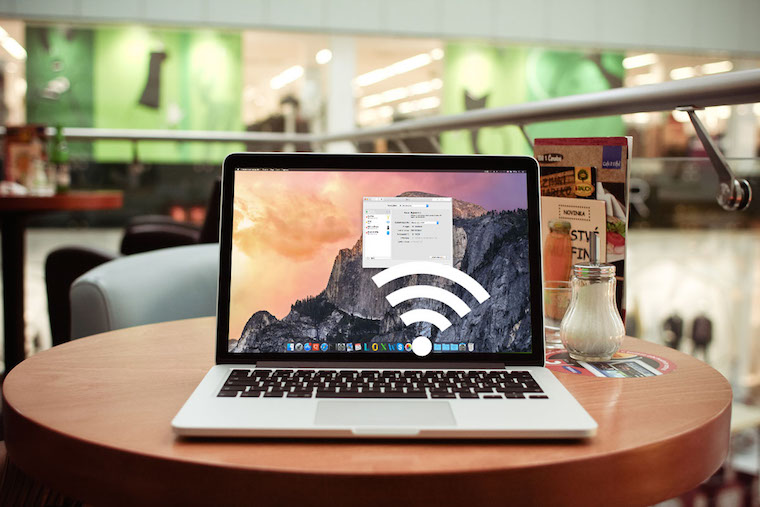
Скрываем SSID
Включаем шифрование
WEP (WIRED EQUIVALENT PRIVACY).
Вышел еще в конце 90-х и является одним из самых слабых типов шифрования. Во многих современных роутерах этот тип шифрования вовсе исключен из списка возможных вариантов шифрования. Основная проблема WEP — заключается в ошибке при его проектировании. WEP фактически передаёт несколько байт ключа шифрования (пароля) вместе с каждым пакетом данных. Таким образом, вне зависимости от сложности пароля можно взломать любую точку доступа зашифрованную при помощи WEP, перехватив достаточное для взлома пароля число пакетов.
WPA и WPA2 (WI-FI PROTECTED ACCESS)
Одни из самых современных на данный момент типов шифрования и новых пока не придумали. WPA/WPA2 поддерживают два разных режима начальной аутентификации (проверка пароля для доступа клиента к сети) — PSK и Enterprise.
Настраиваем фильтр MAC адресов
Включаем гостевой доступ
Отключаем удаленное администрирование
Описанные выше меры по повышению безопасности вашей Wi-Fi сети не могут гарантировать абсолютную защиту вашей сети. Не стоит пренебрегать профилактикой и изредка просматривать список подключенных устройств к вашей сети. В интерфейсе управления роутером можно найти информацию о том, какие устройства подключались или подключены к вашей сети.

Wi-Fi мы используем не только дома или на работе. Не стоит забывать об опасности использования публичных Wi-Fi сетей в кафе, торговых комплексах, аэропортах и других общественных местах. Все мы любим халявный бесплатный Wi-Fi, посидеть в социальных сетях, проверить почту за чашечкой кофе или просто полазить по любимым сайтам, ожидая посадки на рейс в аэропорту. Места с бесплатным Wi-Fi привлекают кибермошенников, так как через них проходят огромные объемы информации, а воспользоваться инструментами взлома может каждый.
Наиболее распространёнными вариантами атак и угрозами в публичных Wi-Fi сетях можно назвать:
Sniffing – перехват данных в wi-fi сети. Перехватывая пакеты на пути от вашего устройства к роутеру злоумышленник может перехватить абсолютно любую информацию, в том числе логины и пароли от сайтов.
Ewil twin – сеть созданная злоумышленником, который находится неподалёку от вас. Создав такую сеть ему остаётся лишь дождаться, пока кто-нибудь к ней подключится. Соответственно вся информация о всех ваших действиях будет проходить через ноутбук злоумышленника.
Что мы можем посоветовать, если вы всё-таки решили поработать из кофейни или аэропорта? Рекомендации опять же общеизвестны, но мало кем соблюдаются.
Помните! Злоумышленники для взлома используют человеческий фактор, и только потом прибегают к сложным техническим манипуляциим. Будьте бдительны и не забывайте элементарные меры по защите ваших устройств и данных.
(4 голосов, общий рейтинг: 4.50 из 5)
Читайте также:


