Ограниченное подключение wifi на телефоне
Ограниченный доступ означает, что ваш телефон подключен к Wi-Fi, но сеть Wi-Fi не подключена к Интернету. Это означает, что у Wi-Fi нет рабочего подключения к Интернету. В этой ситуации вы можете воспользоваться всеми преимуществами сети Wi-Fi, но вы не сможете использовать Интернет для открытия веб-сайтов или приложений.
1. Перезагрузите устройства.
Вам следует начать с перезагрузки телефона и маршрутизатора. Чтобы перезагрузить маршрутизатор, выключите его выключатель и отключите его от сети на 20-30 секунд. Затем снова подключите его.
2. Проверьте дату и время на телефоне.
После перезапуска необходимых устройств проверьте дату и время на своем телефоне. Иногда фактическое время не совпадает с временем на вашем устройстве, поэтому исправьте это.
Для этого перейдите в «Настройки»> «Система» (или «Общее управление»). Нажмите на Дата и время. Выберите Дата и время автоматически или Использовать время, предоставленное сетью.
3. Забудьте Wi-Fi SSID, подключенный к вашему телефону.
Затем вы должны забыть о своей сети Wi-Fi с телефона. Например, отключите или удалите сохраненные данные о сети. После этого вам нужно будет снова ввести пароль для вашего Wi-Fi.
Чтобы забыть пароль и данные Wi-Fi, выполните следующие действия:
Шаг 1: Откройте Настройки на вашем телефоне. Нажмите «Подключения» или «Сеть и Интернет».
Шаг 2: Нажмите на Wi-Fi. Затем нажмите на имя SSID Wi-Fi, с которым возникла проблема.
Шаг 3: Нажмите на Забыть на следующем экране.
Шаг 4: Попробуйте снова подключиться к тому же SSID Wi-Fi с правильным паролем.
4. Переключение между настройками IP.
Чтобы изменить режим IP, выполните следующие действия:
Шаг 1: Откройте настройки Wi-Fi, как показано выше. То есть зайдите в Настройки> Подключения / Сеть> Wi-Fi.
Шаг 2: Нажмите на свое имя SSID Wi-Fi. Теперь нажмите на Дополнительные параметры. На стандартном Android вам нужно будет нажать на значок редактирования, а затем нажать на Дополнительные параметры.
Шаг 3: Вы увидите варианты настроек IP. Измените режим со статического на DHCP или наоборот. Если вы переключаетесь с DHCP на статический, следуйте следующему способу настройки.
5. Используйте правильные настройки IP.
Иногда возникает конфликт IP-адресов между различными устройствами, подключенными к сети Wi-Fi. Переключение на статический IP-адрес и ручной ввод IP-адреса устранили проблему с ограниченным подключением на Android для многих пользователей.
Для этого повторите шаги, указанные в приведенном выше решении, т. Е. Выберите Статический IP-адрес. После этого вы заметите, что перед вами откроются новые параметры, такие как IP-адрес, DNS и т. Д. Вам нужно изменить IP-адрес и выбрать один из стандартного диапазона IP-адресов, который поддерживает ваш маршрутизатор и ваш регион.
- 10.0.0.0 к 10.255.255.255
- 172.16.0.0 к 172.31.255.255
- 192.168.0.0 к 192.168.255.255
Первые три цифры всегда одинаковы, т.е. 192.168.1, как в моем случае. После этого вы можете ввести любое число от 1 до 255 для замены X. Итак, ваш окончательный адрес будет примерно 192.168.1.246. Шлюз должен быть похож на ваш IP-адрес, обычно заканчивающийся на 1. Вы также можете попробовать использовать Google DNS 1 как 8.8.8.8 и DNS 2 как 8.8.4.4. Остальное оставьте без изменений. Наконец, нажмите кнопку «Сохранить». Перезагрузите телефон.
Наконечник: Продолжайте пробовать 2-3 случайных IP-адреса, чтобы убедиться, что один из них правильно подключается.
6. Измените конфиденциальность Wi-Fi (Android 10 или выше).
На телефонах под управлением Android 10 проблему можно решить, изменив также конфиденциальность сети Wi-Fi. Для этого откройте настройки Wi-Fi на телефоне. Зайдите в свою сеть Wi-Fi. Нажмите на конфиденциальность или тип MAC-адреса. На некоторых телефонах вы можете найти его в разделе «Дополнительно».
7. Изменение использования сети
Для этого откройте настройки сети Wi-Fi. Нажмите на использование сети или сеть с измерением. Загляните в раздел Advanced, если он не виден напрямую. Выберите Без измерения. Перезагрузите телефон.
8. Измените настройки модема.
Если у вас есть доступ к маршрутизатору или модему, попробуйте также изменить некоторые настройки для него. Во-первых, вам нужно изменить беспроводной режим. Он будет присутствовать в настройках беспроводной сети вашего модема. Попробуйте использовать такие режимы, как 802.11b, 802.11g, 802.11n и т. Д., Чтобы узнать, какой из них подойдет вам лучше всего.
Во-вторых, измените тип пароля с WPA2 на WPA / WPA2 в настройках вашего роутера. После изменения любого параметра перезапустите модем. Затем попробуйте подключить к нему свой телефон. Надеюсь, уведомление об ограниченном подключении исчезнет.
9. Сбросить настройки сети.
Наконец, вам следует сбросить настройки сети на вашем телефоне Android. Это не приведет к удалению ваших личных данных. Однако все настройки вашей сети, такие как Wi-Fi, Bluetooth и т. Д., Будут сброшены до исходных значений. Подробно узнайте, что происходит при сбросе настроек сети.
Чтобы сбросить настройки сети, выполните следующие действия:
Шаг 1: Откройте «Настройки» на телефоне и перейдите в «Система» или «Общее управление».
Шаг 2: Нажмите на Сброс. Затем нажмите Сбросить настройки сети или Сбросить Wi-Fi, мобильный телефон и Bluetooth.
Посмотрите в другую сторону
Если проблема не устранена, возможно, проблема не в вас. Мы имеем в виду, что проблема может быть и со стороны вашего поставщика услуг. Итак, позвоните им, чтобы подтвердить.
Следующий:
Знаете ли вы, что можно использовать свой телефон Android в качестве ретранслятора Wi-Fi? Узнайте, как это сделать, по следующей ссылке.
Пользователи беспроводных сетей шутят, что среди наиболее страшных вещей в мире для них номером один является жёлтый предупреждающий символ около «лесенки» приёма беспроводной сети. Действительно, такая ситуация является очень распространённой и способна испортить настроение человеку или даже нарушить его нормальный рабочий график. Поэтому мы рассмотрим, что делать при ограниченном доступе Wi-Fi.

Живое общение
Однако что делать, если провайдер затрудняется назвать причину? Большинство компаний предложит вам вызвать техника, который возьмёт определённую сумму за свои услуги, однако делать это вовсе не обязательно. Необходимо будет открыть настройки сети Wi-Fi, попробовав разобраться в причинах неполадки.

Проблемы с роутером
Нередко ограниченный доступ становится следствием сбившихся настроек маршрутизатора, причём не всегда для этого требуется вмешательство пользователя. Резкие скачки напряжения могут стать причиной сброса настроек роутера до заводских установок. Если вы используете Windows, установить соединение с маршрутизатором будет просто: достаточно ввести 192.168.0.1, воспользовавшись наиболее удобным браузером. Далее Windows запросит логин и пароль, которые вы устанавливали при настройке роутера. Если созданием сети Wi-Fi занимались не вы, свяжитесь с технической службой провайдера либо воспользуйтесь инструкцией к оборудованию.

Если вы меняли MAC-адрес устройства, с помощью которого подключаетесь к сети Wi-Fi, попытайтесь восстановить прежний набор символов. Однако он может быть попросту неизвестен вам — в таком случае придётся позвонить провайдеру. Также проверьте, включена ли в роутере функция DHCP — она также напрямую влияет на доступ через беспроводную сеть. Выполнив настройку роутера, не забудьте сохранить установленные изменения и перезагрузить устройство.
Проблема беспроводного соединения с ОС
Довольно распространённым явлением является ошибка, когда было неправильно настроено беспроводное соединение операционной системы, установленной на компьютере.
Проверить этот факт довольно просто. Для этого нужно:
Важно понимать, что современные роутеры используют для своей работы технологию DHCP. Эта служба позволяет автоматически предоставлять все нужные данные. И если на компьютере будут несоответствующие параметры, тогда и подключение по беспроводной технологии к Интернету окажется ограниченным.
Если ситуация не изменилась, тогда запустите диагностику неполадок. Для этого снова кликните по значку сетевого подключения в нижнем правом углу рабочего стола, и выберите соответствующую функцию.
На экране будут появляться подсказки, которым нужно просто следовать.
После установки всех параметров перезагрузите адаптер, отключив его и снова подключив. Это можно сделать, выбрав соответствующий пункт при нажатии правой кнопкой на значок либо путём нажатия специальной функциональной клавиши на ноутбуке. Желательно, хотя не обязательно, перезагрузить Windows.
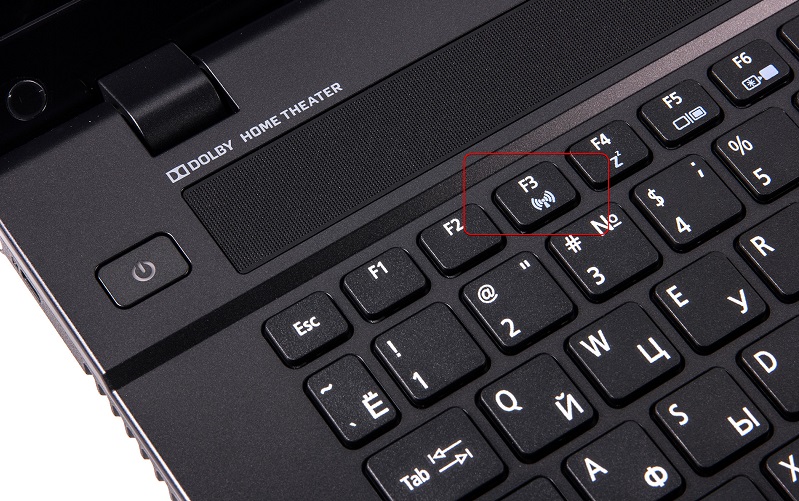
Проблемы с компьютером
Доступ к сети может быть нарушен после переустановки Windows — особенно, если ранее вы пользовались фирменным дистрибутивом и перешли на стандартный пакет. Результатом становится нарушение нормальной работы драйверов. Чаще всего такое встречается на ноутбуке HP, Dell либо Compaq. Если возможности установить нужную версию Windows нет, придётся разбираться с драйверами. Кроме того, проблемы с драйверами на ноутбуке возникают и при использовании некоторых приложений, вмешивающихся в работу беспроводных сетей.
Чтобы восстановить доступ к сети Wi-Fi, необходимо открыть в Windows командную строку и ввести в неё «mmc devmgmt.msc», не забыв подтвердить выполнение функции. Вы увидите окно со списком оборудования, включённого в состав вашего компьютера — необходимо будет найти пункт «сетевые адаптеры». Выбрав из них сетевую карту Wi-Fi, перепишите её название и удалите драйвер. Остаётся только перезагрузить компьютер и воспользоваться проводным подключением для окончания процесса.

Перейдите на официальный сайт производителя оборудования (для этого нужно переписать название адаптера Wi-Fi на ноутбуке) и загрузите последнюю версию ПО. Далее делать ничего сложного не придётся, достаточно перезагрузить компьютер, позволив ему принять установленные изменения. Также можно попробовать воспользоваться инструментом System Recovery, если таковой предлагается производителем компьютера и установленным пакетом операционной системы.
Влияние антивирусов и брандмауэра
Нельзя исключать, что проблема с ограниченным доступом к сети Интернет может быть связана с антивирусным программным обеспечением, либо с межсетевым экраном. Он же брандмауэр или фаервол.
Эти системы и приложения могут иногда шалить и доставлять хлопот пользователю. Бывает даже и такое, что антивирусы негативно реагируют на файлы, связанные с сетевым подключением, и начинают их активно удалять.
Блокировка беспроводной сети всё же более частое явление, нежели попытка удалить некоторые файлы. И подключиться к Интернету через технологию Wi-Fi может не получиться в подобной ситуации.
Тут всё достаточно просто. Для начала необходимо проверить, действительно ли проблема в брандмауэре или антивирусе.

Для этого сначала отключите фаервол, и проверьте, изменится ли что-то после таких действий. Если нет, тогда брандмауэр здесь ни при чём.
Далее отключите антивирус. Практика показывает, что именно антивирусное ПО зачастую чрезмерно старается и пытается защитить фактически от несуществующих угроз.
Если в роли блокировщика доступа выступает антивирус, отключать его полностью не лучшее решение. Ведь тогда вы останетесь без защиты от реальных проблем, активно пользуясь Интернетом. Тут следует попробовать добавить подозреваемые файлы в белый список.
Ещё один вариант предусматривает установку обновлений, либо же полную замену текущего антивирусного программного обеспечения.

Проблема со стороны схемы электропитания
Объективно это одно из самых редких явлений. Но и такие случаи происходили, что вынуждает обязательно включить их в этот список.
Некоторые ноутбуки, на которых активирована схема экономии электроэнергии, могут отключать сетевые карты. За счёт этого снижается потребление питания, и батарея расходует свой заряд менее интенсивно.
Тут скорее снижается количество подаваемого питания, которого адаптеру может не хватать, и он начинает откровенно капризничать. Как вариант, перестаёт работать беспроводная сеть.
Для решения такой проблемы потребуется установить запрет для сетевого адаптера на переход в этот режим повышенной экономии. Для этого:
Простые решения
Ответ на вопрос, что делать при ограниченном доступе в Интернет через Wi-Fi, очень прост, — начать стоит с простых решений, то есть контакта со специалистом технической поддержки провайдера.
Если причина заключается именно в настройках вашего оборудования, не следует сразу заказывать услуги профессионала, поскольку вы можете восстановить соединение самостоятельно. Достаточно проверить настройки роутера, а также установки беспроводного адаптера в операционной системе — делать это нужно, пользуясь инструкцией либо консультацией провайдера. Также рекомендуется переустановить драйвер сетевого оборудования на ноутбуке либо на стационарном компьютере — он может быть повреждён после определённых действий пользователя. Наконец, не исключён и вариант повреждения разъёма роутера либо штекера на кабеле, хотя большинство провайдеров уведомляет об этом пользователя — специалисты могут увидеть, что сигнал не доходит до приёмного оборудования.
Существует несколько возможных причин сбоя соединения Wi-Fi. Чтобы решить проблему, выполните следующие действия.
Не получается подключиться к любой сети Wi-Fi
Откройте Настройки , найдите и выберите раздел Сброс настроек сети , нажмите на кнопку Сброс настроек сети и повторите попытку. (В результате все данные о соединениях Wi-Fi и Bluetooth будут удалены). Если проблема не решена, обратитесь в авторизованный сервисный центр Huawei.
Не удается подключиться к бесплатной публичной сети Wi-Fi
Не удается подтвердить подключение к публичной сети Wi-Fi торгового центра или железнодорожного вокзала на телефоне.
Перейдите в раздел Настройки > Беспроводные сети > Wi-Fi , найдите сеть Wi-Fi, к которой подключено устройство, выберите опцию Удалить и повторно подключитесь к сети Wi-Fi. Подождите 30 секунд. Когда на экране телефона отобразится уведомление о подтверждении, выполните его согласно подсказкам.
Если количество подключенных к публичной сети Wi-Fi устройств превышает максимальное значение.
Роутер публичной сети Wi-Fi поддерживает ограниченное количество подключенных устройств. Если количество подключенных к публичной сети устройств превышает максимальное значение, роутер может быть слишком занят и не сможет подключить другие устройства. В таком случае вы можете подключиться к сети 4G.
При подключении к сети Wi-Fi отображается уведомление о неверном пароле
После ввода пароля сети Wi-Fi отображается уведомление о том, что введен неверный пароль, в результате чего телефон не может подключиться к сети Wi-Fi.
Проверьте корректность введенного пароля сети Wi-Fi. Чтобы посмотреть содержание введенного пароля, нажмите на значок глаза рядом с полем ввода пароля.
Проверьте, настроен ли на роутере белый список MAC-адресов. Перейдите в раздел Настройки > О телефоне > Статус , выберите пункт MAC-адрес Wi-Fi и добавьте данный адрес в белый список роутера. Для подробной информации см. раздел Настройка черных и белых списков Wi-Fi или обратитесь к администратору за помощью.
При подключении к сети Wi-Fi выберите пункт Дополнительно в меню входа. Перейдите в раздел Конфиденциальность > Использовать MAC-адрес устройства и повторите попытку подключения.
При попытке подключения к сети Wi-Fi необходимы верификация или сертификат шифрования
Возможно, вы подключаетесь к сети Wi-Fi с шифрованием корпоративного класса.
- Свяжитесь с администратором сети Wi-Fi компании, чтобы получить инструкцию по подключению.
- При попытке подключения к сети бытового роутера проверьте способ шифрования. Настройте значения WPA2/WPA3 Personal или WPA2/WPA3 Enterprise для данного параметра. Если настроен способ шифрования Enhanced Open, WPA3 Personal или WPA3 Enterprise, класс шифрования роутера будет определен устройствами с интерфейсом EMUI 9.X или ниже как корпоративный.
Не получается повторно подключиться к сети Wi-Fi
Для повторного подключения нажмите имя точки доступа Wi-Fi, выберите Удалить и введите пароль.
Количество подключенных устройств превышает максимальное количество разрешенных устройств роутера, или на нем настроена фильтрация MAC-адресов (черный список).
Другая проблема
Рекомендуется восстановить заводские настройки роутера и телефона, затем повторить попытку подключения телефона и роутера.
- Для восстановления заводских настроек роутера нажмите и удерживайте кнопку сброса (Reset) роутера до повторного включения светового индикатора. Для подробной информации о восстановлении заводских настроек обратитесь к руководству пользователя роутера. Затем перейдите в меню управления роутером и повторно настройте сеть широкополосного доступа согласно руководству пользователя.
- Для восстановления заводских настроек телефона откройте Настройки , найдите и откройте раздел Сброс настроек сети , затем нажмите на опцию Сброс настроек сети . (В результате все данные о соединениях Wi-Fi и Bluetooth будут удалены).
Если проблема не устранена, сохраните резервную копию данных и отнесите устройство в авторизованный сервисный центр Huawei.

После активации Wi-Fi на смартфоне и подключения к точке доступа можно увидеть статус «Подключено», но при этом не иметь возможности полноценно использовать устройство для выхода в глобальную сеть. Причин возникновения такой неполадки может быть несколько, и далеко не всегда виноват провайдер.
Так, проблема может быть и в самом устройстве, однако в первую очередь в такой ситуации рекомендуется перезагрузить сам маршрутизатор, и если после этого доступ в интернет по Wi-Fi не возобновится, то причину сбоя придется искать методом исключения.
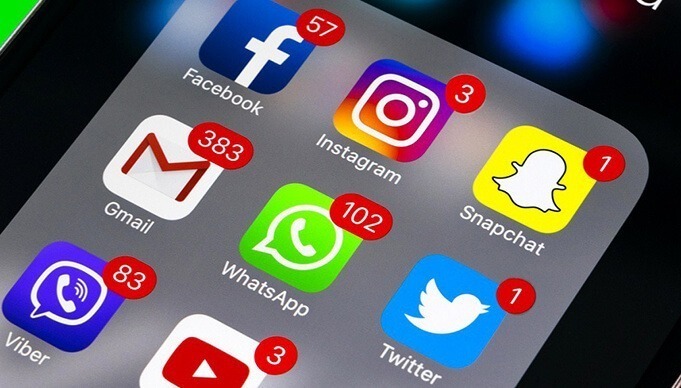
Проверяем сетевое оборудование
На всех моделях роутеров присутствуют индикаторы в виде лампочек, расположенные на лицевой панели устройства, по которым можно определить, есть ли в данный момент соединение с Интернетом. Для этого подойдите к своему домашнему маршрутизатору и обратите внимание, горит ли индикатор, обозначенный как «Wi-Fi» или «Internet». Последний должен загораться при подключении устройства к сети провайдера и дальнейшему доступу в глобальную сеть.
Если соответствующая лампочка не горит, или изменила цвет, к примеру, с зеленого на красный, значит более чем вероятно, что проблема именно у поставщика услуг, то есть провайдера, поэтому единственно верным решением будет связаться со службой технической поддержки, где вам предоставят дополнительную информацию о причине отсутствия доступа к глобальной сети и сроках восстановления неполадки.
Также важно отметить, что перед этим нужно убедиться, что у вас нет задолженности, ведь в таком случае, ограничение доступа в интернет вполне закономерно.

Проблемы с устройством
Android-устройства, как и любая другая мобильная электроника, не лишены недостатков, поэтому система иногда может давать сбой, к счастью, выявить это не составит особого труда. Если одно устройство подключается к сети, но пишет «Без доступа к Интернету», попробуйте подключиться к этой же сети на другом девайсе, и если на нём не возникнет проблем с открытием страниц и программ, значит неполадки возникли непосредственно на устройстве.
Для начала можно попробовать просто переподключиться к сети, а если это не даст результатов, возможно, поможет сброс сетевых настроек, о чем пойдет речь в следующем разделе.

Не стоит исключать и проблем с самим устройством, проверив его на предмет исправности его Wi-Fi-модема
Настройки и сигнал
Отсутствие доступа в интернет по беспроводной сети также может возникнуть в результате сброса настроек маршрутизатора. К этому могут приводить скачки напряжения либо просто длительная беспрерывная работа сетевого оборудования. Также некоторые могут не учесть, что зоны покрытия сигнала Wi-Fi может не хватать для обслуживания большой площади.
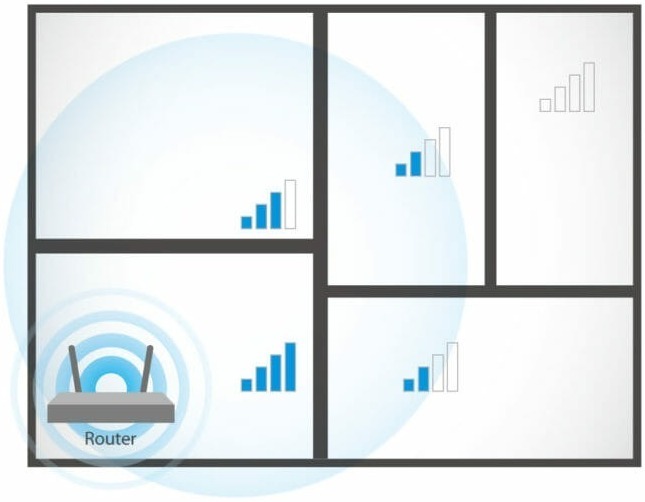
Способы решения проблемы с отсутствием доступа к интернету будут зависеть непосредственно от причины, вызвавшей подобный сбой. Для начала рекомендуется убедиться в том, что ваше Андроид-устройство находится в зоне досягаемости сигнала от маршрутизатора и на пути его следования отсутствуют преграды.
Далее попробуйте перезапустить роутер, а если это не решило проблему, зайдите в его настройки на домашнем компьютере, откройте раздел параметров беспроводной сети и поменяйте канал, на котором работает точка доступа.
Зачастую данный параметр выставлен на «Auto», но лучше выбрать шестой или любой другой канал.
Дополнительно можно сменить режим работы Wi-Fi, так как в большинстве роутеров по умолчанию используется режим 11bg mixed, тогда как рекомендуется изменить его на 11n only. Кроме того, если есть возможность, то в пункте, где нужно указывать регион, укажите именно ваш, ведь даже от этого параметра иногда может зависеть корректность работы точки доступа.

Нередки ситуации, когда виной всему становится системный сбой в настройках роутера, который в случае подтверждения проблемы подвергается повторному перенастраиванию
- Перезагрузите мобильное устройство.
- В обязательном порядке проверьте настройки даты и времени на телефоне, а если они не верны, выставьте правильные, ведь именно это зачастую является основной причиной отсутствия доступа к интернету на Андроидах.
- Удалите сеть и подключитесь к ней заново, а перед этим дополнительно можно изменить название точки доступа и пароль (маловероятно, но иногда срабатывает).
- Выполните сброс параметров сети в настройках в разделе «дополнительные функции», дождитесь окончания процедуры, после чего вновь попробуйте подключиться.

Еще одним решением может стать деактивация прокси-сервера на Андроид, который не дает устройству осуществлять передачу данных.
Для этого потребуется:
- Зайти в «Настройки» в раздел «Беспроводные сети» или «Wi-Fi» (на разных версиях ОС названия могут отличаться).
- Далее нужно найти точку доступа, к которой вы подключены в данный момент, и задержать палец на ней некоторое время, после чего должно появится меню, где следует выбрать пункт «Изменить сеть».
- Затем поставить галочку на пункте «Расширенные параметры» и перейти в «Настройки прокси-сервера», где останется лишь выбрать вариант «Нет».

Если ничего не помогло, попробуйте отключить прокси-сервер, используя для этих целей все те же настройки беспроводного соединения
В некоторых ситуациях даже все описанные выше решения не помогают, вследствие чего приходится выполнять полный сброс настроек смартфона и возвращаться к заводским. Но если и после этих манипуляций не удается восстановить доступ к интернету по беспроводной сети, возможно, имеет место аппаратный сбой, неисправность Wi-Fi-модуля или сетевого оборудования.
В таком случае, единственным решением будет обращение к специалистам, которые разберут аппарат и заменят соответствующий компонент. Впрочем, большинство подобных ошибок на Андроиде всё же удается решить самостоятельно.
Читайте также:


