Обновление роутера asus rt ac58u
Первым делом, нужно подключить Wi-Fi роутер к компьютеру и войти в панель управления сетевого устройства. Для этого возьмите из комплекта опрессованный кабель LAN (патч-корд) и вставьте любой его конец в один из LAN портов (1, 2, 3, 4) маршрутизатора, а другой воткните в сетевую карту компьютера. В процессе подключения LAN кабеля к цифровым устройствам, вы должны услышать характерный щелчок, который свидетельствует о правильном сопряжении коннектора и порта. Если есть возможность, то обеспечьте маршрутизатор бесперебойным питанием.
Процедура обновления прошивки роутера «Асус» выполняется легко, без применения определенных знаний, навыков и умений. Чтобы перепрошить устройство качественно, рекомендуется выполнить следующее:
Обновить роутер Asus можно тремя разными способами, через:
- веб-интерфейс;
- приложение для смартфона;
- USB-оборудование.
Рассмотрим каждый пункт в отдельности.
Обновления прошивки роутера ASUS
Чтобы обновить прошивку, необходимо подсоединить к ПК роутер. Как уже говорилось выше, лучше — с помощью кабеля, а не по вай-фай. Как и в предыдущем разделе, порядок действий подробно описан в таблице.
Рекомендация: покупая роутер домой, как и в любом другом случае, нужно учитывать количество устройств, которые будут работать по wi-fi. Хороший и недорогой вариант для дома — RT-N11P. У него неплохая скорость и стабильный сигнал.
Сразу обновить прошивку роутера Asus не удастся. В первую очередь подготовьте оборудование. Отключите его от сети, отсоедините кабель из разъема WAN и освободите USB-порты.
После проведенных манипуляций выполните сброс настроек, используя один из способов:
После этих манипуляций определитесь с номером апгрейда.
Несколько важных нюансов

1. Прежде, чем перейти к конкретным действиям, пользователю, который хочет перепрошить свой роутер АСУС, стоит учитывать нижеследующие моменты. Они помогут не напортачить, а сделать все быстро и правильно.Чтобы не искать прошивку, можно зайти в настройки роутера и проверить, доступна ли новая версия ПО.
Совет: если нужен хороший, но недорогой вариант роутера для дома, RT-N12 отлично подойдет. Он способен передавать три сотни мегабит информации в одно мгновение.
2. Если программное обеспечение маршрутизатора хочется обновить непосредственно перед настройкой устройства, понадобится сначала поискать новую версию прошивки. Или поступить как в первом пункте: сначала настроить, а потом — обновить.
Сейчас ищут техподдержку: ссылка не открывается - Перевод на английский - примеры русский | Reverso ContextПримечание: не стоит переживать, что после обновления прошивки собьются настройки. Они сохранятся, так что заново возиться с этой задачей не понадобится.
3. Необходимо загрузить прошивку, которая заточена под конкретную модель устройства — это чуть ли не самый важный момент. В противном случае роутер не будет работать. Разумеется, скачивать все с посторонних ресурсов опасно: как минимум, вирус можно подцепить. Лучший вариант — официальный сайт.

4. Несмотря на то, что нет никаких запретов о прошивке роутера, выпущенного под брендом ASUS, через вай-фай нет, делать это нежелательно: лучше стоит сделать это через проводное подключение. Дело в том, что если во время установки обновлений пользователь обнаружит, что ставит не то ПО или просто что-то пойдет не так, то роутер может перейти в аварийный режим. Тогда придется восстанавливать его с помощью специальной утилиты, и не факт, что получится.
Рекомендация: для офиса хороши двухдиапазонные высокоскоростные модели, вроде RT-AC68U. Он передает по вай-фай почти 2 гигабита за секунду, к тому же есть доступ в фирменное облако.
Узнайте: Как открыть порты на роутере: инструкция и 3 способа решения возможных проблем
Узнаем аппаратную версию
Как и модель девайса, ее можно подсмотреть на наклейке, размещенной на нижней части корпуса. Также увидеть аппаратную ревизию можно в технической документации или на коробке.
Совет: для офисов, небольших отелей, отличным вариантом станет RT-AC88U AC3100. Этот монстр способен обеспечить быстроту вай-фая больше, чем 3000 мегабит в секунду.
Если никаких опознавательных знаков на роутере нет, а документы потерялись, можно посмотреть сведения так, как было описано в таблице выше. Единственное отличие — необходимость авторизации.
Важно! Некоторые советуют открыть корпус, чтобы посмотреть название модели и узнать аппаратную версию. Делать этого не стоит: не факт, что на внутренних наклейках будет такая информация, а вот гарантия на роутер точно аннулируется.
Пригодится: Как настроить роутер как свитч: инструкция из 12 простых шагов
Если что-то пошло не так
Бывают ситуации, когда пользователь прошивает устройство, и в этот момент пропадает соединение с интернетом либо в квартире отключается электричество. В таком случае прошивка установилась некорректно, роутер работать не будет. Чтобы устранить неисправность, сделайте следующее:

- совершите сброс настроек с помощью «Перезагрузки». Кнопку удерживайте в течение 10 секунд;
- дождитесь стабильного подключения к интернету;
- повторите процедуру по установке.
Еще одна ситуация: скачивание новой версии прошивки с неофициального сайта. В этом случае ошибка бывает связана с некачественным предложением. Девайс будет работать неисправно. Сделайте сброс настроек. Загрузите оригинальную версию с официального сайта и выполните установку.
Другая проблема возникает из-за установки ПО через модем. Попытка попасть в настройки закончится ошибкой, информирующей: «Убедитесь, что кабель между роутером и WAN-портом модема подключен правильно». В этом случае сбросьте настройки и установите обновление через кабель, подключенный к ПК, вручную.
Сейчас ищут техподдержку: Не включается ноутбук – решение проблемы! 💻Выполнить установку возможно с помощью Firmware restoration. Эта утилита для восстановления настроек после неправильной прошивки.

Установка по инструкции для разных моделей одинакова. Однако проблема возникает с номером ПО. Правильную версию лучше всего смотреть на официальном сайте.

В современных условиях повсеместной информатизации населения покупатели постепенно отходят от устаревших моделей N150, N300 и N450, имеющих максимальную нагрузку 2,4 гигагерца в диапазоне.

ASUS RT N11p: как подключить и настроить роутер

Asus RT N18U: как подключить и настроить роутер
Шаг 4 – Готовим компьютер
Теперь самое время подготовить роутер к нашей спецоперации:
- ВЫКЛЮЧИТЕ роутер через кнопку! Не включите, а именно выключите его, чтобы ни одна лампочка не горела.
- На задней панели находим кнопку Reset. Жмем ее в течение 10 секунд – это сделает сброс настроек роутера на заводские во избежание возможных проблем.
- Продолжая удерживать кнопку сброса, нажимаем кнопку включения роутера.
- Индикатор питания медленно начнет моргать – ваш роутер перешел в режим восстановления. Если ничего не вышло – повторите все шаги снова.
Теперь нужно задать правильные сетевые настройки нашему компьютеру – без этого ничего не получится.
- Идем в Центр управления сетями и общим доступом (на Windows 10 – Параметры сети и интернет). Попасть туда можно, щелкнув правой кнопкой по сетевому соединению в трее возле часов и выбрав соответствующий пункт меню. Далее ищем что-то вроде «Изменение параметров адаптера» (Windows 7) или «Настройка параметров адаптера» (десятка). В появившемся списке сетевых соединений ищем свое, щелкаем правой кнопкой мыши, Свойства:
- Далее заполняем все как на скриншоте ниже. IP-адрес – 192.168.1.10, маска – 255.255.255.0.
Шаг 5 – Прошиваем
Теперь осталось дело за малым:
- Распаковываем и запускаем скачанную ранее программу – Firmware Restoration. Щелкаем кнопку Browse и выбираем скачанный ранее файл прошивки, которую мы и будем ставить.
- Жмем Upload – прошивка началась.
- В случае успешной прошивки появится надпись «Succesfully recovered the system». Нажимаем Close.
Не обнаружены устройства в режиме восстановления
Для тех, у кого вылетела эта ошибка, даю советы, на что нужно обратить внимание:
- Роутер должен быть в режиме восстановления.
- IP адрес должен быть задан верно.
- Перезагрузите программу.
После исполнения всех этих пунктов – все заработает. Если же роутер не перешел в нужный нам режим, или вы забыли прописать IP, ничего не получится.

Еще мне доводилось наблюдать картину, как роутер Asus RT-N56U так же не мог найти, через интерфейс новую прошивку. Как вы уже догадались, на официальном сайте она была. Вот так, друзья. Поэтому рекомендую посетить официальный сайт Asus и убедиться в наличии или отсутствии новой прошивки.
Пройдите по предложенной мною выше ссылке и на сайте введите в поиск модель своего сетевого устройства. Например, RT-N14U или RT-N56U. После процедуры поиска, на странице отобразиться Ваша модель сетевого устройства. Войдите в на страницу с обзором и перейдите в раздел «Поддержка». Здесь нужно зайти на вкладку «Драйвера и утилиты» и в выпадающем списке выбрать свою версию операционной системы. У меня на компьютере установлена ОС Windows 7 64bit и из списка я выбираю именно её.
Кликните по ссылке «Программное обеспечение» и вы увидите список микропрограмм в порядке убывания. Сравните версию прошивки на сайте с текущей версией в интерфейсе. В моем случае на сайте 3.0.0.4.374.4561, а в панели управления 3.0.0.4.374.1667. Как видите на официальном интернет-ресурсе микропрограмма новее.
Простые методы прошивки
Здесь я хочу показать простые альтернативы, когда у нас на руках не кирпич, а обычный рабочий роутер ASUS, на который потребовалось залить обновление. Стандартная прошивка роутера ASUS выполняется просто:
Подключите кабель, который вам провели в квартиру наши монтажники в синий порт, а компьютер подключите в любой из желтых портов. Вы так же можете соединить ваш ПК с роутером по беспроводной сети, но на первичном этапе настройки лучше использовать кабель.
Шаг 1 из 5
Открываем браузер, в адресной строке набираем адрес роутера, нажимаем Enter.
Если открывается страница авторизации роутера, вводим логин и пароль для доступа к роутеру, нажимаем Enter.

Шаг 2 из 5
Если открывается страница с мастером первичной настроики из него нужно выйти, нажав снизу кнопку "На главную страницу" ("Main page"/"Cancel").

Шаг 3 из 5
Откроются настройки роутера. Если интерфейс на английском, справа сверху проверяем наличие выпадающего списка с выбором языка. Если выпадающий список есть, выбираем "Русский".

После выбора языка для подтверждения необходимости смены нажимаем кнопку "ОК".

Откроются настройки роутера.

Шаг 4 из 5
В левом меню нажимаем на пункт "WAN". Откроется соответствующее окно.
В пункте "Тип WAN-подключения" ("WAN Connection Type") из выпадающего списка выбираем "Динамический IP" ("Automatic IP").
Если в данном блоке есть пункт "Выбор порта IPTV STB" ("Choose IPTV STB Port") выбираем в нем номера портов, к которым подключены ТВ-приставки.
В пункте "Получить IP-адрес WAN автоматически" ("Get the WAN IP automatically" отмечаем "Да" ("Yes").)
В пункте "Подключаться к DNS-серверу автоматически" ("Connect to DNS Server automatically") отмечаем "Да" ("Yes").

Листаем страницу вниз. Если в блоке "Специальные требования поставщика услуг Интернета" ("Special Requirement from ISP") есть пункт "Выбор порта IPTV STB" ("Choose IPTV STB Port") выбираем в нем номера портов, к которым подключены ТВ-приставки.
Справа снизу нажимаем кнопку "Применить" ("Apply").

Шаг 5 из 5
В левом меню нажимаем на пункт "Беспроводная сеть" ("Wireless"). Откроется соответствующее окно.
В поле "SSID" придумываем и пишем новое имя сети (достаточно изменить/добавить одну букву или цифру).
В пункте "Режим бесповодной сети" ("Wireless Mode") выбираем "Auto".

Листаем страницу вниз.
В пункте "Метод проверки подлинности" ("Authentication Method") выбираем "WPA2-Personal".
В пункте "Шифрование" ("Encryption") выбираем "AES".
В поле "Предварительный ключ WPA" ("WPA Pre-Shared Key") придумываем и пишем новый пароль для Wi-Fi сети (не менее 8 символов, используя только английские буквы или цифры).
Справа снизу нажимаем кнопку "Применить" ("Apply").
Если на данной странице рядом с кнопкой "Применить" или в верхней части всего интерфейса есть кнопка "Перейти к настройке 5 ГГц"/"5 ГГц" ("Go to 5GHz setting"/"5GHz"), нажимаем на неё.

Откроется окно настройки беспроводной сети 5 ГГц, заполняем поля аналогично.
В поле "SSID" придумываем и пишем новое имя сети (достаточно изменить/добавить одну букву или цифру).
В пункте "Режим бесповодной сети" ("Wireless Mode") выбираем "Auto".
В пункте "Метод проверки подлинности" ("Authentication Method") выбираем "WPA2-Personal".
В пункте "Шифрование" ("Encryption") выбираем "AES".
В поле "Предварительный ключ WPA" ("WPA Pre-Shared Key") придумываем и пишем новый пароль для Wi-Fi сети (не менее 8 символов, используя только английские буквы или цифры).
Справа снизу нажимаем кнопку "Применить" ("Apply").

Шаг 1 из 1
В левом меню нажимаем на пункт "WAN". Откроется соответствующее окно. Если в блоке "WAN - Интернет-соединение" ("WAN - Internet Connection") есть пункт "Выбор порта IPTV STB" ("Choose IPTV STB Port") выбираем в нем номера портов, к которым подключены ТВ-приставки.

Листаем страницу вниз. Если в блоке "Специальные требования поставщика услуг Интернета" ("Special Requirement from ISP") есть пункт "Выбор порта IPTV STB" ("Choose IPTV STB Port") выбираем в нем номера портов, к которым подключены ТВ-приставки.
Справа снизу нажимаем кнопку "Применить" ("Apply").

Будьте внимательны, выполняя инструкции в этом разделе. В случае ошибки в действиях потребуется визит в сервис-центр для восстановления устройства.
Прошивать роутер рекомендуется, подключив кабель от ПК в любой из LAN-портов. Прошивая роутер по Wi-Fi, есть риск получить неработоспособное устройство, восстанавливаемое только в сервис-центре, либо не восстанавливаемое вовсе.
Шаг 1 из 3
Шаг 2 из 3
Открываем браузер, в адресной строке набираем адрес роутера, нажимаем Enter.
Откроется страница авторизации роутера.
Вводим логин и пароль для доступа к роутеру, нажимаем Enter.

Шаг 3 из 3
Откроется web-интерфейс роутера. В левом меню нажмите на пункт «Администрирование» («Administration»).

Выберите вкладку «Обновление микропрограммы» («Firmware Upgrade»). В поле «Файл новой микропрограммы» («New Firmware File») нажмите кнопку «Выберите файл».

В открывшемся окне укажите расположение файла с прошивкой, нажмите «Открыть».

Подождите, пока роутер обновляет свою микропрограмму, обычно это занимает не более 15 минут. Во время обновления не выключайте роутер из сети. После того, как роутер обновит свою прошивку и перезагрузится, вы можете приступать к эксплуатации.

Шаг 1 из 4
Открываем браузер, в адресной строке набираем адрес роутера, нажимаем Enter.
Откроется страница авторизации роутера.
Вводим логин и пароль для доступа к роутеру, нажимаем Enter.

Шаг 2 из 4
Откроются настройки роутера.
В левом меню нажимаем на пункт "IP Config" ("Настройка IP"), далее в поле "WAN Connection Type" ("Тип WAN соединения") из выпадающего списка выбираем "Automatic IP" ("Автоматический IP").
В поле "Get IP automatically" ("Получить IP-адрес автоматически") отмечаем "Yes" ("Да").
В поле "Get DNS Server automatically" ("Подключаться к DNS-серверу автоматически") отмечаем "Yes" ("Да").

Шаг 3 из 4
Листаем страницу вниз. Нажимаем кнопку "Finish" ("Завершить"), ждем применения настроек.

Шаг 4 из 4
В левом меню нажимаем на пункт "Wireless" ("Беспроводная сеть").
В поле "SSID" придумываем и пишем новое имя сети.
В поле "Authentication Method" ("Метод шифрования") отмечаем "WPA2-Personal".
В поле "WPA Encryption" ("WPA шифрование") отмечаем AES.
В поле "WPA Pre-Shared Key" ("Предварительный ключ WPA") придумываем и пишем новый пароль для Wi-Fi сети (не менее 8 символов, используя только английские буквы или цифры). Нажимаем кнопку "Finish" ("Завершить"), ждем применения настроек.

Шаг 1 из 1
В левом меню нажимаем на пункт "IP Config" ("Настройка IP"), далее в поле "Choose WAN Bridge Port" ("Выбор бридж порта"), выбираем номера портов, к которым подключены ТВ-приставки.
Листаем страницу вниз.
Нажимаем кнопку "Finish" ("Завершить"), ждем применения настроек.

Будьте внимательны, выполняя инструкции в этом разделе. В случае ошибки в действиях потребуется визит в сервис-центр для восстановления устройства.
Прошивать роутер рекомендуется, подключив кабель от ПК в любой из LAN-портов. Прошивая роутер по Wi-Fi, есть риск получить неработоспособное устройство, восстанавливаемое только в сервис-центре, либо не восстанавливаемое вовсе.
Шаг 1 из 3
Шаг 2 из 3
Открываем браузер, в адресной строке набираем адрес роутера, нажимаем Enter.
Откроется страница авторизации роутера.
Вводим логин и пароль для доступа к роутеру, нажимаем Enter.

Шаг 3 из 3
Перед вами откроется web-интерфейс роутера.
В левом меню нажмите на пункт “System Setup” (“Системные настройки”).
Выберите подпункт “ Firmware Upgrade ” (“Обновление микропрограммы”).
В поле “New Firmware File ” (“Файл новой микропрограммы ”) – нажмите кнопку «Выберите файл», в открывшемся окне нужно найти файл с прошивкой.
Подождите, пока роутер обновляет свою микропрограмму, обычно это занимает не более 15 минут, во время обновления не выключайте роутер из сети розетки. После того, как роутер обновит свою прошивку и перезагрузится, вы можете приступать к эксплуатации.

Шаг 1 из 6
Открываем браузер, в адресной строке набираем адрес роутера, нажимаем Enter.
Откроется страница авторизации роутера.
Вводим логин и пароль для доступа к роутеру, нажимаем Enter.

Шаг 2 из 6
Если открывается страница "Мастера настроек", нажимаем "Пропустить мастер настроек", если есть кнопка "Настройка вручную" - нажимаем на нее.

Шаг 3 из 6
Откроются настройки роутера.
Если интерфейс на английском, справа сверху проверяем наличие выпадающего списка с выбором языка. Если выпадающий список есть, выбираем "Русский".

Шаг 4 из 6
Откроются настройки роутера. Выбираем вкладку "Интернет" ("WAN").
Откроется соответствующее окно.
В блоке "Основные настройки" ("Basic Config") в поле "Тип WAN-подключения" ("WAN Connection Type") из выпадающего списка выбираем "Автоматический IP" ("Automatic IP").
В поле "Включить WAN" ("Enable WAN") должно стоять "Да" ("Yes").
В поле "Подключаться к DNS-серверу автоматически" ("Connect to DNS Server automatically") отмечаем "Да" ("Yes").
Нажимаем кнопку "Применить" ("Apply"), ждем применения настроек.

Шаг 5 из 6
В левом меню нажимаем на пункт "Беспроводная сеть" ("Wireless").
В поле "Частотный диапазон" ("Frequency") выбираем 2,4 Ghz.
В поле "SSID" придумываем и пишем новое имя сети.
В поле "Режим беспроводной сети" ("Wireless Mode") отмечаем пункт "Авто" ("Auto").
В поле "Метод проверки подлинности" ("Authentication Method") выбираем WPA2-Personal.
В поле "Предварительный ключ WPA" ("WPA Pre-Shared Key") придумываем и пишем новый пароль для Wi-Fi сети (не менее 8 символов, используя только английские буквы или цифры). Нажимаем кнопку "Применить" ("Apply"), ждем применения настроек.

Шаг 6 из 6
Если в поле "Частотный диапазон" ("Frequency") можно выбрать 5 Ghz , нажимаем на "5 ГГц", аналогично настраиваем сеть 5 ГГц.
В поле "SSID" придумываем и пишем новое имя сети (оно должно отличаться от имени сети для 2,4Ghz).
В поле "Режим беспроводной сети" ("Wireless Mode") отмечаем пункт "Авто" ("Auto").
В поле "Метод проверки подлинности" ("Authentication Method") выбираем WPA2-Personal.
В поле "Предварительный ключ WPA" ("WPA Pre-Shared Key") придумываем и пишем новый пароль для Wi-Fi сети (не менее 8 символов, используя только английские буквы или цифры). Нажимаем кнопку "Применить" ("Apply"), ждем применения настроек.

Шаг 1 из 1
В левом меню нажимаем на пункт "Локальная сеть" ("LAN"), далее выбираем пункт "IPTV".
В поле "Выбор порта IPTV STB" ("Choose IPTV STB Port") выбираем номера портов, к которым подключены ТВ-приставки.
Нажимаем кнопку "Применить" ("Apply"), ждем применения настроек.

Будьте внимательны, выполняя инструкции в этом разделе. В случае ошибки в действиях потребуется визит в сервис-центр для восстановления устройства.
Прошивать роутер рекомендуется, подключив кабель от ПК в любой из LAN-портов. Прошивая роутер по Wi-Fi, есть риск получить неработоспособное устройство, восстанавливаемое только в сервис-центре, либо не восстанавливаемое вовсе.
Шаг 1 из 3
Шаг 2 из 3
Открываем браузер, в адресной строке набираем адрес роутера, нажимаем Enter.
Откроется страница авторизации роутера.
Вводим логин и пароль для доступа к роутеру, нажимаем Enter.

Шаг 3 из 3
Перед вами откроется web-интерфейс роутера.
В левом меню нажмите на пункт “Администрирование ” (“Administration”).
Выберите подпункт “Обновление микропрограммы” (“Firmware Upgrade”).
В поле “Файл новой микропрограммы ” (“New Firmware File ”) – нажмите кнопку «Выберите файл», в открывшемся окне нужно найти файл с прошивкой.
Подождите, пока роутер обновляет свою микропрограмму, обычно это занимает не более 15 минут, во время обновления не выключайте роутер из сети розетки. После того, как роутер обновит свою прошивку и перезагрузится, вы можете приступать к эксплуатации.

Используйте аппаратный сброс настроек, если требуется настроить устройство заново (удалить все пользовательские настройки), нет доступа к веб-странице интерфейса настроек роутера, после настройки роутера интернет-соединение не установилось или пароль доступа к нему был утерян.
Внимание! При выполнении аппаратного сброса настроек все пользовательские установки будут сброшены на заводские параметры!
На корпусе устройства имеется углубленная кнопка СБРОС (RESET, RESTORE), позволяющая сбросить настройки на заводские установки. Кнопку СБРОС (RESET, RESTORE) вы сможете найти на той же стороне корпуса роутера, где располагаются остальные разъемы и кнопки. В редких случаях кнопка может располагаться на дне роутера.
Сейчас мы с вами будем обновлять прошивку на роутере Asus. На какой конкретно модели? Эта статья подойдет для всех роутеров компании Asus, а показывать я буде на примере маршрутизатора Asus RT-N12+. Пока что другого Асуса под рукой нет. Но, на всех более менее новых устройствах этой компании панель управления одинаковая (в темных тонах) . У меня на старом Asus RT-N13U B1 панель управления какая-то голубая, но и там найти страницу, на которой модно обновить прошивку, совсем не сложно. А сам процесс поиска прошивки и обновления, который я покажу в этой инструкции, подойдет для всех моделей.
Что бы прошить свой роутер, нужно выполнить такие действия:
- Узнать модель своего роутера и его ревизию (аппаратную версию) .
- Проверить, есть ли обновление прошивки для вашего роутера Asus
- Найти и скачать прошивку с официального сайта Asus.
- Подключить роутер по сетевому кабелю к компьютеру.
- Зайти в настройки маршрутизатора и залить новую прошивку.
Несколько нюансов:
- Если маршрутизатор у вас уже настроен и работает, то вы можете зайти в его настройки, и нажав всего на одну кнопку, проверить, есть ли новая версия программного обеспечения. Что бы не искать прошивку и т. д. А вдруг, новой версии нет. Но, как мне показалось, эта проверка немного врет. Или она находит только какие-то серьезные обновления. У меня изначально стояла прошивка 3.0.0.4.376_3754. Я специально залил более старую 3.0.0.4.376_3690. Запустил проверку, и роутер мне выдал, что у меня установлена последняя версия. Делаем выводы: онлайн-проверка врет, откат к старой прошивке на роутере Asus можно сделать.
- Если роутер у вас новый, и вы перед его настройкой хотите обновить ПО, то нужно сразу искать новую версию ПО и обновлять. Или, снова же, настроить маршрутизатор и проверить наличие новой версии с панели управления.
- Насколько я понял, даже если вы уже настроили свой Asus, то обновление прошивки не зацепит ваши настройки, настраивать заново вам не придется. Что очень хорошо.
- Будьте внимательны при загрузке прошивки с сайта производителя. Скачайте прошивку конкретно для вашего устройства (сейчас это подробно рассмотрим) .
Обратите внимание:
В панели управления маршрутизатором ничего не сказано о том, что нельзя прошивать роутер по Wi-Fi. Если об этом ничего не сказано, значит это можно делать, но я не советую. Лучше на момент прошивки подключится к роутеру по сетевому кабелю. А возможно, у вас и так есть компьютер, который подключен по LAN. Если в процессе обновления что-то пойдет не так, или вы зальете не ту прошивку, то скорее всего он перейдет в аварийны режим и придется восстанавливать роутер программой Firmware Restoration. Да и не факт что получится восстановить.Узнаем модель, ревизию роутера и скачиваем прошивку для Asus
Модель вашего роутера, и его аппаратную версию, лучше всего смотреть на наклейке снизу самого устрйоства.
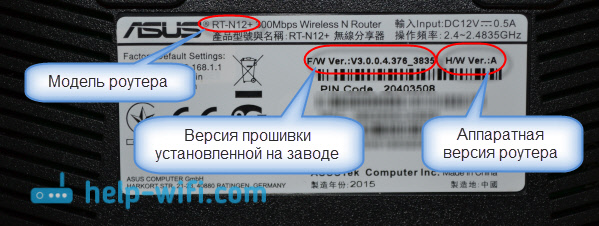
В строек поиска пишем модель своего роутера и нажимаем Enter. Например, у меня RT-N12+.

В списке найденных устройств найдите свой маршрутизатор и нажмите под ним на ссылку Driver & Tools.

Откроется страница вашего устройства. В списке, где нужно выбрать операционную систему, выберите Others. Нажмите на пункт Firmware и скачайте самую новую прошивку (она как правило в самом верху) . Обратите внимание на версию прошивки, сверьте ее с прошивкой, которая уже установлена на вашем устройстве (посмотреть можно в настройках, или снизу устройства) .
Если на сайте новая версия, то нажмите на ссылку Global и сохраните архив с ПО на компьютер.
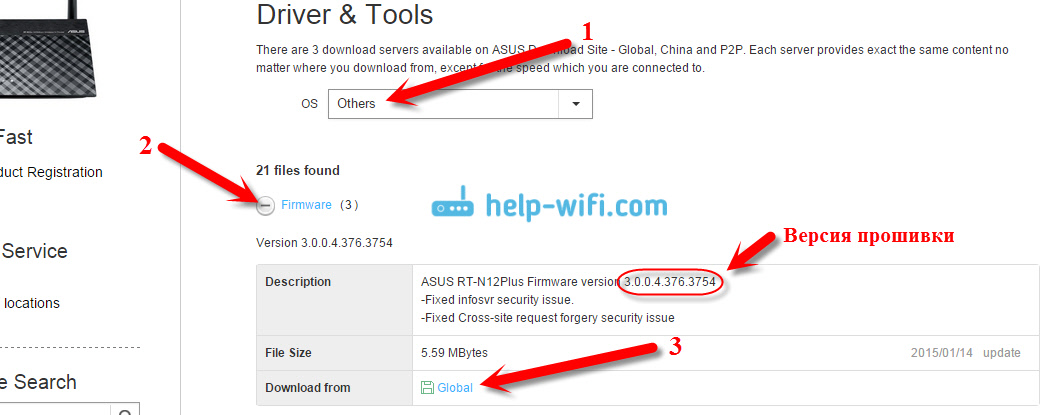
Сразу извлеките файл прошивки в формате .trx из архива, который мы только что скачали.
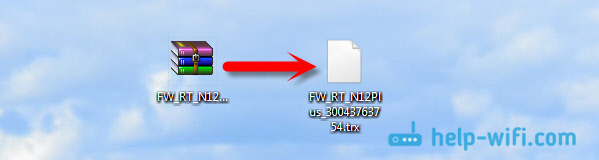
Все готово, можно приступать к обновлению программного обеспечения.
Процесс обновления прошивки маршрутизатора Asus
Подключиться к роутеру, как я уже писал выше, лучше всего по кабелю.

В браузере наберите адрес 192.168.1.1. Укажите имя пользователя и пароль для входа в настройки (стандартные admin и admin) . Или смотрите подробную инструкцию по входу в панель управления.

Ждем пока закончится процесс обновления. Ничего не отключаем и не нажимаем.

После обновления откроется главная страница настроек.
Что бы потом проверить наличие обновления, вы можете зайти в настройках на ту же вкладку Администрирование - Обновление микропрограммы, и нажать на кнопку Проверить (интернет на роутере должен быть настроен) . Там же указана текущая версия ПО.

Послесловие
Вроде бы и не сложно, но как-то запутано с поиском прошивки. Вот почему не сделать так, что бы в настройках была ссылка для загрузки ПО сразу для определенной модели. Ведь это же не сложно сделать. Я так же не понял, есть ли разница, какая у тебя аппаратная версия роутера. Насколько я понял, то разницы нет.
И еще один прикол, у меня сразу на роутере стояла версия более новая, чем та, которую я скачал на сайте (скачивал самую новую, которая была на официальном сайте) . Может просто еще не добавили ее на сайт.
Если у вас остались какие-то вопросы – спрашивайте. Постараюсь помочь.
96
Ребята нужна помощь или хотя бы подсказка куда рыть роутер N12+
Также как на вашем фото в пункте Модель вашего роутера, и его аппаратную версию, лучше всего смотреть на наклейке снизу самого устрйоства. указана прошивка 3.0.0.4.376_3856 Ver.A
Но она получается выше чем последняя официальная что само собой странно это первое, и второе стоит ли понижать прошивку до последней официальной, на данный момент от роутера идут шумы и при подключении даже через кабель идут п\небольшие потери, хотя при прямом подключении их нет.
ответте на мейл плиз
После обновления до Версия 3.0.0.4.380.2717 на ASUS RT-N18U, пишет что flash-ки (USB2*1шт и USB3*1шт) отсоединен, хотя они вставлены и рабочие. Что делать?
Для начала, можно сделать сброс настроек. Потом, обновить еще раз, если не поможет.
Я так понимаю, раньше все работало?
Нет, прошивка роутера не имеет никакого отношения до ОС установленной на вашем компьютере.
В чем разница между прошивками я не знаю. Но beta лучше не ставить.
забыл пароль от файфая как узнать?подскажите модель:asus rt-n66u
На эту тему есть отдельная, подробная статья: Как узнать свой пароль от Wi-Fi
Спасибо, что поделились решением!
Роутер RT-N56U после прошивки по воздуху окирпичился и не восстанавливается утилитой Firmware Restoration что делать?
Фух, все восстановил прошивкой от Падавана
Роутер Asus rt-n66u обновился на новую версию прошивки, теперь попеременно отваливается wi-fi 2.4GHz потом 5GHz, некоторые девайсы которые были подключены к 5GHz теперь не видят, как откатить на более позднюю версию ? Так же через морду по кабелю ?
Скорее всего да. Других вариантов я не знаю.
Решилось без перепрошивки, в настройках 5GHz снять галочку с (автоматический выбор канала, включая каналы DFS)
А какая у вас была проблема?
Добрый вечер, у меня не получается установить прошивку.
Новую версию скачала, но она не устанавливается, пишет (Сбой обновления микропрограммы. Сбой мог возникнуть вследствие использования неправильного образа или ошибки передачи. Проверьте версию микропрограммы и повторите операцию. Произошел сбой обновления микропрограммы из-за неправильного файла или ошибки соед
Добрый вечер. Скорее всего скачали прошивку не для вашей модели роутера, или не для вашей аппаратной версии. Файл прошивки из архива извлекли?
Посмотрите еще раз внимательно по инструкции.
Здравствуйте. У меня новый роутер из коропки ASUS RT-AC68U . Перед настройкой хочу перепрошить его до более новой. 1-й вопрос-при этой операции -подключать кабель Интернета к роутеру обязательно или достаточно кабеля от ноутбука до роутера? И 2-й вопрос-на сайте ASUS после установки новой прошивки(цитирую дословно)-После обновления прошивки мы рекомендуем вам восстановить заводские параметры устройства, нажав на кнопку сброса и удерживать ее в течении 5сек. Т.е. -это сброс к заводским настройкам новой прошивки или я ошибаюсь? Заранее спасибо за ответ.
Здравствуйте.
1. Если прошивать будете через ноутбук, то кабель от провайдера лучше не подключать. После прошивки подключите.
2. Ну они просто советуют после обновления ПО сделать сброс настроек. Сброс сохранит установленную прошивку, но все настройки будут сброшены к заводским. Этого можно не делать. Тем более, что роутер новый, как я понимаю еще не настроенный.
привет.Вопрос есть роутер ASUS RT-AC51U.Проблема:Не работает ddns не смотря на то что ip внешний.у провайдера все открыто.Еще,поднял pptp сервер.Не подключается,как только не пробовал.Никак и все.Думаю может перепрошить на более позднюю версию.И еще вопрос,во время прошивки пропадет ли интернет на нем?спасибо
Не могу подсказать, нет опыта в настройке такой схемы.
Вам нужно настроить интернет на роутере. Задать настройки, которые выдает провайдер. Чтобы роутер смог выйти в интернет и проверить наличие новой прошивки.
Возможно, вам пригодится инструкция по настройке ASUS R12+.
Я думаю, это какая-то временная ошибка на серверах компании ASUS.
Сейчас 22 сентября 2017 и у меня на n66u такая же ошибка.
После перезагрузки роутера, ошибка о невозможности подключиться к серверу исчезла

Здравствуйте.
По поводу сторонних прошивок, вам нужно искать соответствующие инструкции в интернете. У нас на сайте таких нет.
Ошибка в процессе прошивки может быть из-за чего угодно.
И будьте осторожны, роутер можно сломать.
Нужна помощь, подключили и настроили wi fi, asus rt n12, постоянно пропадает связь с роутером, подходишь к нему все появляется. Что это может быть подскажите?
Нужно более подробно все описать. Как конкретно пропадает связь? На всех устройствах такая проблема?
Здравствуйте.
после прошивки роутер rt n12 перестал раздавать вай фай и лампочка тоже не мигает, прошивка вроде прошла удачна. Пытаюсь сделать сброс через секрет кнопку не помогает, и зайти в настройки роутера тоже немогу(
Здравствуйте. Если сброс настроек не помогает и в настройки никак не можете зайти (с разных устройств), то пробуйте восстанавливать по инструкции: восстановление роутера ASUS после неудачной прошивки.
Обновить на какую прошивку? В чем конкретно проблема?
Так как прошивка стоит не оригинальная, то там могут быть свои фишки.
Если на заводскую хотите обновить, то через Firmware Restoration должно получится.

реклама
Дешевая 3070 Gigabyte Gaming - успей пока не началосьКомпания AsusTek Computer Inc, известная в России под торговой маркой Asus, некоторое время назад - конкретно в феврале - выпустила "quick fix" для большинства своих современных WiFi роутеров.
В данном случае "фикс" надо понимать и в качестве быстрой меры буквально, и в смысле срочно срочности, и в качестве временной заплатки.
Удивительно, но факт - информационного повода данное событие не создало.
Видимо, потому что этим не занимались PRщики Spectre и Meltdown.
Хотя если без юмора, то проблема довольно специфична, но она есть.
В "рунете" по данному факту тишина. То ли Асус решил не привлекать внимания к проблемам с безопасностью в своих прошивках своих же устройств, то ли слишком узкие "дыры".
Речь идет об уязвимостях CVE-2020-25681, CVE-2020-25682, CVE-2020-25683, CVE-2020-25687, CVE-2020-25684, CVE-2020-25685, CVE-2020-25686.
Они касаются использования DNSmasq.
Если кратко, то это DNS-, DHCP- и TFTP-сервер, обладающий простотой настройки.
Все угрозы, обозначенные выше, касаются возможных рисков, связанных с DNSmasq до версии 2.83.
В описаниях к уязвимостям подчеркивается, что наибольшую угрозу они представляют для конфиденциальности и целостности данных, а также для доступности системы.
От себя добавлю, что да, именно так, "system availability". Про "system access" и аналогичные выражения, когда теряется доступ к системе у собственника, а у атакующего сохраняется - ни слова.
Собственно, не менее важная часть, чем констатация факта наличия проблемы, это сами устройства и исправления прошивок к ним.
Модели Wifi роутеров Асус, к которым компания выпустила заплатки и статус прошивок:
Wi-Fi роутер ASUS RT-AX92U - beta(quick fix).
Wi-Fi роутер ASUS RT-AX88U - beta(quick fix) и основной релиз.
Wi-Fi роутер Asus RT-AX82U - beta(quick fix).
Wi-Fi роутер ASUS RT-AX58U* - beta(quick fix).
Wi-Fi роутер ASUS RT-AX55 - beta(quick fix) и основной релиз.
Wi-Fi роутер ASUS RT-AC88U - beta(quick fix).
Wi-Fi роутер ASUS RT-AC86U - beta(quick fix).
Wi-Fi роутер ASUS RT-AC85P - beta(quick fix) и основной релиз.
Wi-Fi роутер ASUS RT-AC68U - beta(quick fix).
Wi-Fi роутер ASUS RT-AC66U B1 - beta(quick fix).
Wi-Fi роутер ASUS RT-AC65P - beta(quick fix) и основной релиз.
Wi-Fi роутер ASUS RT-AC58U - beta(quick fix).
Wi-Fi роутер ASUS RT-AC51 - beta(quick fix).
Wi-Fi роутер ASUS RT-AC2400 - beta(quick fix) и основной релиз.
Wi-Fi роутер ASUS RT-AC1200RU - beta(quick fix).
Wi-Fi роутер ASUS ROG Rapture GT-AC5300 - beta(quick fix).
Wi-Fi роутер ASUS ROG Rapture GT-AX11000 - beta(quick fix).
Wi-Fi роутер ASUS ROG Rapture GT-AC2900 - beta(quick fix).
Wi-Fi роутер ASUS Blue Cave - beta(quick fix).
MESH-комплекты Mesh ASUS ZenWiFi AC Mini (CD6) 1pk** *** - beta(quick fix).
MESH-комплекты Mesh ASUS ZenWiFi AX Mini (XD4) (1pk)** *** - beta(quick fix).
MESH-комплекты ASUS ZenWiFi AX [XT8 W-1-PK]**** - beta(quick fix) и основной релиз.
MESH-комплекты ASUS ZenWiFi AC (CT8)***** - основной релиз.
*Адрес www.asus.com/ru/Networking-IoT-Servers/WiFi-6/All-series/RT-AX58U/ - недоступен.
В настоящее время работает www.asus.com/ru/Networking-IoT-Servers/WiFi-Routers/ASUS-WiFi-Routers/RT-AC58U/
**ASUS ZenWiFi AC Mini(CD6) - прошивка находится в разделе "Драйверы и Утилиты", а не "BIOS и ПО"
**ASUS ZenWiFi AX Mini (XD4) - прошивка находится в разделе "Драйверы и Утилиты", а не "BIOS и ПО"
***В смысле прошивок, на данный момент:
Mesh ASUS ZenWiFi CD6 1pk = ASUS ZenWiFi CD6 2pk = ASUS ZenWiFi CD6 3pk
Mesh ASUS ZenWiFi AX Mini (XD4) (1pk) = ASUS ZenWiFi AX Mini (XD4) (2pk)
****ASUS ZenWiFi AX [XT8 W-1-PK] = ASUS ZenWiFi AX (XT8) относится к XT8 (W-1-PK)
*****ASUS ZenWiFi AC (CT8) относится к CT8 (W-1-PK).
Модели Wifi роутеров Асус, к которым(возможно временно) компания НЕ выпустила заплатки:
Wi-Fi роутер ASUS RT-N19
Wi-Fi роутер ASUS RT-N12 С1/D1/VP
Wi-Fi роутер ASUS RT-N11P
Wi-Fi роутер ASUS RT-AX56U
Wi-Fi роутер ASUS RT-AC59U
Wi-Fi роутер ASUS RT-AC57U
Wi-Fi роутер ASUS RT-AC53
Wi-Fi роутер ASUS RT-AC52U B1
Wi-Fi роутер ASUS RT-AC51U
Wi-Fi роутер ASUS RT-AC1200
Wi-Fi роутер ASUS BRT-AC828
Wi-Fi роутер ASUS 4G-AC53U
Внимание 2!
Например, ASUS RT-AC1200RU НЕ РАВНО ASUS RT-AC1200.
Для RU фикс есть, для второй модели - нет.
Внимание 3!
Это НЕ исчерпывающий список WiFI роутеров фирмы Асус.
Если для вас информационная безопасность важна, то вы можете самостоятельно открыть официальную страницу поддержки вашего WiFi роутера и проверить наличие актуального исправления перечисленных уязвимостей.
Внимание 4!
Вы должны и обязаны ясно и четко представлять себе, что и для чего вы делаете.
Если есть малейшие сомнения в необходимости обновления, либо в своих навыках по дальнейшему успешному восстановлению вашего устройства после возможного сбоя во время прошивки по любой причине - не делайте ничего.
А лучше - если устройство на гарантии - сделать все необходимые манипуляции силами сотрудников официального сервисного центра.
Внимание 5!
В англоязычном сегменте интернета зафиксированы единичные случаи "багов" после установки беты.
Например, на одном из форумов некий пользователь сообщил, что на его WiFI роутере Asus модели RT-AX88U потерялась возможность "коннектиться" на частоте 5Ггц.
Другой пользователь на другом форуме обозначил проблему, смысл которой сводится к тому, что "понизилась производительность(читай - скорость), после установки беты, но это - не точно".
Описание: Firmware Restoration version for ASUS RT-AC58U
OS support: Windows XP/7/8/8.1/10
Firmware Restoration is used on an ASUS Wireless Router that failed during its firmware upgrading process. It uploads the firmware that you specify.
NOTE: This is not a firmware upgrade utility and cannot be used on a working ASUS Wireless Router. Normal firmware upgrades must be done through the web interface.
Похожие файлы:
Описание: Firmware version for ASUS RT-AC58U
Security fixes:
- Fixed Reflected XSS vulnerability.
- Fixed CSRF vulnerability.
- Fixed command injection vulnerability.
- Fixed stack buffer overflow vulnerability.Thanks for Rick Ramgattie contribution.
Please unzip the firmware file first then check the MD5 code.
Описание: Firmware version for ASUS RT-AC58U
Fixed the bug which client list show incorrectly on APP.
Please unzip the firmware file first then check the MD5 code.
Описание: App of ASUS Router for ASUS RT-AC58U
ASUS Router Application for Android
1. Optimization of Devices List mechanism.
2. Bug fix of time zone settings.
3. Bug fix of Schedule Block.
4. Bug fix of UI settings.
Описание: App of ASUS Router for ASUS RT-AC58U
ASUS Router Application for Android
1. Add QR Code in Wireless and Share Wi-Fi feature
2. Optimization of Firmware Update process
3. Optimization of Feedback feature
4. Optimization of translation strings
Описание: App of ASUS Router for ASUS RT-AC58U
ASUS Router Application for Android
1. Add Family Member
3. Add LED brightness control for BlueCave model
4. Revision of several permissions
5. Revision of menu bar
6. Optimization of client devices list mechanism
7. Optimization of setup process
Описание: App of ASUS Router for ASUS RT-AC58U
ASUS Router Application for Android
1. Add ROG theme on GT series
2. Bug fix of remote connection
Описание: App of ASUS Router Version for ASUS RT-AC58U
ASUS Router Application for Android
1. Add ASUS Extender app in More page
2. Performance optimization of several features
3. Flow optimization of Quick Internet Setup
4. Optimization of translation strings
5. Security enhancement
6. Bug fix of AP mode and RP mode
Описание: App of ASUS Router Version for ASUS RT-AC58U
ASUS Router Application for Android
1. Add Wi-Fi Block List
2. Security enhancement
3. Optimization of performance
4. Flow optimization of Quick Internet Setup feature
5. Bug fixes of login, unlink, Remote Connection, Security Scan, Samba feature
Система: Windows 10 , Windows 10 64-bit , Windows 8.1 , Windows 8.1 64-bit , Windows 8 , Windows 8 64-bit , Windows 7 Windows 7 64-bitОписание: Device Discovery version driver for ASUS RT-AC58U
You can use the device discovery tool to find the IP address of wireless router.
Читайте также:


