Обновление прошивки роутера asus rt ac66u
Всем привет!!
В предыдущих статьях мы с Вами использовали прошивку 3.0.0.4_374.43_0, как имеющую возможность изменить регион роутера через NVRAM.
Но в следующих прошивках компания ASUS изменила политику считывания региона в роутере. Теперь вместо того, чтобы брать настройки из NVRAM, роутер берет эти настройки из специального раздела CFE
В этой статье мы будем изменять CFE, чтобы открыть все доступные каналы для 5GHz на роутере RT-AC66U
Вы можете спросить, а зачем обновляться, если и на старой все работает. Хороший вопрос. На старой прошивке отсутствовал пакет SNMP для удаленного мониторинга. В новых прошивках он уже есть.
Мне это нужно для мониторинга через DUDE. По этому сервису будет отдельная статья.
Как только выполните обновление необходимо зайти в настройки и включить доступ по SSH или Telnet
Так выглядит включение SSH Подключаемся по SSH к роутеру, будем орудовать через консоль!
Я использую для этих целей PUTTY
Окно подключения к роутеру. Вводим его IP адрес. Соглашаемся с новым ключом Соглашаемся Переходим в свободную папку, я захожу в jffs
cd /jffs
Далее сохраняем наш CFE в бинарный файл
cp /dev/mtd0 cfe.bin

Подключаемся к роутеру по протоколу SCP и заходим в папку jffs
Настраиваем и подключаемся Содержимое jffs
Видим нужный файл. Скачиваем его на компьютер в удобное место.
Для того, чтобы его открыть понадобится программа Vortex CFE Editor
CFEEdit.zip
Запускаем программу и открываем наш cfe.bin файл
Открываем наш cfe.bin файл Переходим во вкладку Advanced Mode
Все важные параметры нашего роутера сохранены в CFE Необходимо найти строки:
pci/1/1/ccode=
pci/2/1/ccode=
regulation_domain=
regulation_domain_5G=
pci/1/1/regrev=
pci/2/1/regrev=
У Вас может быть по разному. Например у меня было pci/1/1/ccode=EU, pci/1/1/regrev=13 и т.д.
И сохраняем новый CFE под именем cfe_new.bin
Сохраняем новый CFE Загружаем через WinSCP новый CFE в папку jffs
Новый CFE загружен Теперь нам нужно обновить раздел в роутере через новый CFE, для этого используются команды mtd-write и mtd-erase
Подаем команды:
mtd-write -i cfe_new.bin -d pmon
mtd-erase -d nvram
reboot

После перезагрузки роутера проверяем доступность расширенных каналов для 5GHz Wi-Fi
Все каналы доступны
Спасибо, что дочитали до конца.
Также предупреждаю, что все процедуры, Вы проделываете на свой страх и риск. За проблемы в работе Вашего оборудования автор данной статьи ответственности не несет!
Если у Вас есть, какие-либо дополнения, прошу в комментарии 🙂
Список всех статей в хронологическом порядке: История статей
Если Вам не безразлична судьба блога или Вы просто хотите отблагодарить Автора за его труд, смело переходите на страницу Поддержки, там описана вся информация, по тому, как это сделать проще простого =) UPD: снятие блокировки с роутера ASUS RT-AC68U ревизии E1И совсем удаляем territory_code=EE/01 (привязка мощности и каналов к региону. Без него будет работать на полную).
Значение 120 выше соответствует мощности 28.50 -30 dBm (708 — 1000 mW). Короче максималка.
Для прошивки кидаем исправленный cfe.bin и файлы mtd-write, reg_all.sh из asus_unlock.zip в папку /jffs
Шьем следующими командами:
chmod +x mtd-write
chmod +x reg_all.sh
./mtd-write cfe_new.bin boot
./reg_all.sh
reboot
Собственно после этого должны появиться дополнительные каналы в настройке сети 5ГГц.
Все данные сохраняются при перепрошивке роутера. Я накатывал после прошивки cfe и официалку и мерлина — все сохраняется после сброса.
Единственный момент: если внести изменения в Advanced разделе настройки wifi, то мощность может опять снизится (привязка к параметру perfomance в прошивке).
Максимум восстанавливается через telnet следующими командами:
nvram set 0:maxp2ga0=120
nvram set 0:maxp2ga1=120
nvram set 0:maxp2ga2=120
nvram set 1:maxp5ga0=120,120,120,120
nvram set 1:maxp5ga1=120,120,120,120
nvram set 1:maxp5ga2=120,120,120,120
nvram commit
reboot
Устаревшая ветка 380.xx больше активно не развивается.
Поддержка RT-N66U и RT-AC66U прекращается, так как эти модели не будут выпускаться на базе кода нового поколения.
Устройства, поддерживаемые в устаревшей ветке (380.xx):
* RT-N66U
* RT-AC66U
* RT-AC66U_B1 (используйте прошивку Merlin от RT-AC68U)
* RT-AC56U
* RT-AC68U, RT-AC68P, RT-AC68UF (включая HW ревизии C1 и E1)
* RT-AC87U
* RT-AC3200
* RT-AC88U
* RT-AC3100
* RT-AC5300
* RT-AC1900 & RT-AC1900P (используйте прошивку Merlin от RT-AC68U)
Устройства, поддерживаемые в новом поколении ПО / текущая ветка (382.xx и новее):
* RT-AC66U_B1 (используйте прошивку Merlin от RT-AC68U)
* RT-AC56U
* RT-AC68U, RT-AC68P, RT-AC68UF (включая HW ревизии C1 и E1)
* RT-AC1900 & RT-AC1900P (используйте прошивку Merlin от RT-AC68U)
* RT-AC87U
* RT-AC3200
* RT-AC88U
* RT-AC3100
* RT-AC5300
* RT-AC86U
Вот его комментарий
Хитрые китайцы оставили для себя лазейку.
Изъян заключается в том что доступны в Web интерфейсе только 2 языка, китайский и английский. В принципе изъян не существенный.
Если вы нашли ошибку, пожалуйста, выделите фрагмент текста и нажмите Ctrl+Enter.
Мир интересен, если вы достаточно любопытны.
Этот сайт использует Akismet для борьбы со спамом. Узнайте, как обрабатываются ваши данные комментариев.
При сохранении файла CFE пишет, что не хватает памяти на вашем устройстве. Есть решение?
Добрый день! Пытаюсь отредактировать CFE как посоветовал пользователь ЖУК, но при открытии файла cfe.bn получаю ошибку Wrong CFE file. На данный момент последняя прошивка от мерлина для RT-AC88U
Подскажите, перепробовал все варианты на ас68u Rev E1 (прошивка последний Мерлин) ни один не работает. Или я что-то не так делаю? Или что-то поменялось и уже нельзя разложить мощность?
Сергей. Или как мощность разблокировать, если знаете.
Добрый день. Подскажите пож. на ASUS RT-AC66U B1 H/W Ver.:B1 прошивку от Hugo Gomes какую ставить? Спс.
Здравствуйте.
ASUS RT-AC66U B1 использует ту же прошивку, что и ASUS RT-AC68U
Мне доступна только такая версия: RT-AC68U_380.70_HGG-FINAL
Вернее этот параметр вообще отсутствует. Может можно Австралию сразу выставить.
territory_code=CN/02 Отсутствует в ASUS RT-AC66U — BCM4706.
Вообщем, найдено более элегантное решение, но с небольшим изъяном.. о нем ниже.

Суть решения заключается в смене значения в загрузчике CFE
territory_code=XXXX
на
territory_code=CN/02
, после этого под ползунком мощности WiFi появляется дополнительное меню по смене региона WiFi
хитрожопые китайцы оставили для себя лазейку.
Благодарю за информацию. Полагаю читателям будет это очень интересно. Добавлю в статью!
Это не правда, последняя прошивка Хуго это RT-ACxxxx_380.70.1_HGG-RC2.rar от 20 июля 2018, лежит для всех версий в папке BETA, а между вашей HGG-FINAL 380.70 и 380.70.1_HGG-RC2 есть еще такие
380.70_D2_HGG-FINAL
380.70.1_HGG-BETA7
Благодарю за информацию!
Также поясню свое отношение к BETA прошивкам. Я никогда не буду рекомендовать своим читателям использовать BETA прошивки т.к. в них может быть больше нестабильности в работе.
Конечно никто и не говорит что в финальных не будет ошибок, ведь эти дальнейшие фиксы откуда-то берутся, но они обычно бывают не значительными.
Но на моей практике финалки от Хьюго меня еще не подводили ни разу.
Здравствуйте! а где вообще лежат эти прошивки от Hugo? или же писать ему на почту как писал автор? Надеюсь хоть эта прошивка поможет сменить/выставить регион. Пытаюсь подружить Mac OS Sierra 10.13 со своим роутером AC86U. Mac категорически не видит сети 5Гцб все дело в регионе.
Только ему писать
Здравствуйте Андрей,
Удалось ли Вам проверить данный метод самостоятельно?
Если да, то на какой модели, ревизии и прошивке роутера?
Firmware Restoration не помогает при включении роутера тупо горят все диоды и он не входит в режим восстановления по нажатию на кнопку может вы подскажите как найти чип на плате роутера чтоб его прошить на программаторе.
Ну или платный ремонт в авторизованном СЦ если уже нет гарантии.
По всей видимости да, редактировать CFE на RT-AC5300 пока не представляется возможным.
Все новые роутеры на базе чипов Broadcom имеют зашифрованный CFE.
Прошил роутер делал все как написано для Asus RT-ac66u прошивка прошла без каких либо ошибок но после команды ребут роутер завис и теперь ничего не возможно сделать подскажите можно как то все вернуть как было
Здравствуйте,
Используйте утилиту Firmware Restoration для приведения его в чувства.
Все таки рекомендую попробовать утилиту для восстановления
Вот с оф сайта: Rescue_RT_AC5300
Оф. прошивка 3.0.0.4.380.7743
Разве стандартный метод вывода в режим восстановления не работает?
Копия официального Гайда по роутеру
1. Отключить питание
2. Зажать кнопку Reset и удерживать нажатой
3. Подать питание
4. Дождаться специфической светодиодной индикации и отпустить кнопку Reset
Также напоминаю, что в режиме восстановления роутер будет иметь IP 192.168.1.1
Соответственно необходимо на ПК установить IP адрес и маску (остальное не нужно) например 192.168.1.5 и 255.255.255.0
Далее в утилите выбирать файл прошивки и пробовать прошивать.
Если так и не заработает могу только рекомендовать отнести туда где покупали и сдать в гарантийный ремонт. (Если срок гарантии не вышел и нет механических повреждений)
Здравствуйте,
Под эту модель пока информации нет. Да и у меня под рукой данного роутера тоже нет.
Если не боитесь экспериментов, то можно попробовать CFE вытащить и посмотреть, какие в нем параметры.
Для изменения попробовать известные методы из статьи.
Если не хотите проводить эксперименты, тогда рекомендую опробовать откатить прошивку на одну или несколько более ранних версий через Firmware Restoration.
Если и это не поможет, тогда предлагаю вернутся на заводскую последнюю стабильную прошивку.
Уж если и на официальной не будет работать 5GHz Wi-Fi, то это скорее всего уже аппаратная проблема и поможет только замена или ремонт. (Надеюсь роутер еще на гарантии)
Здравствуйте,
Хм.. Данная проблема появилась именно после изменения CFE?
Попробуйте вернуть базовый CFE на место(надеюсь бекап вы сделали) и посмотрите, есть ли доступ к настройкам беспроводных интерфейсов.
Если есть, пробуйте менять по одному параметру и смотрите, после какого перестает пускать в настройки.
Также интересно было бы узнать модель роутера, его ревизию и прошивку, которую используете =)
На своем Asus RT AC66U использую прошивку Merlin Fork 3.0.0.4_374.43_27E5j9527 последней версии с разблокированными каналами и увеличенной до 200 мвт мощностью. Все работает, единственное wifi соединение 5GHZ отваливается от телевизора sony bravia, но решается простым повторным переподключением через меню телевизора. Вот думаю попробовать перейти на новую прошивку и по вашей инструкции проделать фокусы через CFE как думаете стоит?
Здравствуйте, Александр,
По моему мнению, переходить на новую прошивку стоит. Но у Мерлина они также не лишены недостатков. Необходимо найти версию на которой не будет проблем с Wi-Fi.
Я бы рекомендовал попробовать прошивки от Hugo-Gomez. Он выпускает не часто, но они более проработаны.
Шьем следующими командами:
chmod +x mtd-write
chmod +x reg_all.sh
./mtd-write cfe_new.bin boot
./reg_all.sh
reboot
Михаил, благодарю Вас за столь подробное описание решения вопроса по прошивке! Именно благодаря таким людям, другие имеют возможность использовать весь функционал подобного оборудования.
Со своей стороны допишу в статью эту информацию с сохранением Вашего авторства.
Тоже другой CFE
sromrev=8
boardnum=00
boardtype=0x0646
boardrev=0x1103
boardflags=0x00000110
boardflags2=0x00000000
xtalfreq=25000
clkfreq=1000,666
reset_gpio=11
gpio9=usbport1
sdram_config=0x0149
et0mdcport=0
et0phyaddr=30
et0macaddr=2C:4D:54:76:77:00
vlan1ports=1 2 3 4 5*
vlan1hwname=et0
vlan2ports=0 5u
vlan2hwname=et0
landevs=vlan1 wl0 wl1
wandevs=et0
lan_ipaddr=192.168.1.1
lan_netmask=255.255.255.0
gpio7=wps_button
boot_wait=on
watchdog=2100
devpath0=pci/1/1
0:venid=0x14E4
0:sromrev=11
0:boardflags=0x00001000
0:boardflags2=0x00100002
0:boardflags3=0x00000003
0:xtalfreq=40000
0:devid=0x43A1
0:macaddr=2C:4D:54:76:77:00
0:aa2g=7
0:agbg0=0
0:agbg1=0
0:agbg2=0
0:txchain=7
0:rxchain=7
0:antswitch=0
0:femctrl=3
0:gainctrlsph=0
0:papdcap2g=0
0:tworangetssi2g=0
0:pdgain2g=4
0:epagain2g=0
0:tssiposslope2g=1
0:rxgains2gelnagaina0=6
0:rxgains2gelnagaina1=6
0:rxgains2gelnagaina2=6
0:rxgains2gtrelnabypa0=1
0:rxgains2gtrelnabypa1=1
0:rxgains2gtrelnabypa2=1
0:rxgains2gtrisoa0=13
0:rxgains2gtrisoa1=13
0:rxgains2gtrisoa2=13
0:maxp2ga0=106
0:maxp2ga1=106
0:maxp2ga2=106
0:pa2ga0=0xff34,0x1b7e,0xfca1
0:pa2ga1=0xff38,0x1bdf,0xfcaa
0:pa2ga2=0xff38,0x1b13,0xfcb7
0:cckbw202gpo=0
0:cckbw20ul2gpo=0
0:mcsbw202gpo=0x75310000
0:mcsbw402gpo=0x75310000
0:dot11agofdmhrbw202gpo=0x0000
0:ofdmlrbw202gpo=0
0:sb20in40hrpo=0
0:sb20in40lrpo=0
0:dot11agduphrpo=0
0:dot11agduplrpo=0
0:pdoffset2g40ma0=0x8
0:pdoffset2g40ma1=0x8
0:pdoffset2g40ma2=0x8
0:rpcal2g=0xf0ff
0:ccode=EU
0:regrev=33
0:sar2g=18
0:ledbh10=7
devpath1=pci/2/1
1:venid=0x14E4
1:sromrev=11
1:boardflags=0x30000000
1:boardflags2=0x00300002
1:boardflags3=0x0
1:xtalfreq=40000
1:devid=0x43A2
1:macaddr=2C:4D:54:76:77:04
1:aa5g=7
1:aga0=0
1:aga1=0
1:aga2=0
1:txchain=7
1:rxchain=7
1:antswitch=0
1:femctrl=3
1:subband5gver=4
1:gainctrlsph=0
1:papdcap5g=0
1:tworangetssi5g=0
1:pdgain5g=4
1:epagain5g=0
1:tssiposslope5g=1
1:rxgains5gelnagaina0=2
1:rxgains5gtrelnabypa0=1
1:rxgains5gtrisoa0=7
1:rxgains5gmelnagaina0=2
1:rxgains5gmtrelnabypa0=1
1:rxgains5gmtrisoa0=7
1:rxgains5ghelnagaina0=3
1:rxgains5ghtrelnabypa0=1
1:rxgains5ghtrisoa0=8
1:rxgains5gelnagaina1=2
1:rxgains5gtrelnabypa1=1
1:rxgains5gtrisoa1=9
1:rxgains5gmelnagaina1=2
1:rxgains5gmtrelnabypa1=1
1:rxgains5gmtrisoa1=7
1:rxgains5ghelnagaina1=3
1:rxgains5ghtrelnabypa1=1
1:rxgains5ghtrisoa1=7
1:rxgains5gelnagaina2=2
1:rxgains5gtrelnabypa2=1
1:rxgains5gtrisoa2=8
1:rxgains5gmelnagaina2=2
1:rxgains5gmtrelnabypa2=1
1:rxgains5gmtrisoa2=7
1:rxgains5ghelnagaina2=3
1:rxgains5ghtrelnabypa2=1
1:rxgains5ghtrisoa2=8
1:maxp5ga0=106,106,106,106
1:pa5ga0=0xff15,0x1c61,0xfc7e,0xff14,0x1c21,0xfc84,0xff1a,0x1cfa,0xfc6f,0xff1b,0x1c71,0xfc7f
1:maxp5ga1=106,106,106,106
1:pa5ga1=0xff13,0x1c31,0xfc83,0xff14,0x1c70,0xfc7c,0xff17,0x1c89,0xfc7b,0xff19,0x1c76,0xfc7e
1:maxp5ga2=106,106,106,106
1:pa5ga2=0xff12,0x1b73,0xfc99,0xff12,0x1af4,0xfca8,0xff16,0x1baa,0xfc96,0xff15,0x1b40,0xfc9f
1:pdoffset40ma0=0x0
1:pdoffset40ma1=0x0
1:pdoffset40ma2=0x0
1:pdoffset80ma0=0x0000
1:pdoffset80ma1=0x0000
1:pdoffset80ma2=0x0000
1:mcsbw205glpo=0xCA864200
1:mcsbw405glpo=0xCA864200
1:mcsbw805glpo=0xCA864200
1:mcsbw1605glpo=0
1:mcsbw205gmpo=0xCA864200
1:mcsbw405gmpo=0xCA864200
1:mcsbw805gmpo=0xCA864200
1:mcsbw1605gmpo=0
1:mcsbw205ghpo=0xCA864200
1:mcsbw405ghpo=0xCA864200
1:mcsbw805ghpo=0xCA864200
1:mcsbw1605ghpo=0
1:mcslr5glpo=0
1:mcslr5gmpo=0
1:mcslr5ghpo=0
1:sb20in40hrpo=0
1:sb20in80and160hr5glpo=0
1:sb40and80hr5glpo=0
1:sb20in80and160hr5gmpo=0
1:sb40and80hr5gmpo=0
1:sb20in80and160hr5ghpo=0
1:sb40and80hr5ghpo=0
1:sb20in40lrpo=0
1:sb20in80and160lr5glpo=0
1:sb40and80lr5glpo=0
1:sb20in80and160lr5gmpo=0
1:sb40and80lr5gmpo=0
1:sb20in80and160lr5ghpo=0
1:sb40and80lr5ghpo=0
1:dot11agduphrpo=0
1:dot11agduplrpo=0
1:rpcal5gb0=0x8f45
1:rpcal5gb1=0xa646
1:rpcal5gb2=0xa250
1:rpcal5gb3=0xab61
1:ccode=EU
1:regrev=33
1:sar5g=15
1:ledbh10=7
bl_version=1.1.2.2
bootflags=1
secret_code=50920884
odmpid=RT-AC66U_B1
model=RT-AC68U
ATEMODE=0
HW_ver=2.10
PA=5003
cpurev=c0
wifi_psk=
territory_code=EE/02
wait_time=1

Подключите кабель, который вам провели в квартиру наши монтажники в синий порт, а компьютер подключите в любой из желтых портов. Вы так же можете соединить ваш ПК с роутером по беспроводной сети, но на первичном этапе настройки лучше использовать кабель.

Шаг 1 из 5
Открываем браузер, в адресной строке набираем адрес роутера, нажимаем Enter.
Если открывается страница авторизации роутера, вводим логин и пароль для доступа к роутеру, нажимаем Enter.

Шаг 2 из 5
Если открывается страница с мастером первичной настроики из него нужно выйти, нажав снизу кнопку "На главную страницу" ("Main page"/"Cancel").

Шаг 3 из 5
Откроются настройки роутера. Если интерфейс на английском, справа сверху проверяем наличие выпадающего списка с выбором языка. Если выпадающий список есть, выбираем "Русский".

После выбора языка для подтверждения необходимости смены нажимаем кнопку "ОК".

Откроются настройки роутера.

Шаг 4 из 5
В левом меню нажимаем на пункт "WAN". Откроется соответствующее окно.
В пункте "Тип WAN-подключения" ("WAN Connection Type") из выпадающего списка выбираем "Динамический IP" ("Automatic IP").
Если в данном блоке есть пункт "Выбор порта IPTV STB" ("Choose IPTV STB Port") выбираем в нем номера портов, к которым подключены ТВ-приставки.
В пункте "Получить IP-адрес WAN автоматически" ("Get the WAN IP automatically" отмечаем "Да" ("Yes").)
В пункте "Подключаться к DNS-серверу автоматически" ("Connect to DNS Server automatically") отмечаем "Да" ("Yes").

Листаем страницу вниз. Если в блоке "Специальные требования поставщика услуг Интернета" ("Special Requirement from ISP") есть пункт "Выбор порта IPTV STB" ("Choose IPTV STB Port") выбираем в нем номера портов, к которым подключены ТВ-приставки.
Справа снизу нажимаем кнопку "Применить" ("Apply").

Шаг 5 из 5
В левом меню нажимаем на пункт "Беспроводная сеть" ("Wireless"). Откроется соответствующее окно.
В поле "SSID" придумываем и пишем новое имя сети (достаточно изменить/добавить одну букву или цифру).
В пункте "Режим бесповодной сети" ("Wireless Mode") выбираем "Auto".

Листаем страницу вниз.
В пункте "Метод проверки подлинности" ("Authentication Method") выбираем "WPA2-Personal".
В пункте "Шифрование" ("Encryption") выбираем "AES".
В поле "Предварительный ключ WPA" ("WPA Pre-Shared Key") придумываем и пишем новый пароль для Wi-Fi сети (не менее 8 символов, используя только английские буквы или цифры).
Справа снизу нажимаем кнопку "Применить" ("Apply").
Если на данной странице рядом с кнопкой "Применить" или в верхней части всего интерфейса есть кнопка "Перейти к настройке 5 ГГц"/"5 ГГц" ("Go to 5GHz setting"/"5GHz"), нажимаем на неё.

Откроется окно настройки беспроводной сети 5 ГГц, заполняем поля аналогично.
В поле "SSID" придумываем и пишем новое имя сети (достаточно изменить/добавить одну букву или цифру).
В пункте "Режим бесповодной сети" ("Wireless Mode") выбираем "Auto".
В пункте "Метод проверки подлинности" ("Authentication Method") выбираем "WPA2-Personal".
В пункте "Шифрование" ("Encryption") выбираем "AES".
В поле "Предварительный ключ WPA" ("WPA Pre-Shared Key") придумываем и пишем новый пароль для Wi-Fi сети (не менее 8 символов, используя только английские буквы или цифры).
Справа снизу нажимаем кнопку "Применить" ("Apply").

Шаг 1 из 1
В левом меню нажимаем на пункт "WAN". Откроется соответствующее окно. Если в блоке "WAN - Интернет-соединение" ("WAN - Internet Connection") есть пункт "Выбор порта IPTV STB" ("Choose IPTV STB Port") выбираем в нем номера портов, к которым подключены ТВ-приставки.

Листаем страницу вниз. Если в блоке "Специальные требования поставщика услуг Интернета" ("Special Requirement from ISP") есть пункт "Выбор порта IPTV STB" ("Choose IPTV STB Port") выбираем в нем номера портов, к которым подключены ТВ-приставки.
Справа снизу нажимаем кнопку "Применить" ("Apply").

Будьте внимательны, выполняя инструкции в этом разделе. В случае ошибки в действиях потребуется визит в сервис-центр для восстановления устройства.
Прошивать роутер рекомендуется, подключив кабель от ПК в любой из LAN-портов. Прошивая роутер по Wi-Fi, есть риск получить неработоспособное устройство, восстанавливаемое только в сервис-центре, либо не восстанавливаемое вовсе.
Шаг 1 из 3
Шаг 2 из 3
Открываем браузер, в адресной строке набираем адрес роутера, нажимаем Enter.
Откроется страница авторизации роутера.
Вводим логин и пароль для доступа к роутеру, нажимаем Enter.

Шаг 3 из 3
Откроется web-интерфейс роутера. В левом меню нажмите на пункт «Администрирование» («Administration»).

Выберите вкладку «Обновление микропрограммы» («Firmware Upgrade»). В поле «Файл новой микропрограммы» («New Firmware File») нажмите кнопку «Выберите файл».

В открывшемся окне укажите расположение файла с прошивкой, нажмите «Открыть».

Подождите, пока роутер обновляет свою микропрограмму, обычно это занимает не более 15 минут. Во время обновления не выключайте роутер из сети. После того, как роутер обновит свою прошивку и перезагрузится, вы можете приступать к эксплуатации.

Шаг 1 из 4
Открываем браузер, в адресной строке набираем адрес роутера, нажимаем Enter.
Откроется страница авторизации роутера.
Вводим логин и пароль для доступа к роутеру, нажимаем Enter.

Шаг 2 из 4
Откроются настройки роутера.
В левом меню нажимаем на пункт "IP Config" ("Настройка IP"), далее в поле "WAN Connection Type" ("Тип WAN соединения") из выпадающего списка выбираем "Automatic IP" ("Автоматический IP").
В поле "Get IP automatically" ("Получить IP-адрес автоматически") отмечаем "Yes" ("Да").
В поле "Get DNS Server automatically" ("Подключаться к DNS-серверу автоматически") отмечаем "Yes" ("Да").

Шаг 3 из 4
Листаем страницу вниз. Нажимаем кнопку "Finish" ("Завершить"), ждем применения настроек.

Шаг 4 из 4
В левом меню нажимаем на пункт "Wireless" ("Беспроводная сеть").
В поле "SSID" придумываем и пишем новое имя сети.
В поле "Authentication Method" ("Метод шифрования") отмечаем "WPA2-Personal".
В поле "WPA Encryption" ("WPA шифрование") отмечаем AES.
В поле "WPA Pre-Shared Key" ("Предварительный ключ WPA") придумываем и пишем новый пароль для Wi-Fi сети (не менее 8 символов, используя только английские буквы или цифры). Нажимаем кнопку "Finish" ("Завершить"), ждем применения настроек.

Шаг 1 из 1
В левом меню нажимаем на пункт "IP Config" ("Настройка IP"), далее в поле "Choose WAN Bridge Port" ("Выбор бридж порта"), выбираем номера портов, к которым подключены ТВ-приставки.
Листаем страницу вниз.
Нажимаем кнопку "Finish" ("Завершить"), ждем применения настроек.

Будьте внимательны, выполняя инструкции в этом разделе. В случае ошибки в действиях потребуется визит в сервис-центр для восстановления устройства.
Прошивать роутер рекомендуется, подключив кабель от ПК в любой из LAN-портов. Прошивая роутер по Wi-Fi, есть риск получить неработоспособное устройство, восстанавливаемое только в сервис-центре, либо не восстанавливаемое вовсе.
Шаг 1 из 3
Шаг 2 из 3
Открываем браузер, в адресной строке набираем адрес роутера, нажимаем Enter.
Откроется страница авторизации роутера.
Вводим логин и пароль для доступа к роутеру, нажимаем Enter.

Шаг 3 из 3
Перед вами откроется web-интерфейс роутера.
В левом меню нажмите на пункт “System Setup” (“Системные настройки”).
Выберите подпункт “ Firmware Upgrade ” (“Обновление микропрограммы”).
В поле “New Firmware File ” (“Файл новой микропрограммы ”) – нажмите кнопку «Выберите файл», в открывшемся окне нужно найти файл с прошивкой.
Подождите, пока роутер обновляет свою микропрограмму, обычно это занимает не более 15 минут, во время обновления не выключайте роутер из сети розетки. После того, как роутер обновит свою прошивку и перезагрузится, вы можете приступать к эксплуатации.

Шаг 1 из 6
Открываем браузер, в адресной строке набираем адрес роутера, нажимаем Enter.
Откроется страница авторизации роутера.
Вводим логин и пароль для доступа к роутеру, нажимаем Enter.

Шаг 2 из 6
Если открывается страница "Мастера настроек", нажимаем "Пропустить мастер настроек", если есть кнопка "Настройка вручную" - нажимаем на нее.

Шаг 3 из 6
Откроются настройки роутера.
Если интерфейс на английском, справа сверху проверяем наличие выпадающего списка с выбором языка. Если выпадающий список есть, выбираем "Русский".

Шаг 4 из 6
Откроются настройки роутера. Выбираем вкладку "Интернет" ("WAN").
Откроется соответствующее окно.
В блоке "Основные настройки" ("Basic Config") в поле "Тип WAN-подключения" ("WAN Connection Type") из выпадающего списка выбираем "Автоматический IP" ("Automatic IP").
В поле "Включить WAN" ("Enable WAN") должно стоять "Да" ("Yes").
В поле "Подключаться к DNS-серверу автоматически" ("Connect to DNS Server automatically") отмечаем "Да" ("Yes").
Нажимаем кнопку "Применить" ("Apply"), ждем применения настроек.

Шаг 5 из 6
В левом меню нажимаем на пункт "Беспроводная сеть" ("Wireless").
В поле "Частотный диапазон" ("Frequency") выбираем 2,4 Ghz.
В поле "SSID" придумываем и пишем новое имя сети.
В поле "Режим беспроводной сети" ("Wireless Mode") отмечаем пункт "Авто" ("Auto").
В поле "Метод проверки подлинности" ("Authentication Method") выбираем WPA2-Personal.
В поле "Предварительный ключ WPA" ("WPA Pre-Shared Key") придумываем и пишем новый пароль для Wi-Fi сети (не менее 8 символов, используя только английские буквы или цифры). Нажимаем кнопку "Применить" ("Apply"), ждем применения настроек.

Шаг 6 из 6
Если в поле "Частотный диапазон" ("Frequency") можно выбрать 5 Ghz , нажимаем на "5 ГГц", аналогично настраиваем сеть 5 ГГц.
В поле "SSID" придумываем и пишем новое имя сети (оно должно отличаться от имени сети для 2,4Ghz).
В поле "Режим беспроводной сети" ("Wireless Mode") отмечаем пункт "Авто" ("Auto").
В поле "Метод проверки подлинности" ("Authentication Method") выбираем WPA2-Personal.
В поле "Предварительный ключ WPA" ("WPA Pre-Shared Key") придумываем и пишем новый пароль для Wi-Fi сети (не менее 8 символов, используя только английские буквы или цифры). Нажимаем кнопку "Применить" ("Apply"), ждем применения настроек.

Шаг 1 из 1
В левом меню нажимаем на пункт "Локальная сеть" ("LAN"), далее выбираем пункт "IPTV".
В поле "Выбор порта IPTV STB" ("Choose IPTV STB Port") выбираем номера портов, к которым подключены ТВ-приставки.
Нажимаем кнопку "Применить" ("Apply"), ждем применения настроек.

Будьте внимательны, выполняя инструкции в этом разделе. В случае ошибки в действиях потребуется визит в сервис-центр для восстановления устройства.
Прошивать роутер рекомендуется, подключив кабель от ПК в любой из LAN-портов. Прошивая роутер по Wi-Fi, есть риск получить неработоспособное устройство, восстанавливаемое только в сервис-центре, либо не восстанавливаемое вовсе.
Шаг 1 из 3
Шаг 2 из 3
Открываем браузер, в адресной строке набираем адрес роутера, нажимаем Enter.
Откроется страница авторизации роутера.
Вводим логин и пароль для доступа к роутеру, нажимаем Enter.

Шаг 3 из 3
Перед вами откроется web-интерфейс роутера.
В левом меню нажмите на пункт “Администрирование ” (“Administration”).
Выберите подпункт “Обновление микропрограммы” (“Firmware Upgrade”).
В поле “Файл новой микропрограммы ” (“New Firmware File ”) – нажмите кнопку «Выберите файл», в открывшемся окне нужно найти файл с прошивкой.
Подождите, пока роутер обновляет свою микропрограмму, обычно это занимает не более 15 минут, во время обновления не выключайте роутер из сети розетки. После того, как роутер обновит свою прошивку и перезагрузится, вы можете приступать к эксплуатации.

Используйте аппаратный сброс настроек, если требуется настроить устройство заново (удалить все пользовательские настройки), нет доступа к веб-странице интерфейса настроек роутера, после настройки роутера интернет-соединение не установилось или пароль доступа к нему был утерян.
Внимание! При выполнении аппаратного сброса настроек все пользовательские установки будут сброшены на заводские параметры!
На корпусе устройства имеется углубленная кнопка СБРОС (RESET, RESTORE), позволяющая сбросить настройки на заводские установки. Кнопку СБРОС (RESET, RESTORE) вы сможете найти на той же стороне корпуса роутера, где располагаются остальные разъемы и кнопки. В редких случаях кнопка может располагаться на дне роутера.
Наконец-то настал июль, время собираться на DEFCON. Фолловьте @defconparties в твиттере и определяйтесь, какие местечки посетить и на какие доклады сходить.
В этом году будет новое соревнование — SOHOpelesslyBroken, от ISE и EFF. Цель Track 0 состоит в том, чтобы показать ранее неизвестные уязвимости в домашних беспроводных роутерах. Track 1 будет проходить в режиме CTF прямо во время DEFCON. CTFы всегда очень веселые, а конкретно этот подразумевает взлом реального железа, что веселее вдвойне!

Ага, это мое рабочее место =P
Меня очень интересует EFF Open Wireless Router (переводчика, к слову, тоже), но они пока ничего не рассказывают об устройстве. В правилах соревнования значится ASUS RT-AC66U (HW Ver. A2) [Version 3.0.0.4.266] в качестве возможного устройства для взлома. У меня есть лишний RT-AC66U дома, поэтому я решил написать небольшой туториал для всех участников соревнования CTF
Разведка
Первым делом, нужно найти прошивку и ее исходный код. К счастью, Asus RT-AC66U лицензирован под GPL, и не составляет труда найти исходный код прошивки в интернете. Версия, используемая в CTF, старая, от 2012 года. Чтобы проанализировать прошивку получше, мы возьмем прошивку и исходники версий от v3.0.0.4.266 до v3.0.0.4.376.1123 (последняя версия на момент написания статьи):

Итак, у нас есть исходный код, настало время распаковать и исследовать его. CTF Field Guide от Trail of Bits содержит хорошие ресурсы по аудиту исходного кода. Можно использовать утилиты, вроде Beyond Compare, Araxis Merge и WinMerge под Windows, или Meld, если вы используете Linux.
Будем работать с директорией "/asuswrt/release/src/router/". Сравним две версии через Meld:

Во вкладке «Приложения USB» в RT-AC66U можно настроить некоторые сервисы, вроде FTP, DLNA, NFS и Samba.

MiniDLNA тоже отличная цель. В нем можно легко найти уязвимости, используя исследование Zachary Cutlip'а, т.к. он ломал эту программу несколько раз.

Другим потенциально уязвимым сервисом является AiCloud — он соединяет вашу домашнюю сеть с онлайн-хранилищем и дает доступ с мобильного устройства:
Forensic

Пока часть команды исследует исходный код, forensics-специалисты будут распаковывать прошивку с использованием binwalk и fmk:

Вы можете помнить binwally — утилиту, которую я написал для нахождения разницы между двумя бинарными деревьями с использованием fuzzy hashing. В Binwalk есть своя опция для проведения fuzzy hashing между файлами и директориями.

Большинство производителей (вроде Asus) не открывают целиком весь код. Вероятно, вам придется реверсить драйверы и бинарники, чтобы найти хорошую уязвимость. Бинарник с именем «ACSD» наиболее интересен из-за того, что его убрали из новых версий прошивки (v3.0.0.4.374.130+) из-за уязвимость, найденной Jacob Holcomb.

Бинарники для MIPS Little Endian.

Также, важно разузнать побольше о файловой системе. В OpenWRT Wiki есть замечательная статья про разметку флеш-памяти. MTD в Linux дает доступ к флеш-устройствам и позволяет создавать полноценные файловые системы на них. Можно зайти по ssh на устройство и посмотреть разметку:

Раздел NVRAM очень ценен для нас, в нем хранятся все настройки устройства. Вы можем посмотреть его содержание просто сдампив нужны раздел (mtd1) или выполнив команду nvram show:


Pmon — еще один интересный раздел. Он содержит данные, сжатые LZMA, которые использует загрузчик для восстановления прошивки при неудачном обновлении.

Взлом

Время начать чего-нибудь взламывать. Нам нужны утилиты вроде gdb, gdbserver и strace для начала отладки бинарников. Мы можем их либо кросс-компилировать, либо настроить Optware/Entware и установить собранные пакеты.

Wanduck (GPL_RT_AC66U_VER3004266/asuswrt/release/src/router/rc/wanduck.c) довольно интересный процесс для анализа. Он запускается по умолчанию, и поднимет псевдо-HTTP сервер на порту 18017. Этот HTTP-сервер перенаправляет каждый запрос на главный интерфейс и, по какой-то причине, отбрасывает все запросы, которые заканчиваются на ".ico".

Давайте разберемся, почему он так делает — запустим gdbserver удаленно (gdbserver --multi localhost:12345 &) и соединимся любым отладчиком на ваше усмотрение. Если вы используете IDA Pro, откройте бинарник и установите тип процессора в «mipsrl».

Введите host и port gdbserver'а в меню «Debugger / Process Options» и присоединитесь к нужному PID.

- /acsd/prebuilt/acsd
- /webdav_client/prebuilt/webdav_client
- /asuswebstorage/prebuilt/asuswebstorage
- /eapd/linux/prebuilt/eapd
- /nas/nas/prebuilt/nas
- /flash/prebuilt/flash
- /et/prebuilt/et
- /wps/prebuilt/wps_monitor
- /ated/prebuilt/ated
- /wlconf/prebuilt/wlconf


Заметили странный параметр ddns_hostname? Задачка на криптографию =) (переводчик так не считает).
Криптография
- 08:60:6E (1 E, 1 W, 2011)
- 10:BF:48 (1 E, 2 W, 2011)
- 30:85:A9 (3 E, 3 W, 2011)
- 50:46:5D (1 E, 2 W, 2012)

Используя эту информацию, мы можем сопоставить IP адрес каждого роутера, использующего AiCloud. Просто сгенерируем список всех возможных MAC-адресов и переберем DNS-имена трюком mubix'а
AiCloud по умолчанию работает на портах 8082 и 443. Сам факт, что любой человек может с легкостью получить список роутеров, у которых запущен этот сервис, должен вызывать беспокойство, верно?


Вы также можете проверить энтропию ключей, сгенерированных на устройстве. Гляньте слайды «Fast Internet-wide Scanning and its Security Applications», чтобы почерпнуть пару идей.
Есть так много техник для тестирования веб-проникновений, что я сфокусируют только на паре из них. У интерфейса роутера нет никакой защиты от CSRF. Также есть традиционный инжект в ping-команде и куча векторов XSS.

Мы можем бесстыдно стащить идею hackerfantastic и протестировать потенциальные обходы защиты:

В веб-сервере есть некоторые обработчики MIME, которые «должны были быть убраны»

Файл get_webdavInfo.asp доступен без аутентификации и отображает большое количество важной информации об устройстве и сети:

Мы можем изменить значения переменных в nvram, чтобы установить XSS-бекдор на этой странице, например:
Некоторые операции используют функиции nvram_get и nvram_safe_get. Настройки, бывает, сохраняются через функцию nvram_set. Если роутер не экранирует данные, которые получает с NVRAM, то можно сделать что-то вроде NVRAM-инъекции (%0A, %0D и `reboot` всегда будут вашими помощниками в этом деле).

Я написал небольшой скрипт для эксплуатации этого бага в AiCloud на RT-AC66U v3.0.0.4.266. Он получает все файлы и пути на роутере, в том числе и с USB-устройств.


Бонус
Почему-бы не попробовать открыть крышку роутера, не повредив гарантийную пломбу? Для этого вам понадобятся советы от ребят из DEFCON Tamber Evident Village.

Другое (вроде заключения)
Взлом Asus RT-AC66U — отличное упражнение для новичков во взломе роутеров. Бо́льшая часть исходного кода есть в свободном доступе, и можно найти кучу эксплоитов и описаний уязвимостей для него. Вы могли и не заметить, но мы протестировали каждый пункт из OWASP Internet of Things Top 10. Ходят слухи, что этот роутер будет в составе базовой части OWASP IoT Webgoat и Damn Vulnerable Embedded Linux.

В этой публикации мы с вами рассмотрим как прошить роутер Asus на примере бюджетной, но современной модели RT-N14U. Нужно сказать, что по описанному ниже принципу, вы можете прошить и другие модели Wi-Fi маршрутизаторов от этой компании, которые работают под управлением адаптированной версии Asuswrt с черным интерфейсом. Изначально эта прошивка предназначалась для флагманских моделей типа RT-N66U, но в последствии перекочевала в новые бюджетные линейки. Интерфейс у данной прошивки получился привлекательным, дружелюбным и весьма удобным, но относительно медленным и от этого не отзывчивым.
Но в целом прошивка Asuswrt очень приличная. В каких случаях нужно прошивать Wi-Fi маршрутизатор? Как правило Wi-Fi роутер прошивают при нестабильной работе. Например, время от времени на сетевом устройстве обрывается беспроводная сеть Wi-Fi или он периодически зависает. Довольно часто обновляют микропрограмму из-за выхода нового релиза в котором расширили программную функциональность или устранили недочеты обнаруженные в предыдущих версиях.
Вообще, вы должны четко понимать зачем вы хотите обновить прошивку и заранее подготовиться к процессу. Помните, что не правильно подобранная прошивка или внезапное отключение от электросети во время процесса обновления, может вывести сетевое устройство из строя.
Модель Asus RT-N14U, которая у меня сейчас находиться под рукой, по ряду причин нуждается в обновлении прошивки. Во-первых, для сетевого устройства существует новая версия прошивки, а во-вторых, у роутера периодически наблюдается обрыв беспроводной сети Wi-Fi с планшетом. Я уже упоминал, что по описанному ниже принципу, вы можете обновить микропрограмму и на других моделях сетевых устройств с прошивкой Asuswrt.
- Беспроводной маршрутизатор: RT-AC56U, RT-AC52U, RT-N10 D1, RT-N12 D1, RT-N18U, RT-N66U, RT-AC66U, RT-N65U, RT-N10U B, RT-N56U, RT-N12HP.
- XDSL модем-маршрутизатор: DSL-N55U, DSL-N66U, DSL-N16U, DSL-N14U.
Все перечисленные модели изначально работают именно на микропрограмме Asuswrt. Итак, давайте приступим непосредственно к самому процессу.
Как обновить прошивку роутера Asus (черный интерфейс).
Первым делом, нужно подключить Wi-Fi роутер к компьютеру и войти в панель управления сетевого устройства. Для этого возьмите из комплекта опрессованный кабель LAN (патч-корд) и вставьте любой его конец в один из LAN портов (1, 2, 3, 4) маршрутизатора, а другой воткните в сетевую карту компьютера. В процессе подключения LAN кабеля к цифровым устройствам, вы должны услышать характерный щелчок, который свидетельствует о правильном сопряжении коннектора и порта. Если есть возможность, то обеспечьте маршрутизатор бесперебойным питанием.

В самом верху панели управления указана текущая версия микропрограммы.


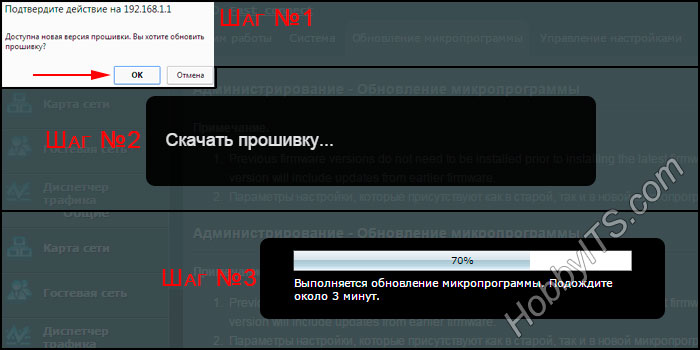
Процесс обновления микропрограммы будет длиться около 3 минут. После чего прошивка маршрутизатора будет обновлена.

Кстати, если у вас была выключена функция брандмауэра, то после обновления прошивки она может активироваться. Все у вас на сетевом устройстве, теперь свежая версия прошивки.
В автоматическом режиме новая прошивка не найдена.

Еще мне доводилось наблюдать картину, как роутер Asus RT-N56U так же не мог найти, через интерфейс новую прошивку. Как вы уже догадались, на официальном сайте она была. Вот так, друзья. Поэтому рекомендую посетить официальный сайт Asus и убедиться в наличии или отсутствии новой прошивки.
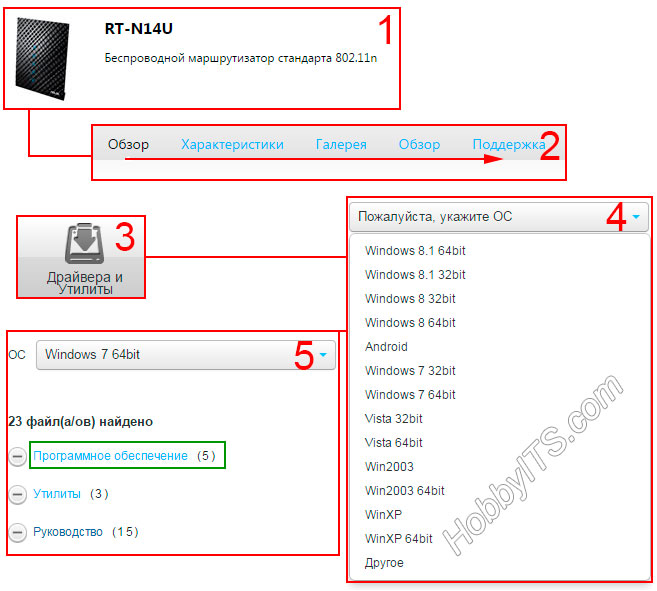
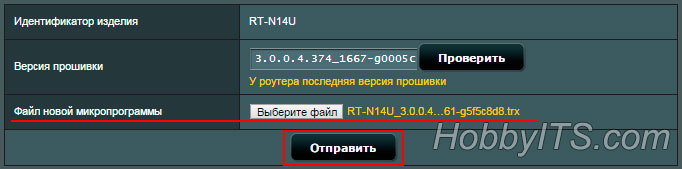
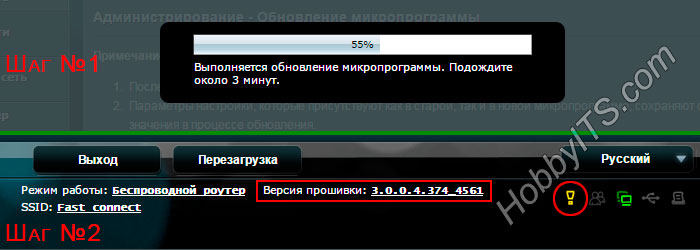
Подождите пока завершиться обновление. Вот и все, Wi-Fi роутер имеет более свежую версию прошивки. Можете кликнуть по желтому восклицательному знаку, чтобы посмотреть рекомендации по настройке. На этом буду заканчивать. Желаю чтобы процесс обновления прошивки на маршрутизаторе Asus завершился удачно.
Читайте также:


