Обновить драйвера на ноутбуке asus wifi
Если у вас ноутбук ASUS, на нем установлена Windows 7, Windows 8, или Windows 10, и вам нужно установить драйвер на Wi-Fi, но вы не знаете как это сделать, то вы зашли по адресу. Эта статья полностью посвящена установке драйвера Wi-Fi адаптера, именно на ноутбуках ASUS.
Почему инструкция только по ASUS? Ведь по сути без разницы, какой ноутбук, если на нем все ровно установлена например Windows 10, там же все одинаково. Дело в том, что сам процесс установки драйвера беспроводного адаптера, это пустяк, по сравнению с его поиском и загрузкой. Ведь очень важно, чтобы драйвер был именно для вашей модели, установленного адаптера, и операционной системы Windows, которая установлена на вашем ноутбуке. Проще говоря, у многих возникают проблемы именно с поиском правильного драйвера Wireless адаптера, а не с его установкой.
Работать будем по такой схеме:
- Проверка драйвера Wi-Fi адаптера в диспетчере устройств. Нужно убедится, что драйвер не установлен вообще. А если установлен, то посмотреть как он работает. В таком случае, вы скорее всего хотите переустановить драйвер из-за каких-то проблем с работой интернета по Wi-Fi на ноутбуке ASUS.
- Поиск и загрузка драйвера Wireless адаптера для вашей модели ноутбука ASUS и версии Windows (10, 8, 7).
- Установка драйвера на ноутбуке ASUS.
Переждем чем начать. Проверяем драйвер в диспетчере устройств
Сначала нам нужно зайти в диспетчер устройств, и посмотреть, как там обстоят дела с драйвером на беспроводной адаптер. Сразу могу сказать, что если у вас на ноутбуке установлена Windows 10, то драйвер скорее всего установлен. Да, он может не работать (или с кучей проблем) , но "десятка" практически всегда ставит драйвера. У меня тоже ноутбук ASUS, да и довольно старый уже, но после установки Windows 10, Wi-Fi заработал сам, я драйвера не устанавливал.
Если же у вас Windows 7, или Windows 8, то после установки системы драйвер скорее всего придется скачивать и устанавливать вручную.
Зайдите в диспетчер устройств. Нажмите правой кнопкой на "Компьютер" (Этот компьютер) , и в новом окне слева выберите "Диспетчер устройств".
Если на вкладке "Сетевые адаптеры" нет адаптера в названии которого есть "Wi-Fi", или "Wireless", значит драйвер на беспроводной адаптер не установлен. Его нужно скачать и установить.

Если же беспроводной адаптер есть (как правило в Windows 10) , но Wi-Fi не работает, то можете переустановить драйвер по этой инструкции, или попробуйте советы из статьи: решение проблем с драйвером беспроводного Wi-Fi адаптера в Windows 10.
Важный момент. Многие не понимают, как скачать драйвер, если Wi-Fi не работает. Можно подключить интернет к ноутбук по кабелю, или скачать с другого компьютера, если есть такая возможность, а затем установить на ноутбуке. Или даже скачать через телефон (планшет). Иначе никак.Возможно, с вашим ноутбуком был в комплекте диск с драйверами. В таком случае, можно попробовать установить с него.
Где и какой драйвер скачать на Wi-Fi для ноутбука ASUS?
Драйвера всегда нужно загружать с официального сайта. В нашем случае, это сайт компании ASUS. Там всегда самые новые драйвера, и такие как нужно. Главное, это на сайте найти драйвер для своей модели ноутбука.
1 Cначала нужно узнать модель нашего ноутбука. Если вы не знаете, какая у вас модель, то ее можно посмотреть снизу самого ноутбука, на наклейке. У меня, например, ASUS K56CM.

3 В результатах поиска либо переходим на страничку своего ноутбука и на вкладку "Поддержка", либо сразу нажимаем на ссылку "Поддержка".

4 Переходим на вкладку "Драйверы и утилиты", и выбираем свою операционную систему. У меня, например, Windows 7 64bit.


Но при этом, в моем случае, то драйвер который Windows 10 установила сама прекрасно работает. Мне скорее всего просто повезло.
5 Значит выбрали мы свою операционную систему, и видим список доступных драйверов. Они будут отсортированы по разделам. Нам нужен раздел "Wireless". Открываем его. Там вы увидите уже сами драйвера, которые можно скачивать. Но, есть еще один нюанс. Как правило, в одну модель ноутбука производитель устанавливает беспроводные адаптеры разных производителей. Как правило, у ASUS это Intel, Atheros, и Broadcom. Поэтому, в списке будут драйвера типа "Intel WiFi Wireless LAN Driver", "Atheros Wireless Lan Driver and Application".
Как видите, у меня адаптер Atheros.
Значит, скачиваем драйвер для адаптера Atheros.

Сохраняем архив на компьютер. Когда загрузится, будем устанавливать.
Установка драйвера Wireless адаптера на ноутбук ASUS
Самое сложное мы уже сделали, драйвер у нас на компьютере. Теперь его нужно установить. Для этого открываем архив, ищем в нем файл setup.exe, и запускаем его.

Начнется процесс установки драйвера. Появится окно установщика, в котором нужно просто следовать инструкциям. Нажимать кнопку "Далее". Драйвер будет установлен, в конце ноутбук попросит разрешение на перезагрузку. Перезагружаем и радуемся рабочему Wi-Fi.
Несколько полезных ссылок:
- Если у вас Windows 10, и по этой инструкции не получилось обновить драйвер, то смотрите статью: обновление (установка) драйвера на Wi-Fi в Windows 10.
- Статья по решению множества проблем, и инструкция по подключению к Wi-Fi в Windows 7. Когда ноутбук уже видит Wi-Fi сети, но не может к ним подключится.
- Подробная инструкция по подключению к Wi-Fi в Windows 10.
Возможно, у вас процесс установки драйвера на ноутбук ASUS прошел не так успешно, как я показал в статье. В таком случае, опишите проблему в комментариях. Обязательно укажите модель ноутбука, и какая версия Windows у вас установлена. Напишите на каком этапе, и какая проблема возникла.
Если на ноутбуке Asus не работают беспроводные сети, не отображаются доступные удаленные точки доступа и вообще нет никаких значков беспроводных сетей, то, по всей видимости, на ПК попросту не установлены программные компоненты для работы Wi-Fi. Но это при условии, что ноутбук оснащен беспроводным адаптером и он исправен. О том, какой драйвер необходим и как его установить – более подробно далее.
Для чего нужен драйвер для Asus для Wi-Fi
Прежде всего необходимо выяснить, что такое Wireless Lan Driver и для чего он необходим. Ответ кроется непосредственно в самом названии адаптера. Первое слово в переводе на русский обозначает «беспроводной». LAN, в свою очередь, представляет локальную сеть. Сети, как известно, делятся на локальные и глобальные. Локальная сеть способна существовать только в одном месте, например, дома или на работе в офисе.

Внешний вид ноутбука Asus
Driver – это программное обеспечение, без установки которого беспроводные соединения попросту будут отсутствовать. Грубо говоря, это программный код, регулирующий работу компьютера с сетевым оборудованием.
Теперь стоит отдельно ознакомиться с такими понятиями, как маршрутизатор (роутер) и Wi-Fi. Сетевое оборудование в домашних условиях способно формировать беспроводную локальную сеть. Чтобы к ней подключиться с ноутбука, необходимо, чтобы устройство было оснащено вай-фай модулем, он должен быть рабочим.
Теперь становится понятно, что Wireless Lan Driver – это программные компоненты, предназначенные для запуска и корректной работы вай-фай модуля на ПК. Без драйверов, грубо говоря, эти детали будут попросту мертвым железом.
Какой скачать драйвер на вай-фай на ноутбук Асус
На официальном сайте разработчиков есть несколько разновидностей драйверов текущей версии, например, Intel, Qualcomm или Ralink. Многим пользователям будет попросту непонятно, какой файл все-таки нужно загрузить.
Узнать, какой драйвер нужно скачать, можно следующим способом:
- В Windows зайти в диспетчер устройств. Для простоты поиска данного раздела на клавиатуре можно зажать комбинацию клавиш «Win + R», далее в отобразившемся окне потребуется ввести команду «devmgmt.msc».
- Следующий этап – в диспетчере устройств перейти в раздел «Сетевые адаптеры» и найти конкретный беспроводной модуль, навести на него курсором мыши, и нажать правой кнопкой. На экране отобразится контекстное меню, среди доступных опций выбрать «Свойства».
- В разделе «Сведения» тапнуть на ID оборудования и правым кликом мышки скопировать его последнюю строку.
- После выполнения всех предыдущих шагов требуется зайти на сайт devid.info и в соответствующее поле ввести последнюю скопированную строку, для начала поиска информации нажать «Enter». В результатах поиска посмотреть, как был определен текущий Wi-Fi адаптер.
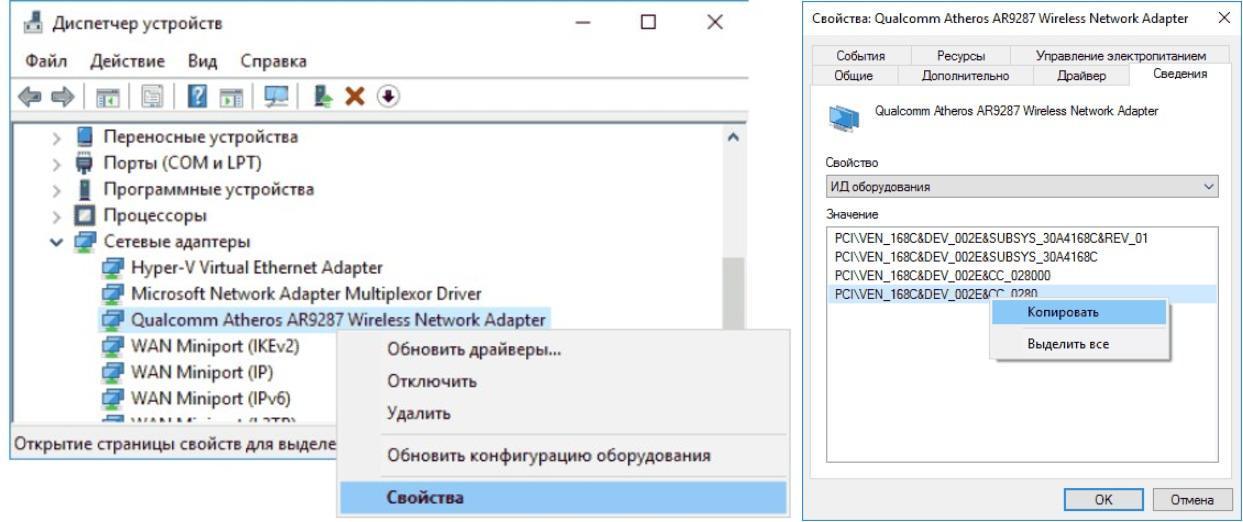
Какой драйвер скачать на Wi-Fi на ноутбук Асус
Важно! На этом сайте также возможно и скачивание драйверов, но делать это настоятельно не рекомендуется. Пренебрежение этой рекомендацией может стать причиной скачивания вместе с файлом вредоносных программ и компонентов, которые нанесут урон работоспособности операционной системы.
Установка драйвера Wireless адаптера на ноутбук ASUS
Для решения проблемы некорректной работы беспроводного соединения настоятельно рекомендуется скачивать драйвер Wi-Fi для ноутбука Asus на официальных сайтах разработчиков.
Чтобы произвести установку программных компонентов на 32-х и 64-bite систему, необходимо выполнить следующую последовательность действий:
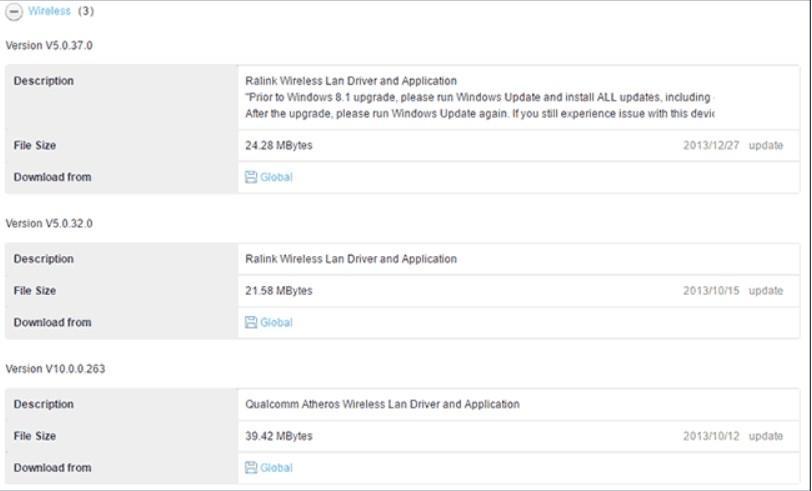
Разновидности драйверов на вай-фай для установки на ПК Asus
Распаковка и установка драйвера вай-фай для ноутбука Asus производится автоматически и без участия пользователя. Однако в процессе установки драйверов на операционной системе Виндовс может возникнуть такая проблема – отсутствие драйвера для текущей версии ОС. В этом случае можно смело скачивать предыдущую версию.
Способ №2: установка программных компонентов беспроводной сети
Если беспроводное соединение перестало работать стабильно или вообще перестало работать, при этом немного ранее все было в порядке, то можно воспользоваться следующим способом. Суть его реализации заключается в исправлении ошибки без скачивания дополнительных программных компонентов. Пошаговый алгоритм действий выглядит следующим образом:
- На своем ноутбуке зайти в диспетчер устройств Windows и перейти во вкладку «Свойства беспроводного адаптера». В зависимости от версии операционной системы название разделов может несущественно изменяться.
- Перейти во вкладку «Драйвер», затем нажать на кнопку «Обновить».
- На экране отобразится несколько возможных вариантов обновления, выбрать нужно «Выполнить поиск драйверов на этом компьютере».
- Затем нажать на «Выбрать драйвер из списка уже установленных драйверов».
- Ознакомиться с информацией, есть ли на ПК дополнительные совместимые программные компоненты. Если имеются, то настоятельно рекомендуется скачать и установить другой драйвер.
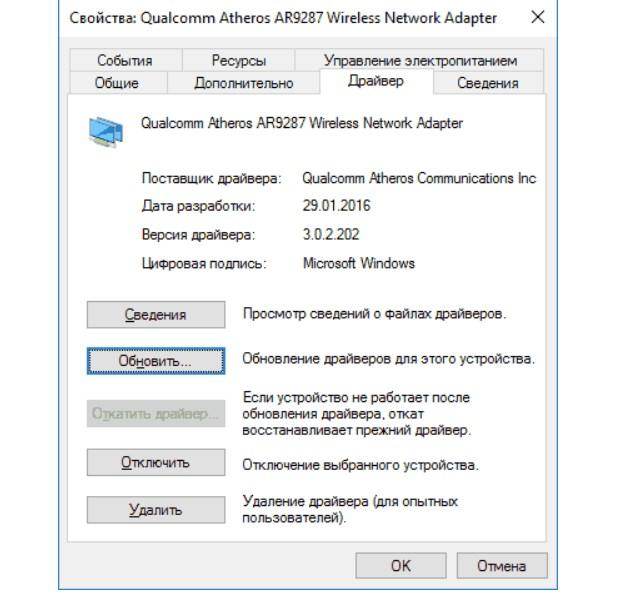
Обновление установленных драйверов на сетевые адаптеры
После выполнения всех перечисленных шагов, высокая вероятность, что все заработает, как и прежде.
Установка программных компонентов вручную
Если по окончании скачивания ПО в папке «Загрузки» отображается папка с расширением .zip с большим количеством непонятных файлов, по всей видимости, пользователь будет вынужден произвести установку вручную. Последовательность действий будет выглядеть следующим образом:
- Из скачанного архива необходимо извлечь все файлы в одну папку и задать ей название.
- В Windows запустить «Диспетчер устройств».
- Выбрать вай-фай адаптер, который неправильно работает или вообще не имеет ПО.
- Нажав правую кнопку мыши, на экране отобразится контекстное меню. Среди доступных вариантов, нужно нажать «Удалить». Это позволит удалить устаревшие версии программного обеспечения, которые смогут конфликтовать с новыми программами.
- Снова перейти в беспроводной модуль, тапнуть по нему правой кнопкой мыши и выбрать раздел «Обновить драйверы».
- Среди предложенных вариантов пользователь должен выбрать «Выполнить поиск программных компонентов на этом компьютере».
Система дополнительно запросит указать конкретное место в файловой системе операционной системы для осуществления поиска. Необходимо указать путь к папке, которая была распакована несколько шагов ранее. После этого операционная система Windows сможет автоматически установить ПО.
Обратите внимание! После установки любых программных компонентов, их обновлений и удалений настоятельно рекомендуется перезагружать компьютер. Эта простая манипуляция позволит активировать детали, которые ранее были отключены.
Как удалить драйвер адаптера беспроводной сети
Каждый пользователь должен знать не только, как произвести загрузки и распаковку программных компонентов, но и как их удалить при необходимости.
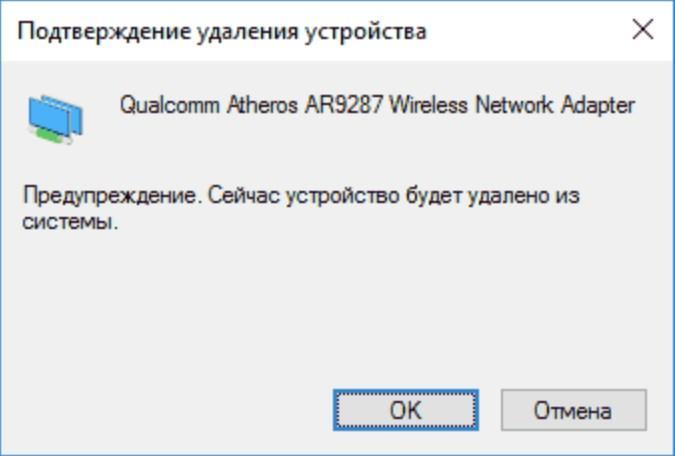
Удаление программных компонентов вай-фай адаптера
Как и во всех предыдущих инструкциях, необходимо зайти в свойства беспроводного Wi-Fi адаптера, и далее перейти в раздел «Драйвер». На странице будет отображаться кнопка «Удалить», на нее необходимо нажать и подтвердить свои намерения.
После удаления старой программы, необходимо скачать и установить оригинальные драйвера. Как показывает практика, в подавляющем большинстве случаев такой подход позволяет решить проблему.
Устанавливать драйвера для беспроводного соединения на ноутбуках Asus просто и быстро. Однако, в процессе поисков нужно обращаться к официальным сайтам разработчиков или производителя ПК, поскольку загрузка файлов с непроверенных источников может поразить систему вредоносными программами и компонентами.
Читайте также:


