Ноутбук не видит роутер d link
Мы уже рассматривали решения множества проблем, которые могут возникнуть при подключении ноутбука к Wi-Fi сети, или в процессе пользования. Но, есть одна популярная проблем, о которой я еще не писал. Это когда ноутбук не видит Wi-Fi сеть. В принципе, проблема относится не только к ноутбукам, но и к стационарным компьютера, которые подключены к Wi-Fi через адаптер (внешний, или внутренний) . С проблемой, когда ноутбук не видит Wi-Fi, можно столкнутся в Windows XP, Windows 7, Windows 8, и даже в Windows 10. Если у вас установлена Windows 10, и компьютер не видит ваш роутер, то смотрите отдельную инструкцию: Windows 10 не видит Wi-Fi сети. Так как решения там практический одинаковые, то не важно, на какой системе работает ваш ноутбук. Сейчас мы попробуем разобраться, почему же ноутбук не видит беспроводные сети, на примере Windows 7.
Прежде, чем перейти к каким-то настройкам, давайте попробуем разобраться, какая проблема конкретно у вас. Есть два варианта:
- Когда в списке доступных для подключения сетей не отображается ни одна Wi-Fi сеть. То есть, компьютер вообще не находит Wi-Fi. Но, вы уверены, что в радиусе есть беспроводные сети. Другие устройства их видят.
- И когда ноутбук не видит только вашу Wi-Fi сеть, а другие, соседние сети видит.
На такие две части я разделю эту статью. Можете сразу переходить к необходимому разделу с решением вашей проблемы.
Важный момент! Вам нужно проверить, раздает ли ваш роутер Wi-Fi сеть. Нужно убедится в том, что ноутбук находится в радиусе действия Wi-Fi сети. Если другие устройства, которые находятся рядом с компьютером видят беспроводные сети, а компьютер нет, тогда смотрите эту статью дальше. Если вы подозреваете, что проблема в роутере, то читайте эту статью: Роутер не раздает интернет по Wi-Fi. Что делать? Еще один важный момент. Если у вас на компьютере ошибка "Нет доступных подключений", и красный крестик возле значка подключения к Wi-Fi, то по решению этой ошибки есть отдельная инструкция для Windows 7.Почему ноутбук не видит беспроводные сети (ни одной)?
Самые популярные причины:
- В радиусе нет доступных сетей (это мы уже исключили)
- Не установлен драйвер беспроводного адаптера, и поэтому он не может находить беспроводные сети. Или драйвер установлен, но работает неправильно.
- Wi-Fi на ноутбуке просто выключен.
- Бывает, что Wi-Fi приемник просто неисправен, или отключен (например, во время чистки ноутбука от пыли) .
Но, чаще всего, конечно же проблема в выключенном беспроводном адаптере, или в отсутствии нужного драйвера. Это мы сейчас и рассмотрим.
Для начала, я бы советовал просто попробовать подключить свой ноутбук к беспроводной сети по этой инструкции. И отдельная инструкция по подключению в Windows 10. Возможно, у вас все получится, и не понадобится копаться в настройках.Проверяем драйвер беспроводного адаптера
Если у вас на панели уведомлений отображается значок подключения в виде компьютера с красным крестиком, то драйвер скорее всего не установлен.
Что бы проверить, нам нужно зайти в диспетчер устройств. Откройте меню Пуск, нажмите правой кнопкой мыши на Компьютер, и выберите Управление. В новом окне перейдите на вкладку Диспетчер устройств. Откройте раздел Сетевые адаптеры, и посмотрите, есть ли там адаптер, в имени которого есть слова "Wi-Fi", или "Wireless". Выглядит это примерно вот так:

Если же с драйвером все в порядке, то давайте проверим включен ли Wi-Fi на вашем компьютере.
Нажмите правой кнопкой мыши на значок подключения к сети, и выберите Центр управления сетями и общим доступом. Затем, выберите Изменение параметров адаптера.

Дальше нажмите правой кнопкой мыши на адаптер Беспроводное сетевое соединение (или Беспроводная сеть) , и выберите Включить.

После этого, компьютер должен увидеть беспроводные сети, и вы сможете без проблем подключится к своей Wi-Fi сети.

Возможно, у вас беспроводные сети выключены сочетанием клавиш на ноутбуке. Нужно проверить, более подробно об этом я писал в статье: как включить Wi-Fi на ноутбуке с Windows 7?. И если у вас "десятка": как включить Wi-Fi в Windows 10.
После этих действий, у вас все должно заработать. Главное, что бы появился значок Wi-Fi сети с желтой звездочкой, это значит, что есть доступные для подключения сети.
Ноутбук не видит мой Wi-Fi, а другие видит. Решение проблемы.
Если выше мы рассматривали ситуацию, когда на ноутбуке вообще не отображаются беспроводные сети, то сейчас мы разберемся из-за чего ноутбук не видит только одну, нужную нам Wi-Fi сеть. А другие сети, соседние, отображаться в списке доступных. Такая проблема чаще появляется на мобильных устройствах: смартфонах и планшетах. Но, компьютеры не исключение.
В таком случае, проблему уже нужно искать на стороне Wi-Fi роутера. Практически всегда, решение одно и то же: смена канала Wi-Fi сети. Если роутер сам, или вы в ручном режиме выставили в настройках статический 13 канал, то компьютер сеть скорее всего не увидит. Поэтому, нужно проверить, и сменить канал в настройках роутера. Как сменить канал на разных маршрутизаторах, я писал в статье: Как найти свободный Wi-Fi канал, и сменить канал на роутере?
Вот для примера, смена канал на Tp-Link. Сменить его можно настройках, на вкладке Wireless (Беспроводной режим) . Попробуйте поставить статический канал (только не ставьте 12 и 13) , или установите Auto.

Не забудьте сохранить настройки и перезагрузить роутер. После этого, ваша домашняя сеть должна появится в списке доступных.
Если не помогает, то можно еще сменить имя Wi-Fi сети. Сделать это так же можно в настройках, на вкладке с настройками беспроводной сети.
Еще один совет: попробуйте поднести свой ноутбук ближе к роутеру, или наоборот. Возможно, в этом проблема. Часто бывают случаи, когда Wi-Fi ловит вообще вблизи от роутера, а на небольшом расстоянии не работает. Это конечно же не нормально, но какого-то конкретного решения я не знаю. Снова же, нужно пробовать экспериментировать с каналами.
Вопрос: Что делать, когда компьютер с Windows 7 не видит ни одной Wi-Fi сети? Ответ:
Если Ваш компьютер по каким-либо причинам не видит ни одну беспроводную сеть, то стоит проделать следующие шаги:
Для этого перейдите на компьютере: Пуск → Панель управления → Сеть и Интернет → Центр управления сетями и общим доступом → Изменение параметров адаптера.
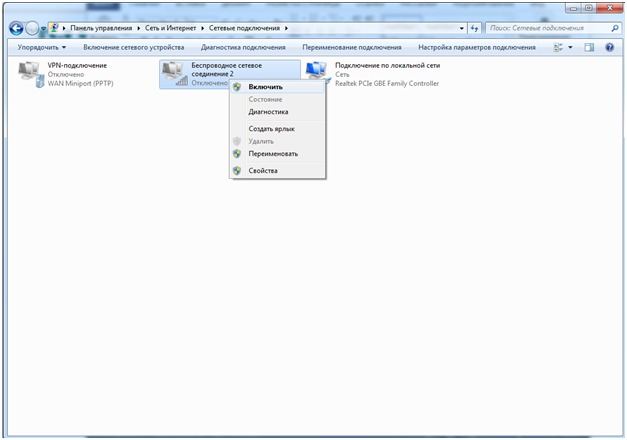

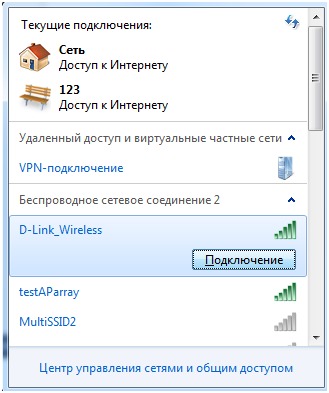
Чтобы запустить службу Wlan, необходимо нажать на значок Мой компьютер правой кнопкой мыши и в контекстном меню выбрать пункт Управление, далее в дереве каталога, которое располагается слева выбрать раздел Службы и приложения и перейти в подраздел Службы. В подразделе Службы в нижней части окна переключить вкладку на Расширенный и в списке найти Служба автонастройки WLAN.
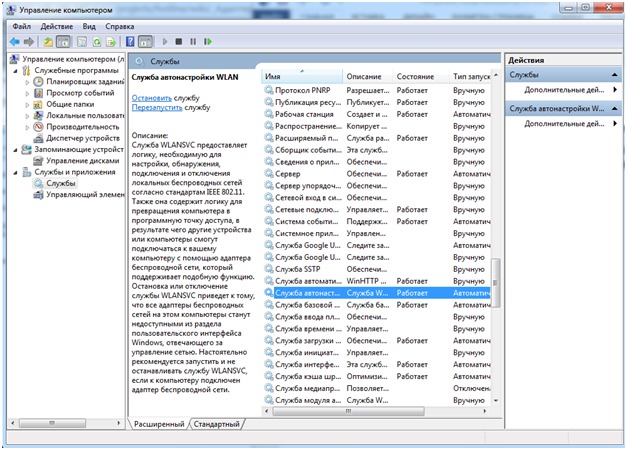
Дважды щелкните мышью на пункт Служба автонастройки Wlan и в открывшемся окне параметр Тип запуска установите Автоматический, внизу нажмите кнопку Запустить и нажмите ОК. После рекомендуется перезагрузить компьютер и снова убедиться, что служба Wlan включена. Если после перезагрузки компьютера изменения не вступили в силу то, необходимо обратиться в техническую поддержку Microsoft.
Проверить установлены драйверы для адаптера или нет, и корректно ли определяется устройство системой.
Чтобы проверить: определяется устройство системой и установлены для него драйверы или нет, необходимо нажать на значок Мой компьютер правой кнопкой мыши и выбрать Свойства, далее перейти в Диспетчер устройств и в разделе Сетевые адаптеры убедиться, что присутствует Ваш беспроводной адаптер.
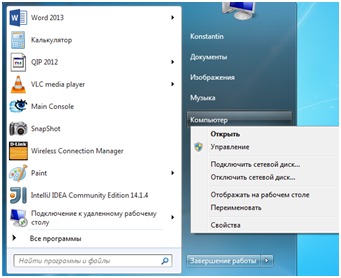

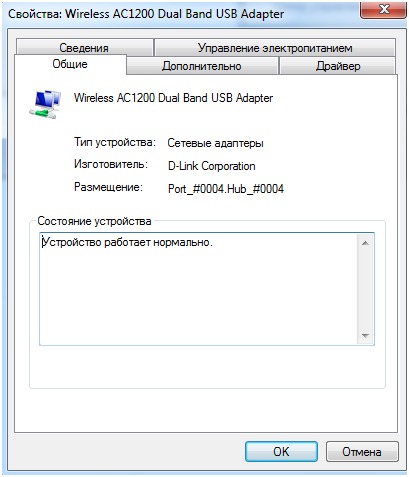
Если беспроводной адаптер определяется системой некорректно, то в списке сетевых адаптеров он будет помечен вопросительным знаком. Для того, чтобы устранить эту проблему нужно переустановить драйверы для данного устройства.
Чтобы корректно установить беспроводной DWAUSB-адаптер, необходимо действовать согласно инструкции представленной ниже (в качестве примера был взят DWA-182 rev. С).

Иногда может случиться так, что беспроводное подключение к интернету отсутствует, и ноутбук не видит роутер, несмотря на то, что он и компьютер включены. В большинстве случаев это не повод для беспокойства. Проблему обычно можно решить самостоятельно, если знать, что нужно делать, если ноутбук не видит роутер и не может к нему подключиться.
Случай, когда ноутбук не видит вообще Wi-Fi сетей
Бывает так, что после включения ноутбука или компьютера, он не видит никаких беспроводных сетей. Эта ситуация может возникнуть внезапно: в предыдущие дни всё было нормально, а теперь отсутствует Wi-Fi сеть. Здесь будут перечислены возможные причины возникновения проблемы и даны рекомендации по их решению.
Причины
Если ноутбук не видит роутер и не может к нему подключиться, причины могут быть следующими:
- Отключён адаптер Wi-Fi.
- Неправильно работает или отсутствует драйвер.
- Конфликтные ситуации в работе операционной системы или отдельных приложений.
- Техническая неисправность адаптера беспроводной связи или нарушение работы контактов.
Способы устранения
Далее будет рассказано, что делать в каждом рассмотренном случае.
В ноутбуке можно провести включение или отключение беспроводного доступа при помощи нажатия комбинации клавиш. Нужно использовать одновременно Fn и одну из функциональных клавиш. Какая именно нужна, определяется маркой ноутбука. Часто используются F2, F3 или F5. Обычно на клавише имеется значок беспроводной связи.
Иногда для этой цели используется переключатель на корпусе. Если Wi-Fi доступ отключён, то компьютер не сможет видеть ни одну беспроводную сеть. Для того, чтобы доступ в интернет заработал, нужно включить адаптер.
Важно! Необходимо убедиться, что используемый системой драйвер работает правильно. Для этого необходимо сделать зайти в панель управления.
Чтобы это сделать, нужно выполнить такие действия:
- На рабочем столе кликают по кнопке «Пуск».
- В появившемся меню выбирают панель управления.
- Затем в разделе, относящемся к оборудованию, заходят в диспетчер устройств.
После этого выбирают раздел, относящийся к сетевым адаптерам. Нужную строку можно отыскать по наличию слов «Wi-Fi» или «Wireless». Надо проверить, нет ли на иконке в начале строки маленького жёлтого треугольника с восклицательным знаком.
Оставьте заявку, и получите скидку на ремонт 15%!
Если он отсутствует, то это значит, что драйвер работает нормально. При наличии этого символа драйвер нужно переустановить.
Чтобы это сделать, нужно выполнить следующие действия:
- Сначала на ноутбуке требуется удалить прежний драйвер. Для этого по строчке кликают правой клавишей мыши. В появившемся меню выбирают строку «Удалить». На запрос об удалении нужно дать утвердительный ответ.
- Затем необходимо переустановить драйвер. Для этого кликают по кнопке «Обновить конфигурацию оборудования».
После этого нужно перезапустить ноутбук. В результате описанной здесь процедуры будет переустановлен существующий драйвер. Лучше будет, если зайти на сайт производителя ноутбука или платы адаптера Wi-Fi и скачать последнюю версию. В таком случае потребуется использовать другое электронное устройство для доступа в интернет. После закачки нужно выполнить инсталляцию драйвера.
При работе некоторых операционных систем (Windows 8.1 или Windows 10) предусмотрены режимы работы «В самолёте» или «Экономия энергии», в которых ноутбук не видит сеть. Если хотя бы один из них включён, то беспроводная связь будет заблокирована. Перед тем, как воспользоваться беспроводной связью, необходимо из них выйти.
Доступ в интернет на ноутбуке иногда блокируется антивирусной программой. Для того, чтобы проверить наличие этой причины, нужно отключить антивирусник и проверить, доступна ли Wi-Fi сеть.
Случай, когда ноутбук не видит конкретной сети
Использование маршрутизатора позволяет раздавать Wi-Fi нескольким устройствам одновременно. Однако для того, чтобы воспользоваться этим, они должны увидеть созданную им беспроводную сеть и подключиться к ней. Иногда ноутбук видит существующие в этом месте сети, но не может в них обнаружить ту, которая создана роутером. Почему ноутбук не видит Вай Фай роутер и как при этом надо поступать — будет рассмотрено далее.
Возможные причины
Источником проблемы может быть компьютер или роутер. Возможны такие причины того, почему ноутбук не видит Wi-Fi:
- Ноутбук находится на удалении от роутера и не может принять сигнал.
- Маршрутизатором используется неправильно выбранный канал.
- Настройки роутера не позволяют связаться с компьютером с помощью Wi-Fi.
- Неправильная работа роутера. Это может быть связано с его аппаратной неисправностью или устаревшей прошивкой.
Решение проблемы
Маршрутизатор имеет ограниченный радиус действия, который определяется силой его сигнала. Если между ним и ноутбуком находится стена, то это может стать препятствием для приёма Wi-Fi. В этом случае на ноутбуке будут видны другие беспроводные сети, если они есть в этом месте, но та, которая создана роутером, будет отсутствовать.
Чтобы получить доступ в интернет, надо правильно выбрать место для ноутбука. Для этого его нужно перенести ближе или расположить так, чтобы для прохождения сигнала было меньше препятствий.
Важно! При покупке роутера необходимо выбирать такой, чтобы мощность сигнала была достаточной для его приёма по всей квартире.
Wi-Fi может использовать два частотных диапазона: 2,4 и 5,0 ГГц. В первом случае используется 13 каналов (в некоторых странах 11). Этот диапазон пользуется наибольшей популярностью. Одной из его особенностей является то, что если две сети действуют в одном канале, то качество связи резко ухудшается. В таком случае доступ к роутеру может прекратиться.
Другой способ решения проблемы состоит в изменении настроек маршрутизатора. Для этого делают следующее:
- Подключить роутер к компьютеру или ноутбуку при помощи сетевого кабеля.
- Запустить браузер и в адресную строку ввести IP адрес устройства. Он обычно написан на роутере. Для этой цели в большинстве моделей используются стандартные адреса.
- После перехода откроется страница для ввода пароля и логина. Эти значения также указываются на корпусе устройства. Обычно используется «admin» как логин и пароль.
- Когда откроются настройки, необходимо перейти в раздел, посвящённый беспроводной связи.
- Здесь в выпадающем списке можно выбрать подходящий номер канала или указать, что выбор совершается автоматически.
При выборе канала необходимо либо изменить его номер, либо указать, что устройство должно выбирать в автоматическом режиме. Для этой цели можно воспользоваться специальными приложениями для оценки их загруженности и переключиться на наиболее свободный. Часто наименее используемыми оказываются 10 или 11 канал. На 12 и 13 некоторые Wi-Fi модули работают с трудом, поэтому их использование не всегда желательно.
В частотном диапазоне 5,0 ГГц такие проблемы не возникают из-за большого числа доступных каналов. Однако он может быть использован не всеми устройствами.
Иногда название сети сделано слишком сложным и это не позволяет войти в неё. В таком случае в настройках рекомендуется его изменить, сделав более простым.
Нюансы ОС Windows 10
При работе с этой операционной системой нужно контролировать то, как работает драйвер беспроводной сети. Для этого заходят в диспетчер устройств и проверяют, нет ли на иконке драйвера адаптера жёлтого треугольника с восклицательным знаком.
При необходимости проводят переустановку. Важно, чтобы в ноутбуке использовался драйвер последней версии.
Если в процессе настройки нужно поменять ширину канала, то дополнительно нужно изменить регион использования.
Заключение


Перезагрузите роутер и проверьте правильность подключения кабелей
При использовании кабеля для подключения, проверьте, в какие порты подключены сетевые разъёмы. Интернет-кабель, который предоставляется провайдером, должен быть включен в отдельный слот. Обычно он находится на некотором удалении от остальных портов или обозначается другим цветом (зачастую синим).








Неудачное обновление
Пользователями форумов описан необычный случай. Панель администратора попросила обновить прошивку. Пользователь согласился. Однако подвело нетерпение. Устав ждать, юзер выключил питание.

После загрузки оказалось: проводной интерфейс недоступен. Хотя вифи исправно даёт панель. Отличный пример безвозвратной порчи оборудования. Почему безвозвратной? Производители маршрутизаторов запрещают проводить обновления «по воздуху». Поскольку кабель перестал работать, дальнейшие действия становятся загадочно-непредсказуемыми.
Это интересно! Операционные системы Окна часто ломаются, попробуй пользователь поторопиться, выключив питание. Нонсенс. Первые ПК перезагружались запросто. Считайте подарок производителей роутера очередной тренировкой терпеливости.
Выполните диагностику подключения
Запустите панель управления Windows на том компьютере, где возникают трудности с подключением. В центре управления сетями выберите отмеченный на скриншоте пункт меню.

Найдите необходимый адаптер сети, кликните на нём правой кнопкой и запустите диагностику. Windows попытается выявить проблему, которая возникает при подключении. В случае успешного обнаружения и исправления неполадок система сообщит вам, что неисправности были устранены. Затем повторите подключение, и компьютер будет видеть роутер.

Важно! Диагностика сети может занимать несколько минут. Рекомендуется не прерывать процесс выявления неполадок.


Программные неполадки
Если индикаторные лампочки горят, соответственно включённым LAN кабелям, значит физическая связь присутствует, и проблему следует искать в настройках компьютера или некорректной работе программного обеспечения. Чтобы исключить неправильную работу драйвера сетевой карты, зайдите в диспетчер устройств и посмотрите, как работает сетевая карта. Вполне возможно, есть ошибки в её работе. В таком случае, можно обновить драйвер сетевой карты. Чтобы исключить блокировку соединения антивирусом отключите его на время и попробуйте выйти в интернет. Последней и одной из самых важных проверок является проверка автоматического получения IP адреса, чтобы исключить неправильные настройки беспроводной сети. Для Windows XP нажмите «Пуск», «Панель управления», «Сетевые подключения», найдите иконку «Подключение по локальной сети» («Подключение по беспроводной сети»), нажмите правой кнопкой мышки на иконку, в выпадающем меню надо выбрать «Свойства», в открывшемся окне в списке выбрать «Протокол интернета TCP/IP» так чтобы строка выделилась цветом, и нажать кнопку «Свойства» под списком. В открывшемся окне убедитесь, что выбрано «Получать IP-адрес автоматически» и «Получать адрес DNS сервера автоматически», если нет, то выберите.

Получать IP адрес и адрес DNS сервера автоматически в Windows XP

Получать IP адрес и адрес DNS сервера автоматически в Windows Vista,7,8,10
Хотя бы один из перечисленных рецептов должен решить вашу проблему. Если проблема осталась, обратитесь к специалисту. Как правило, этим занимаются те же сервисные центры что ремонтируют компьютеры. Всё же надеюсь, что вы смогли решить ваши проблемы, малой кровью, с помощью данной статьи.
Используйте другой тип подключения
Если предыдущие действия не помогли, попробуйте подключиться к домашней сети другим способом. Если используется кабельное подключение, подключитесь по WiFi, и наоборот. Такой метод позволяет локализовать ошибку и для её дальнейшего исправления. Среди недостатков можно отметить, что настольные ПК редко оснащены WiFi адаптером, поэтому зачастую воспользоваться этим способом можно только на ноутбуке. Для диагностики можно воспользоваться вторым компьютером. Это поможет определить, где возникает ошибка — на компьютере или роутере.

При использовании WiFi проверьте открытость имени сети
Компьютер может не находить домашний WiFi, если сеть настроена как скрытая. Такие сети не отправляют окружающим беспроводным устройствам своё название (SSID). Подключиться к скрытой сети можно после ввода её имени и авторизации (при наличии шифрования). Проверить текущие настройки WiFi можно в веб-интерфейсе маршрутизатора. Подключитесь к роутеру кабелем и убедитесь, что соединение установлено (компьютер его видит). Переверните маршрутизатор и на его нижней стороне посмотрите адрес для входа в админ-панель, а также логин и пароль. Перейдите по указанному адресу в браузере, введите данные учётной записи и найдите настройки беспроводной сети.

Среди настроек будет флажок, отвечающий за видимость имени беспроводной сети. В роутерах различных производителей он называется по-разному, например, «Сделать сеть скрытой», «Скрыть SSID», «Скрыть имя сети». На маршрутизаторах TP-Link нужный пункт называется «Включить широковещание SSID», а найти его можно в меню «Беспроводной режим -> Настройки беспроводного режима». Измените этот параметр, перезагрузите роутер и попробуйте выполнить повторное подключение.

Переустановка драйверов
Драйвера могут слетать и ломаться как обычное железо. Так что лучше всего поставить или свежее ПО, или установить старое – которое уже долгие годы нормально работало на вашем ПК. Если у вас есть диск от драйверов вашей материнской платы, то попробуйте поставить «дрова» оттуда.
Если у вас ноутбук, то вам нужно зайти на сайт производителя. Далее зайти в раздел «Драйверов» и скачать ПО для LAN. Или просто в поисковике впишите полное название вашего ноутбука. После этого поисковик должен сразу же найти официальную страницу ноута.
С компьютерами немного сложнее. Можно глянуть название «материнки» на самом железе. Для этого достаточно открыть крышку корпуса. Или можно прописать в консоли команду: wmic baseboard get product,Manufacturer,version,serialnumber.
Там надо будет нажать на раздел, который будет называться или «Поддержка» или «Драйвера»/«ПО». Ну дальше ничего сложного – выбираем операционную систему, раздел «LAN» и скачиваем последнюю версию продукта.
После установки перезагрузите машину и посмотрите – есть ли соединение с маршрутизатором.
Убедитесь в исправности Ethernet-порта на компьютере
Подключите интернет-кабель непосредственно к компьютеру, без использования роутера. Если доступ в Интернет появится, то компьютер не видит роутер из-за проблем с самим маршрутизатором. В противном случае, если доступ в Интернет не появится, ошибка может возникать из-за неполадок с сетевой картой компьютера. Рекомендуется переустановить драйвер сетевой карты или заменить её.

Советы, составленные по отзывам
Допустим, перепробовав всё, пользователь приходит к выводу, что роутер неисправен.
На самом деле с подобными выводами торопиться не нужно. Может быть, проблема заключается в сетевом интерфейсе ПК, в неисправном сигнальном шнуре и т.д. Этот шнур, так называемый патч-корд, таит в себе сюрпризы. Даже когда лампочка LAN горит на роутере (в том числе, напротив используемого порта), это не значит, что патч-корд исправен. Попробуйте прозвонить контакты на штекерах при помощи омметра, или просто замените патч-корд.
Распространёнными можно считать и другие неисправности, которые мы перечисляем ниже.
Windows преподносит непонятные сюрпризы
Речь пойдёт, как Вы догадываетесь, вот о чём: компьютер не может установить соединение с роутером благодаря операционной системе. Бывает, что бесполезно задавать значение IP и DNS в явном виде – хоть с фиксированными значениями, хоть с настройками «авто» интерфейс открыть не получается.

Настраиваем ПК: IP-адрес, DNS
По отзывам, в этих случаях помогает переустановка Windows, после выполнения чего начинает работать всё и сразу. Эксперты, тем не менее, рекомендуют попробовать переустановить драйвер сетевой карты. Делается это так.
Прежде всего, Вы должны убедиться в том, что драйвер после удаления может быть установлен заново. Возможно, потребуется наличие установочного диска (или скачайте драйвер из Интернета). Наименование устройства, точнее, название микросхемы, Вы увидите, если откроете «Диспетчер устройств». Последовательность шагов для выполнения этого: «Панель управления» –> «Система» –> вкладка «Оборудование» –> кнопка «Диспетчер устройств».
Все устройства, присутствующие сейчас
Ну а чтобы удалить драйвер, проделайте всё, что содержат шаги 1-3 из предыдущей главы. Затем перейдите к вкладке «Драйвер», и щёлкните по кнопке «Удалить» (она там – самая последняя). Желаем успеха.
Выводим роутер из ступора
Если с компьютером и патч-кордом всё нормально, можно попробовать «помучить» сам роутер. Возможно, это устройство сейчас находится в режиме восстановления прошивки. Задействован такой режим может быть либо самим пользователем, либо автоматически (в случае порчи встроенного ПО). Как узнать, действительно ли роутер находится в режиме восстановления? Сейчас мы на данный вопрос ответим.
Любое устройство фирмы D-Link, не оснащаемое модулем ADSL, в режиме восстановления всегда остаётся доступно по такому адресу: 192.168.0.1. Но в результате того, что DHCP-сервер в этом режиме не работает, ПК не получает IP автоматически. Так что выставляем IP «192.168.0.2», маску с последним «0» и заходим в web-интерфейс. Браузер должен будет открыть страницу восстановления:

У всех «Асусов» симптомы нахождения в нестандартном режиме будут другими. Во-первых, Вы заметите, что даже после загрузки индикатор «Air» не горит, а лампочка «Power» всё время мигает (медленно). Ещё отметим, что у роутеров ASUS нет страницы восстановления, как у D-Link. Нет её и у маршрутизаторов ZyXEL, а лампочка «Power» у них начинает мигать с периодом в 2 секунды.
Если Вы пришли к выводу, что устройство остаётся в режиме восстановления, лучше отнести его в сервисный центр.
Процедура восстановления прошивки выглядит сложно, если говорить о любых роутерах, кроме D-Link. Но главное, что саму прошивку, которая будет использована для восстановления, ещё нужно правильно подобрать (подходят даже не все фирменные файлы-образы).
Как Вы понимаете, не получится просто вернуть устройство из аварийного режима в обычный – нужен файл-образ с подходящей микропрограммой. Других вариантов нет.
О, дорогой друг! Ты не одинок в этой злосчастной проблеме. Как не странно, но данная ошибка встречается очень часто. Я сам на своём веку сталкивался с этим сетевым демоном и у меня даже получалось победить его. Сегодня мой юный падаван – я расскажу тебе, как совладать с собой и понять, почему же компьютер не видит твой домашний или быть может, рабочий роутер; и что делать дальше. Ну не будем ходить вокруг да около и пройдёмся по каждой причине проблемы.
Замените сетевой кабель
Выход сетевого кабеля из строя — одна из частых причин, по которым компьютер не видит роутер. Поломка кабеля обычно связана с его физическим повреждением, которое не всегда легко заметить. Шнур могут повредить дети или домашние животные, он может быть передавлен дверью или зажат плинтусом. Попробуйте использовать другой Ethernet-кабель для подключения компьютера к маршрутизатору.

Вставьте сетевой кабель в другой порт роутера
Причиной возникновения неполадок может являться поломка одного из LAN-портов устройства. Современные маршрутизаторы оснащены несколькими портами Ethernet, как правило, их четыре. Отсоедините сетевой кабель, которым роутер подключается к компьютеру, от используемого входа и подключите к соседнему. Если компьютер всё ещё не видит роутер, попробуйте вставить шнур в другой порт. Если подключение успешное, на корпусе маршрутизатора загорится соответствующий индикатор LAN.

Обратите внимание! Подключать кабели к роутеру рекомендуется только при выключенном электрическом питании. В противном случае есть риск поломки устройства.
Обучающее видео: Ноутбук не видит домашний wifi
Часто встречаю вопросы о том, что после соединения маршрутизатора с компьютером по сетевому кабелю, ничего не происходит. Компьютер вообще никак не реагирует на подключение, и не видит роутер. Проблема такая действительно есть, и я хочу рассказать вам о возможных причинах и решениях.
Значит, если вы подключаете сетевой кабель к роутеру и компьютеру, а компьютер отказывается хоть как-то реагировать на это подключение, то сначала нам нужно найти причину. Кстати, Wi-Fi сеть от этого роутера может хорошо работать и раздавать интернет. В нашем случае, это не стол важно. Хотя, если и беспроводная сеть не работает, и индикаторы на маршрутизаторе горят не как обычно (особенно, если горит только индикатор питания) , то скорее всего ваш роутер просто сломался. Если же он работает как обычно, то причину нужно искать в другом.
Что делать, если ни один способ не помог

Если и этот способ не помог, обратитесь в сервисный центр. В большинстве случаев проблема исправляется перепрошивкой устройства, но выполнить её в домашних условиях довольно трудно, т.к. компьютер не видит роутер.
Важно! Перед тем как относить роутер в ремонт, убедитесь, что проблема связана именно с ним, а не с вашим компьютером. Попробуйте подключиться к устройству через другой ПК или ноутбук.
Сброс роутера к заводским настройкам
В качестве примера — роутеры TP-Link. Всё просто.
- Зайдите в настройки роутера, используя связь по LAN или Wi-Fi, набрав его IP (напримре, 192.168.0.1) в адресной строке браузера, авторизуйтесь (логин и пароль — «admin» по умолчанию).
- Дайте команду «Системные инструменты — Заводские настройки».
После сброса нужно будет заново настроить роутер - Подтвердите сброс, нажав кнопку «Восстановить». Если роутер запросит повторное подтверждение — примите его.
Сброс настроек роутера TP-Link
Роутер перезапустится. Через минуту сеть Wi-Fi будет с настройками по умолчанию.
Если сбросить роутер не удалось (зависание, недоступность настроек) — используйте кнопку сброса (она защищена крошечным отверстием от случайного нажатия).
Видео: как настроить роутер TP-Link после сброса настроек
Любые аппаратные и программные неполадки в домашней или офисной сети, включая отказы в роутере и на любой из внутренних линий, решаемы. В противном случае меняется само сетевое оборудование, вплоть до сетевых карт и адаптеров. Отличной скорости вам — и эффективной работы!
Читайте также:


