Nikon coolpix l840 подключение по wifi
Функция Bluetooth в вашей камере Nikon — это больше, чем просто уловка. Используя приложение Nikon SnapBrdige для устройств Android и iOS, вы можете управлять камерой удаленно, а также получать доступ к снимкам с камеры. Тем не менее, некоторые пользователи Nikon сообщили, что камера Nikon не сопряжена с проблемой телефона.
Эта проблема сопряжения обычно возникает из-за сбоя в приложении SnapBridge или из-за проблем с функциями Bluetooth от Nikon, о которых сообщалось в сообществе Reddit .
NIKON D3400 не подключается к Snapbridge. Пожалуйста помоги. Я посмотрел и попробовал другие посты, и ничего не получилось. Пожалуйста, прочитайте описание, все предложения в целом приветствуются.
Если вас также беспокоит эта проблема, следуйте этому руководству, чтобы узнать, как устранить проблему сопряжения с камерой и телефоном Nikon.
Руководство по устранению сопряжения камеры Nikon с телефоном
1. Очистить и кэшировать и принудительно закрыть
2. Забудьте и перенастройте
3. Удалите и переустановите приложение

- Если проблема не устранена, попробуйте переустановить приложение. Удаление приложения должно очистить любой конфликт с вашим телефоном.
- На главном экране телефона нажмите и удерживайте значок приложения SnapBridge .
- Выберите Удалить, а затем нажмите Да для подтверждения.
- Перезагрузите телефон после удаления приложения.
- Загрузите приложение SnapBridge из PlayStore и установите его.
- Теперь попробуйте выполнить сопряжение устройства с телефоном и посмотрите, поможет ли это.
4. Попробуйте приложение Camera Connect & Control

- Camera Connect & Control — это стороннее приложение для управления камерой и хорошая альтернатива SnapBridge. Если приложение SnapBridge не работает, попробуйте это приложение, пока проблема не будет решена.
- Загрузите Camera Connect & Control из PlayStore.
- После установки приложения обязательно включите WiFi на своей камере.
- Запустите приложение и перейдите к подключению телефона к камере Nikon.
- Как упоминалось ранее, приложение Nikon Camera Connect and Control работает через Wi-Fi или USB-соединение.
Вывод
Настройки модуля Wi-Fi можно найти в меню настроек. Перейдите к настройкам Wi-Fi в меню настроек и выберите пункт «Включить», чтобы активировать модуль Wi-Fi на фотокамере. Выбрав пункт «Включить» для включения соединения Wi-Fi, вы увидите, что для пункта «Сетевое подключение» указано «ВКЛ.».
Что такое прямое подключение WiFi?
Что такое SnapBridge?
Как передать фотографии с фотоаппарата Nikon на телефон?
Подключение совместимой фотокамеры к интеллектуальному устройству
Можно ли передать фотографии с фотоаппарата на телефон?
Для Андроид-устройств, вам потребуется USB OTG-адаптер, USB Type-C или Micro-USB к USB, которые продаются уже практически везде. Вам также понадобится разъем USB для вашей камеры или адаптер SD-к-USB. Для передачи фотографий с фотокамеры на Андроид-устройство: Вставьте кабель в Андроид-устройство.
Как сбросить фотографии с фотоаппарата на компьютер без провода?
Вариант 2: через SD-карту
ЭТО ИНТЕРЕСНО: Ваш вопрос: Какой размер колес на ваз 2101?Как подключить фотоаппарат Nikon к компьютеру как веб камеру?
Подключение к компьютеру фотоаппарата в качестве веб-камеры
- Подключаем это устройство к USB порту компьютера
- В его тюльпанный разъем вставляем кабель из комплекта от камеры
- Другим концом провод вставляем во включенный фотоаппарат
Как скинуть фото с фотоаппарата на компьютер через вай фай?
Как подключить телевизор Самсунг к интернету через Wi-Fi?
2. Как подключить телевизор к Wi-Fi
- Войдите в меню телевизора: нажмите кнопку Home и выберите пункт Настройки на экране телевизора.
- Выберите пункт Общие.
- Выберите пункт Сеть.
- Выберите пункт Открыть настройки сети.
- Выберите тип сети — Беспроводной.
- Подождите, пока телевизор найдет сети Wi-Fi, и выберите свою.
Как настроить wi-fi на телефоне самсунг?
Включение Wi-Fi и подключение к сети
- Проведите по экрану сверху вниз.
- Нажмите на значок Wi-Fi. и удерживайте его.
- Включите параметр Использовать Wi-Fi.
- Выберите сеть из списка. Сети, для подключения к которым нужен пароль, помечены значком замка .
Можно ли старый телевизор подключить к интернету?
Даже на старых телевизорах обычно есть HDMI-вход. Если телевизор очень старый, то можно подключить через RCA разъём (тюльпан). Есть приставки с таким выходом, или можно использовать переходник.
Как подключить SnapBridge?
Перед подключением необходимо подготовить смарт-устройство, установив приложение SnapBridge и включив Bluetooth.
Для чего используется технология SnapBridge в камерах Nikon?
Приложение SnapBridge позволяет использовать смартфон или планшет для дистанционной съемки. Быстрый доступ к основным элементам управления фотокамерой через интеллектуальное устройство.
Приложение SnapBridge можно использовать для прямых подключений по Wi‑Fi, не требующих предварительного сопряжения фотокамеры и смарт-устройства. См. здесь для получения информации о фотокамерах, поддерживающих эту функцию.
Прежде чем продолжить:
- Включите функцию Wi‑Fi на смарт-устройстве (см. руководство к смарт-устройству для получения подробной информации),
- Убедитесь, что батареи в фотокамере и смарт-устройстве полностью заряжены во избежание неожиданного отключения питания, и
- Убедитесь, что на карте памяти фотокамеры есть место
В режиме Wi‑Fi недоступно следующее:
- Функции, доступные с помощью Автоматическая ссылка во вкладке (автозагрузка, синхронизация часов и данные о местоположении)
- Параметр Создайте уч. запись Nikon ID во вкладке
- Параметр Имя пользователя в меню SnapBridge
- Дистанционное управление Bluetooth
Чтобы использовать эти функции, выйдите из режима Wi-Fi и выполните сопряжение фотокамеры и смарт-устройства через Bluetooth.
Режим Wi‑Fi не доступен
Режим Wi‑Fi невозможно включить во время загрузки изображений с фотокамеры. После загрузки снимков или прерывания передачи подождите не менее трех минут, прежде чем переключиться в режим Wi‑Fi.
Беззеркальные фотокамеры Nikon с байонетом Z
Выполните указанные ниже шаги, чтобы подключиться к фотокамере с байонетом Z через Wi‑Fi.
Смарт-устройство: запустите приложение SnapBridge. Если Вы запускаете приложение в первый раз, коснитесь «Подключиться к фотокамере» и перейдите к шагу 2.

Кнопка «Подключиться к фотокамере» отсутствует?

Если Вы коснулись Пропустить или уже запустили приложение SnapBridge, коснитесь во вкладке , выберите Режим Wi-Fi и перейдите к шагу 3.

Отсутствует параметр «Режим Wi‑Fi»?
Убедитесь, что приложение SnapBridge обновлено. Если Вы используете последнюю версию, но параметр Режим Wi-Fi все равно отсутствует, выйдите из приложения, убедитесь, что оно не работает в фоновом режиме (процедура может быть другой в зависимости от смарт-устройства; см. документацию, поставляемую с устройством для получения дополнительной информации), убедитесь в том, что устройство подключено к Интернету, а затем повторно запустите приложение.
Смарт-устройство: когда появится запрос на выбор типа фотокамеры, выберите нужную модель, а затем коснитесь Подключение по Wi-Fi, когда появится запрос.


Поддерживаемая фотокамера не отображается?
Убедитесь, что приложение SnapBridge обновлено. Если вы используете последнюю версию, а вариант для вашей фотокамеры не отображается, выйдите из приложения, убедитесь, что оно не работает в фоновом режиме (процедура зависит от конкретного смарт-устройства; подробности см. в документации, прилагаемой к вашему устройству), убедитесь, что устройство подключено к Интернету, а затем снова запустите приложение.
Смарт-устройство: на экране смарт-устройства появятся инструкции по подготовке фотокамеры. Включите фотокамеру. Не касайтесь кнопки Далее, пока не выполните шаги 4–5.

Фотокамера: выделите Подключение по Wi‑Fi в меню фотокамеры и нажмите J (в некоторых фотокамерах параметр Подключение по Wi-Fi находится в меню Подключ. к смарт-устройству).
Фотокамера: выделите Установить подключение Wi-Fi и нажмите J . Отобразятся SSID и пароль фотокамеры. Обратите внимание, что в некоторых фотокамерах параметр Установить подключение Wi-Fi не отображается; в таком случае следует включить Wi‑Fi и перейти к шагу 6 (подробно см. в руководстве к фотокамере).
Смарт-устройство: после выполнения шагов 4–5 на экране фотокамеры вернитесь к смарт-устройству и коснитесь Далее.

Смарт-устройство: прочитайте инструкции на экране смарт-устройства и коснитесь Откройте приложение настроек устройства.

Появится диалоговое окно настроек Wi‑Fi смарт-устройства.
Смарт-устройство: выберите SSID фотокамеры и введите пароль (SSID и пароль можно посмотреть в меню фотокамеры; дополнительную информацию см. в руководстве к фотокамере).
При следующем подключении к фотокамере вводить пароль не потребуется, если только пароль не изменится за это время.
Смарт-устройство: вернитесь в приложение SnapBridge и дождитесь подключения смарт-устройства. После установления соединения отобразятся параметры режима Wi‑Fi.
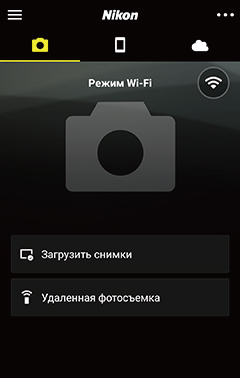
Символ состояния подключения

Состояние подключения отображается следующими символами в верхнем правом углу вкладки :
- : приложение SnapBridge находится в режиме Wi-Fi без Wi-Fi-подключения к фотокамере.
- : смарт-устройство подключено к фотокамере по Wi-Fi.
Цифровые зеркальные фотокамеры, поддерживающие режим Wi-Fi
Если вы используете цифровую зеркальную фотокамеру, поддерживающую режим Wi-Fi, выполните следующие шаги. Информацию о поддерживаемых фотокамерах см. здесь.
Смарт-устройство: запустите приложение SnapBridge и коснитесь Пропустить.


Коснитесь во вкладке и выберите Режим Wi-Fi.

Отсутствует параметр «Режим Wi‑Fi»?
Убедитесь, что приложение SnapBridge обновлено. Если Вы используете последнюю версию, но параметр Режим Wi-Fi все равно отсутствует, выйдите из приложения, убедитесь, что оно не работает в фоновом режиме (процедура может быть другой в зависимости от смарт-устройства; см. документацию, поставляемую с устройством для получения дополнительной информации), убедитесь в том, что устройство подключено к Интернету, а затем повторно запустите приложение.
Смарт-устройство: при появлении запроса коснитесь Подключение по Wi‑Fi. На экране смарт-устройства появятся инструкции по подготовке фотокамеры. Не касайтесь кнопки Далее, пока не выполните действия, указанные в шаге 4.

Фотокамера: в меню выберите Wi-Fi или Подключ. к смарт-устройству > Подключение по Wi-Fi, затем выделите Установить подключение Wi-Fi и нажмите J , чтобы отобразить SSID фотокамеры и пароль. Если пункт Установить подключение Wi-Fi не отображается, хотя фотокамера поддерживает режим Wi-Fi, обновите прошивку фотокамеры до последней версии.

Смарт-устройство: после завершения шага 4 на экране фотокамеры вернитесь к смарт-устройству и коснитесь Далее.
Отобразятся инструкции подключения по Wi-Fi.
Смарт-устройство: прочитав инструкции, нажмите Откройте приложение настроек устройства.

Появится диалоговое окно настроек Wi‑Fi смарт-устройства.
Смарт-устройство: выберите SSID, отображенный фотокамерой в шаге 4, и введите пароль.
Если пароль не изменился за это время, при следующем подключении к фотокамере его вводить не нужно.
Смарт-устройство: вернитесь в приложение SnapBridge и дождитесь подключения смарт-устройства. После установления соединения отобразятся параметры режима Wi‑Fi.
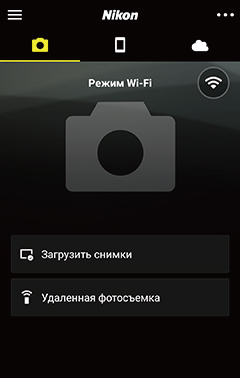
Символ состояния подключения

Состояние подключения отображается следующими символами в верхнем правом углу вкладки :
- : приложение SnapBridge находится в режиме Wi-Fi без Wi-Fi-подключения к фотокамере.
- : смарт-устройство подключено к фотокамере по Wi-Fi.
Не удается подключиться?
Если подключиться через Wi‑Fi не удается, попробуйте еще раз, прочитав эту информацию.
Прежде чем продолжить:
- Включите функцию Wi‑Fi на смарт-устройстве (см. руководство к смарт-устройству для получения подробной информации),
- Убедитесь, что батареи в фотокамере и смарт-устройстве полностью заряжены во избежание неожиданного отключения питания, и
- Убедитесь, что на карте памяти фотокамеры есть место
В режиме Wi‑Fi недоступно следующее:
- Функции, доступные с помощью Автоматическая ссылка во вкладке (автозагрузка, синхронизация часов и данные о местоположении)
- Параметр Создайте уч. запись Nikon ID во вкладке
- Параметр Имя пользователя в меню SnapBridge
- Дистанционное управление Bluetooth
Чтобы использовать эти функции, выйдите из режима Wi-Fi и выполните сопряжение фотокамеры и смарт-устройства через Bluetooth.
Режим Wi‑Fi не доступен
После загрузки снимков или прерывания передачи подождите не менее трех минут, прежде чем переключиться в режим Wi‑Fi.
Беззеркальные фотокамеры Nikon с байонетом Z
Выполните указанные ниже шаги, чтобы подключиться к фотокамере с байонетом Z через Wi‑Fi.
iOS-устройство: запустите приложение SnapBridge. Если Вы запускаете приложение в первый раз, коснитесь «Подключиться к фотокамере» и перейдите к шагу 2.

Кнопка «Подключиться к фотокамере» отсутствует?

Если Вы коснулись Пропустить или уже запустили приложение SnapBridge, коснитесь во вкладке , выберите Режим Wi-Fi и перейдите к шагу 3.

Отсутствует параметр «Режим Wi‑Fi»?
Убедитесь, что приложение SnapBridge обновлено. Если Вы используете последнюю версию, но параметр Режим Wi-Fi все равно отсутствует, выйдите из приложения, убедитесь, что оно не работает в фоновом режиме, убедитесь в том, что устройство подключено к Интернету, а затем повторно запустите приложение.
iOS-устройство: когда появится запрос на выбор типа фотокамеры, выберите нужную модель, а затем коснитесь Подключение по Wi-Fi, когда появится запрос.


Поддерживаемая фотокамера не отображается?
Убедитесь, что приложение SnapBridge обновлено. Если вы используете последнюю версию, а вариант для вашей фотокамеры не отображается, выйдите из приложения, убедитесь, что оно не работает в фоновом режиме, убедитесь, что устройство подключено к Интернету, а затем снова запустите приложение.
iOS-устройство: на экране смарт-устройства появятся инструкции по подготовке фотокамеры. Включите фотокамеру. Не касайтесь кнопки Далее, пока не выполните шаги 4–5.

Фотокамера: выделите Подключение по Wi‑Fi в меню фотокамеры и нажмите J (в некоторых фотокамерах параметр Подключение по Wi-Fi находится в меню Подключ. к смарт-устройству).
Фотокамера: выделите Установить подключение Wi-Fi и нажмите J . Отобразятся SSID и пароль фотокамеры. Обратите внимание, что в некоторых фотокамерах параметр Установить подключение Wi-Fi не отображается; в таком случае следует включить Wi‑Fi и перейти к шагу 6 (подробно см. в руководстве к фотокамере).
iOS-устройство: после выполнения шагов 4–5 на экране фотокамеры вернитесь к смарт-устройству и коснитесь Далее.

iOS-устройство: Прочитайте инструкции на экране смарт-устройства и коснитесь Откройте приложение настроек устройства, чтобы запустить приложение «Настройки» в iOS.

iOS-устройство: Коснитесь < Настройки, чтобы открыть приложение «Настройки». Затем прокрутите вверх и коснитесь пункта Wi-Fi, который находится в верхней части списка настроек.


iOS-устройство: выберите SSID фотокамеры и введите пароль (SSID и пароль можно посмотреть в меню фотокамеры; дополнительную информацию см. в руководстве к фотокамере).

При следующем подключении к фотокамере вводить пароль не потребуется, если только пароль не изменится за это время.
iOS-устройство: вернитесь в приложение SnapBridge и дождитесь подключения смарт-устройства. После установления соединения отобразятся параметры режима Wi‑Fi.

Символ состояния подключения

Состояние подключения отображается следующими символами в верхнем правом углу вкладки :
- : приложение SnapBridge находится в режиме Wi-Fi без Wi-Fi-подключения к фотокамере.
- : устройство iOS подключено к фотокамере по Wi-Fi.
Цифровые зеркальные фотокамеры, поддерживающие режим Wi-Fi
Если вы используете цифровую зеркальную фотокамеру, поддерживающую режим Wi-Fi, выполните следующие шаги. Информацию о поддерживаемых фотокамерах см. здесь.
iOS-устройство: запустите приложение SnapBridge и коснитесь Пропустить.


Коснитесь во вкладке и выберите Режим Wi-Fi.

Отсутствует параметр «Режим Wi‑Fi»?
Убедитесь, что приложение SnapBridge обновлено. Если Вы используете последнюю версию, но параметр Режим Wi-Fi все равно отсутствует, выйдите из приложения, убедитесь, что оно не работает в фоновом режиме, убедитесь в том, что устройство подключено к Интернету, а затем повторно запустите приложение.
iOS-устройство: при появлении запроса коснитесь Подключение по Wi‑Fi. На экране смарт-устройства появятся инструкции по подготовке фотокамеры. Не касайтесь кнопки Далее, пока не выполните действия, указанные в шаге 4.

Фотокамера: в меню выберите Wi-Fi или Подключ. к смарт-устройству > Подключение по Wi-Fi, затем выделите Установить подключение Wi-Fi и нажмите J , чтобы отобразить SSID фотокамеры и пароль. Если пункт Установить подключение Wi-Fi не отображается, хотя фотокамера поддерживает режим Wi-Fi, обновите прошивку фотокамеры до последней версии.

iOS-устройство: после завершения шага 4 на экране фотокамеры вернитесь к смарт-устройству и коснитесь Далее.
Отобразятся инструкции подключения по Wi-Fi.
iOS-устройство: прочитав инструкции, нажмите Откройте приложение настроек устройства.

Запустится приложение «Настройки» iOS.
iOS-устройство: Коснитесь < Настройки, чтобы открыть приложение «Настройки». Затем прокрутите вверх и коснитесь пункта Wi-Fi, который находится в верхней части списка настроек.


iOS-устройство: выберите SSID, отображенный фотокамерой в шаге 4, и введите пароль.

Если пароль не изменился за это время, при следующем подключении к фотокамере его вводить не нужно.
iOS-устройство: вернитесь в приложение SnapBridge и дождитесь подключения смарт-устройства. После установления соединения отобразятся параметры режима Wi‑Fi.

Символ состояния подключения

Состояние подключения отображается следующими символами в верхнем правом углу вкладки :
- : приложение SnapBridge находится в режиме Wi-Fi без Wi-Fi-подключения к фотокамере.
- : устройство iOS подключено к фотокамере по Wi-Fi.
Не удается подключиться?
Если подключиться через Wi‑Fi не удается, попробуйте еще раз, прочитав эту информацию.
У всех на слуху возможности подключения современных фотоаппаратов Nikon к мобильным устройствам (смартфонам, планшетам) через SnapBridge. Это действительно удобно, но многим хочется подключать камеру по беспроводной связи к компьютеру.

Часто необходимо иметь возможность прямо во время съёмки видеть получаемые изображение на большом экране компьютера. Да и просто скидывать фото на ПК по беспроводной связи удобнее, чем по проводам. Раньше для этого приходилось покупать совсем не дешёвые модули для связи по Wi-Fi.
К тому же, в новых беззеркалках Nikon Z 7 и Nikon Z 6 используются карты памяти нового типа — XQD. Мало у кого для них есть специальный картридер, да и в ноутбуках разъёмов под эти карты не встретишь. А значит, либо придётся тратить деньги на новый картридер, либо подключать камеру через провод к компьютеру, чтобы сохранить фото на жёстком диске. Но, оказывается, Nikon Z 6 и Nikon Z 7 имеют встроенный Wi-Fi модуль, который можно использовать для подключения камеры к компьютеру! О том, как это сделать, читайте далее.

Nikon Z 7 с объективом Nikkor Z 24-70mm f/2.8 S
Новые беззеркалки Nikon Z 7 и Nikon Z 6 умеют подключаться к компьютеру по Wi-Fi без дополнительных аксессуаров. Этой возможности нет даже во флагманской зеркалке Nikon D850! При этом доступно самое главное — автозагрузка снятых изображений на компьютер.
Не надо подключать камеру к ПК по проводу и не надо доставать из камеры карту памяти. Это продлит срок службы как карты и её гнезда, так и разъёмов на фотоаппарате.
Если камера подключена к ПК по Wi-Fi, передача изображений осуществляется «на лету»: сняли картинку, а через мгновение она доступна на экране компьютера. А значит, её качество сразу можно оценить на большом экране, тут же отдать в работу ретушеру или показать заказчику.
Находясь в путешествии или на выездной съёмке, вы всегда сможете передать контент на ноутбук без использования проводов и картридера. Можно не держать аппарат всегда подключенным к Wi-Fi, тем более, что это оказывает дополнительную нагрузку на батарею. Проведя съёмку без подключения на выезде, можно дома подключить аппарат к ноутбуку по Wi-Fi и через некоторое время все снятые изображения будут переданы. Разумеется, по воздуху импорт фотографий займёт больше времени, чем через провод или картридер, но отсутствие проводов —тоже значительная выгода.
Можно передавать на ПК не все изображения, а только выбранные вами. Это удобно, когда вам необходимо с кем-то поделиться только определёными снимками.
Через Wi-Fi можно подключить к камере любой компьютер под Windows или Mac OS, который располагает Wi-Fi-модулем и на котором установлена программа Nikon Wireless Transmitter Utility. Для подключения к смартфонам и планшетам существует SnapBridge.
Есть и ограничения — встроенное Wi-Fi-подключение не получится использовать для съёмки напрямую в компьютер и удалённого управления камерой. Для этого нужен отдельный модуль WT-7.

Как подключить Nikon Z 7 и Nikon Z 6 к ПК через Wi-Fi

Зайдём на официальный сайт Nikon, выберем в меню «Центр техподдержки» — «Центр загрузки».

Теперь надо выбрать фотоаппарат. В нашем случае это Nikon Z 7.

Откроется окно загрузок, доступных для данной фотокамеры. Перейдём во вкладку «Программное обеспечение». В списке доступных программ найдём Wireless Transmitter Utility.

На открывшейся странице загрузки, выбрав версию для mac или Windows и ознакомившись с описанием программы, переходим вниз страницы. Соглашаемся с лицензионным соглашением, выбираем регион загрузки и жмём на активировавшуюся кнопку «Загрузить».
Скачав и установив приложение на компьютер, запустим его.
Процесс настройки программы очень прост.
Стартовое окно программы. Нажимаем Next.
Выбираем тип подключения Wireless LAN.
Выбираем действие — Set up picture folder (Выбрать папку для изображений). Нажимаем Next и выбираем/создаём папку на жёстком диске, куда будут передаваться фотографии с камеры.
Закончив настройку Wireless Transmitter Utility, оставим ненадолго ноутбук — перейдём к активации беспроводной связи на камере.

Найдём пункт «Подключиться к ПК».

Зайдя в него, выберем «Настройки сети».

Выберем «Создать Профиль».

Далее выбираем «Прямое подключение к ПК».

Камера создаст точку доступа.

Компьютер обнаружит созданную Wi-Fi сеть. Подключаемся к ней, вводя данные, указанные на камере.
Подключившись к созданному Wi-Fi, снова запустим на ноутбуке Wireless Transmitter Utility.

Обнаружив Wi-Fi от нашего фотоаппарата, программа выведет окно для выбора доступного подключения. Нажимаем Next.

На дисплее камеры отобразится проверочный код, который нужно ввести в появившееся окно Wireless Transmitter Utility.
Ура! Подключение между камерой и ПК установлено! Теперь снятые фотографии будут попадать в заданную нами папку.

Все действия, описанные выше, достаточно сделать один единственный раз. Теперь, при активации подключения к ПК в меню фотоаппарата и подключении к нужной сети Wi-Fi на компьютере, всё будет происходить автоматически.

В дальнейшем для активации подключения ПК на фотоаппарате достаточно активировать пункт «Подключиться к ПК». Обратите внимание, что при выключении фотоаппарата подключение к ПК также выключается; его надо активировать вновь, когда понадобится.

Окно пункта меню «Подключиться к ПК». Когда подключение активно, его название подсвечивается зелёным цветом. Тут же указывается, какой файл передается на ПК в данный момент. В нижней строке помечено, сколько файлов осталось передать и сколько времени это займёт.
В пункте «Параметры» доступны следующие опции. Рассмотрим их подробнее.

Чтобы камера автоматически передавала фотографии при подключении по Wi-Fi, зайдём в «Параметры», а там переведём пункт «Автоотправка» в положение ON. Теперь каждый сделанный кадр будет передаваться на ПК при подключении камеры.
Пункт «Удаление после отправления» удаляет с карты памяти файлы, отправленные на ПК. В целях безопасности и сохранности данных я его не активирую.

Выбрать формат передаваемых файлов можно в пункте меню «Послать файл как». Возможно передавать просто JPEG, что повысит скорость передачи. Если ваша цель — быстро показать заказчику отснятый материал, то это полезная опция. Можно же выбрать пункт RAW+JPEG. Он работает следующим образом. Если вы снимаете только в RAW, то будет передаваться исключительно файл в этом формате. Если у вас включено на камере качество съёмки RAW+JPEG, будут передаваться оба файла. А вот видео при беспроводном подключении передать не получится — файлы очень большие, их передача занимает слишком много времени.
Последний пункт — «Отменить выбор?». Если вы отдельно помечали к передаче какие-то файлы при их просмотре, этот пункт обнуляет ваш выбор.

Теперь, когда все настройки проведены и подключение настроено, можно идти снимать. Если вы снимаете в студии, подключение стоит оставить. Если же вы планируете снимать вдалеке от компьютера, подключение можно активировать по приходе домой. Если вы выбрали опцию автоотправки фотографий, над ними появится особый значок:

В момент, когда очередь передачи на компьютер дойдёт до этого кадра, значок окрасится в зелёный цвет, а когда передача будет завершена, он станет синим. Таким образом, вы всегда будете знать, какие изображения переданы на ПК, а какие ещё нет.


Функция беспроводного подключения к компьютеру — одна из самых нужных возможностей для фотографа-профессионала. С Nikon Z 7 и Nikon Z 6 она стала гораздо доступнее!

Читайте также:


