Nikon coolpix b500 не работает wifi
Функция Bluetooth в вашей камере Nikon — это больше, чем просто уловка. Используя приложение Nikon SnapBrdige для устройств Android и iOS, вы можете управлять камерой удаленно, а также получать доступ к снимкам с камеры. Тем не менее, некоторые пользователи Nikon сообщили, что камера Nikon не сопряжена с проблемой телефона.
Эта проблема сопряжения обычно возникает из-за сбоя в приложении SnapBridge или из-за проблем с функциями Bluetooth от Nikon, о которых сообщалось в сообществе Reddit .
NIKON D3400 не подключается к Snapbridge. Пожалуйста помоги. Я посмотрел и попробовал другие посты, и ничего не получилось. Пожалуйста, прочитайте описание, все предложения в целом приветствуются.
Если вас также беспокоит эта проблема, следуйте этому руководству, чтобы узнать, как устранить проблему сопряжения с камерой и телефоном Nikon.
Руководство по устранению сопряжения камеры Nikon с телефоном
1. Очистить и кэшировать и принудительно закрыть
2. Забудьте и перенастройте
3. Удалите и переустановите приложение

- Если проблема не устранена, попробуйте переустановить приложение. Удаление приложения должно очистить любой конфликт с вашим телефоном.
- На главном экране телефона нажмите и удерживайте значок приложения SnapBridge .
- Выберите Удалить, а затем нажмите Да для подтверждения.
- Перезагрузите телефон после удаления приложения.
- Загрузите приложение SnapBridge из PlayStore и установите его.
- Теперь попробуйте выполнить сопряжение устройства с телефоном и посмотрите, поможет ли это.
4. Попробуйте приложение Camera Connect & Control

- Camera Connect & Control — это стороннее приложение для управления камерой и хорошая альтернатива SnapBridge. Если приложение SnapBridge не работает, попробуйте это приложение, пока проблема не будет решена.
- Загрузите Camera Connect & Control из PlayStore.
- После установки приложения обязательно включите WiFi на своей камере.
- Запустите приложение и перейдите к подключению телефона к камере Nikon.
- Как упоминалось ранее, приложение Nikon Camera Connect and Control работает через Wi-Fi или USB-соединение.
Вывод
Чтобы вступить в уже существующее сообщество, нужно зайти в это сообщество и нажать кнопку «Вступить в сообщество».
Вступление в сообщество происходит автоматически без одобрения кандидатуры вступающего другими членами сообщества.
Со вспышкой получается получше, а выдержку в этом фотоаппарате нельзя вроде выставить самому. Со вспышкой получается получше, а выдержку в этом фотоаппарате нельзя вроде выставить самому.
Поставте режим P в ручную выставьте ISO100 включите вспышку всё снимайте.
В выдержку вам лезть не нужно.
а выдержку в этом фотоаппарате нельзя вроде выставить самому
Самая дешёвая зеркала от кенон 4000D будет лучше снимать? Просто бу вариант не хочу. Ничего не понимаю в них.
Качество съёмки зеркалкой будет напрямую зависеть от объектива. Поставите объектив за 10000руб, так фото будут хуже чем сейчас у вас, поставите объектив за 150000руб, фото будут лучше. Но для ваших целей настолько тяжёлая артиллерия не требуется. Вам достаточно мыльницы, которая имеет хорошую светосилу и быстрый автофокус. Сони RX100 марк5, панасоник LX100, кенон g7x марк2 подойдут. Но если хотите снимать видео, тогда подойдёт только сони.
Качество съёмки зеркалкой будет напрямую зависеть от объектива. Поставите объектив за 10000руб, так фото будут хуже чем сейчас у вас, поставите объектив за 150000руб, фото будут лучше.
Зачем человека обманываете? Снимки с зеркалки будут лучше с любым нормальным не сломанным объективом. Упомянутые топ-компакты стоят сильно дороже зеркалок.
Приложение SnapBridge можно использовать для прямых подключений по Wi‑Fi, не требующих предварительного сопряжения фотокамеры и смарт-устройства. См. здесь для получения информации о фотокамерах, поддерживающих эту функцию.
Прежде чем продолжить:
- Включите функцию Wi‑Fi на смарт-устройстве (см. руководство к смарт-устройству для получения подробной информации),
- Убедитесь, что батареи в фотокамере и смарт-устройстве полностью заряжены во избежание неожиданного отключения питания, и
- Убедитесь, что на карте памяти фотокамеры есть место
В режиме Wi‑Fi недоступно следующее:
- Функции, доступные с помощью Автоматическая ссылка во вкладке (автозагрузка, синхронизация часов и данные о местоположении)
- Параметр Создайте уч. запись Nikon ID во вкладке
- Параметр Имя пользователя в меню SnapBridge
- Дистанционное управление Bluetooth
Чтобы использовать эти функции, выйдите из режима Wi-Fi и выполните сопряжение фотокамеры и смарт-устройства через Bluetooth.
Режим Wi‑Fi не доступен
Режим Wi‑Fi невозможно включить во время загрузки изображений с фотокамеры. После загрузки снимков или прерывания передачи подождите не менее трех минут, прежде чем переключиться в режим Wi‑Fi.
Беззеркальные фотокамеры Nikon с байонетом Z
Выполните указанные ниже шаги, чтобы подключиться к фотокамере с байонетом Z через Wi‑Fi.
Смарт-устройство: запустите приложение SnapBridge. Если Вы запускаете приложение в первый раз, коснитесь «Подключиться к фотокамере» и перейдите к шагу 2.

Кнопка «Подключиться к фотокамере» отсутствует?

Если Вы коснулись Пропустить или уже запустили приложение SnapBridge, коснитесь во вкладке , выберите Режим Wi-Fi и перейдите к шагу 3.

Отсутствует параметр «Режим Wi‑Fi»?
Убедитесь, что приложение SnapBridge обновлено. Если Вы используете последнюю версию, но параметр Режим Wi-Fi все равно отсутствует, выйдите из приложения, убедитесь, что оно не работает в фоновом режиме (процедура может быть другой в зависимости от смарт-устройства; см. документацию, поставляемую с устройством для получения дополнительной информации), убедитесь в том, что устройство подключено к Интернету, а затем повторно запустите приложение.
Смарт-устройство: когда появится запрос на выбор типа фотокамеры, выберите нужную модель, а затем коснитесь Подключение по Wi-Fi, когда появится запрос.


Поддерживаемая фотокамера не отображается?
Убедитесь, что приложение SnapBridge обновлено. Если вы используете последнюю версию, а вариант для вашей фотокамеры не отображается, выйдите из приложения, убедитесь, что оно не работает в фоновом режиме (процедура зависит от конкретного смарт-устройства; подробности см. в документации, прилагаемой к вашему устройству), убедитесь, что устройство подключено к Интернету, а затем снова запустите приложение.
Смарт-устройство: на экране смарт-устройства появятся инструкции по подготовке фотокамеры. Включите фотокамеру. Не касайтесь кнопки Далее, пока не выполните шаги 4–5.

Фотокамера: выделите Подключение по Wi‑Fi в меню фотокамеры и нажмите J (в некоторых фотокамерах параметр Подключение по Wi-Fi находится в меню Подключ. к смарт-устройству).
Фотокамера: выделите Установить подключение Wi-Fi и нажмите J . Отобразятся SSID и пароль фотокамеры. Обратите внимание, что в некоторых фотокамерах параметр Установить подключение Wi-Fi не отображается; в таком случае следует включить Wi‑Fi и перейти к шагу 6 (подробно см. в руководстве к фотокамере).
Смарт-устройство: после выполнения шагов 4–5 на экране фотокамеры вернитесь к смарт-устройству и коснитесь Далее.

Смарт-устройство: прочитайте инструкции на экране смарт-устройства и коснитесь Откройте приложение настроек устройства.

Появится диалоговое окно настроек Wi‑Fi смарт-устройства.
Смарт-устройство: выберите SSID фотокамеры и введите пароль (SSID и пароль можно посмотреть в меню фотокамеры; дополнительную информацию см. в руководстве к фотокамере).
При следующем подключении к фотокамере вводить пароль не потребуется, если только пароль не изменится за это время.
Смарт-устройство: вернитесь в приложение SnapBridge и дождитесь подключения смарт-устройства. После установления соединения отобразятся параметры режима Wi‑Fi.
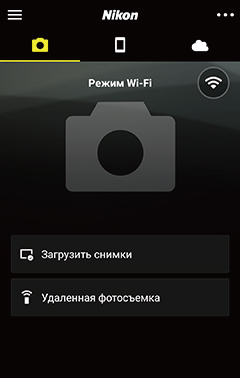
Символ состояния подключения

Состояние подключения отображается следующими символами в верхнем правом углу вкладки :
- : приложение SnapBridge находится в режиме Wi-Fi без Wi-Fi-подключения к фотокамере.
- : смарт-устройство подключено к фотокамере по Wi-Fi.
Цифровые зеркальные фотокамеры, поддерживающие режим Wi-Fi
Если вы используете цифровую зеркальную фотокамеру, поддерживающую режим Wi-Fi, выполните следующие шаги. Информацию о поддерживаемых фотокамерах см. здесь.
Смарт-устройство: запустите приложение SnapBridge и коснитесь Пропустить.


Коснитесь во вкладке и выберите Режим Wi-Fi.

Отсутствует параметр «Режим Wi‑Fi»?
Убедитесь, что приложение SnapBridge обновлено. Если Вы используете последнюю версию, но параметр Режим Wi-Fi все равно отсутствует, выйдите из приложения, убедитесь, что оно не работает в фоновом режиме (процедура может быть другой в зависимости от смарт-устройства; см. документацию, поставляемую с устройством для получения дополнительной информации), убедитесь в том, что устройство подключено к Интернету, а затем повторно запустите приложение.
Смарт-устройство: при появлении запроса коснитесь Подключение по Wi‑Fi. На экране смарт-устройства появятся инструкции по подготовке фотокамеры. Не касайтесь кнопки Далее, пока не выполните действия, указанные в шаге 4.

Фотокамера: в меню выберите Wi-Fi или Подключ. к смарт-устройству > Подключение по Wi-Fi, затем выделите Установить подключение Wi-Fi и нажмите J , чтобы отобразить SSID фотокамеры и пароль. Если пункт Установить подключение Wi-Fi не отображается, хотя фотокамера поддерживает режим Wi-Fi, обновите прошивку фотокамеры до последней версии.

Смарт-устройство: после завершения шага 4 на экране фотокамеры вернитесь к смарт-устройству и коснитесь Далее.
Отобразятся инструкции подключения по Wi-Fi.
Смарт-устройство: прочитав инструкции, нажмите Откройте приложение настроек устройства.

Появится диалоговое окно настроек Wi‑Fi смарт-устройства.
Смарт-устройство: выберите SSID, отображенный фотокамерой в шаге 4, и введите пароль.
Если пароль не изменился за это время, при следующем подключении к фотокамере его вводить не нужно.
Смарт-устройство: вернитесь в приложение SnapBridge и дождитесь подключения смарт-устройства. После установления соединения отобразятся параметры режима Wi‑Fi.
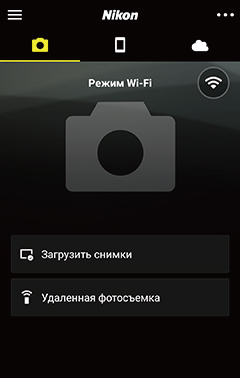
Символ состояния подключения

Состояние подключения отображается следующими символами в верхнем правом углу вкладки :
- : приложение SnapBridge находится в режиме Wi-Fi без Wi-Fi-подключения к фотокамере.
- : смарт-устройство подключено к фотокамере по Wi-Fi.
Не удается подключиться?
Если подключиться через Wi‑Fi не удается, попробуйте еще раз, прочитав эту информацию.
Прежде чем продолжить:
- Включите функцию Wi‑Fi на смарт-устройстве (см. руководство к смарт-устройству для получения подробной информации),
- Убедитесь, что батареи в фотокамере и смарт-устройстве полностью заряжены во избежание неожиданного отключения питания, и
- Убедитесь, что на карте памяти фотокамеры есть место
В режиме Wi‑Fi недоступно следующее:
- Функции, доступные с помощью Автоматическая ссылка во вкладке (автозагрузка, синхронизация часов и данные о местоположении)
- Параметр Создайте уч. запись Nikon ID во вкладке
- Параметр Имя пользователя в меню SnapBridge
- Дистанционное управление Bluetooth
Чтобы использовать эти функции, выйдите из режима Wi-Fi и выполните сопряжение фотокамеры и смарт-устройства через Bluetooth.
Режим Wi‑Fi не доступен
После загрузки снимков или прерывания передачи подождите не менее трех минут, прежде чем переключиться в режим Wi‑Fi.
Беззеркальные фотокамеры Nikon с байонетом Z
Выполните указанные ниже шаги, чтобы подключиться к фотокамере с байонетом Z через Wi‑Fi.
iOS-устройство: запустите приложение SnapBridge. Если Вы запускаете приложение в первый раз, коснитесь «Подключиться к фотокамере» и перейдите к шагу 2.

Кнопка «Подключиться к фотокамере» отсутствует?

Если Вы коснулись Пропустить или уже запустили приложение SnapBridge, коснитесь во вкладке , выберите Режим Wi-Fi и перейдите к шагу 3.

Отсутствует параметр «Режим Wi‑Fi»?
Убедитесь, что приложение SnapBridge обновлено. Если Вы используете последнюю версию, но параметр Режим Wi-Fi все равно отсутствует, выйдите из приложения, убедитесь, что оно не работает в фоновом режиме, убедитесь в том, что устройство подключено к Интернету, а затем повторно запустите приложение.
iOS-устройство: когда появится запрос на выбор типа фотокамеры, выберите нужную модель, а затем коснитесь Подключение по Wi-Fi, когда появится запрос.


Поддерживаемая фотокамера не отображается?
Убедитесь, что приложение SnapBridge обновлено. Если вы используете последнюю версию, а вариант для вашей фотокамеры не отображается, выйдите из приложения, убедитесь, что оно не работает в фоновом режиме, убедитесь, что устройство подключено к Интернету, а затем снова запустите приложение.
iOS-устройство: на экране смарт-устройства появятся инструкции по подготовке фотокамеры. Включите фотокамеру. Не касайтесь кнопки Далее, пока не выполните шаги 4–5.

Фотокамера: выделите Подключение по Wi‑Fi в меню фотокамеры и нажмите J (в некоторых фотокамерах параметр Подключение по Wi-Fi находится в меню Подключ. к смарт-устройству).
Фотокамера: выделите Установить подключение Wi-Fi и нажмите J . Отобразятся SSID и пароль фотокамеры. Обратите внимание, что в некоторых фотокамерах параметр Установить подключение Wi-Fi не отображается; в таком случае следует включить Wi‑Fi и перейти к шагу 6 (подробно см. в руководстве к фотокамере).
iOS-устройство: после выполнения шагов 4–5 на экране фотокамеры вернитесь к смарт-устройству и коснитесь Далее.

iOS-устройство: Прочитайте инструкции на экране смарт-устройства и коснитесь Откройте приложение настроек устройства, чтобы запустить приложение «Настройки» в iOS.

iOS-устройство: Коснитесь < Настройки, чтобы открыть приложение «Настройки». Затем прокрутите вверх и коснитесь пункта Wi-Fi, который находится в верхней части списка настроек.


iOS-устройство: выберите SSID фотокамеры и введите пароль (SSID и пароль можно посмотреть в меню фотокамеры; дополнительную информацию см. в руководстве к фотокамере).

При следующем подключении к фотокамере вводить пароль не потребуется, если только пароль не изменится за это время.
iOS-устройство: вернитесь в приложение SnapBridge и дождитесь подключения смарт-устройства. После установления соединения отобразятся параметры режима Wi‑Fi.

Символ состояния подключения

Состояние подключения отображается следующими символами в верхнем правом углу вкладки :
- : приложение SnapBridge находится в режиме Wi-Fi без Wi-Fi-подключения к фотокамере.
- : устройство iOS подключено к фотокамере по Wi-Fi.
Цифровые зеркальные фотокамеры, поддерживающие режим Wi-Fi
Если вы используете цифровую зеркальную фотокамеру, поддерживающую режим Wi-Fi, выполните следующие шаги. Информацию о поддерживаемых фотокамерах см. здесь.
iOS-устройство: запустите приложение SnapBridge и коснитесь Пропустить.


Коснитесь во вкладке и выберите Режим Wi-Fi.

Отсутствует параметр «Режим Wi‑Fi»?
Убедитесь, что приложение SnapBridge обновлено. Если Вы используете последнюю версию, но параметр Режим Wi-Fi все равно отсутствует, выйдите из приложения, убедитесь, что оно не работает в фоновом режиме, убедитесь в том, что устройство подключено к Интернету, а затем повторно запустите приложение.
iOS-устройство: при появлении запроса коснитесь Подключение по Wi‑Fi. На экране смарт-устройства появятся инструкции по подготовке фотокамеры. Не касайтесь кнопки Далее, пока не выполните действия, указанные в шаге 4.

Фотокамера: в меню выберите Wi-Fi или Подключ. к смарт-устройству > Подключение по Wi-Fi, затем выделите Установить подключение Wi-Fi и нажмите J , чтобы отобразить SSID фотокамеры и пароль. Если пункт Установить подключение Wi-Fi не отображается, хотя фотокамера поддерживает режим Wi-Fi, обновите прошивку фотокамеры до последней версии.

iOS-устройство: после завершения шага 4 на экране фотокамеры вернитесь к смарт-устройству и коснитесь Далее.
Отобразятся инструкции подключения по Wi-Fi.
iOS-устройство: прочитав инструкции, нажмите Откройте приложение настроек устройства.

Запустится приложение «Настройки» iOS.
iOS-устройство: Коснитесь < Настройки, чтобы открыть приложение «Настройки». Затем прокрутите вверх и коснитесь пункта Wi-Fi, который находится в верхней части списка настроек.


iOS-устройство: выберите SSID, отображенный фотокамерой в шаге 4, и введите пароль.

Если пароль не изменился за это время, при следующем подключении к фотокамере его вводить не нужно.
iOS-устройство: вернитесь в приложение SnapBridge и дождитесь подключения смарт-устройства. После установления соединения отобразятся параметры режима Wi‑Fi.

Символ состояния подключения

Состояние подключения отображается следующими символами в верхнем правом углу вкладки :
- : приложение SnapBridge находится в режиме Wi-Fi без Wi-Fi-подключения к фотокамере.
- : устройство iOS подключено к фотокамере по Wi-Fi.
Не удается подключиться?
Если подключиться через Wi‑Fi не удается, попробуйте еще раз, прочитав эту информацию.
Подключение к телевизору, компьютеру или принтеру: Nikon Coolpix P500 Black

По дк лю чение к телевиз ор у ,
ком п ь ю т е ру или принтер у
Кроме прос мотра сни мков на мониторе фо то камер ы преду смотрены
следующие возможн ости :
• просм отр снимко в на экране телевизора ( B 55);
• копир ован ие снимк ов в компью тер для реда ктиров ания и хране ния
• печать сни мков на домашне м принтер е ( B 60–63) или в
фото лаб оратории .
Перед по дключ ением фото к амеры к друг ом у устройс тву , возможно , в
меню режи ма нас тройки п отребуе тся из менит ь пара ме тры интерф ейса
( B 89). Для пред отв ра ще ни я
непредвиденного отк л юче ни я фотокамеры
используйте полн ость ю заряженную батар е ю или компл ект се тев ог о
бл о к а пит ания EH-62A ( прио бре та е тс я допо лните льно ).
54 Подключение к телевизору , комп ьютеру или принтеру

Про смо тр снимк ов на экране тел евиз ора
Убед и те с ь , что значение пар аметра
Интерф ейс > Реж и м видео соот ве тствуе т
используемом у видеоустройст ву ( B 89), и
вык лючите фотокамеру .
По дключит е фот окам ер у к телевизору при помо щи аудио -/ ви део
каб ел я EG-CP14, входящего в ко мпл ект пост авки . П одключите
черный ште кер к фо токамере , же лтый — к видеовходу т елевизора , а
белый — к ег о звук овому вхо ду .
Настройте теле в изо р на работу с видеокан алом . В случ ае
возникно вения затру днени й см . рук оводство по экс плуат ации
Для вкл ючения фотокамеры на жмите и уде р жи ва й т е кн опку G .
Монитор фотокамеры остан ет ся выключенным , а на экр ане
теле ви зо ра появит ся изображ ение , обычн о отображаем ое на
мони торе фотокамеры .
D Подклю чение кабелей
При подкл ючени и или от к лю че ни и каб е ля вста вля йте раз ъем без перекосов и не
прил агайте чрезме рны х усилий .
Подключение к телевизору , комп ьютеру или принтеру 55

Про смо тр сни мков на ко мп ь юте р е
Фо токамер у можно по дклю чить к компь ют еру при помощ и каб е ля USB,
входящего в ко мпл ект пос тавк и . Для копир ов ани я сни мков на комп ью те р
можно испол ьзо ва ть ПО PictureP roject, вхо дящ ее в комп ле кт постав ки . На
комп ью т ере можно сист емати зиро ва ть , об рабатыва ть и пе чата ть снимки .
Перед под ключен ием фо токамеры
У стан овите програ мму Pictur eProj ect с установочног о компакт - диска ,
входящего в компл ект постав ки фотокамеры . Сведения об установке
програм много обеспечения Pictur eProje ct см . в Кратк ом ру к о во д с т ве и
рук о водс т ве пользоват е ля Pi ctureProje ct ( на комп акт - диске ).
Перед подключением фо токамеры к к омп ьютеру или п ринтеру выберит е
соответствующий параметр USB в меню ре жима настройки фот окамер ы
( B 57). При подключении к компьютеру выбор параметра USB зависит от
операци онной си стемы комп ью т ера
и способ а передачи сним ков .
Спос об пер еда чи снимков
Опер ацио нная система
Кноп ка T ran sfe r ( Пере дача ) в
прог рамм е Pictur ePr oject
Wi ndows V ist a (32- разр ядны й вып уск
Выбер ите MTP/PTP или Mass
Home/Basi c/Hom e Premiu m/
Busines s/Enterpr ise/Ulti mate)
Выберит е M TP/ PTP или Mass st orage .
(Home E dition / Professio nal)
Windows 2000 Prof essional Выберит е Mass storag e .
Выбер ите MTP/PTP или Mass
Mac OS версии 10.3.9 или 10.4.x
* Не може т исп оль зовать ся для передачи сни мк ов , если ка р то чка памяти заб локирова на
15) или дл я параме тра
выбрано знач ени е
памяти не установл ена . Ис по льзуйте кнопку
в программ е PictureProject.
† Не ВЫБИРАЙ ТЕ знач ение MTP/PT P . Если фо токамера по дключен а к компью теру и
выбрано зн ачение MTP/PTP , следуе т дожда ться появле ния ма стера уста н овк и
оборудов ания Windows, а зат ем нажа ть кнопку Cancel ( Отм ена ) и отс о ед ин и ть
фотокамеру от компью тер а . Пере д повт орным подклю чением фот окамер ы к
комп ьют еру для параметра USB фотокамеры устан овите знач ение M ass stor age .
Читайте также:


