Netts ru настройка роутера
Здравствуйте! У вас есть роутер Netis? Значит вы счастливый обладатель неплохого устройства для домашней сети! В этой статье мне бы хотелось сделать краткий обзор самых популярных моделей и показать их настройку. Устраиваемся поудобнее. Все без воды, в лучших традициях WiFiGid.
У вас есть опыт использования? Остались какие-то вопросы? Вы всегда можете написать нам и другим читателям в комментарии. Заранее спасибо!
Наши обзоры
Прежде чем начать наш универсальный обзор, хотелось бы оставить список уже рассмотренных нами моделей. Если ваше устройство есть в этом списке, настоятельно рекомендую перейти к нему, т.к. именно там вы получите самые актуальные инструкции по настройке:
Список будет добавляться по мере выписывания и поступления новых устройств в наши руки.
Популярные модели
Если вдруг рассматриваете, что выбрать из этой серии, вот моя подборка самых проверенных моделей на текущий день:
- Netis WF2780 – Ссылка на обзор есть выше. 5 ГГц, гигабитовые порты, 3 антенны – для счастья большего и не надо. Стоимость в районе 2500 руб.
- Netis WF2411E – И снова ссылка есть выше. Простое и недорогое решение – всего 750 рублей в среднем по найденным магазинам. 4 стомегабитовых порта, Wi-Fi только 2,4 ГГц до 150 Мбит/с. Но для обычного человека без сильных нагрузок на интернет – это одно из лучших решений. Дешево и работает.
- Netis WF2710 – Ссылки пока нет, но возможно и появится. Что-то среднее между первыми двумя – 4 порта на 100 Мбит/с, Wi-Fi на два диапазона до 750 Мбит/c, тоже 3 антенны, но ценник совсем приятный – 1300 рублей.
Если присматриваетесь к чему-то разумному – вот эти модельки принесут вам море радости на долгие годы вперед. Так что сами смотрите, что вам нужнее, какой бюджет, а главное, что имеется в ваших магазинах.
Настройка
Теперь перейдем к непосредственной настройке моделей. Будем считать, что вы почти «ноль» в этих делах, только принесли и все распаковали и хотите, чтобы через 15 минут все работало. Считаем, что уже исполнено!
Но для начала немного теории. Настройка обычно стандартна для любой модели (или очень похоже), даже и не для Netis. Вот основные шаги:
Все остальное – опционально. Возможно, частично рассмотрим и здесь. А теперь предлагаю по шагам уже сделать это.
Шаг 1. Подключение
Начинаем все с подключения проводов:
- Подключаем роутер к сети питания – должны загореться индикаторы, если они есть на вашей модели.
- Подключаем провод провайдера в порт WAN. Обычно этот порт отличается от остальных. На тех моделях, что приходилось мне видеть, он единственный синего цвета против других черных. Может у вас цветовая гамма отличается. Именно по этому проводу роутер будет получать интернет. Если подключите не в тот порт – он не сможет подключиться.
- Подключаемся к роутеру с устройства, с которого будем его настраивать. Рекомендую по проводу через компьютер или ноутбук – этот провод подключаем уже в черный порт (которых несколько). Можно попробовать и через Wi-Fi, даже используя телефон, но некоторые роутеры не разрешают такое делать при первичной настройке (а вы попробуйте). Данные для доступа к сети Wi-Fi написаны на наклейке на дне роутера.
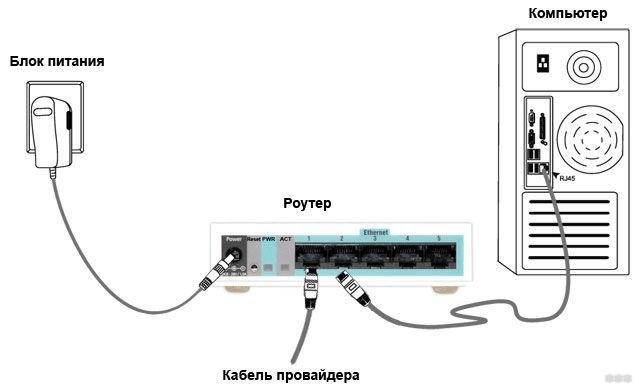
По результатам этого шага будем считать, что провод с интернетом подключен, индикаторы горят, а вы подключились к роутеру или по проводу, или через Wi-Fi сеть. Сделали это? Тогда переходим к следующему шагу.
Приступаем к самому сложному – именно на этом этапе срезается большинство новичок. Нам нужно попасть в веб-конфигуратор маршрутизатора Netis. Для справки – это небольшой сайт, который расположен непосредственно на роутере. В интернете этого сайта не существует, поэтому необходимо обязательно подключиться по проводу или Wi-Fi (что мы успешно и сделал на прошлом этапе).
Все данные для доступа обычно указываются на наклейке на дне роутера. По умолчанию адрес входа:
Если не открывается настройщик по первому адресу, попробуйте второй. По умолчанию на моих моделях логина и пароля для доступа в настройщик не требовалось, но если у вас что-то потребуется, все данные указываются на той же наклейке. В итоге должно появиться вот такое окно:
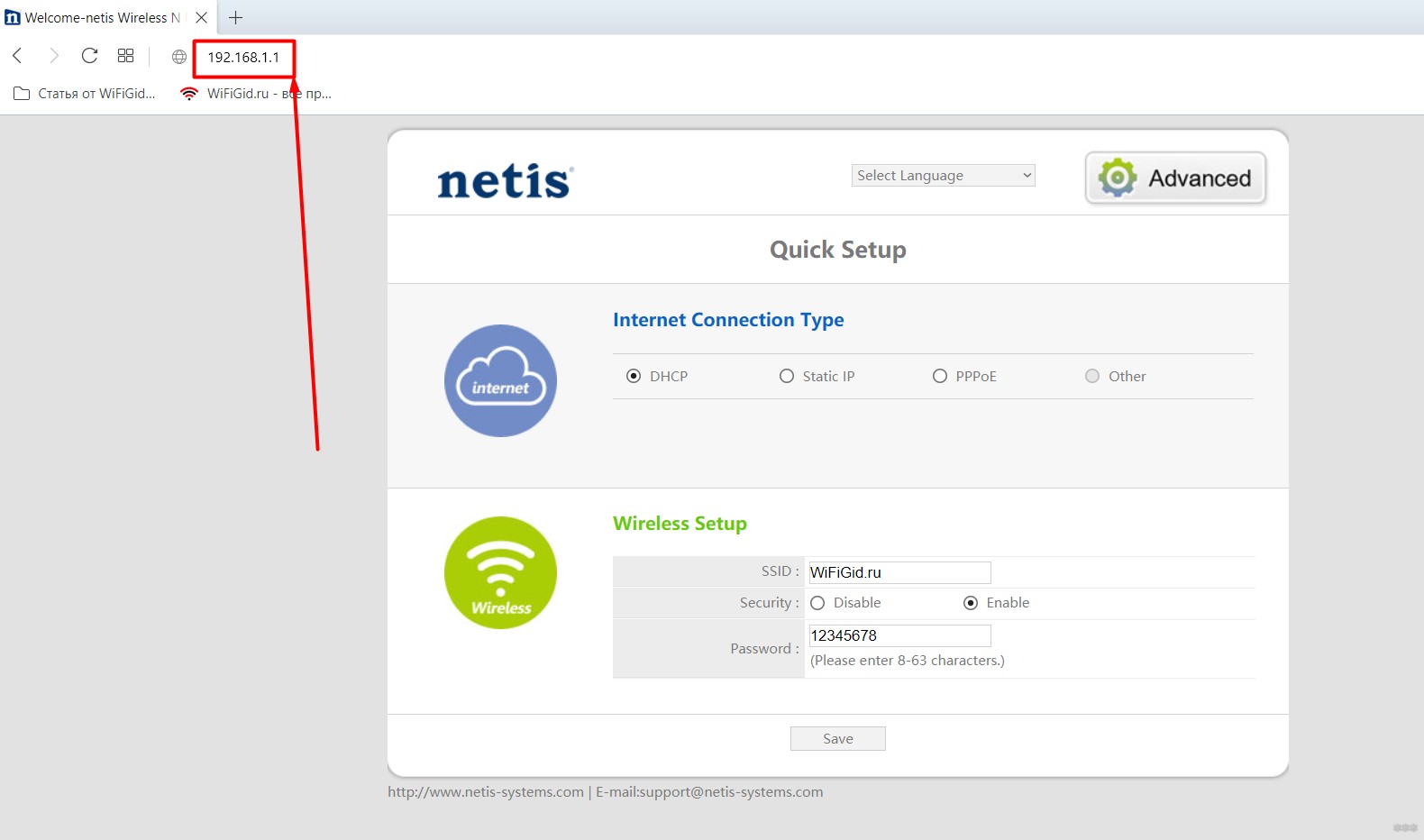
Здесь же можно все сразу поменять на русский язык:
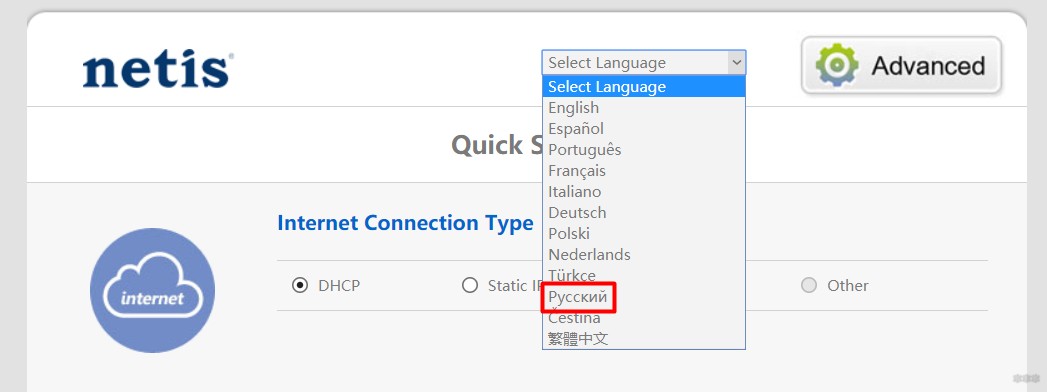
Шаг 3-1 – Быстрая настройка
Зачем ходить далеко, когда все можно настроить здесь. Ниже мы разберем каждый раздел последовательно, но здесь я предлагаю произвести быструю настройку.
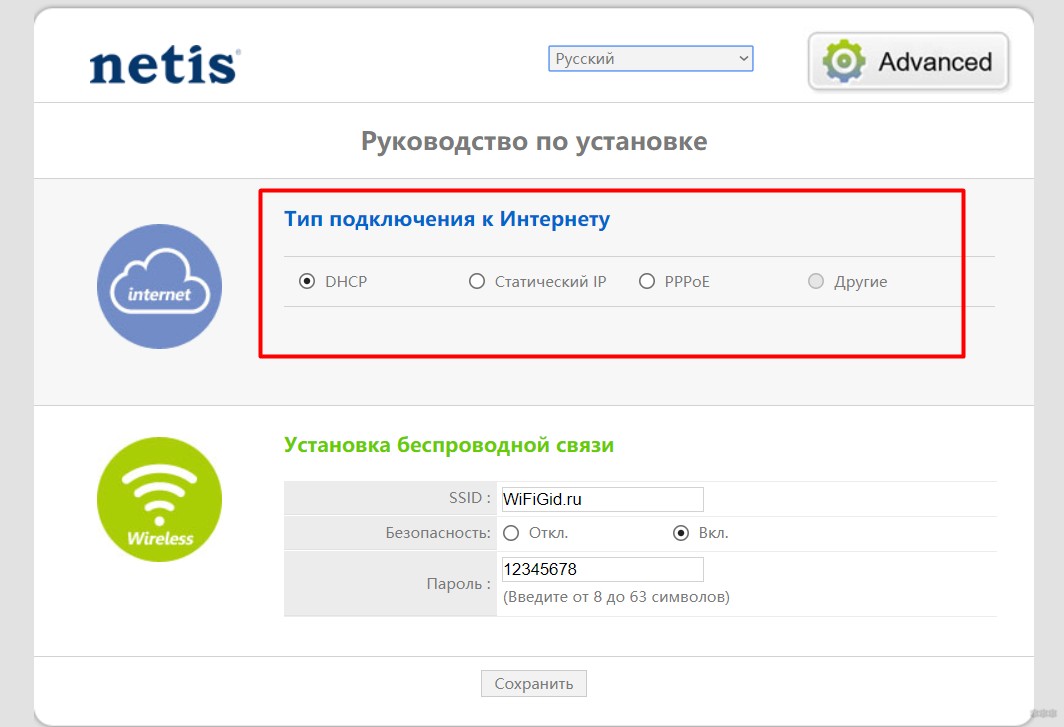
- Для настройки интернета нужно выбрать его тип (DHCP – динамический IP, Статический IP, PPPoE и другие). Тип подключения можно узнать у своего провайдера или из договора. Обычно в нашей стране применяется Динамический IP (DHCP) или PPPoE. Для первого вводить дополнительно ничего не нужно – интернет запустится сам (если только провайдер не требует клонирования MAC-адреса), для второго же потребуются логин и пароль (от интернета, в договоре или у провайдера):
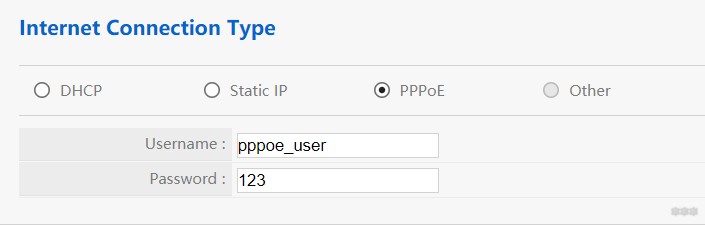
- Ниже расположены настройки Wi-Fi. Здесь рекомендуется поменять название сети (SSID) на запоминающуюся для себя и установить сложный пароль:
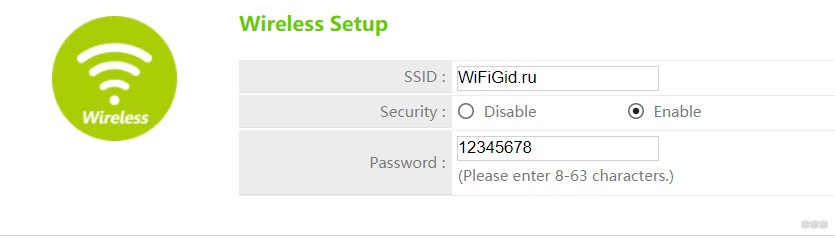
Т.е. сохраняете здесь, и все работает! Если вам этого достаточно, больше ничего делать и не нужно. Wi-Fi уже должен работать, а интернет спокойно раздаваться. Дальнейшую инструкцию можно смело пропускать.
Шаг 3-2. Расширенные настройки
По инструкции выше все может спокойно запуститься, тем же, кому все-таки нужно больше функционала, рекомендую перейти в расширенные настройки:
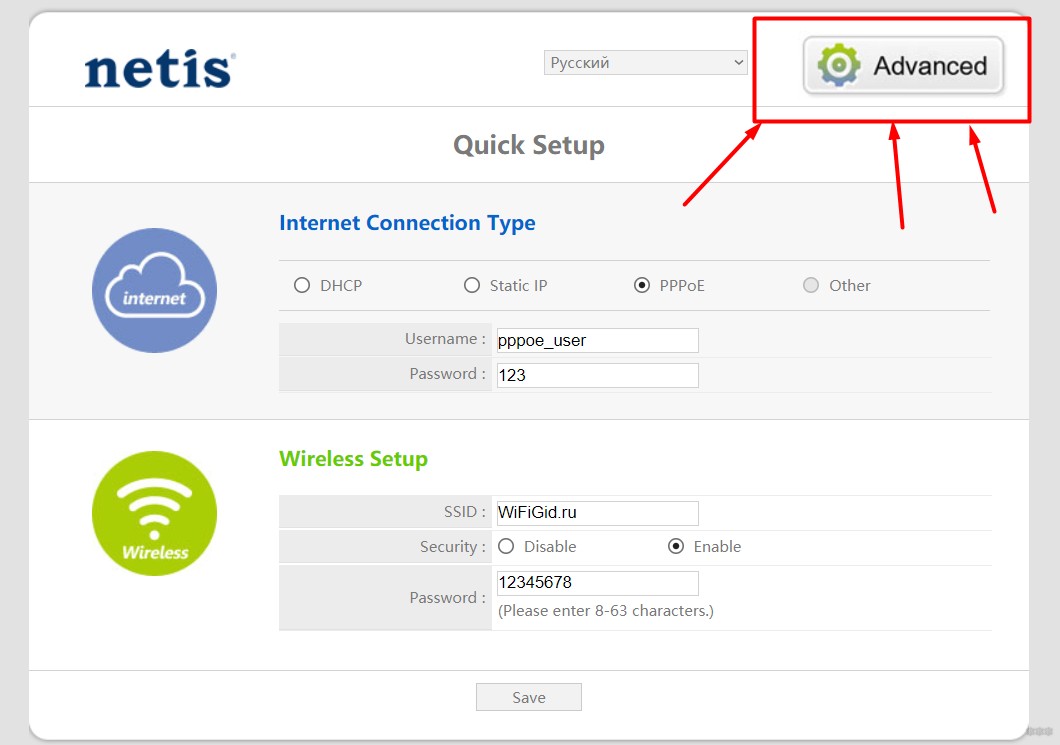
Настройка интернета
Для той же настройки интернета переходим по следующим разделам:
Как видите, здесь все так же – выбираете тип подключения, указываете необходимые данные для авторизации (если такие нужны).
Настройка Wi-Fi
Настройка беспроводной сети проходит в другом месте:
Беспроводной режим – Настройки Wi-Fi
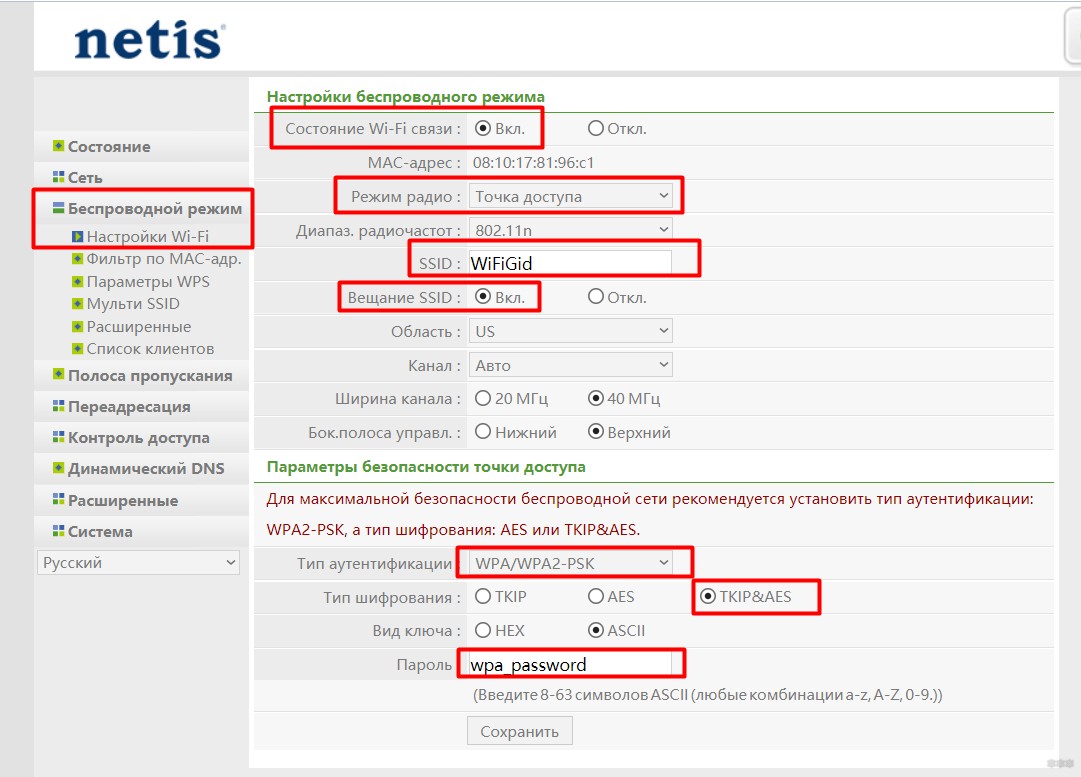
На что здесь стоит обратить внимание:
- Состояние Wi-Fi связи – должно быть включено, иначе Wi-Fi и не будет работать.
- Режим радио – Точка доступа. Это стандартный режим работы для центрального роутера. Есть и дополнительные режимы вроде репитера, когда вам нужно просто расширить уже существующую дома Wi-Fi сеть.
- SSID – название сети.
- Тип аутентификации – ставим WPA/WPA2-PSK с шифрованием TKIP&AES.
- Не забудьте задать пароль и сохранить.
Защищаем роутер
Вы же еще помните, что при доступе к этому настройщику мы не вводили никаких паролей? А ведь так может сделать любой! Предлагаю защитить его. Переходим:
И здесь уже задаем имя пользователя и новый пароль для него. После сохранения для входа в настройки уже потребуется ввод этих данных.
Если потеряете – поможет только сброс настроек на заводские. Для этого во включенном состоянии нужно зажать на задней панели кнопку Default:
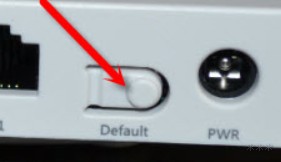
Если вы используете IP-телевидение от своего провайдера, то в роутере нужно назначить порт для подключения приставки. Идем сюда:
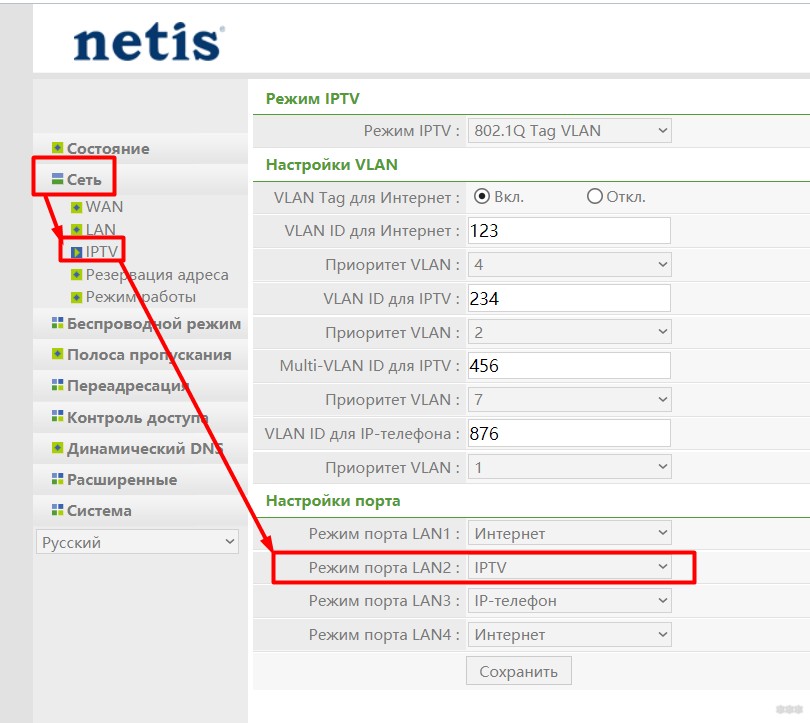
И задайте здесь для любого порта IPTV, именно к нему и нужно будет подключать свою ТВ-приставку.
Для тех, кто не знает, WPS – это удобный способ доступа к роутеру вводом простого цифрового ключа. Но у метода есть и проблемы, вроде быстрого перебора вашим соседом. Самое интересное – в этом маршрутизаторе эта функция по умолчанию включена. Я же рекомендую ее выключить, дабы ничего не происходило без нашего ведома:
Подключение на тарифы со скоростями более 100 мбит/с (300 мбит/с, 500 мбит/с, и т.п.) недоступно в личном кабинете и производится через обращение в офис компании. Это связано с необходимостью проверки…
Инструкция по настройке соединения IPoE
Инструкция по настройке соединения PPTP (VPN)
Перед настройкой роутера на PPTP, необходимо убедиться, что ваш дом еще не переведен на технологию IPoE. Актуальный список домов можно проверить по ссылке на этой странице. Если ваш дом присутствует…
Инструкция по подключению интерактивного ТВ
1. В личном кабинете необходимо зайти в раздел "Управление услугами" -> "Добавить услуги". 2. В разделе "Телевидение" нажмите на кнопку "Подключить" напротив необходимого пакета. Вы можете подключить один основной и любое…
Инструкция по работе с функцией "Родительский контроль" интерактивного ТВ
В сервисе Интерактивное телевидение присутствует функция Родительского контроля. Она позволит Вам оградить ребенка от просмотра нежелательного контента. На данный момент пакеты, попадающие под действие функции: Пакет "Ночной". Как это работает: Для…
Настройка Интерактивного ТВ на медиаплеерах
Интерактивное ТВ доступно на следующих медиаплеерах: Android Dune HD Eltex MAG Приставки Android Приложение работает на следующих приставках с ОС Android 4.0 и старше: Смотрёшка Box Iconbit Toucan Smart…
Настройка Интерактивного ТВ на телефонах и планшетах
Как смотреть на устройствах под управлением iOS: «Смотрёшка» доступна для телефонов и планшетов с ОС Android 4.0 и старше Полный список поддерживаемых устройств > Инструкция по управлению приложением iOS…
Настройка Интерактивного ТВ на Smart TV
Интерактивное телевидение на данный момент может быть установлено на следующие модели ТВ: Телевизоры Samsung c поддержкой Smart TV (модели 2013-2016 года) Телевизоры LG с поддержкой SmartTV на WebOS 1.0 Телевизоры…
Настройка IPTV-телевидения (multicast)
Внимание! С 14 ноября 2016 года изменены настройки и плейлист IPTV. Для использования услуги требуется перенастроить приставку и/или заменить плейлист. В нашей сети в режиме тестирования запущена услуга "IP-телевидение (IPTV)".…
Оплата через Сбербанк.Онлайн
Для оплаты наших услуг через Сбербанк.Онлайн с помощью компьютера, следуйте инструкции: 1. Зайдите на страницу Сбербанк.Онлайн 2. Введите свой логин, пароль от Сбербанк.Онлайн и нажмите "Войти". 3. Необходимо подтвердить вход кодом…
Если ваш дом присутствует в списке, нужно воспользоваться инструкцией для IPoE по ссылке, иначе работать не будет.
Б) Откройте браузер, введите в адресной строке:
(2) пароль, указан в информационной табличке роутера (обычно пароль: admin).
(3) повторите пароль

В) Выберите:
(1) Дополнительные настройки
(2) Сеть
(3) Интернет
(6) Укажите логин для подключения к сети Интернет (он указан в договоре и памятке пользователя).
(7) Укажите 2 раза пароль для подключения к сети Интернет (он указан в договоре и памятке пользователя).

Г)
(1) Переключитесь в раздел Дополнительные настройки
(2) Нажмите на кнопку Беспроводной режим
(3) Нажмите на кнопку Настройки беспроводного режима
(5) Введите пароль беспроводной сети или оставьте заводской.

Д) Маршрутизатор настроен. Остается подключить к нему все проводные устройства (желтые порты) и беспроводные (найдите в списке беспроводных сетей сеть с названием, указанным в п. Г4 и подключитесь к ней со своим паролем , указанным в п. Г5)
Б) Откройте браузер, введите в адресной строке:
(2) В появившемся окне создайте пароль для входа в роутер, (обычно пароль устанавливают: admin).
(3) повторите пароль

В) Выберите:
(1) Дополнительные настройки
(2) Сеть
(3) Интернет
(5) Укажите логин для подключения к сети Интернет (он указан в договоре и памятке пользователя).
(6) Укажите пароль для подключения к сети Интернет (он указан в договоре и памятке пользователя).

Г) Настройка сети 2,4 ГГц
(1) Переключитесь в раздел Дополнительные настройки
(2) Нажмите на кнопку Беспроводной режим
(3) Нажмите на кнопку Настройки беспроводного режима
(4) Выберите режим 2,4 ГГЦ
(6) Введите пароль беспроводной сети или оставьте заводской.

Д) Настройка сети 5 ГГц
(1) Переключитесь в раздел Дополнительные настройки
(2) Нажмите на кнопку Беспроводной режим
(3) Нажмите на кнопку Настройки беспроводного режима
(4) Выберите режим 5 ГГЦ
(6) Введите пароль беспроводной сети или оставьте заводской.

Е) Маршрутизатор настроен. Остается подключить к нему все проводные устройства (желтые порты) и беспроводные (найдите в списке беспроводных сетей сеть с названием, указанным в п. Г5 и Д5 и подключитесь к ней со своим паролем , указанным в п. Г6 и Д6)
(1) Тип WAN-подключения: PPTP
(2) Получить IP-адрес автоматически: Да
(3) Подключаться к DNS-серверу автоматически: Да
(4) Укажите имя пользователя (логин): он указан в договоре и памятке пользователя.
(5) Укажите пароль для подключения к сети Интернет (он указан в договоре и памятке пользователя).
(6) Параметры PPTP: без шифрования
Б) Откройте браузер, введите в адресной строке
(2) логин
(3) пароль, указанные в информационной табличке роутера (обычно логин: admin, пароль: admin).
В) Выберите:
(3) Укажите логин для подключения к сети Интернет (он указан в договоре и памятке пользователя).
(4) Укажите 2 раза пароль для подключения к сети Интернет (он указан в договоре и памятке пользователя).
(7) Укажите Максимальное время простоя = 0
Г) Переключитесь в раздел

Д) Выберите
(4) шифрование AES
(5) и введите пароль беспроводной сети. В целях безопасности рекомендуем не использовать простых паролей. Лучше, если он будет содержать буквы в разных регистрах и цифры
Е) Маршрутизатор настроен. Остается подключить к нему все проводные устройства (желтые порты) и беспроводные (найдите в списке беспроводных сетей сеть с названием, указанным в п. Г2 и подключитесь к ней со своим паролем , указанным в п. Д5)
(1) Описание (название соединения): Netts
(2) Тип (протокол): PPTP
(3) Подключаться через: Broadband Connection (ISP)
(4) Укажите имя пользователя (логин): он указан в договоре и памятке пользователя.
(5) Укажите пароль для подключения к сети Интернет (он указан в договоре и памятке пользователя).
(6) Метод проверки подлинности: Авто
(8) Шифрование данных: галочки НЕ должно быть
(9) Настройка параметров IP: Автоматическая

Маршрутизаторы компании Netis обладают собственным программным обеспечением,которое позволяет производить настройку интернет-соединения. Практически все модели имеют одинаковую прошивку и конфигурация осуществляется примерно по одному и тому же принципу. Далее мы пошагово рассмотрим, какие параметры следует выставить для корректной работы роутеров данной компании.
Настраиваем роутер Netis
Сначала хотелось бы уточнить, что ввод некоторых адресов выполняется в соответствии с договором провайдера. При подключении интернета компания должна была предоставить вам информацию о том, какие данные нужно вписывать в роутер. Если такой документации нет, обратитесь в техническую поддержку вашего провайдера. Далее следуйте инструкциям из нашего руководства.
Распакуйте маршрутизатор, ознакомьтесь с комплектацией, воспользуйтесь инструкцией, чтобы правильно соединить его с компьютером. Теперь мы покажем, как зайти в настройки роутера Netis:
- Откройте любой удобный веб-обозреватель и перейдите по следующему адресу:






Шаг 2: Настройка доступа в интернет
Теперь следует обратиться к документации, речь о которой шла выше. Конфигурация доступа в интернет осуществляется в соответствии с назначенными провайдером данными. Вам же потребуется точно ввести их в отведенные для этого строки:
-
В разделе «Сеть» перейдите в первую категорию «WAN», сразу определитесь с типом соединения и укажите ее тип в соответствии с заданной провайдером. Чаще всего используется «PPPoE».





Шаг 3: Беспроводной режим
Большинство моделей роутеров от компании Netis поддерживают Wi-Fi и позволяют подключаться к интернету без использования кабеля. Конечно, беспроводное соединение также нужно настроить, чтобы оно работало корректно. Выполните следующие действия:
-
В разделе «Беспроводной режим» выберите категорию «Настройки Wi-Fi», где убедитесь, что функция включена, и задайте ей любое удобное имя. Название сети будет отображаться в списке доступных для подключения.



Соединяться с вашей точкой без ввода пароля можно, используя WPS. Нажмите специальную кнопку на роутере, чтобы устройство смогло подключиться, или введите указанный код. Настраивается это следующим образом:
-
В разделе «Беспроводной режим» выберите категорию «Параметры WPS». Включите его и измените пинкод, если это необходимо.


Иногда требуется создать несколько точек доступа беспроводного подключения от одного роутера. В таком случае перейдите в раздел «Мульти SSID», где укажите точку, задайте ей имя и дополнительные данные.

Настройка безопасности таких сетей осуществляется точно так же, как и в инструкции выше. Выберите удобный тип аутентификации и задайте пароль.

Указание дополнительных параметров беспроводной сети обычным юзером практически никогда не нужно, однако опытные пользователи смогут настроить их в разделе «Расширенные». Здесь имеются возможности изоляции точки доступа, роуминг, защита и мощность передачи.

Шаг 4: Дополнительные функции роутера
Основная конфигурация роутера Netis была выполнена, теперь можно подключаться к интернету. Для этого перейдите в категорию «Система», выберите «Перезапуск системы» и нажмите на соответствующую кнопку, отобразившуюся на панели. После перезагрузки установленные параметры вступят в силу и доступ к сети должен появиться.


Иногда роутер устанавливается в общественном месте или в офисе. В таком случае может потребоваться фильтрация по IP-адресам. Для конфигурации этой функции есть специальный раздел в категории «Контроль доступа». Остается лишь определить подходящие для вас параметры и задать адресы ПК.

Выше мы детально разобрали процесс настройки роутеров от компании Netis. Как видите, данная процедура легкая, не требует от пользователя дополнительных знаний или навыков. Нужно только иметь документацию от провайдера и точно следовать предоставленным инструкциям, тогда обязательно получится решить поставленную задачу.

Отблагодарите автора, поделитесь статьей в социальных сетях.

Читайте также:


