Не сбрасываются настройки роутера upvel
Сегодня все чаще простые пользователи стараются самостоятельно работать с конфигурацией различного оборудования. Этому способствует бесчисленное множество полезной информации, представленной в глобальной сети. К тому же, разработчики стараются максимально облегчить работу со своими детищами.
Upvel — китайский производитель сетевого оборудования скрылся за своими более популярными собратьями. Однако это не значит, что он не дарует должного качества. Можно сказать, что это один из самых привлекательных вариантов из бюджетного сегмента. Далее рассмотрим, как произвести настройку этого прибора.
Подключение и подготовка к работе
До того как настроить wifi роутер Upvel ur 315bn вам понадобится произвести несколько простых процедур. Первым делом вы должны будете достать устройство из коробки.
В его функционал входит:
- поддержка Wi-Fiв стандартном диапазоне (802.11);
- возможность воспроизведения интернет-телевидения;
- 4 WANпорта с максимальной скоростью передачи до 100 Мб/сек. Справедливости ради стоит заметить, что сегодня большинство провайдеров предлагают тарифы, не превышающие этого значения. Поэтому не стоит переживать из-за данного ограничения;
- антенна 2 dBi;
- модуль беспроводной сети, который способен работать в режиме Repeater.

Одним словом весьма среднее устройство, но у него есть как минимум один плюс – низкая цена. В сравнении со своим прямым конкурентом (Dir-615) он дешевле на 350-450 рублей, что в наше время очень важно.
Далее вам нужно будет сделать следующее:
- достать блок питания и всунуть его в розетку;
- штекер от БП вставляем в роутер;
- кабель от провайдера вставляем в разъем LAN. Найти его легко – он представлен в единственном экземпляре и выделяется цветом (как правило, желтым);
- далее достаем из коробки так называемый патч-корд и один его конец вставляем в разъем сетевой карты вашего ПК (либо ноутбука), а второй в любой из имеющихся WANпортов;
- через некоторое время на вашем компьютере должно появиться активное соединение.

Обратите внимание: если оно не появилось, то вам нужно проверить драйвер вашей сетевой карты. Для этого можно воспользоваться специальными программами, которые самостоятельно находят и устанавливают драйвер последней версии для указанного устройства.
Шнур патч-корд бывает нескольких типов и различных цветов, об этом подробнее можно узнать, перейдя по указанной ссылке.
Вы разобрались с сетевой платой и подключили ваше оборудование к компьютеру. Осталось лишь открыть основной интерфейс. Этот программный продукт позволяет с легкостью производить работу с оборудованием даже совершенно неопытным пользователям.

Делаем следующее:
- открываем любой установленный браузер и в его адресной строке (там, где обычно пишут наименование сайта) вводим 192.168.10.1;
- появится окно для входа. Логин и пароль – выставляем admin;
- высветится окно с выбором языка.
В результате этих действий появится главное меню, через которое можно с легкостью управлять всей конфигурацией вашего роутера.
Подключения к сети Интернет
Теперь рассмотрим, как задать параметры для интернета, в зависимости от протокола. Он зависит лишь от того, какой у вас провайдер. Рассмотрим два наиболее популярных варианта.
Видео: настроим роутер Upvel UR 315 BN
PPPoE для Ростелеком
РРРоЕ является самым популярным сегодня протоколом. Это связано с высокой безопасностью и надежностью такого подключения. Компания Ростелеком, как и многие другие провайдеры, отдает ему предпочтение.
Давайте разберемся, как задать конфигурацию для работы с этим протоколом:

- открываем вкладку «основные настройки». Её можно найти в левой части главного меню;
- появится список. В нем выбираем «WAN-интерфейс»;
- появится окно с различными параметрами;
- вид подключения выбираем РРРоЕ;
- пароль – нужный вам набор букв и цифр прописан в договоре;
- значение MTU выставляем 1472;
- ставим галочку напротив пункта «клонирование МАС адреса». После чего нажимаем на иконку «Узнать МАС адрес. В результате появится адрес вашего компьютера;
- в конце нажимаем на кнопку применения изменений.
L2TP для Билайн
Данный протокол использует не только этот, но и некоторые другие операторы (например, Киевстар). Давайте разберемся, как настроить конфигурацию для Билайн:
- заходим в главный интерфейс. В левой части экрана выбираем иконку «основные настройки»;
- в итоге откроется список, в котором нужно выбрать «Интерфейс WAN»;
- в поле вид подключения выбираем L2ТР;
- получение ip выставляем в динамическом режиме;
- затем достаем договор и находим адрес сервера (он зависит от места вашего проживания). Данные цифры заносим в пункт «Адрес сервера»;
- после чего вводим пользовательские данные (логин и пароль). Их также находим в вашем договоре;
Совет: если вам не удалось найти свой договор, можете позвонить оператору, назвав свои паспортные данные (разумеется, если подключение оформлено на вас).
- теперь обращаем свое внимание на пункт «задание DNSвручную». Снимаем, стоящую напротив него галочку;
- значение MTU выставляем 1460;
- ниже можно найти семь различных пунктов с галочками и без. Делаем все так, как показано на картинке ниже.
Локальная сеть LAN
Этот, казалось бы, простой китайский роутер позволяет создавать высокоскоростную локальную сеть LAN. Она позволяет соединить сразу несколько компьютеров для совместного использования файлов и операционной системы. Создается такая сеть максимально просто:
- в главном меню выбираем пункт «локальная сеть»;
- в появившемся списке выбираем пункт настройки.

Перед вами откроется список параметров, которые нужно выставить точно также как на картинке ниже.
Обратите внимание: пункт «многоадресный маршрут» включаем только в том случае, если вы используете IPTV приставку.
Беспроводная сеть WiFi
Бесспорно, главное предназначение роутеров – это раздача беспроводной сети вай фай. Поэтому далее расскажем, как её организовать:

- в главном интерфейсе заходим в пункт «Wi-Fi сеть»;
- откроется небольшой список, в котором кликаем на «основные настройки». Здесь нужно будет определенным образом задать все имеющиеся параметры;
- SSID– это название вашей будущей беспроводной сети. Вводить его нужно латинскими буквами (цифры использовать можно). Не стоит в названии указывать какие-либо личные данные;
- далее открываем иконку «защита»;
- выбираем пункт «Аутентификация»;
- появится список из возможных методов шифрования. Особой разницы нет, но мы рекомендуем использовать «WPA2-PSK». По статистике, он наиболее безопасный;
- теперь вам нажимаем курсор на пункт «ваш пароль». Здесь вы должны будете ввести придуманный вами пароль. Он должен быть не короче 8 и не длиннее 63 символов. Использование спецсимволов не рекомендуется.
Важно! Не забудьте сохранить придуманный вами пароль.
Осталось кликнуть по иконке сохранения изменений. Спустя примерно 10-15 секунд появится новое подключение. Если этого не произошло, проверьте целостность кабеля, исправность сетевой карты и её драйвер (быть может, он устарел).
Теперь рассмотрим, как реализовать возможность просмотра интерактивного телевидения. Делаем следующее:
- подключаем приставку в LAN-порт вашего роутера (желательно в крайний справа);
- открываем главный интерфейс и заходим в «основные настройки»;
- далее открываем WANинтерфейс. В нем нужно будет поставить галочку напротив пункта «Включить IGMP Proxy»;
- затем открываем раздел дополнительных настроек VLAN. Откроется список имеющихся портов, выбираем тот, в который вставили приставку (в нашем случае четвертый). Он будет подписан цифрой 3, так как в сфере программирования исчисление начинают с нуля;
- выбираем режим мост;
- тип ставим – «без тега».
Обратите внимание! Если ваш провайдер интерактивного телевидения поставляет трафик через Vlan, то нужно сделать следующее: теги – WAN; VID – вводим idVLAN (его можно узнать, позвонив в техподдержку). Также в некоторых случаях может потребоваться отключить остальные LAN порты.
Сброс роутера
Порой неопытные пользователи могут неверно задать конфигурацию. В результате оборудование перестает работать вовсе. Такая ситуация совершенно нестрашна и существует два пути сброса ошибочной конфигурации:

- самый верный и простой – нажать на корпусе кнопочку Resetи выждать секунд 10-15. Добраться до неё сложно, поэтому следует воспользоваться ручкой (либо чем-то подобным);
- если по каким-либо причинам этот метод не может быть применен (к примеру, если эта кнопка сломана), то можно поступить иначе, а именно в главном интерфейсе найти пункт «сброс до заводских параметров». Программа сама все сделает за вас.
Обновляем прошивку
Особо продвинутые пользователи иногда решают обновить прошивку. Такая мера позволяет улучшить функционал устройства и избавиться от некоторых ошибок и багов.
Производится она следующим образом:
Важно! Для работы 4G у некоторых операторов перепрошивка обязательна.
- находим файл (обычно это архив) с прошивкой и распаковываем его куда-либо;
- подключите роутер;
- в главном интерфейсе открываем вкладку «все настройки»;
- далее выбираем «администрирование»;
- затем «загрузить прошивку»;
- переходим во вкладку «Update Firmware» и выбираем распакованный файл;
- в конце не забываем нажать на иконку «Apply».
Чтобы не возникало проблем, проведите сброс конфигурации (любым из представленных выше методов).
Как видите, работа с сетевым оборудованием не такой уж и сложный процесс. Главное помните, что цена ошибки высока. Поэтому старайтесь как можно внимательней задавать все параметры. Впрочем, вы всегда можете произвести сброс конфигурации к заводским стандартам.
Роутеры компании Upvel, несмотря на непревзойденное качество, функциональность и продолжительный эксплуатационный срок, не завоевали всеобщей любви на отечественном рынке. Специализируется на изготовлении этих роутеров калифорнийская компания, производящая сетевое оборудование.
Подключение кабелей
В коробке к новому роутеру прилагается стандартная комплектация – блок питания, бумажная инструкция по эксплуатации, сетевой кабель и установочный диск. Приступать к настройке роутера Апвел 315 bn и других моделей необходимо с подключения сетевых кабелей. Алгоритм действий при этом важно соблюдать следующий:

- Сетевой кабель подсоединяется к LAN-порту модема, который предварительно был подключен к выходу сетевой карты портативного или стационарного компьютера.
- Кабель интернета подсоединяется к WAN-порту роутера, который был заведен в квартиру или дом сотрудниками подключаемого провайдера. При осуществлении этой манипуляции важно, чтобы на устройстве загорелись соответствующие световые индикаторы.
Как только компьютер и роутер будут сопряжены между собой кабелями, можно приступать к установке параметров удаленной точки доступа.

Важно: в комплекте прилагается сетевой кабель небольшой длины, поэтому при нестандартном расположении роутера может потребоваться большая длина. Приобрести кабель можно в магазине.
Авторизация Upvel
Если все данные были введены верно, то на экране отобразится форма, требующая аутентификации. имя пользователя и пароль у устройств на заводских параметрах стандартные – admin. Пробелы, знаки препинания, нижнее подчеркивание, тире и т.д. ставиться не должны.
Обратите внимание: у модема установлены стандартные пароль и имя пользователя в том случае, если прежде IP устройства не изменялось.
Смена заводского пароля
При настройке модема Upvel нужно не забыть сменить заводской пароль. В большинстве случаев это стандартная процедура, не отнимающая много времени. Смена пароля необходима для того, чтобы злоумышленники не смогли полностью или частично завладеть трафиком. Оптимальный размер надежного пароля – 12 символов.
Для смены заводских параметров нужно войти во вкладку Сервис, далее – Пароль. В графе напротив вводится новая комбинация символов, а в поле Имя пользователя – название сети. В завершении обязательно сохраняют изменения, кликнув на кнопку применения изменений.
Простая настройка роутера Upvel
Если ранее роутер использовался, то для введения новых настроек устройство необходимо вернуть до заводских параметров. Для этого зажимается кнопка RST/WPS и удерживается в течение 10 секунд.
Следующий этап – нужна авторизация. Последовательность действий идентична тем, что описаны в разделе «Авторизация Upvel». После этого:
- В меню модема открывается вкладка Сервис, далее – Задание пароля.
- Установить свой логин и пароль (как говорилось ранее, оптимальная длина надежного пароля – 12 символов).
- Обязательно сохранить изменения, нажав на кнопку Применить изменения.
Теперь можно приступать непосредственно к настройкам. Проще всего использовать Мастер настроек, но при условии, что отсутствуют какие-либо особые запросы, которые требуют внесения изменений в работе модема в ручном режиме.
В разделе Режим работы выбрать подходящий вариант из предложенных:
- «Шлюз»;
- «Мост»;
- «Беспроводное WAN-соединение».
Для продолжения настроек нужно кликнуть на кнопку Далее.
Следующий важный этап – это корректировка WAN. Нужно установить правильный тип проводного соединения в устройстве для выхода в Интернет, который назначен выбранным провайдером и указан в договоре или любой другой сопроводительной документации. При выборе некоторых разновидностей протоколов может дополнительно потребоваться дополнительная информация. При нажатии на кнопку Далее откроется следующая страница Мастера.

Активация и защита сети
Неопытному пользователю ПК в этом разделе настоятельно рекомендуется ничего не изменять, за исключением SSID – названия сети, которое будет отображаться на экранах всех устройств в режиме поиска беспроводных сетей. Имя может быть любым.
Еще необходимо изменить/установить пароль для доступа к Интернет на модеме Upvel. На экране отобразится выпадающий список, из которого следует выбрать наиболее подходящий тип шифрования для защиты беспроводной сети от внешних воздействий. Рекомендуется использовать протокол, который на сегодняшний день считается наиболее безопасным – WPA2. В завершении вводится в соответствующую графу ID-ключ, который нужно обязательно запомнить или записать в блокноте.
Если нажать на кнопку Завершено, внесенные изменения будут сохранены. Роутер готов работать по своему назначению.
Переадресация/проброс портов
Это встроенная стандартная опция роутера, предназначенная для перенаправления запросов определенных сервисов из Интернета на хост конкретной локальной сети, которая расположена за межсетевым экраном роутера.
Использовать эту функцию рекомендуется лишь в том случае, если есть необходимость в создании сервера. Для переадресации/проброса портов необходимо задать локальный IP-адрес, требуемый диапазон локальных портов и WAN-портов, выбрать протокол и кликнуть на кнопку Добавить.
Заданные параметры будут сохранены и добавлены в таблицу, и все внешние запросы будут в режиме реального временим перенаправляться на IP-адрес конкретной локальной сети.
Сохранение/восстановление настроек роутера
Как только все настройки будут изменены, их необходимо сохранить, чтобы при желании их можно было восстановить.
Для этого достаточно зайти во вкладку Сервис и перейти в меню Сохранение/загрузка настроек.
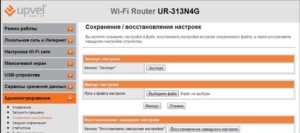
Резервное копирование настроек
Чтобы сохранить текущие настройки, важно нажать кнопку Сохранить изменения. В заданном месте на жестком диске будет сохранен файл. При возникновении нештатных или аварийных ситуаций для восстановления параметров сети нужно кликнуть кнопку Обзор, указать правильный путь к файлу и подтвердить загрузку настроек.
Важно: если кликнуть на копку Восстановить настройки, то устройство вернется к заводским настройкам.
Американский производитель Upvel достаточно известен, поэтому чтобы свести вероятность приобретения некачественной подделки, покупать технику нужно в больших супермаркетах электроники или у официальных представителей компании. При совершении покупки важно убедиться в наличии гарантийного талона и всей необходимой сопроводительной документации. Имеет много преимуществ роутер Апвел, настройка проста и понятна, нет необходимости прибегать к помощи специалистов.

Компания UPVEL специализируется на разработке сетевого оборудования. В списке их продукции имеется ряд моделей маршрутизаторов, которые пользуются популярностью у многих юзеров. Как большинство роутеров, устройства данного производителя настраиваются через уникальный веб-интерфейс. Сегодня мы детально расскажем о самостоятельной конфигурации приборов этого типа для обеспечения их корректного функционирования.
Подготовительные работы
Важно правильно установить роутер в помещении. Выберите максимально удобное расположение, чтобы сигнал от беспроводной сети охватывал все необходимые точки, а длины сетевого кабеля хватило для подключения к компьютеру. Кроме этого стоит учесть наличие перегородок между комнатами при выборе места.
Практически все маршрутизаторы рассматриваемой компании имеют похожую форму, где разъемы выведены на заднюю панель. Обратите внимание на нее. Там вы найдете порт WAN, Ethernet1-4, DC, кнопку WPS и вкл/выкл. Подсоедините сетевой кабель, обеспечьте подачу электроэнергии и переходите далее.
Остается только проверить состояние протокола IPv4 в операционной системе. Получение IP и DNS должно обязательно производиться автоматически. Чтобы убедиться в правильности этих протоколов и при необходимости изменить их, обратитесь к другой нашей статье по ссылке ниже. Выполните Шаг 1 из раздела «Как настроить локальную сеть на Windows 7».

Настраиваем роутер UPVEL
Большинство моделей маршрутизаторов UPVEL настраиваются через одинаковые версии веб-интерфейсов, в некоторых из них лишь присутствуют дополнительные функции. Если же у вашего устройства вид микропрограммного обеспечения отличается, просто отыщите такие же разделы и категории и выставьте значения, предоставленные в инструкции ниже. Давайте остановимся на том, как войти в настройки:
-
Запустите удобный браузер и в адресной строке напечатайте 192.168.10.1 , после чего нажмите Enter.

Теперь вы находитесь в веб-интерфейсе, и можно приступать непосредственно к редактированию всего необходимого.
Мастер настройки
Разработчики предоставляют возможность воспользоваться инструментом быстрой конфигурации, который будет полезен неопытным юзерам либо тем, кому не требуется задействовать дополнительные параметры. Работа в Мастере осуществляется следующим образом:
-
Перейдите в раздел «Мастер настройки» и определитесь с режимом работы роутера. Перед вами отобразится подробное описание каждого режима, поэтому сделать правильный выбор не составит сложности. После этого кликните на «Далее».




После нажатия на кнопку «Завершено» все изменения сохранятся, а роутер будет полностью готов к работе. Однако такая быстрая корректировка всего нескольких параметров не устраивает многих пользователей, поэтому им понадобится задавать все вручную. Об этом мы и поговорим далее.
Ручная настройка
-
Разверните категорию «Настройки» и в ней выберите раздел «Интерфейс WAN».






Теперь проводное соединение должно нормально функционировать и у вас появится доступ в интернет. Однако беспроводная точка все еще не работает. Она также нуждается в правильной конфигурации:










На этом процедура основной конфигурации интернета завершена, осталось только определиться с дополнительными параметрами и присутствующими в веб-интерфейсе инструментами.
Доступ
Некоторым пользователям необходима повышенная безопасность собственной сети, блокировка IP-адресов либо внешних соединений. В таком случае на помощь придет ряд правил, после активации которых вы будете максимально защищены:
-
Сперва разберем инструмент «Фильтрация по IP-адресам». Переход в это подменю происходит из раздела «Доступ». Тут вы можете задать список адресов, которые не будут оправлять свои пакеты через ваш роутер. Включите функцию и заполните соответствующие строки.




Дополнительные настройки


Обратить внимание следует и на режим работы. В Мастере он выбирается в самом начале. Ознакомьтесь с описанием каждого режима для NAT и функции моста, после чего отметьте маркером подходящий.

Завершение настройки
На этом процедура конфигурации заканчивается, осталось произвести буквально пару действий и можно переходить непосредственно к работе с роутером:
-
Перейдите в категорию «Сервис» и выберите там «Задание пароля». Измените имя пользователя и ключ безопасности для защиты веб-интерфейса. Если вдруг вы забудете данные, можно сбросить настройки и они станут по умолчанию. Детальнее об этом читайте в другой нашей статье по ссылке ниже.



Процедура конфигурации роутеров компании UPVEL через интернет – задача несложная. От юзера требуется только знать, какие значения указывать в строках и внимательно проверять всю заполненную информацию. Тогда корректная работа интернета будет гарантирована.

Отблагодарите автора, поделитесь статьей в социальных сетях.

Особенностью роутера Upvel считают нестандартный IP-адрес по умолчанию 192.168.10.1. Начинающий админ автоматически набирает «стандартную» комбинацию 192.168.0.1, пытается зайти, терпит неудачу. Реже настройка вызывает крах, поскольку некто ранее удосужился поменять IP Апвел. Последнее выступает действенной мерой защиты маршрутизатора против группы вирусов, подменяющей имена DNS-серверов. Используя панель администрирования, скрупулезно сохраняйте результат каждого этапа настроек.
Аппаратный сброс
Стикер корпуса временами содержит сведения о заводских настройках. Потеряли окончательно доступ – сбросьте пароль немедля. Одновременно возвращается значение IP-адреса. Типичный набор данных (стикера):
- Пароль, логин:
- 168.10.1 – IP.
- Серийный номер, MAC часто помогают определить SSID.
Настройка
Выполняется поэтапно. Попробуем подключить, воспользовавшись примером UR 315BN.
- Присоедините кабели.
- Включите питание.
- Загружайте ПК.
- Некоторое время (5-30 секунд) аппаратура применяет конфигурацию. Статус сети не определен: заставка отличается от разрыва, однако подгрузка страничек интернета невозможна.

Безопасность
- Откройте браузер.
- Перейдите в настройки, набрав 192.168.10.1.
- Введите логин, пароль панели администратора.
- Рекомендуем немедля сменить заводские настройки безопасности (Сервис → Пароль). Недавно множество китайских IoT взломали, благодаря унифицированному паролю. Отдельные модели позволят придумать удобоваримое имя пользователя. Воспользуйтесь предложенной возможностью.
Беспроводная сеть
- Откройте вкладку Wi-Fi сеть → Основные настройки.
- Введите SSID, либо оставьте предложенный системой. На Wi-Fi BN пытается ставить широко распространенный идентификатор. Поменяйте, сделав комбинацию уникальной. Иначе перепутаются названия, операционная система откажется ловить волну.
- Выберите канал (чаще 2,4 ГГц, режим комбинированный, поддерживающий стандарты IEEE11 B, G, N).
- Тип аутентификации ставьте последний из списка (обычно WPA2).
- Придумайте пароль.
- Жмите Применить изменения.

Глобальная сеть WAN
Подключение Wi-Fi происходит опосредованно. Сеть интернет предоставляет провайдер, внешний кабель Ethernet заводят на порт WAN.
Это интересно! Обычно имена DNS получают автоматически. Некоторые вирусы перезаписывают поля, искажая направления трафика. Хакеры крадут пароли, ключи.
Пользовательские настройки
Экспортируйте правильно результат трудов, дабы потом настроить роутер Upvel быстрее:
- Кликните Сервис → Сохранение/загрузка настроек.
- Жмите Сохранить настройки.
- Определите имя файла.
Позже одним кликом освежите установки. Очень удобно использующим парольный вход.
Доступность Upvel
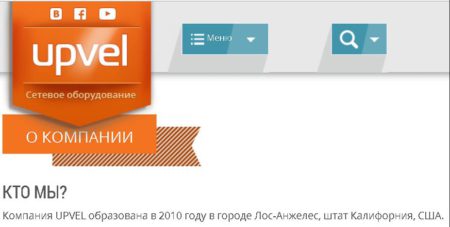
Среди партнеров фигурируют:
- Ситилинк.
- Эльдорадо.
- MediaMarkt.
- Техносила.
- Технопарк.
- Юлмарт.

Карта пунктов приведена официальным сайтом – заходите, жмете пункт меню Где купить. Понадобится ввести название города. Высокие характеристики аппаратуры заставляют удивляться отсутствию популярности среди коренных американцев. Судите сами: UR-814ac заявлен четвертым поколением мобильной связи (4G), обеспечивает скорость передачи Wi-Fi 750 Мбит/с.
Буржуи отдают России передовые технологии. Официальные зарубежные дистрибьюторы холодно встречают маршрутизаторы (видимо, сказываются экономические санкции):
Читайте также:


