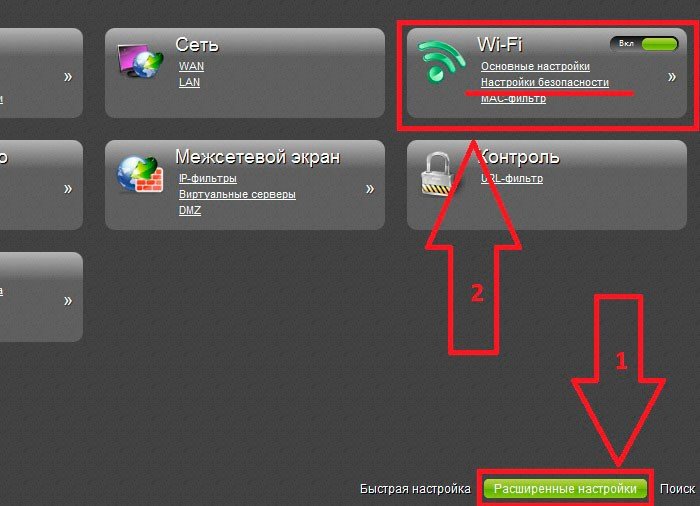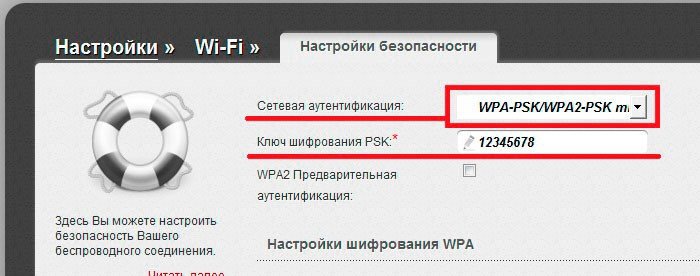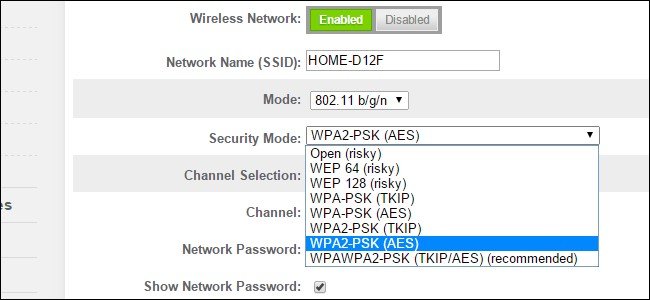Не работает wifi на андроиде
Проблемы с Wi-Fi? Есть несколько вещей, которые Вы можете попробовать, если Ваш Wi-Fi не работает, ни одно из которых не требует каких-либо технических знаний. Каждое решение занимает всего несколько минут.
Мы перечислили несколько наиболее распространенных исправлений, которые, мы надеемся, решат Ваши проблемы с Wi-Fi. Давайте начнем.
Начните с основного
Если Ваш Wi-Fi не работает, первое, что нужно сделать, это проверить основные настройки. Сначала убедитесь, что Вы включили Wi-Fi на своем устройстве. Также убедитесь, что у Вас не включен режим полета, поскольку это не позволит Вашему устройству подключиться к Интернету. Это может показаться самыми очевидными вещами, но часто это последние вещи, которые люди проверяют.
Следующий шаг — убедиться, что Вы подключены к нужному маршрутизатору. Попытка подключиться к сети Вашего соседа, а не к Вашей, является обычной ошибкой, особенно если у них одинаковые имена, состоящие из случайных букв и цифр. Также дважды проверьте пароль точки доступа. Если Вы не меняли его после настройки сети, Вы найдете его на наклейке, расположенной где-то на Вашем маршрутизаторе.
Выключите Bluetooth, если Wi-Fi не работает
Bluetooth любит создавать помехи в сетях Wi-Fi, в основном потому, что оба они посылают сигналы на частоте 2,4 ГГц. Иногда Bluetooth полностью отключает доступ к Интернету, а в других случаях просто значительно замедляет скорость.
Это легко проверить. Просто выключите Bluetooth на Вашем устройстве, и посмотрите, решит ли это проблему. Если это произойдет, мы рекомендуем переключить Ваш маршрутизатор с диапазона 2,4 ГГц на диапазон 5 ГГц — если он поддерживает его — что должно позволить Вам использовать Bluetooth на Вашем устройстве, не вызывая проблем, связанных с Wi-Fi. Вы можете изменить это в настройках роутера.
Перезагрузите роутер и Android устройство
Это простое исправление, которое, как известно, решает многие технические проблемы. Начните с перезагрузки маршрутизатора: отсоедините все шнуры от устройства и подождите несколько минут. После того, как Вы снова подключите его, подождите минуту или две, пока устройство настроится. Пока Вы ждете, перезагрузите свой телефон, планшет, ноутбук или любое другое устройство, которое Вы используете.
Как только Ваше устройство и маршрутизатор будут запущены, включите Wi-Fi, чтобы увидеть, решит ли это Вашу проблему. Если этого не произошло, пришло время перейти к следующему шагу.
Другие решения
Если ни одно из исправлений до сих пор не сработало, есть несколько других, которые Dы можете попробовать. Ниже перечислены некоторые из наиболее распространенных:
Сделайте звонок
Вы пробовали все исправления, перечисленные в этом посте, но Ваш Wi-Fi все еще не работает? Если это так, есть вероятность, что Вам придется позвонить. Но, прежде чем сделать это, попробуйте выяснить, проблема в Вашем устройстве или маршрутизаторе. Попробуйте подключить как можно больше устройств к Вашей сети Wi-Fi. Если никто из них не может подключиться к сети, проблема связана с маршрутизатором или сетью. Но если только один из них не может подключиться, вероятно, что-то не так с этим конкретным устройством.
В первом случае позвоните своему провайдеру. Он может проверить, выполняется ли какая-либо работа в Вашем регионе, которая вызывает помехи в сети, или есть проблема с Вашим маршрутизатором.
Если Ваше устройство виновато в проблемах, связанных с Wi-Fi, Вы должны будете починить его.
Это некоторые из самых простых и распространенных решений для Ваших проблем с Wi-Fi, хотя они не единственные.
Перезагрузка устройств
Вот мобильник пытается подключитьсяк Wi-Fi, но сеть не грузит и не подключается к точке доступа. Вайфай модуль, который находится в тесной коробочке телефона может перегреваться, и система его выключает, дабы не спалить окончательно. Это защитная функция также есть и на роутере, который раздаёт Wi-Fi.

Повторное подключение

- Раздел связанный c Wi-Fi. Лично у меня называется «Сеть и интернет», но так как прошивок Андроид очень много, то название может отличаться.


- Автоматически сеть должна подключиться. Нажмите на неё.


- Ещё раз выбираем нашу домашнюю беспроводную сеть и вводим повторно логин и пароль.

Усиления сигнала
Роутер раздаёт сеть с помощью радиоволн, которые могут глушиться от многих факторов. Начиная от мощного роутера соседа, до банальных стен со стальными балками, которые ухудшают сигнал. Есть несколько способов улучшить дистанцию:
- Поставьте аппарат как можно ближе к центру квартиры или дома.
- Роутер должен стоять таким образом, чтобы на пути волны было как можно меньше стен и препятствий.
- Наклоните антенны под углом 45 градусов. Если их 3 или более, то центральный должны находится под углом в 90 градусов.

Установка времени
Это помогает со старыми моделями, у которых могут возникать сбои отправки пакетов данных при несоответствии даты и время отправителя и получателя.
- Заходим в настройки и дальше нужно найти время. У некоторых моделях данный пункт находится сразу в «Дата и время». В моём случае надо сначала зайти в пункт «Система», а потом выбрать «Дата и время».

Ручная настройка IP адреса
- Также аналогично зайдите в раздел Wi-Fi и найдите свою подключение.

- Зажмите пальцем по надписи сети, пока не вылезет вот такое окошко. Выбираем «Изменить сеть».


- Теперь пролистните немного вниз, вы увидите две строчки где надо вписать DNS. Обязательно укажите эти данные:
- 8.8.8.8
- 8.8.4.4
Пароль не подходит
Можно подключиться по WPS.
![Почему не работает Wi-Fi на телефоне Android: советы гуру]()
- Ищем сеть роутера и подключаемся к ней.
- При запросе пароля, вводим данные, которые указаны на этикетке в поле PIN.
![Почему не работает Wi-Fi на телефоне Android: советы гуру]()
Теперь надо зайти в админку и поменять пароль от беспроводной сети. Просто читайте и действуем пошаговой инструкции следующей главы. Можно конечно подключаться так, но это не безопасное подключение и эту сеть легко взломать.
Настройки Wi-Fi роутера
Наша задача зайти в настройки роутера, проверить тип шифрования, чтобы стоял современный и возможно поменять канал связи и стандарт для её улучшения. Ещё на всякий случай поставим DNS сервера от Google.
- Если вы смогли подключиться к сети по Wi-Fi, то настройку можно сделать, зайдя в любой браузер и вписать адрес роутера. Но я всё же советую подключиться к нему на прямую по проводу.
- Сетевой провод находится в коробке из-под роутера. Один конец втыкаем в жёлтый разъём на маршрутизаторе, а второй в комп или ноут.
![Почему не работает Wi-Fi на телефоне Android: советы гуру]()
- Адрес роутера, логин и пароль от админки (не от Wi-Fi) находится на этикетке под корпусом аппарата. Вписываем этот адрес в браузере, заходим и авторизовываемся.
![Почему не работает Wi-Fi на телефоне Android: советы гуру]()
ВНИМАНИЕ! Если вы видите, что ваша сеть работает на стандарте 5 Гц, то это значит, что ваш телефон имеет модуль, который не может работать с такой частотой. Например, мой телефон может работать только с частотностью радиосигнала 2,4 Гц. Просто переключите использование частоты в диапазон 2,4 Гц.
![Почему не работает Wi-Fi на телефоне Android: советы гуру]()
![Почему не работает Wi-Fi на телефоне Android: советы гуру]()
![Почему не работает Wi-Fi на телефоне Android: советы гуру]()
Сброс настроек телефона
![Почему не работает Wi-Fi на телефоне Android: советы гуру]()
- Сначала нажмите на «Сбросить настройки Wi-Fi, мобильного Интернета и Bluetooth».
- Перезагрузите аппарат.
- Если это не поможет там же нажимаем «Сбросить настройки приложений».
- Опять перегрузка.
- Если ничего не помогает «Удалить все данные (сброс к заводским настройкам)».
Перестал работать интернет на телефоне после перепрошивки роутера
У меня как-то была такая проблема. Решил я значит перепрошить своего старичка, скачал прошивку с официального сайта. Установил и всё было хорошо, я пользуюсь в основном интернетом проводным. Но вот родные стали жаловаться, что по Wi-Fi интернета нет.
Использование общественного Wi-Fi
Если вы пытаетесь подключиться к сети в метро или кафе, то у них может стоять повторная аутентификация. Для этого после подключения зайдите в любой браузер. Далее вас должен поприветствовать страница входа. Там обычно ничего сложного нет, надо просто зайти или смахнуть бегунов в права для включения интернет.
Но иногда повторная авторизация в сети может находится в другом месте. После подключения к сети смахните верхнее меню где находятся быстрые кнопки включения мобильного интернета и вайфай. Там должно вылезти уведомление, просто нажмите на него.
Видео инструкция
Проблемы с Интернетом на смартфонах и планшетах возникают ничуть не реже чем на ПК. Бывает так, что подключился к Wi-Fi, но устройство не соединяется с Google Play Маркет, странички браузер не открывает, видео не воспроизводит.
Собственно, в этой статье как раз решил разобрать самые основные причины, из-за которых на устройствах под Android может не работать интернет. Хотя, конечно, здесь нужно сразу же отметить одну важную деталь. *
10 причин, из-за которых не работает интернет по Wi-Fi на Андроиде
![]()
Даже если вы никуда не летали, эта опция может быть включена (или работать неправильно). Проверьте, чтобы она была выключена. Кроме этого, попробуйте включить ее и затем снова выключить.
![Режим полета]()
Попробуйте отключить и включить вновь Wi-Fi сеть.
![Отключите/включите Wi-Fi]()
![Удалить сеть]()
Кстати, когда проблема связана со временем — значок Wi-Fi становится серым (читайте также: какие могут быть значки на экране телефона).
Обратите внимание не только на само время, но и на дату, часовой пояс. Внимательно проверьте формат времени (рекомендуется использовать 24 часовой формат), формат даты. Нередко из-за неправильных введенных данных - наблюдаются проблемы с сетью.
![Настраиваем дату и время на Android]()
Настраиваем дату и время на Android
Если у вас на смартфоне (планшете) установлены антивирусы и др. защитные утилиты - попробуйте на время отключить их. Дело в том, что многие современные антивирусы имеют модуль для проверки работы Wi-Fi, и в некоторых случаях могут блокировать нормальную работу сети.
![Антивирус AVAST - сканирование Wi-Fi]()
Антивирус AVG - сканирование Wi-Fi
Вообще, этот совет, скорее, как исключающий, т.е. проверка на всякий случай. Дело в том, что если вы не указывали вручную (самостоятельно) прокси-сервер — то скорее всего, у вас с этим параметром все в норме.
Итак, зайдите в настройки Wi-Fi, щелкните по своей сети и выберите опцию "Изменить сеть". Далее поставьте галочку на пункте "Расширенные настройки" (может называться "Дополнительные", в зависимости от устройства) , и проверьте чтобы в графе "Прокси-сервер" стояло значение "Нет" .
Если у вас там что-то отличное — то переведите в "Нет" и сохраните настройки. Проверьте работу сети.
![Прокси сервер - нет (не задан)]()
Прокси сервер - нет (не задан)
![Настройки IP - DHCP]()
Настройки IP - DHCP
Небольшая справка!
Когда вы открываете какую-нибудь страничку в браузере — то ваше устройство сначала посылает запрос к DNS-серверу, спрашивая его по какому IP-адресу находится такой-то сайт. DNS-сервер возвращает IP-адрес вашему устройству и уже после происходит загрузка странички.
Как правило, по умолчанию всегда используются DNS-серверы вашего провайдера (а они, как правило, особой стабильностью и скоростью не отличаются).
*
Так вот, если в настройках подключения принудительно поменять DNS-сервера — в некоторых случаях удается "вернуть" работу Интернета в норм. режим.
На Android можно это сделать, если открыть расширенные настройки Wi-Fi подключения, перевести пункт "Настройки IP" в режим "пользовательские", и в строки DNS 1, 2 указать соответственно 8.8.8.8 и 8.8.4.4 (DNS от Google).
![Настройка DNS-серверов]()
Сохраните настройки и проверьте работу сети Интернет.
В этой статье не хотел касаться настроек роутера, но не могу не отметить, что в современных устройствах могут быть спец. настройки по ограничению доступа. Например, может стоять "белый" список: т.е. разрешен выход в интернет только определенным устройствам.
![Роутер Tenda - контроль пропускания полосы]()
Роутер Tenda - контроль пропускания полосы
Эта опция доступна в настройках Android, в разделе "Восстановление и сброс" (восстановление к заводским настройкам). Но учите, что многие данные и параметры будут утеряны! Поэтому, сначала сохраните с устройства все, что может представлять ценность.
![Возврат к заводским настройкам (Android)]()
Возврат к заводским настройкам (Android)
На этом пока всё. Если у вас есть альтернативный вариант "лечения" - поделитесь в комментариях (заранее благодарю).
Беспроводные сети![Вай фай на телефоне]()
Для автоматического подключения устройства на Android к Wi-Fi требуется активировать функцию, выбрать сеть из появившегося списка и ввести пароль. Однако в отдельных случаях операционная система может не запускать саму функцию или не подключаться к сети. Разберем самые распространенные ошибки в работе Wi-Fi-модуля и методы их решения.
Наиболее распространенные причины проблем с подключением
В случаях, когда Андроид не подключается к Wi-Fi, зачастую виноват не столько телефон, сколько настройки самой точки доступа. Есть несколько самых частых проблем, которые не позволяют смартфону подключиться к сети:
- неверный пароль;
- попадание MAC-адреса в фильтрацию точки доступа;
- устройство не имеет функции подключения к беспроводной сети;
- проблемы с настройками безопасности роутера;
- в настройках доступа отключен DHCP;
- стандарт сети, который не поддерживается Андроид;
- ошибка в установке маршрутизатора;
- ограничение на количество подключенных пользователей;
- проблема с прошивкой смартфона или планшета.
Если к точке доступа не может подсоединиться ни один пользователь, следует убедиться в том, что услуга Интернета оплачена, а провайдер не проводит профилактических работ, из-за которых подключение может отсутствовать.
Решение проблем с подключением Wi-Fi, связанных с Android
В случае обнаружения проблемы следует сначала убедиться в том, что с ОС Андроид все в порядке. Для этого пошагово выполните такие действия:
- Убедитесь в правильности вводимого пароля. 90% всех проблем с подключением заключается в неверно введенном пароле. Включите отображение символов, когда вводите ключ, а также уточните у владельца сети (если вы желаете воспользоваться публичным Wi-Fi) его правильность.
- Удостоверьтесь, что на смартфоне или планшете отключены функции “В самолете” и “Автономный режим”.
- Убедитесь, что мобильное устройство видит сеть. Для этого перейдите в “Расширенные настройки“ – “Wi-Fi“ – “Диапазон частот Wi-Fi“ установите на “Авто”.
- Если у вас стоит кастомная прошивка, установите официальную. И наоборот, если подключение не работает на официальной, модифицированная прошивка может обновить модуль.
- Выполните сброс до заводских настроек или обновите прошивку.
- Перейдите в меню Wi-Fi в настройках смартфона или планшета, в списке доступных сетей выберите нужную и удерживайте палец на ней до появления меню. Выберите “Расширенные настройки”, в графе “Настройки прокси-сервера” выберите “Нет”.
- Если вы уверены в том, что проблема точно не в роутере, скачайте программу Wifi Fixer, перезагрузите Андроид и попробуйте подключиться к точке доступа с его помощью.
Решение проблем с роутером
Прежде чем переходить к настройке роутера, настоятельно рекомендуется перезагрузить его и убедиться в том, что проблема не вызвана действиями провайдера.
Настройки роутера
Этот адрес необходимо вставить в адресную строку и перейти по нему на страницу настройки. Для доступа к параметрам необходимо ввести логин и пароль, которые обычно указаны внизу роутера на обратной стороне корпуса.
Настройка Wi-Fi сети
Интерфейс настройки роутера выглядит в каждом случае индивидуально, в зависимости от производителя и прошивки. Однако параметры едины для всех устройств, благодаря чему инструкция по настройке является универсальной.
Если настройка не помогла (подключения по-прежнему нет), попробуйте осуществить сброс параметров роутера или установите свежую прошивку.
После каждого внесенного изменения не забывайте нажимать кнопку “Сохранить”. Каждый пункт сохраняется отдельно.
Настройка пароля Wi-Fi
Чтобы узнать пароль от сети Wi-Fi, необходимо зайти в раздел “Настройки безопасности”. Там есть строка “Ключ шифрования”, в которой и находится пароль. В этой же строке можно изменять ключ доступа.
![Изменить ключ]()
![Новый ключ]()
Проверка работы беспроводной сети
Есть разные диапазоны и частоты Wi-Fi раздачи, от которых в том числе может зависеть возможность подключения ОС Андроид к сети. По умолчанию есть следующие стандарты связи:
Для корректного подключения различных видов устройств, которые поддерживают ту или иную скорость, рекомендуем выбрать в “Основных настройках” в строке “Беспроводной режим” смешанную частоту (mixed).
![Беспроводной режим]()
Телефон не видит Wi-Fi сеть
Проблема может заключаться в настройках маршрутизатора. В параметрах беспроводного соединения может быть отключено отображение SSID-сети, что позволяет скрыть Wi-Fi сеть от посторонних глаз.
Если у вас на роутере настроен тип шифрования WPA2-TKIP, рекомендуем сменить его при настройке, поскольку ядра многих телефонов на ОС Android не поддерживают и, соответственно, не видят его.
![Сменить настройки]()
Как видим, если Android не подключается к сети Wi-Fi, проблема может заключаться не только в мобильном устройстве или его операционной системе, но и в роутере. Правильная настройка всех устройств должна помочь решить проблему, в противном случае придется обратиться к специалистам.
Читайте также: