Не работает вай фай роутер sagemcom
Настройка домашней беспроводной сети WiFi на роутерах Sagemcom серии 2804 и 3804
Включение WiFi
По умолчанию с заводскими установками Wi-Fi должен быть уже включен и активен на маршрутизаторе.
Для подключения вашего компьютера или другого устройства к маршрутизатору необходимо ввести на подключаемом устройстве SSID и пароль Pass. Маршрутизатор с заводскими установками предварительно уже имеет эти сконфигурированные параметры. Их просто необходимо ввести на подключаемом по Wi-Fi устройстве. Узнать их можно на наклейке с нижней стороны маршрутизатора:
Выключение/Включение Wi-Fi с помощью кнопки на корпусе маршрутизатора.
Для того чтобы обратно включить Wi-Fi на маршрутизаторе, необходимо повторно нажать кнопку Wi-Fi на боковой панели.
Изменение Wi-Fi настроек через Web браузер
Настройки маршрутизатора производятся с помощью web браузера и при этом, как указано выше, в сетевых настройках сам компьютер должен быть настроен на автоматическое получение IP адреса (режим DHCP клиента).
Если всё подключено и введено правильно, то должна открыться страница ввода имени пользователя (Username) и пароль (Password)
По умолчанию (заводские установки) необходимо ввести:
User name: admin , а поле Password: admin.
Сменить пароль, сменить аутентификацию.
В настоящее время самой безопасной технологией аутентификации в Wi-Fi считается метод WPA2. По умолчанию (в заводских установках) маршрутизатор настроен на работу с аутентификацией WPA (Данный метод может не поддерживаться некоторыми моделями смартфонов и планшетных компьютеров).
Если по каким-либо причинам Вы захотите поменять заводские установки такие как пароль, метод аутентификации или SSID устройсвта (имя сети WiFi) через Web терминал маршрутизатора, то можете это сделать в меню Настройка WLAN ->Безопасность.
После чего необходимо нажать кнопку «Применить/Сохранить» внизу страницы.

Для стабильной работы точки доступа советую использовать качественные устройства, а не то, что предлагает Ростелеком. Приобретя качественную точку доступа, вы получите богатые настройки, возможность масштабировать вашу сеть, подключать различное оборудование, будь то принтеры, внешние HDD, модемы и камеры. В противном случае готовьтесь к выходу из строя оборудования Ростелекома, что и описано в данной статье.
Красный диод при включении Sagemcom f@st 2804 означает загрузку прошивки. Если он постоянно мигает, и не переходит на зелёный цвет, то это говорит о том, что прошивка не может загрузиться.
Sagemcom f@st 2804 поставляется Ростелекомом. Поэтому будем пользоваться прошивкой Sagemcom f@st 2804 для Ростелеком.
Идём на официальный FTP-сервер Ростелекома:
логин: rostelecom
пароль: sagem_router
Скачиваем нужную нам прошивку. После этого идем в "Подключения по локальной сети" или "Настройка параметров адаптера" на Windows 10. В приниципе, многие компьютеры смогут найти Sagemcom f@st 2804 автоматически. Но если этого не произошло, то отправляемся в "Подключения по локальной сети" или "Настройка параметров адаптера" на Windows 10.
Попав в "Сетевые подключения" выбираем наш адаптер и вызываем контекстное меню. В контекстном меню выбираем свойства.
Войдя в свойства адаптера выбираем Протокол Интернета версии 4 (TCP/IPv4) и жмем Свойства. Ставим галочку "Использовать следующий IP адрес" и вводим данные вручную.
IP-адрес — 192.168.1.2
маска — 255.255.255.0
Шлюз — 192.168.1.1

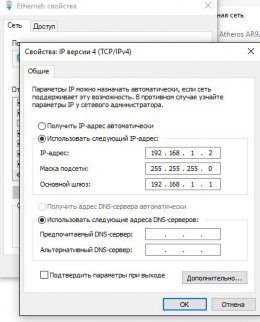
После этого начинается самое интересное. Зажимаем на Sagemcom f@st 2804 кнопку Reset и держим долгое время. Насколько долгое? На сколько повезет. Некоторым хватало 40 секунд. В моем случае это было более 2-х минут. Слышал, что некоторые на полчаса зажимали. Чтобы не держать самим - натягивали скотчем или резинкой.
После этого идем по адресу 192.168.1.1. Должен открыться web интерфейс аварийного восстановления Sagemcom f@st 2804.
В первый раз я держал секунд 50, после чего попытался войти, но аварийного интерфейса так и не дождался. Поэтому, чтобы не пробовать различные временные промежутки, я просто зажал Reset и обновлял страницу в браузере каждые 10 секунд, пока не появился интерфейс аварийного восстановления.
Выберите файл, в открывшемся окне находим файл с прошивкой, выбираем его и нажимаем кнопку Открыть. После этого надо нажать кнопку Upgrade Software и дождаться, пока роутер прошьется и перезагрузится самостоятельно.
После перезагрузки Sagemcom f@st 2804 вам не придется вводить все данные заново. Все данные так и остаются, вплоть до логина и пароля.
Второй способ перехода в режим аварийного восстановления. Зажать кнопку Reset, после этого подать питание. По утверждению некоторых сервисных центров, это ускоряет переход в режим восстановления.
Обратите внимаение, что во время прошивки может "выкинуть" с web-морды или ничего не происходить. Это не значит, что ничего не происходит. Не вздумайте отключать от сети или предпринимать другие действия. Ждите полной загрузки Sagemcom f@st 2804.

В качестве справки напоминаю, сбросить роутер к заводским настройкам можно при помощи кнопки Reset . Чтобы до неё добраться, используйте канцелярскую скрепки или зубочистку.

Для сброса настроек роутера Sagemcom к заводским, нажмите кнопку Reset и удерживайте её в нажатом состоянии 10 секунд
Пытался зайти в настройки через веб-интерфейс (IP 192.168.1.1, логин и пароль admin) , но мне это не удавалось. Обратил внимание, что зайти через веб-инерфейс можно без проблем если настройки сброшены к заводским. Вычитал в Интернете, что LAN-кабель следует подключить ко второму разъему и использовать браузер IE (Internet Explorer). Увы, трюк тоже не удался.
Где собака порылась?

Логин и пароль не сохранились в настройках
После ввода логина и пароля Интернет заработал.
Всё ли так просто?
Как показали мои дальнейшие экскременты, настройка при помощи Мастера настроек может закончиться с ошибками даже если сетевой кабель подключен к разъему LAN3.

Предварительно настройки роутера были сброшены к заводским, кабель подключен к LAN3, но настройка закончилась с двумя ошибками
Решить проблему можно двумя способами:
Можно ли было обойтись без лишней головной боли?
Часто случается, что мы берём в руки инструкцию только после того, как что-то сломали 🙂 Если взять бумажную инструкцию к роутеру Sagemcom F@st 2804, v7, то в ней ничего не сказано о необходимости подключения сетевого кабеля к разъему LAN3. Однако на это явно указывается при использовании Мастера настройки, который устанавливается с компакт-диска.

Черным по белому написано, что сетевой кабель следует подключать к порту LAN3
Честно говоря, я вообще не обратил внимания на этот нюанс, возможно из-за того, что ранее использовал оборудование D-Link, для которого номер порта не критичен. Вообще интересно, чем порт LAN3 на Sagemcom 2804 отличается от других?
Выводы
2 Комментария
Постоянно пропадает инет на Sagemcom. В наличии 2 шт. и на обоих сбои. Установил TP-LINK и забыл
Роутер Sagemcom – брендированное устройство, которое предлагает популярный российский провайдер Ростелеком. Этот маршрутизатор используется для обеспечения подключения к интернету на скорости до трехсот мегабит в секунду. Прибор может принимать сигналы IPTV, для этого потребуется выполнить определенные настройки. Интерфейс прибора на русском языке, что существенно упрощает работу с ним. Роутер запрограммирован для работы в сети Ростелеком. Также уточним, что роутер Ростелеком Sagemcom рассчитан на поддержку подключений ADSL и Ethernet. Настраивать устройство достаточно просто, с такой задачей справится даже начинающий пользователь. Сегодня мы детально рассмотрим инструкцию к модему Ростелеком F@st2804 v7.
Что это за прибор – роутер F@st2804
Роутер Sagemcom F@st2804 v7 можно отнести к бюджетной категории устройств, которые предлагает провайдер Ростелеком. Прибор характеризуется достаточно высоким качеством сборки, имеет эргономичную форму и обладает неплохими функциональными возможностями. Технические характеристики устройства также порадуют пользователей. На верхней части корпуса размещается порт USB 3.0, также присутствуют кнопки для деактивации беспроводного подключения и включения технологии WPS. Визуально устройство напоминает распространенную модель маршрутизаторов от производителя D-Link Dir 300. Снизу на приборе прикреплена этикетка, на которой указана информация об устройстве. Здесь можно уточнить серийный номер девайса, а также узнать ключ доступа для входа в веб-интерфейс устройства.
Базовые характеристики
Помимо основной функции распределять интернет на другие устройства и принимать сигналы IP ТВ, модем Sagemcom оснащается и другими опциями:
- Устройство способно создавать резервный широкополосный канал.
- Прибор способен функционировать в роли принт-сервера.
- Выполнение опций сетевого накопителя. Чтобы воспользоваться этой возможностью, нужно подключить к прибору внешний накопитель.
Маршрутизатор имеет поддержку стандартов 802.11b/g/n, может успешно функционировать с 3G-модемами. Также уточним, что в этой модели есть встроенный сервер DLNA. Процессор девайса обладает достаточной производительностью. Предусмотрена возможность просмотра IPTV в качестве FHD. Роутер можно подключать через телефонный кабель через порт ADSL, создавая, таким образом, асимметричную цифровую линию абонента. Также возможно подключение по витой паре. В этом случае будет задействован высокоскоростной WAN разъем. Для витой пары применяется коннектор RJ-45. Потребление электроэнергии роутера минимальное и составляет меньше чем 10 Вт.
Комплектация
Базовая комплектация маршрутизатора включает:
- Непосредственно сам прибор.
- Адаптер питания.
- Кабель для подключения по ADSL.
- Инструкция по эксплуатации.
- Разделитель сигнала.
- Диск с программным обеспечением, которое упрощает процесс настройки.
- Гарантия, срок действия которой один год.
Подготовка маршрутизатора
Для начала устройство нужно подключить к электропитанию. Перед выполнением настроек роутер подсоединяется к сетевой карте ПК через порт LAN, который помечен желтым цветом. Подключив кабель, вы услышите характерный щелчок. Если вы планируете подключаться через телефонный кабель, нужно установить штекер в разъем ADSL. Если будет использоваться технология Ethernet, вставляем кабель в порт WAN. Обратите внимание: если ваш роутер подключается посредством витой пары, то специальный светодиод индикации будет гореть зеленым, но интернетом пользоваться будет невозможно, пока вы не установите параметры доступа.
Как попасть в панель управления
Авторизоваться в веб-интерфейсе достаточно просто, трудностей на этом этапе возникнуть не должно. Чтобы попасть в панель управления маршрутизатора, нужно открыть на ПК или ноутбуке любой веб-обозреватель и в адресной строке ввести IP-адрес девайса. Стандартное значение будет 192.168.1.1. Перед вами откроется окно приветствия, и вы увидите два поля для заполнения. Вам потребуется указать в обоих полях, там, где логин и пароль, admin – это данные по умолчанию. В дальнейшем вы сможете изменить эти параметры.
Обновление
Прошивку можно обновить, используя специальный CD-диск, который входит в комплект поставки. Это даст возможность обеспечить нормальное функционирование прибора и поддержку всех его функций. Если на вашей операционке настроен автозапуск ПО со съемного носителя, то на экране компьютера перед вами откроется окошко приветствия мастера автоматической настройки от Ростелеком. Если автоматический запуск не настроен, вам придется запустить программу вручную, дважды кликнув на файл. Нам нужно установить отметку на графе «Обновление универсального роутера», затем кликните на кнопку «Далее».
Как удалять заводские подключения, которые не нужны
Необходимо учитывать, что маршрутизатор по умолчанию будет создавать исходные подключения, которые неработоспособны. Их нужно будет удалять, чтобы избегать некорректной работы прибора. Алгоритм действий по удалению подключений будет таким:
- Слева в окне интерфейса нужно найти блок с дополнительными настройками.
- Перед вами отобразится перечень, в котором необходимо нажать «WAN-сервис».
- После обновления окошка отобразится табличка, в которой будет всего несколько пунктов.
- Вам нужно выделить все неработоспособные подключения.
- Внизу окна вы увидите кнопку «Удалить». Нажимаем на нее.
- Снова заводим в блок с дополнительными настройками.
- Здесь нужно выбрать «Интерфейс второго уровня».
- Устанавливаем отметку около строчки «ATM PVC».
- Удаляем этот пункт.
- После очередного обновления окна кликаем на последнюю строчку в меню, которая называется «ETH Интерфейс».
- Когда страница перезагрузится, конфигурации по умолчанию должны пропасть.
Установка Sagemcom
Для начала стоит рассмотреть алгоритм автоматической установки маршрутизатора. Для этого мы будем использовать возможности мастера настройки устройства. В основном меню мастера автонастройки необходимо указать пункт «Полная настройка универсального роутера», нажимаем «Далее». Пользователю не придется выполнять никаких сложных действий. Просто нужно подождать, пока процесс не будет завершен.
В ходе выполнения автоматической установки будут осуществлены такие операции:
- Будет подобрана оптимальная конфигурация роутера.
- Будут установлены необходимые параметры PPPoE.
- Будет зарезервирован специальный канал для сети третьего поколения.
- Проводится диагностика доступности оборудования провайдера и выполняется проверка совместимости этого оборудования с клиентским устройством.
- Будут прописаны значения VCI и VPI.
После завершения автонастройки нужно нажать на «Применить», затем выполняем перезагрузку маршрутизатора.
Настройка роутера Ростелеком F@st2804 v7 вручную
При необходимости выполнить настройки конфигурации роутера можно вручную. Настроить маршрутизатор самостоятельно можно в том случае, если у пользователя на руках нет установочного диска. Такой метод часто выбирают продвинутые пользователи, которые знают, как работать с расширенными настройками. Как уже было отмечено выше, роутер от Ростелеком рассчитан на поддержку разных способов подключения к интернету : ADSL и FTTB. Также с помощью этого устройства можно организовать домашние беспроводные сети, при необходимости пользователь может настроить работу роутера в режиме принт-сервера. Помимо этого, функционал прибора включает возможность принимать сигналы IPTV. Все эти опции можно настраивать самостоятельно, не прибегая к мастеру автоматической настройки.
Ethernet соединение
Для выполнения настроек Ethernet подключения нам нужно зайти в панель управления маршрутизатора, затем кликнуть на раздел «Дополнительные настройки». Следующий шаг – выбираем ETH-сервис, далее нас будет интересовать пункт «eth0/eth0». Здесь вам необходимо будет указать «VLAN/MUX». Перед тем как выйти из подраздела, не забудьте выполнить сохранение внесенных изменений. Для этого предусмотрена специальная кнопка внизу окна. Далее нам нужно попасть в блок «WAN-сервис», нажать кнопку «Добавить». Перед вами отобразится перечень, в котором следует выбрать значение «eth0/eth0». Затем необходимо задать PPPoE-подключению параметр «-1» и прописать его же еще в двух полях, которые вы увидите ниже. Продолжаем настройки, нажав «Далее». Теперь потребуется прописать логин и пароль. Данную информацию вы можете уточнить в договоре на оказание услуг, который вам выдал ваш провайдер. Ставим отметку на «Enable NAT» и «Firewall». Следующие страницы можно пропустить, везде нажав «Далее». Когда вы будете выходить из меню с настройками, не забудьте сохранить все выполненные действия.


FAQ
В теме нет куратора.
Скачиваем и заливаем в роутер обычным образом, так как положено заливать его родной софт. В роутере есть меню для апгрейда. Льется без каких либо проблем. Кабель идущий к компу желательно подключить к lan3.
После заливки перезагружаем роутер. Заходим в него по адресу 192.168.1.1 логин root пароль qwerty12345
Что мы в итоге получаем? Есть поддержка WiFi, 802.11n не ищите, драйвер поддерживает только b и g. lan4 превратился в WAN, остальные lan работают.
Для дальнейших действий нужно как то заиметь интернет для скачивания из репозитория недостающих компонент. Я настроил wan как клиент dhcp (изначально он был настроен на статический адрес) и подключил его к своему роутеру, поменяв роутере адрес, чтобы они не совпадали с Sagemcom. Можно модем вставить в компьютер и расшарить его. Но тут нужно или два компьютера или компьютер с двумя интерфейсами, например ноутбук с WiFi и LAN.
Важно получить доступ в интернет изнутри роутера.
Интернет получили. Заходим в Luci, Система, Программное обеспечение. Нажимаем на кнопу "обновить списки". Если интернет есть, то списки должны обновиться.
Устанавливаем поддержку USB, то есть пакеты. Можно прямо отсюда скопипастить.
kmod-usb-ohci драйвер USB 1.1
kmod-usb2 поддержка USB 2.0
kmod-usb-storage поддержка накопителей USB. Если предполагаете пользоваться, то нужно еще установить поддержку нужной вам файловой системы.
Я предпочитаю модемы Huawei с прошивкой HiLink, поэтому установил пакеты:
kmod-usb-net-cdc-ether
usb-modeswitch
У кого модем другой, пакеты нужны другие и дальнейшие действия несколько меняются.
Втыкаем модем в USB гнездо, они должен замигать и подключиться к оператору.
Идем Сеть, Интерфейсы. У WAN нажимаем Редактировать, переходим на закладку Настройка канала. Если всё было сделано правильно, то в списке доступных должен появиться eth1, это и есть сетевой интерфейс модема. Переключаемся на него и внизу не забываем нажать на "Сохранить и применить".

Я поменял тему с Bootstrap на OpenWRT. Но всё должно быть примерно так же.
После этого роутер должен раздавать интернет с USB-3G модема.
Подключаем принтер. Для принтера нужно установить пакет kmod-usb-printer и luci-i18n-p910nd-ru
В меню появится пункт Сервисы / p910nd - сервер печати.
Заходим в него, ставим галочку на lan, галочку включит и внизу, сохранить и применить, остальное не трогаем.
Затем нужно открыть доступ по 9100 порту из локальной сети. Сеть, Межсетевой экран, Traffic Rules.
Находим Open ports on router. В первое окно вписываем любое имя, например Print Server, второе окно переключаем на TCP в третье вписываем порт 9100. Нажимаем добавить. Находим эту новую запись выше в таблице.
Там какой то глюк в прошивке и что бы оно заработало, надо снять галочку в записи "включить" нажать "сохранить и применить", галочку поставить и снова нажать "сохранить и применить". Но без перезагрузки роутера правило все равно не вступает в силу.
Дальше у этой же записи нажимаем "Редактировать", приводим к виду как на картинке:

Нажимаем "применить и сохранить".
На компьютере (компьютерах) настройка зависит от операционной системы, но в среднем настройка порта принтера должна выглядеть так:

Если вы после настройки межсетевого экрана не забыли перезагрузить роутер, то принтер должен печатать с любого устройства в сети.
Дополнительная настройка нужна для недорогих моделей HP, им требуется загрузка фирмвари при включении принтера. Как это организовать в OpenWRT, в сети много раз расписано.
Если у вас USB модем с прошивкой Hilink то можно светодиоды на роутере задействовать.

Не забываем сохранить и применить изменения.
Светодиод с крыжиком будет гореть когда поднимется интерфейс eth1, а светодиод @ будет мигать когда через модем пойдет трафик.
добрый вечер!такой вопрос в режиме LTE модем с данным видом роутера будет работать?masimka555, Огласите модель модема и версию прошивки.
Режим от модема зависит. С hilink прошивкой модем выглядит как роутер, всё внутри. У меня работает.
Роутер только не из быстрых. У меня LTE работает 20 - 30 мегабит. Такой сотовый оператор. И вроде как роутер чуть, чуть, на пару мегабит скорость снижает. Скорость постоянно скачет, так что все чисто визуально. Возможно у кого 60 мегабит и будет заметно. У меня такой скорости нет.
Модема ещё нет но преобрету МТС 827f вданный момент на вахте работаю пока купить не могу но такой пробывал подключать к роутеру и ещё если не задруднит потому что я в этой области не силён написать по подробней как скачевать драйвера и возможно ли роутеру предоставить интернет с смартфона по wifi или через ПК подключить смартфон или модем и в роутере подключиться если да то пожалуйста напишите по подробней заранее блогодарен.masimka555,
Вы имеете ввиду временно подключиться, что бы драйвера докачать? В терии и со смартфона можно по WiFi. Он в роутерах работает и на прием.
Сейчас попробовал. В настройках WiFi переключиться из режима точки доступа в режим клиента, нажать сохранить применить, нажать сканировать, вам покажет все доступные сети WiFi, выбрать нужную, набрать пароль, подключиться и как всегда кнопку сохранить применить.
Именно для скачивания дополнительных компонент и нужен интернет на этапе настройки. Можно к кому ни будь сходить, у кого есть проводный интернет. Там делов на 10 -15 минут.
Модем подходящий, но если его не перешивать, то нужно другие драйвера качать.
Все вопросы подробно освещены в других темах по OpenWRT. Можете поискать в интернете как это делается. Не нужно обращать внимания на каком роутере стоит OpenWRT, она везде одинаковая. Здесь стоит одна из последних версий Chaos Calmer.
Так же можно сразу от всех типов модемов скачать драйвера, они друг другу не мешают.
Читайте также:


