Не работает родительский контроль на роутере tp link
Приветствую! В этой статье мы покажем варианты настройки родительского контроля на разных моделях роутеров, включая мой любимый TP-Link. Все по запросам читателей, которые почему-то очень сильно хотят ограничить в доступе к интернету своих домочадцев. Есть запрос, будем решать.
Если у вас есть что дополнить или появился вопрос – задавайте его смело в комментариях к этой статье. Ответим в ближайшее свободное время!
Для чего это нужно?
Из того, что мне приходилось слышать от родителей, желающих активировать эту функцию – желание просто ограничить интернет у ребенка бесповоротно. Вот такое вот жесткое наказание) На самом деле функции родительского контроля гораздо шире, и применять его можно не только родителям к детям, но и к сотрудникам офиса (которые просто будут пользоваться своим мобильным интернетом, если вы не в бункере).
Но в основном, конечно же, контроль касается ограничений:
- Можно вводить ограничение по времени и дню недели
- Можно запрещать доступ к конкретным сайтам
- А можно вообще все вырубать наглухо (ох уж эти родители)
А сейчас предлагаю посмотреть разные варианты исполнения на разных моделях роутеров. Посмотрите все, а дальше просто попробуйте – на самом деле здесь нет чего-то очень сложного.
Новые TP-Link
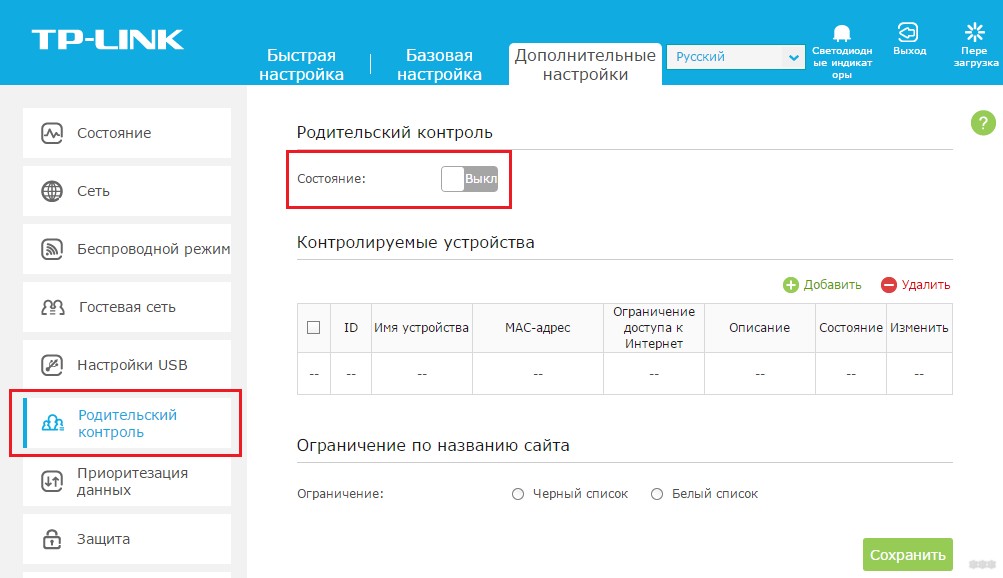
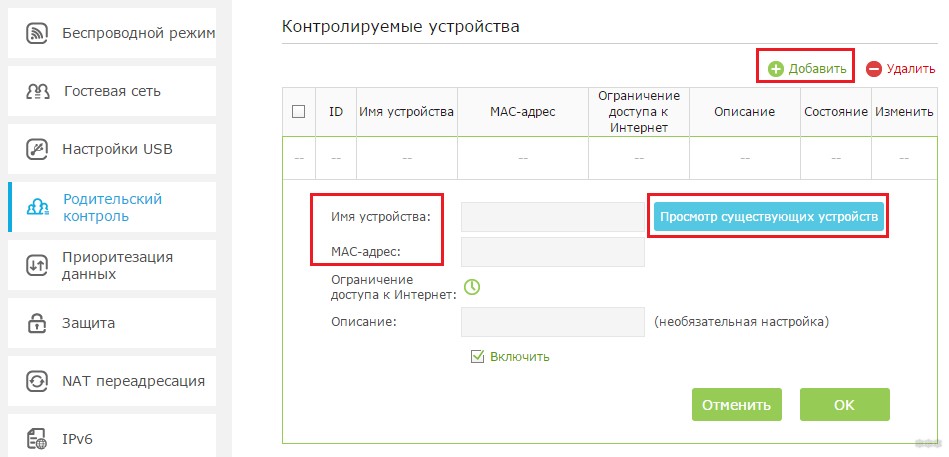
- Нажимаем на значок часов. Появляется окно, где мы задаем расписание включения контроля по времени и дня недели:
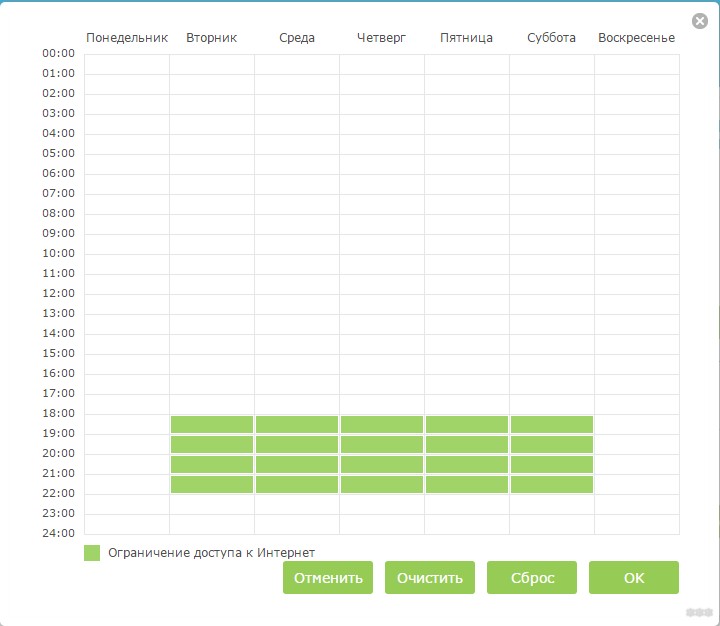
Очень важно! Время на роутере может отличаться от вашего местного. Перепроверьте его дополнительно в настройках и подстройте под себя.
- Ниже расписания задаются списки контроля сайтов. Белый список – будут открываться только эти сайты, на остальные будет включена блокировка. Черный список – все разрешены кроме этих. Т.е. нужно выбрать один из двух режимов и задать список сайтов (35 позиций доступно):
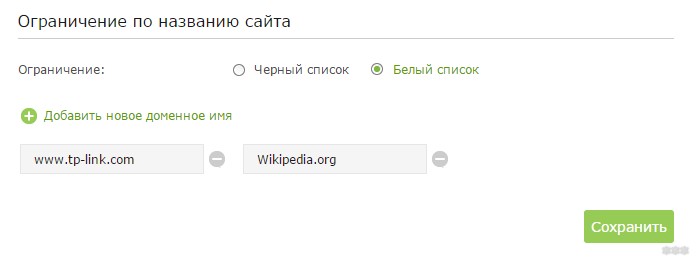
Название сайта можно вводить частично для полной блокировки всех доменов, включающих в себя это название.
После сохранения все должно заработать (точнее не заработать). Случайно не добавьте себя в этот список!
На последних прошивках уже появились возможность группировки устройств для накидывания цельных фильтров под целую группу, а также предустановленные фильтры. Вроде можно выбрать сразу несколько устройств, выбрать стандартный фильтр для детей и успокоиться. Как по мне – задача безопасного интернета для детей гораздо важнее полного его ограничения. Так что разработчики идут в верном направлении.
Старые TP-Link
По аналогии с предыдущими действиями (дополнения из прошлого раздела не буду писать сюда):
- В настройках роутера выбираем «Родительский контроль». Включаем. Задаем МАК-адрес контролирующего компьютера (просто копируем свой MAC):
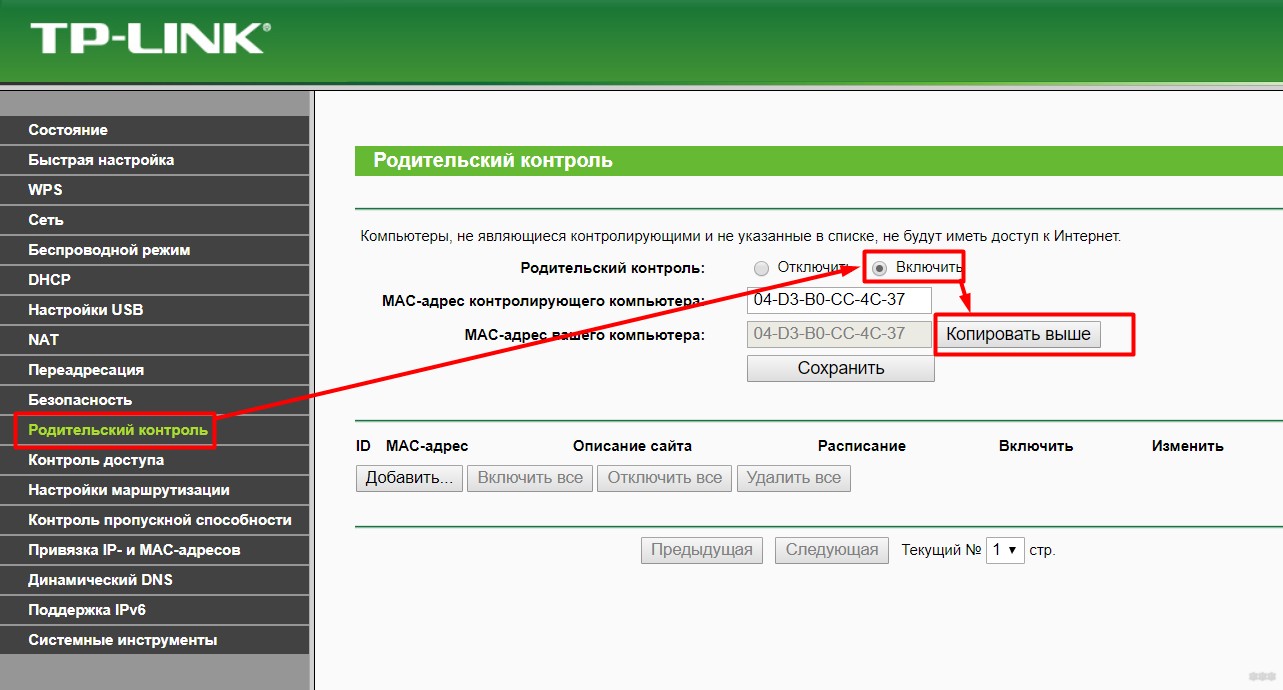
- Теперь начинаем добавлять устройства под контроль. Жмем «Добавить»
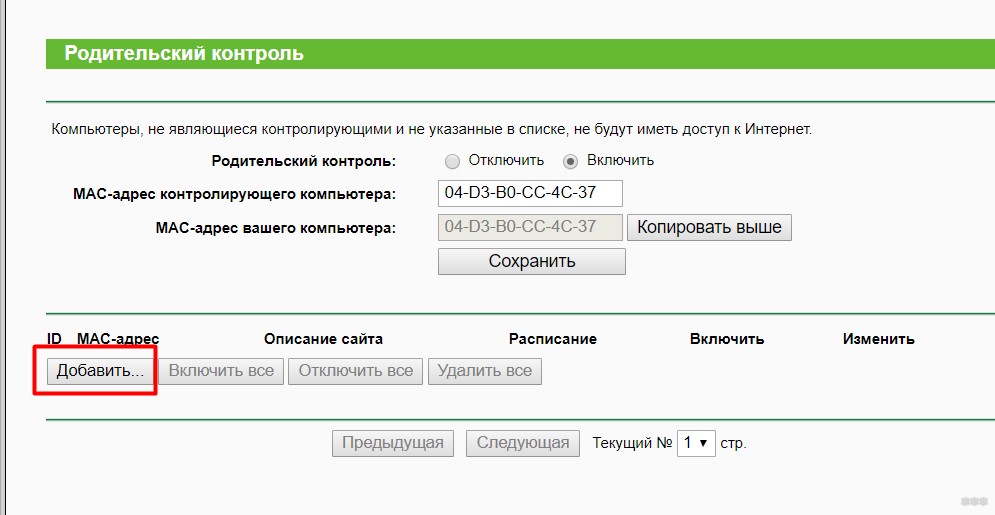
- Теперь начинается самое сложное. Здесь все делается сразу на одной странице:
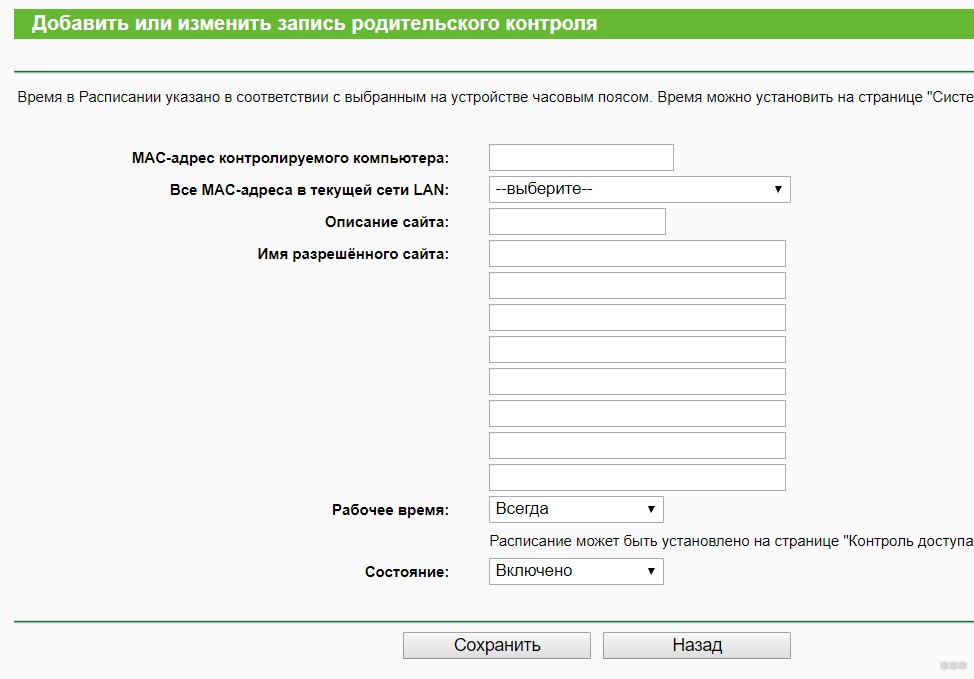
- Задаем МАК-адрес устройства, на которое будем вешать правило. Из списка ниже можно выбрать все, подключенные сейчас к вашей локальной сети.
- В графах «Имя разрешенного сайта» пишем все разрешенные сайты. Иначе никуда заходить вообще не будет.
- В рабочем времени есть вариант «Всегда» (всегда будет фильтроваться) и через Расписание по ссылке ниже (выбирается время и дни недели).
Т.е. все то же самое, но в немного корявом виде.
Приложение Tether
Мы уже знаем, что новые модели роутеров TP-Link идут с предустановленной поддержкой приложения Tether. Не буду останавливаться подробно здесь на этом – все очень сильно повторяет первую инструкцию. Но главное помнить о такой возможности, возможно именно с телефона вам будет делать все гораздо удобнее:
Как обойти родительский контроль?
Родительский контроль – не панацея. Его можно обойти. Так что если ваш ребенок справился с этой задачей – поздравляем, голова у него поставлена правильно. Для родителей, которые отстают от своих чад, а также для тех самых сообразительных юных дарований поясняю:
Родительский контроль фильтрует устройства по MAC-адресу. Для обхода фильтров достаточно сменить его на своем устройстве. Как сделать – гуглим. Подсказка – есть и стандартные средства для замены в Windows, есть и специализированные утилиты.
На этом, пожалуй, я и закончу свою статью. Мой личный опыт больше строится на использовании маршрутизаторов именно от компании TP-Link. Но уверяю, у других производителей все выглядит относительно так же – задается МАК-адрес контролируемого устройства, добавляется расписание работы фильтра и разрешенные/запрещенные сайты. Т.е. пробуйте и экспериментируйте. А если появятся вопросы – комментарии открыты для вас. До скорых встреч на нашем сайте WiFiGid!
Контроль времени, когда мои дети или прочие пользователи домашней сети могут получать доступ в интернет, а также к каким сайтам у них есть доступ.
Как это сделать?
Выполните следующие действия:
1. Войдите на веб-интерфейс Wi-Fi роутера. Если вы не знаете, как это сделать, воспользуйтесь инструкцией Как войти в веб-интерфейс настройки Wi-Fi роутера? (Синий интерфейс)
2. Откройте Базовые настройки или Дополнительные настройки. Выберите Родительский контроль и включите его.

3. Нажмите Добавить


5. Нажмите значок , чтобы установить время доступа в Интернет. Выделите нужный диапазон времени и нажмите OK.
1. Перед использованием этой функции убедитесь, что время установлено правильно.
Вы можете обратиться к разделу Как настроить системное время Wi-Fi Маршрутизаторы (новый синий интерфейс)
2. Время доступа в интернет означает период времени, в котором действует правило фильтрации, и не обязательно означает, что в это время устройство может получать доступ в интернет.

6. Введите Описание для записи. Установите флажок, чтобы включить и нажмите ОК.
7. Выберите тип ограничения.
1) Когда выбран черный список, управляемые устройства не могут получить доступ к веб-сайтам, содержащим указанные ключевые слова, в течение периода доступа в Интернет.
2) При выборе белого списка управляемые устройства могут получать доступ к веб-сайтам, содержащим указанные ключевые слова, в течение периода доступа в интернет.
8. Нажмите Добавить новое доменное имя. Вы можете добавить до 32 ключевых слов для черного или белого списка. Введите ключевые слова или веб-сайты, которые вы хотите добавить, и нажмите Сохранить.

2) Если вы хотите заблокировать доступ к Интернету, не добавляйте никаких ключевых слов в белый список.
Узнайте больше о каждой функции и конфигурации – перейдите в Загрузки , чтобы загрузить руководство по вашему продукту.
Читайте, как настроить родительский контроль на Wi-Fi роутере , на примере роутера tp-link. Как это сделать с компьютера или с помощью смартфона.
Иногда возникает необходимость заблокировать доступ к социальным сетям , или любым другим сайтам, для конкретных устройств, включая смартфоны и планшеты. Для этого в настройках роутера есть функция родительского контроля.
Эта функция позволяет ввести ограничение доступа в Интернет по расписанию, и указать конкретные web-адреса, к которым будет открыт или закрыт доступ. Например, можно отключить выход во всемирную сеть в те часы, когда ребенку положено делать уроки или спать. Либо сотруднику выполнять свою работу, если речь идет об офисной сети.
В некоторых моделях функция блокировки сайтов и временного ограничения совмещены. Я покажу, как настроить родительский контроль на примере роутера tp-link.
Настройка родительского контроля с ПК
Итак, сперва нужно попасть в настройки роутера. Для этого, в окне браузера пишем адрес роутера, и вводим логин и пароль. По умолчанию «admin» и «admin» .
Переходим во вкладку «Родительский контроль» и активируем данную функцию установив соответствующую отметку. Здесь также есть возможность задать МАС-адрес контролирующего компьютера.
Затем ниже укажите устройство, которое вы хотите контролировать. В поле МАС-адрес – 1, 2, 3, 4, введите адрес устройства, которому нужно ограничить доступ, те устройства к которым будет применен родительский контроль. Или выберите MAC-адрес из текущего выпадающего списка и скопируйте его в одну из этих строк выбрав из этого списка.
Далее, укажите временной промежуток, в течение которого контролируемому компьютеру будет разрешён доступ к Интернет. Дни применения, каждый день или неделю, а затем Добавить .
Чтобы удалить часы и дни работы нажмите клавишу «Очистить расписание» .
Ну и в последнем блоке вы можете указать интернет-адреса, к которым ваш ребёнок или другой пользователь будет иметь доступ.
Для подтверждения внесенных изменений нажмите «Сохранить» .
Настройка родительского контроля с помощью смартфона
Еще родительский контроль можно настроить с помощью смартфона и приложения Tether. Приложение бесплатное и установить на смартфон или планшет вы его сможете с Google Play Market или AppStore.
С подробным обзором приложения вы можете ознакомиться в одной из наших предыдущих статей.
Для активации функции родительского контроля, запустите приложение и перейдите в меню «Инструменты» / «Родительский контроль» .
Захотел пресечь ночные безобразия в интернете, пытаюсь создать правило - а он "весь интернет" не умеет, все спрашивает то про диапазон адресов, то про имя сайта. Тыркался-тыркался - или все, или ничего. Так и плюнул. Мож кто уже делал. А то пока до тематических сайтов доберусь - неделя пройдет\
Специально щас настроил у себя на TP-link то что вы хотите. Могу рассказать подробно. Отрубает в назначенное время весь инет на девайсе по МАС-адресу и потом врубает обратно в назначенное время. На остальные девайсы не влияет.
Да, было бы интересно. На самом деле у меня как-то получилось странно - я же позавчера игрался, потом все контроли отменил и уехал на работу. Вечером из дома крики возмущения - у дочки интернет отрубился ( почему то в 20.00, но ладно ). поскольку приехал домой в 12-м часу, разбираться уже не стал. Так что жду ваших инструкций и ринусь в бой.
Ну поехали Заходим в веб-морду роутера. Идем в DHCP, DHCP client list. Ищем там дочкин МАС. Копируем.
Идем в access control. Ставим галку Enable Internet Access Control и Allow the packets not specified by any access control policy to pass through the Router. Под строчкой Deny the packets not specified by any access control policy to pass through the Router жмем save.
Жмем add new.
Строка host. Жмем Click Here To Add New Host List.
В новом окне Mode: - MAC adress
В строке Host description вводим произвольное имя, допустим daughter
В строку MAC address вставляем дочкин MAC из DHCP client list.
Жмем save
Возвращаемся в add new rule. Строка target оставляем any target - то есть доступ ко всему.
Строка Schedule: жмем Click Here To Add New Schedule.
В новом окне Schedule Description: название daughter time например.
Снимаем галку all day-24 hours.
Выбираем дни, время (время в формате часыминуты без разделителей, то есть 22:45 надо писать как 2245)
Start Time: - когда запрет начнет действовать
Stop Time: - когда запрет прекратит действовать
Жмем save
Возвращаемся в окно add new rule и собираем всё вместе.
Жмем add new
Rule Name: задаем имя правилу
Host для нашего примера выбираем daughter
Target - any target
Schedule - для нашего примера выбираем daughter time
Action - deny
Status - Enabled
Жмем save
Всё!
Единственно что, у меня родилась мысль, но я её не проверял. Возможно, он не поймет в schedule перехода через ноль, то есть если поставить с 23.00 до 8.00, то он его инвертирует и будет запрет инета с 8.00 до 23.00.
Тогда есть два выхода:
создать два правила одно с 23.00 до 23.59, второе с 00.00 до 8.00
второй сложнее - на главном экране access control ставим Deny the packets not specified by any access control policy to pass through the Router - то есть запрещаем всё всем и дальше создаем для каждого компа правило с разрешением когда можно лазить в инет, то есть в статусе action ставим allow.
P.S. Учтите что время окончания считается плюс минута, то есть если мы ставим окончание запрета 8.00, то инет заработает в 8.01.
P.P.S. В system tools, Time Settings надо выставить правильное время и правильный часовой пояс, иначе правила будут жить по своему усмотрению.
это надо не через родительский контроль делать а через access control. Сначала всё всем запретить, выставить разрешение на детский комп по времени, а потом родительскому компу разрешить всё.
Насколько я понял, там немного дургой фокус нужен, то есть в указанное время надо разрешить компу выход в интернет на один единственный сайт, возможно несуществующий, тогда доступа никуда и не будет. На мой взгляд кривовато, вечером попробую поиграться.
Не, в access control можно всё запретить всем. и потом уже раздавать права. То есть по дефолту детский комп просто никуда попасть не сможет, но в дневное время вы можете разрешить ему попадание в инет.
А родительский контроль это запрещение на пользование отдельными ресурсами.
Там в родительском контроле даже написано что для работы по времени пользуйтесь access control
Если быть точным, там написано "для создания расписания используйте access control" :). Вопрос в том, как разрешить все. Не перечислять же все домены. Запретить-то понятно, - открыть доступ только к одному сайту, считай. закрыл. А вот разрешить не перечислением - не знаю.
Идем в access control Там выбираем Host - детский комп, Target - any target, Schedule - задаем время, status - в зависимости от того что выбрано в Default Filter Policy. Всё, у ребенка в означенное время нет инета, или наоборот есть.
Еще раз объясняю на пальцах. То что вы хотите это контроль доступа, а не родительский контроль.
Родительский контроль отвечает за запрет посещения определенных сайтов или наоборот разрешает посещение только определенных сайтов.
Глобаные настройки типа запретить всё, разрешить всё - это контроль доступа.
Читайте также:


