Не работает pubg через роутер
Что это за ошибка?
Проблемы с сервером были самыми распространёнными для PUBG с момента её создания, но достигли своего пика именно в последнее время. Большинство средних пользователей сталкивается с неполадками, по крайней мере, пару раз в час. Причём игроки, предпочитающие версию для смартфона, с такой ошибкой не знакомы – она проявляется для ПК-версий в Steam. Официальный веб-сайт сообщил, что игра обрела невероятную популярность значительно быстрее, чем планировалось, и для одновременной обработки тысяч запросов серверы пока недостаточно эффективны.
Причины ошибки
Больше игроков из одного региона
Сервер на обслуживании
Что делать с ошибкой Servers are too busy в PUBG
D этой игре есть много серверов по всему миру, способных обрабатывать тысячи запросов одновременно. При каждом входе в игру вы подключаетесь к ближайшему из них. Сели проблема заключается в сервере, выполните следующие действия:
Повторный Reconnect
Убедитесь, что серверы исправны, выполнив рекомендации предыдущего совета. Если вы уже пытались переподключиться, но по-прежнему сталкиваетесь с ошибкой, попробуйте отключить интернет, а затем снова подключить его. После того, как вы закончите повторное подключение к интернету, нажмите кнопку «Повторно подключиться» ещё раз, чтобы проверить, работают ли серверы.
Среда – «День обновления»
Это означает, что для вашей PUBG будет входящее обновление, которое может оказаться важным для решения некоторых проблем. Обязательно загляните в Steam-клиент и проверьте любые входящие обновления. После того, как вы установите новое обновление, обязательно перезапустите Steam, чтобы получить последнюю версию игры. Также, даже если сегодняшний день не является «днём обновления», учтите, что иногда может запускаться неожиданное незначительное обновление, которое время от времени выпускается для исправления критической ошибки. В любом случае, лучшее решение, чтобы оставаться в курсе или знать, есть ли входящие обновления, это зайти на официальную учётную запись разработчика в Twitter и проверить наличие новых объявлений. Если в данный момент происходит обновление сервера, следите за новостями и ожидайте окончания. Если никакого обслуживания нет, это может означать, что ошибка произошла с вашей стороны. В этом случае переходите к нашим следующим советам.
Сброс модема
Сброс модема путём его выключения и последующего включения с помощью кнопки питания может помочь устранить ошибку, вызванную плохим соединением. Вы также можете попытаться выяснить, есть ли крошечное отверстие для сброса на задней панели модема, которое можно использовать для hard reset – гораздо более эффективного способа отката к заводским настройкам. Это помогло устранить ошибку как для пользователей на форумах Steam, так и на форумах PUBG.
Отключение настроек прокси (Windows 10)
Если ваш компьютер работает под управлением Windows 10, попробуйте отключить настройки прокси. Вот как это сделать:
- Откройте инструмент поиска Windows, который обозначается значком лупы в левом нижнем углу на вашем ПК. Введите «Прокси».
- В открывшемся списке выберите «Изменить параметры прокси-сервера (если такой опции нет, выберите Настройка прокси-сервера/Изменить параметры прокси-сервера).
- На открывшейся странице будут параметры автоматической и ручной настройки прокси-сервера. Отключите параметр «Автоматически определять настройки» в разделе «Автоматическая настройка прокси-сервера» и параметр «Использовать прокси-сервер» в разделе «Настройка прокси-сервера вручную».
Готово. Перезагрузите PUBG и попробуйте ещё раз подключиться к серверам, чтобы проверить, устранена ли проблема с серверами.
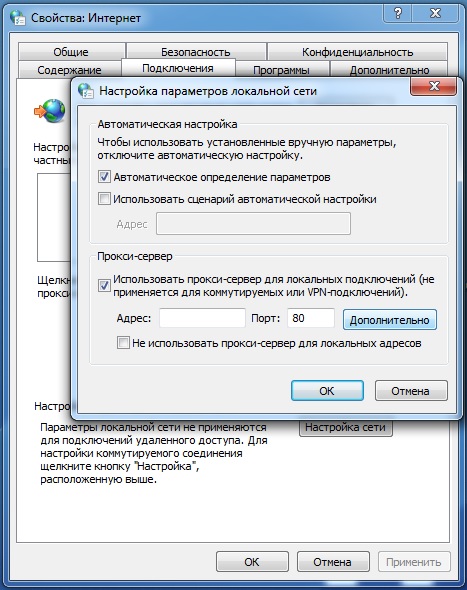
Ошибка подключения
Следующий совет может показаться банальным, но удостоверьтесь ваша версия Windows обновлена до последней. Если ваш компьютер не настроен на автоматическое обновление, проблемы с подключением в Battlegrounds могут быть устранены путём обновления. Чтобы проверить, обновлены ли вы, перейдите к настройкам своего компьютера, и в разделе «Обновление и безопасность» нажмите «Проверить наличие обновлений».

Другое решение заключается в том, чтобы файлы вашей игры присутствовали и находились в надлежащем рабочем состоянии. Для этого перейдите в Steam, щёлкните правой кнопкой мыши на PlayerUnknown Battlegrounds, перейдите на вкладку Свойства, а затем на вкладку Локальные файлы. Там вы найдёте кнопку «Проверка целостности игровых файлов». Если что-то не так, это может стать причиной ваших проблем с подключением. Если нет, переходите к следующему варианту.
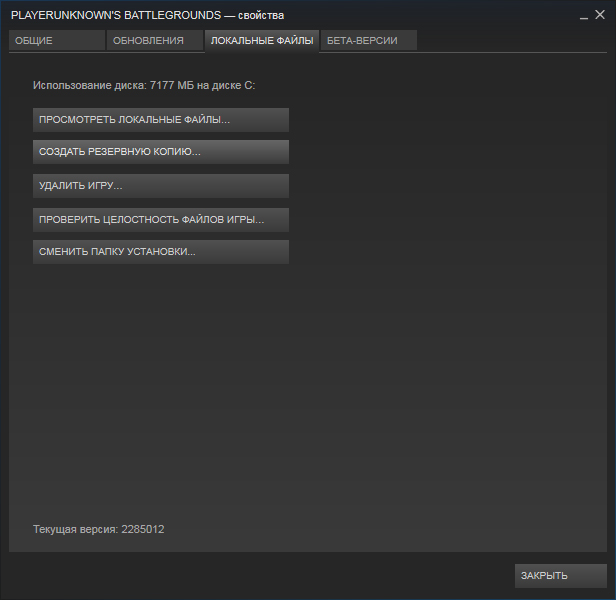
Продолжая список исправлений ошибки «Ошибка подключения» в Battlegrounds, вы должны убедиться, что для вашего графического процессора установлены правильные драйверы. Nvidia, как и AMD, обычно использует программу автообновления. Тем не менее, никогда не повредит дополнительная проверка. Перейдите в программу GeForce и выберите «Автоматическое обновление драйверов». Сделать это также можно на сайте – в разделе службы поддержки выберите «Автоматическое определение и установка вашего драйвера».

Если вышеописанные простые способы не помогли, пора переходить к более сложным. Если вы чувствуете, что ваша ошибка Battlegrounds «Connection Failed» связана со Steam, вы можете попробовать запустить Steam от имени администратора. Для этого перейдите по пути:
Затем щёлкните правой кнопкой мыши «Steam.exe» и выберите «Запуск от имени администратора». Та же самая техника применяется к самому файлу PlayerUnknown Battlegrounds. Если вы хотите запускать Battlegrounds от имени администратора, вы можете зайти в:
C:\Program Files (x86)\Steam\steamapps\common\TsIGame\Binaries\Win64
И выбрать запуск от имени администратора. Обратите внимание, что это может не сработать, если ваши игры разделены на другой диск. Если в прошлом у вас были проблемы с Защитником Windows, возможно, вы сможете устранить проблемы с подключением в Battlegrounds, отключив его. Чтобы отключить Защитника Windows, перейдите в меню «Пуск» и найдите вкладку «Система Windows». Выберите «Защитник Windows». Когда всплывёт окно, обязательно нажмите «Выключить», чтобы убедиться, что Защитник Windows отключён.
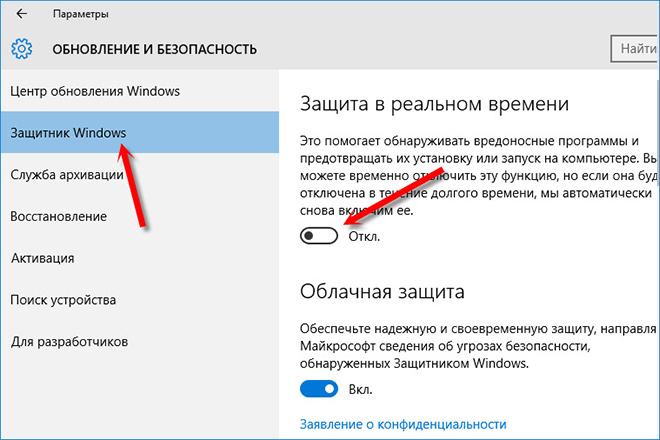
Другие методы решения проблемы
Многие пользователи смогли решить проблему после отключения дополнительных компонентов системы или сторонних программ:
Возможно, вы установили антивирусное или антишпионское программное обеспечение в той или иной форме, и хотя оно помогает предотвратить воздействие вредоносных программ на ваш ПК, оно также может блокировать получение обновлений клиентом Steam или препятствовать соединению контент-серверов Steam с вашим ПК. Вот несколько ярких примеров антивирусов, которые настойчиво это делают – Norton, AVG, Avast в зависимости от количества пользователей, которых оно затронуло. Если отключение антивируса вас пугает, Защитник Windows – отличное антивирусное программное обеспечение, которое предварительно установлено на вашем ПК с Windows 10 и не оказывает агрессивного вмешательства в Steam. Больше одного антивируса не нужно, так как это замедляет работу компьютера.
На вашем компьютере установлена VPN, например, NordVPN, TunnelBear, ExpressVPN? Конечно, иногда подключиться к сторонним серверам или замаскировать адрес вашего компьютера может быть полезно, но это приносит больше вреда, чем пользы. Особенно если вы пользуетесь Steam, поскольку VPN не позволяет клиенту Steam подключиться к основной сети. Это также означает, что, если такая игра, как PUBG, требует значительных сетевых ресурсов, она может помешать соединению. Поэтому обязательно отключите любую VPN, которую вы, возможно, установили при попытке играть в PUBG, чтобы предотвратить любые ошибки на стороне сервера.
- Одноранговые (P2P) клиенты и программное обеспечение для обмена файлами.
Проще говоря, P2P-приложение – это ваш Skype или любое другое ПО для голосового чата, которое вы, возможно, когда-то установили. Программы P2P могут потреблять чрезмерно большую часть вашей пропускной способности и другие системные ресурсы, если они не настроены должным образом. Такие клиенты предотвращают соединения, от которых зависит Steam и, в свою очередь, PUBG. Программное обеспечение для обмена файлами, такое как клиент BitTorrent (софт для загрузки торрентов), также может влиять на соединения Steam. Обязательно закройте программу перед запуском Steam.
Поскольку мы пытаемся найти основную проблему, объясняющую, почему мы не можем подключиться к серверам PUBG, брандмауэр – одна из ключевых программ, которая действительно может стать причиной, почему игра не может подключиться к основным серверам. Это не означает, что брандмауэр бесполезен в любом смысле, потому что он имеет свои преимущества. Если на самом деле причина кроется в настройках firewall, то его обязательно нужно отключить. Кроме того, вы можете включить его снова, как только закончите играть, если вам не терпится, поскольку для его включения или выключения требуется менее 10 минут.
Вот как выключить брандмауэр на Windows 10:
- Откройте панель управления и выберите «Система и безопасность».
- Затем выберите Обновление и безопасность/Брандмауэр и защита сети.
- Теперь на левой боковой панели экрана брандмауэра Windows вы сможете увидеть, что брандмауэр Защитника Windows включён. Нажмите «Выключить брандмауэр Защитника Windows».
- Установите флажок «Отключить брандмауэр Защитника Windows» в настройках как частной, так и общедоступной сети.
- Нажмите ОК.

- Перейдите в «Системные настройки» и нажмите «Безопасность и конфиденциальность».
- Нажмите на вкладку Брандмауэр.
- Теперь нажмите на значок замка в левом нижнем углу окна и введите пароль администратора.
- Нажмите «Отключить брандмауэр».

Готово! Вы можете попытаться подключиться к серверам PUBG ещё раз, чтобы увидеть, была ли исправлена ошибка.
Другие ошибки PUBG и способы их решения
С момента выпуска PlayerUnknown’s Battlegrounds (PUBG) эта революционная королевская битва была названа одной из самых печально известных игр года. Если вы играете в игру, вы уже знаете причину этого. Но для тех, кто этого не делает, давайте уточним. Игра переполнена различными проблемами, которые для всех испортили общее впечатление от игры. Беспрецедентные проблемы привели к увеличению количества жалоб, что привело к ухудшению более трети общей базы игроков в игре. При этом у PUBG все ещё есть потенциал, чтобы стать лучше. А поскольку разработчики усердно трудятся, пытаясь решить все проблемы, у игры большое будущее.
Ошибки рендеринга
Когда игра была выпущена впервые, сообщество наполнилось сотнями тысяч отчётов о многих проблемах рендеринга в игре. Со временем некоторые из них были решены разработчиками, хотя большинство всё ещё не исправлены. Для такой игры, как PUBG, которая требует быстрой реакции, проблемы с загрузкой могут быть довольно неприятными, поскольку они не позволяют игрокам входить в здания и дома. Следовательно, игроки умирают, как только выпадают из самолёта. Итак, как можно избавиться от этих проблем PUBG, спросите вы? Ну, решение проблемы довольно простое. Она возникает, когда ваш компьютер не соответствует требованиям игры. Другими словами, данные, которые должна загрузить игра, слишком «тяжёлые» для ПК, поэтому на это требуется дополнительное время. И так как игра проходит в онлайне, время не может быть остановлено. Следовательно, вы видите неровные дома и здания. Для большей простоты, вот рекомендуемые требования к ПК для игры без каких-либо проблем с рендерингом.
- 64-битная Windows 10.
- Процессор AMD Ryzen 5-1600/Intel Core i5-7600K.
- 16 ГБ ОЗУ.
- Графический процессор NVidia GTX 1060 6 ГБ или лучше.
- DirectX версия 11.
- Широкополосное интернет-соединение.
- 30 ГБ доступного игрового пространства на жёстком диске.
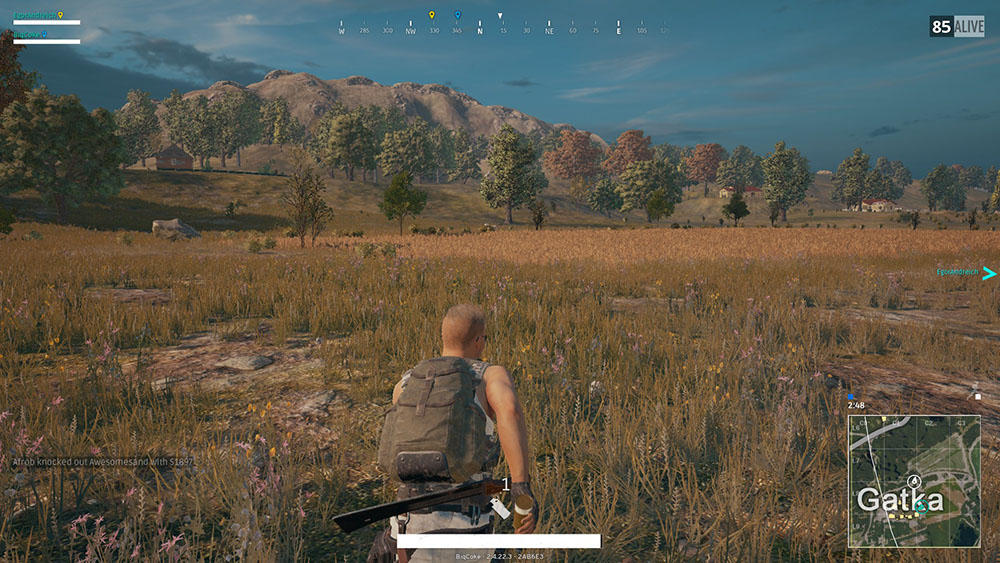
- Режим экрана: полноэкранный.
- Качество: Custom.
- Масштаб экрана: 100.
- Сглаживание: очень низкое.
- Постобработка: очень низкая.
- Тени: очень низкие.
- Текстуры: средние.
- Эффекты: очень низкие.
- Листва: очень низкая.
- Расстояние взгляда: ультра.
- Размытие в движении: отключено.
- V-Sync: отключено.
- Рендеринг персонажа: выкл.
Вы также можете попытаться оптимизировать свой компьютер, что может немного повысить производительность в игре. Чтобы сделать это, просто следуйте инструкциям ниже и имейте в виду, что они легко обратимы, поэтому вы всегда можете вернуться к настройкам по умолчанию, когда захотите:
- Перейдите на рабочий стол и щёлкните правой кнопкой мыши на Мой компьютер и выберите «Свойства».
- В левом столбце нажмите Дополнительные параметры системы.
- Нажмите вкладку «Дополнительно» в верхней части этого окна. Затем в разделе «Быстродействие» нажмите кнопку «Параметры». Откроется окно «Параметры производительности».
- Оказавшись там, выберите «Обеспечить наилучшее быстродействие» и нажмите «Применить».
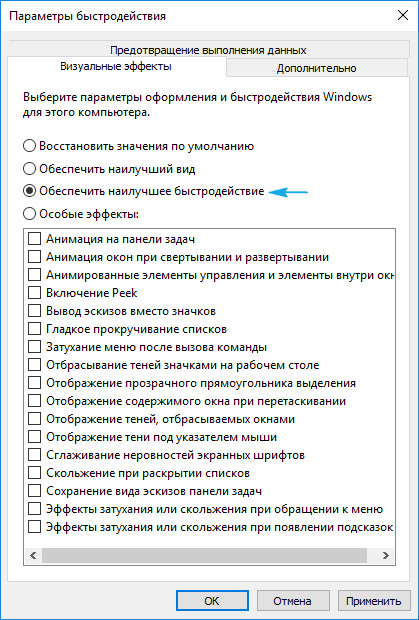
Это уменьшает нагрузку на вашу операционную систему, ограничивая количество визуальных эффектов. Следовательно, повышается производительность как для вашего ПК, так и для PUBG.
Framerate
Как и в вышеупомянутой проблеме, частота кадров или падение частоты кадров также разочаровывают игроков с первых дней игры. Это привело к целому ряду жалоб, в которых говорилось, что игра плохо оптимизирована. Мы понимаем, что разработчики вносят свой вклад в оптимизационные обновления, но это довольно трудоёмкий и продолжительный процесс. Поэтому, в то время как происходит обновление, мы советуем игрокам, которые испытывают проблемы с пропаданием кадров в секунду, снизить графические настройки, разрешение и, если это не сработает, обновить компьютер с использованием новейшего оборудования. Для повышения производительности в игре попробуйте следующие советы:
- Закройте неиспользуемые/фоновые приложения.
- Отключите игровой видеорегистратор.
- Восстановите реестр ПК.
- Обновите драйверы видеокарты и другие.
- Установите «Высокий приоритет» для игры в диспетчере задач.
- Установите для параметров питания значение «Максимальная производительность».
Пользователи Nvidia могут немного повысить производительность через фирменную панель управления. Перед этим убедитесь, что у вас установлены последние версии драйверов:
- Нажмите на стрелку в правом нижнем углу панели задач, чтобы открыть меню значков. Щёлкните правой кнопкой мыши логотип Nvidia (зелёный и чёрный) и выберите «Панель управления NVIDIA».
- Выберите «Управление настройками 3D», затем «Настройки программы» и в раскрывающемся меню найдите «PUBG» или «TslGame». Если вы не можете их найти, нажмите «Добавить» и укажите путь к расположению установленной игры.
- Оказавшись в меню, измените следующие настройки:
- Установите «Максимум предварительно отрендеренных кадров» на 1.
- Установите «Monitor Technology» на «G-SYNC», если это возможно. В противном случае оставьте как есть.
- Установите «Режим управления питанием» на «Предпочитать максимальную производительность».
- Установите для параметра «Предпочтительная частота обновления» значение «Максимально доступная».
- Установите «Потоковая оптимизация» на «Вкл».
- Установите для параметра «Вертикальная синхронизация» значение «Использовать настройку приложения 3D».

Проблемы с подключением
Теперь, когда у вас есть представление о том, как можно решить проблемы с производительностью PUBG, можно переходить к устранению проблем с подключением. Именно из-за них игроки проклинают разработчиков за их неудачные попытки стабилизировать игру. Но большинство геймеров просто не знают, что ошибки могут быть вызваны по их вине. Чтобы убедиться, что проблема не в ПК, мы советуем игрокам PUBG придерживаться нескольких указаний, которые важны при игре в онлайн-игры. Вот несколько рабочих советов для оптимизации и стабилизации проблем с соединением PUBG, обнаруженных в игре:
- Используйте проводное соединение.
- Дефрагментируйте все ваши диски.
- Удалите файлы аварийного восстановления.
- Проверьте настройки антивируса.
- Поставьте Высокий приоритет для PUBG в диспетчере задач.
- Проверьте настройки VPN и посмотрите, не ограничивают ли они ваше соединение.
- Включите UPnP.
- Измените параметры переадресации портов и NAT.
- Включите функцию QoS (доступно не на всех маршрутизаторах).

Проблемы с сервером
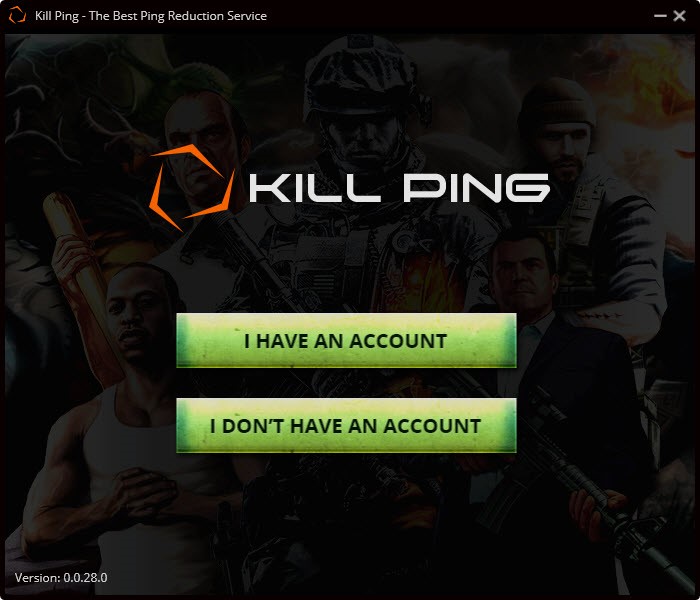
Если серверы обновляются или находятся на профилактике, решить проблему сети в PUBG может только ожидание. Если же происходит крупное обновление сервера, ждать придётся долго. Но если ошибка вызвана перегрузкой сервера, вы можете сменить его на другое ближайшее место и продолжить играть в игру.
На данный момент это все советы. Если вы всё ещё испытываете проблемы с PUBG, не падайте духом. Поделитесь своими комментариями под этой статьёй, и, возможно, в следующей статье мы поможем решить именно вашу проблему.
Краткий гайд по решению проблемы
Видео
Как избавиться от некоторых проблем с PSN, Xbox Live и Steam.
Даже при очень хорошем интернете игровые сервисы и консоли могут вести себя странно. Из-за этого у пользователей возникают проблемы: медленно скачиваются игры, не получается присоединиться к друзьям или войти в голосовой чат. Причин этому много, и каждая из них может возникнуть на разных этапах пути от игрового сервера до консоли или компьютера.
Существенную часть этих проблем можно решить, покопавшись в настройках роутера. Казалось бы, устройство должно работать «из коробки», но в реальности всё не так просто.
В этой статье перечислены самые простые и распространённые способы заставить нормально работать PSN, Xbox Live, Steam и сетевые функции Nintendo Switch. Их советуют сами производители консолей и владельцы игровых сервисов, кроме того, они помогли многим пользователям.
Главное правило геймера: провод — твой друг. Если есть возможность подсоединить консоль, ПК, ТВ-приставку, телевизор и другие сетевые устройства через Ethernet-кабель — это стоит сделать. Из-за безумной загрузки диапазона частот в современных домах Wi-Fi на частоте 2,4 ГГц будет захлёбываться уже в соседней комнате. А 5 ГГц может просто не пройти через три железобетонные стены из-за короткой длины радиоволны.
Не стоит забывать и о том, что в старых PS4 («толстушках») был очень плохой Wi-Fi-модуль, качество приёма у которого оставляло желать лучшего. В новых PS4 Slim и Pro такой проблемы уже нет.
Кроме того, довольно слабый Wi-Fi-модуль стоит в Nintendo Switch. Он тоже может легко потерять сигнал буквально в соседней комнате. И если в случае со старой PS4 ещё можно воспользоваться проводом, то Switch спасёт только переходник с USB на Ethernet, но это подходит только для стационарного режима игры.
Первое, что нужно сделать для настройки — зайти в панель управления роутера. Достаточно подсоединиться к нему с помощью Wi-Fi или Ethernet-провода, а потом ввести его адрес в строке браузера. Адрес можно получить из информации о сетевом соединении в операционной системе. В большинстве случаев это адреса 192.168.1.1 или 192.168.0.1.
Информацию о том, какой именно адрес нужно набрать для доступа к роутеру, можно посмотреть в настройках сети.
Windows: Панель управления → Сеть и Интернет → Wi-Fi → Кликнуть по сети, к которой подключено устройство.
Mac: Приложение «Системные настройки» → Сеть → Выбрать соответствующее подменю
Роутер спросит логин администратора и пароль — если их никогда не меняли, то можно найти эту информацию в инструкции или на сервисной наклейке на самом устройстве.
Начать настройку стоит с присуждения статических IP-адресов всем игровым устройствам и ПК в домашней сети. По умолчанию роутеры выдают IP-адрес в сети на некоторый промежуток времени, а потом случайным образом меняют его на новый.
Для присуждения статического адреса PS4 нужно сначала найти и записать её MAC-адрес из карты сети на главной странице панели администратора роутера. Он выглядит примерно так — a0:b1:c2:d3:e4:f5. Если консоль не подсоединена или появились трудности с нахождением карты сети внутри админки, то можно включить PS4 и посмотреть в разделе «Информация» её параметры, там есть два MAC-адреса — для Wi-Fi и проводного соединения.
Далее нужно перейти в настройки Network роутера, а там найти пункт DHCP. В разделе статических IP следует выбрать уже подсоединённую PS4 или ввести её MAC-адрес вручную, а после этого присудить ей новый IP. Если пул адресов подсети выглядит как 192.168.1.XXX, то можно присудить PS4, например, вот такой адрес — 192.168.1.155. Если же пул адресов вида 192.168.0.XXX, то адрес PS4 будет такой — 192.168.0.155.
Число в конце может быть от 2 до 255 — обычно этот диапазон прописан тут же в настройках DHCP. Естественно, нужно разом присудить всем важным устройствам в доме статические IP.
Следующее, что нужно сделать — проверить, активен ли режим UPnP. По умолчанию он включён во всех современных роутерах. Но на всякий случай лучше найти UPnP в настройках NAT Forwarding и удостовериться, что он включен.
Теперь главное — разобраться с переадресацией портов. В домашней сети есть внешние порты, по которым идёт трафик из интернета. А ещё у каждого устройства внутри сети тоже есть порты. Роутер в большинстве случаев сам выбирает, куда перенаправлять трафик из внешнего порта сети во внутренний порт устройства. Для корректной работы всех сетевых сервисов нужно заставить роутер чётко выполнять инструкции и пускать весь трафик так, как было задумано, без самовольного распределения.
Тут начинается самое интересное. Каждый популярный игровой сервис рекомендует свой набор портов, которые нужно открывать внутри домашней сети для консолей или ПК. Более того, у всех популярных сетевых игр тоже есть свои пулы портов — их тоже стоит открыть. Начнём с открытия портов для консоли PS4. На сетевом жаргоне этот процесс называется «пробросить порты».
Внутри раздела «Переадресация портов» (NAT Forwarding) нужно найти меню «Виртуальный сервер» (Virtual Server), где предложено добавить в таблицу строки со следующими параметрами: IP-адрес устройства (который был присуждён ранее), первый порт, второй порт, тип порта (TCP, UDP или оба сразу).
В обеих графах портов нужно упоминать одни и те же числа, так как цель этого процесса как раз в соответствии внутреннего порта PS4 внутри сети и внешнего порта домашней сети. Для стабильной работы PSN нужно ввести туда следующие последовательности чисел:
- TCP: 80, 443, 1935, 3478, 3479, 3480, 9295
- UDP: 3478, 3479, 9296, 9297, 9303
Порты 3478 и 3479 нужно прописать как для TCP, так и для UDP. Если роутер это поддерживает, то можно указать позицию Both («оба»).
Порты 9ххх нужны для корректной работы функций Remote Play и Share Play. Они могут заработать и так, но если наблюдаются проблемы и ошибки с ними, то стоит открыть эти порты.
Теперь очередь за Xbox One. Нужно не забыть, что для него будет использоваться другой внутренний IP, а не тот же, что и для PS4 — распространённая ошибка при настройке открытия портов. Для корректной работы Xbox Live Microsoft советует¹ пробросить следующие порты:
- TCP: 53, 80, 3074
- UDP: 53, 88, 500, 3074, 3544, 4500
Далее следует Switch — Nintendo предлагает² пробросить такой диапазон портов:
Стоит отметить, что здесь не единичные порты, а целый диапазон. Большинство роутеров воспринимает диапазон портов в формате xxxx:xxxx, то есть через двоеточие.
В случае со Steam нужно проявить осторожность. Дело в том, что консолям можно спокойно открывать порты, так как, с точки зрения цифровой безопасности, никаких проблем это не принесёт. Но Steam — это всё-таки приложение на ПК. Поэтому открывать порты на компьютере может быть опасно, ведь именно по ним может быть проведена атака — загружен вирус, перехвачен трафик и так далее.
Так что это стоит делать на свой — и риск. Ещё одно решение — открыть порты не внутри роутера, а через брендмауэр Windows для клиента Steam. Посмотреть, как это сделать, можно на сайте³ Microsoft.
Так или иначе, сама Valve советует⁴ пробросить следующие порты, причём с пометками о том, для чего это нужно.
Для корректной работы базовой части магазина и скачивания контента:
- TCP: 80, 443, 27015:27030
- UDP: 27015:27030
Для работы матчмейкинга Steam, домашнего стриминга игр с устройства на устройство (In-Home Streaming) и сервисных команд клиента:
Для корректной работы p2p-сети и голосового чата в Steam:
Далее приведён список портов, которые рекомендуется пробросить для корректной работы некоторых популярных сетевых игр. Если они совпадают с уже открытыми портами для консолей, то они не будут указаны ниже.
Некоторые игроки, особенно те, кто играет в PUBG большую часть времени, и вы уже знаете, что для этой игры требуется высокоскоростное интернет-соединение с хорошей пропускной способностью.
Это не просто проблема отсутствия хорошего интернет-соединения, но основная проблема заключается в том, что у вас все в порядке, но по-прежнему отображается ошибка «Сервер слишком занят, попробуйте еще раз позже». Это самый неприятный момент, когда вы собираетесь сыграть матч PUBG, находясь в лобби, вы внезапно получаете эту ошибку. Что ж, некоторые ударили бы свой монитор, но я верю вы не один из них!
Не волнуйтесь после поиска исправления этой ошибки на сотнях форумов справки / поддержки по играм. Я написал это руководство, чтобы вы могли избавиться от ошибок PUBG Server Are Too Busy за меньшее время, но прежде чем мы пройдем через шаги, позвольте мне сказать вы почему эта ошибка возникает во время игры.
Причины ошибки в PUBG!

Другой причиной может быть «Сервер находится на обслуживании».
В некоторых случаях команда разработчиков обслуживает сервер или решает проблему в игре. Так что пока вы не можете играть в игру, и она покажет, что ваши серверы слишком заняты.
Или ваша широкополосная связь может не соответствовать требованиям игры из-за низкой пропускной способности или низкой скорости соединения.
Итак, это причины, которые могут вызывать ошибку при игре в PUBG.
Как решить проблему «Серверы слишком загружены, повторите попытку позже» в PUBG

1. Сброс широкополосного доступа
Сброс широкополосного доступа или модема, который вы используете в Интернете, может устранить ошибку в PUBG. Но перед сбросом настроек широкополосного доступа ваша конфигурация будет сброшена.
Итак, сначала мы попробуем просто перезапустить широкополосный доступ, просто выключите его, нажав кнопку питания и подождите секунду или две, затем снова нажмите кнопку питания и включите широкополосный доступ, теперь подключите свой компьютер и проверьте, все ли вы получаете ошибка или нет?
Если это не сработало, сбросьте настройки широкополосного доступа, это приведет к удалению всей вашей конфигурации, такой как пароль, SSID и другие настройки. Чтобы сбросить его, найдите крошечное отверстие для сброса в нижней части широкополосного подключения. После этого ваша ошибка должна быть устранена.
2. Измените сервер.
PUBG всегда подключается к ближайшему к вам серверу в вашем регионе, поэтому ваш сервер может быть причиной ошибки. Вы можете сменить сервер в игре и начать матч. Чтобы сменить свой сервер. выполните следующие шаги
Теперь ваша игра должна работать без проблем.
3. Отключите настройки прокси (если хотите)

Если вы настроили параметр прокси в Windows 10, вам необходимо отключить его, чтобы PUBG запускался на вашем компьютере без каких-либо ошибок. Выполните следующие действия, чтобы отключить прокси.
- Откройте «Пуск» и найдите « Прокси ».
- В результатах поиска нажмите « Изменить настройки прокси ».
- Теперь откроются настройки прокси, там вы увидите автоматическую настройку прокси.
- В соответствии с этой установкой, то есть опция « Автоматическое определение параметров » просто отключить его.
- Теперь перезагрузите компьютер и снова подключитесь к Интернету.
- Сделанный!
Надеюсь, это решит проблему в игре.
4. Обновите широкополосную связь.
Как я уже упоминал в причине ошибок. Пропускная способность играет важную роль в онлайн-играх, чтобы получать меньше пингов, чтобы избежать прерывания сети во время игры в PUBG. Поэтому, если ваш WIFI / маршрутизатор / широкополосный доступ / модем недостаточно хорош или устарел, вам необходимо его обновить. У меня есть руководство по покупке, чтобы вы могли выбрать лучший беспроводной маршрутизатор и широкополосный доступ . Этот игровой широкополосный доступ решит вашу проблему, и вы будете наслаждаться онлайн-играми в лучшем виде, а также просматривать страницы в Интернете на высокой скорости.
5. Ускорьте подключение к Интернету.
Если вы ограничиваете скорость своего интернет-соединения, это также может быть причиной ошибки. Поэтому вам следует проверить настройки вашего Wi-Fi, чтобы убедиться, что он получает высокую скорость как для загрузки, так и для загрузки. Я предлагаю вам прочитать эту статью, чтобы ускорить беспроводное соединение и насладиться высокой скоростью на всех устройствах.
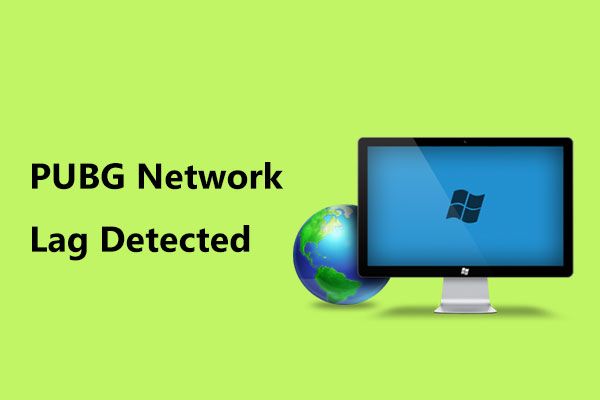
Обнаружена задержка сети PUBG
До официального релиза PlayerUnknown's Battlegrounds (PUBG) игра работала несколько месяцев. В то время он был популярен среди публики. Однако многие пользователи сообщали о подключении из-за проблемы с задержкой сети PUBG.
Исправление сетевой задержки PUBG
Исправление 1: сброс настроек сети
Во многих случаях конфигурации сети не соответствуют текущей сети, что может вызвать проблему задержки сети в PUBG. Чтобы избавиться от ошибки, вы можете сбросить настройки сети, следуя приведенному ниже руководству.
Шаг 1. Запустите командную строку от имени администратора на своем компьютере.
Шаг 2: Введите эти команды по очереди и нажмите Войти после каждого:
ipconfig / release
ipconfig / обновить
сброс WinSock Netsh
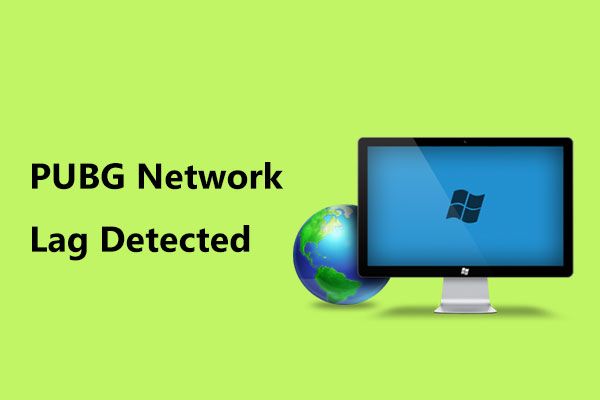
Шаг 3: После сброса всех настроек перезапустите PUBG и посмотрите, решена ли проблема.
Исправление 2: проверьте целостность игры
Если вы купили PUBG через Stream, но не смогли решить проблему с подключением, вы можете проверить целостность игры. Проверка на повреждение файлов игры - хорошее решение, если проблема с задержкой сети, обнаруженная PUBG, появляется внезапно.
Шаг 1. Запустите клиент Stream.
Шаг 2: перейдите к Библиотека и щелкните правой кнопкой мыши PUBG, чтобы выбрать Свойства .
Шаг 3: Под Локальные файлы вкладка, выберите Проверьте целостность файлов игры . Затем эта функция автоматически определит отсутствие некоторых файлов и соответственно загрузит заменяющие файлы.
Шаг 4. После завершения операции перезапустите Stream и PUBG, чтобы проверить, устранена ли проблема.
Исправление 3: изменить настройки маршрутизатора
Шаг 1. В адресной строке браузера введите IP-адрес маршрутизатора, например 192.168.1.1. Конечно, это должно быть основано на задней стороне вашего роутера.
Шаг 2: перейдите к QoS который обычно находится в Дополнительно> Настройка . Обратите внимание, что меню может отличаться в разных моделях.
Шаг 3: Включите QoS доступа в Интернет и удалите все существующие записи.
Шаг 4: добавьте Discord и PUBG в начало списка и убедитесь, что вы отметили QoS по устройству . Затем введите информацию, как показано на следующих рисунках.
Шаг 5: Сохраните изменения и выйдите из настроек. Через некоторое время перезапустите PUBG, чтобы проверить, устранена ли задержка в сети.
Исправление 4: проверьте брандмауэр и антивирус
Брандмауэр или антивирусная программа могут создавать помехи интернет-соединению и приводить к обнаружению задержки сети PUBG. Таким образом, важно разрешить PUBG свободно общаться через брандмауэр.

Брандмауэр Windows для Windows 10 и его отличная альтернатива
Если вы хотите включить или отключить брандмауэр Windows для Windows 10, этот пост расскажет вам все шаги и покажет вам отличную альтернативу брандмауэру Windows.
Шаг 1: ввод межсетевой экран в поле поиска в Windows 10 и выберите Брандмауэр Защитника Windows .
Шаг 2: нажмите Разрешить приложение или функцию через брандмауэр Защитника Windows .

Шаг 3: нажмите Изменить настройки , находить PUBG и установите флажки Частный и Общественные .
Шаг 4: Сохраните изменение.
Кроме того, если вы установили сторонний антивирус, убедитесь, что PUBG и Stream добавлены в белый список. Кроме того, вы также можете временно отключить брандмауэр или антивирусную программу.
Исправление 5: Обновите сетевой драйвер
Если сетевой драйвер устарел, могут появиться проблемы с подключением к Интернету. Таким образом, вы можете попробовать обновить сетевой драйвер.
Шаг 1. Перейти к Диспетчер устройств .
Шаг 2: перейдите к Сетевые адаптеры , щелкните правой кнопкой мыши сетевой драйвер и выберите Обновить драйвер .
Шаг 3: Выберите первый вариант для автоматического поиска последней версии драйвера.
Конец
Вы столкнулись с проблемой задержки сети, обнаруженной PUBG? Теперь некоторые исправления этой проблемы описаны в этом посте. Просто попробуйте их один за другим, и вы легко избавитесь от ошибки.
Читайте также:


