Не могу зайти в настройки роутера ростелеком пишет неправильный логин или пароль
Как зайти в админку роутера
Возьмите в руки устройство и внимательно его осмотрите. На нём должна быть примерно вот такая наклеечка:
Обратите внимание, что здесь указан адрес, по которому есть доступ в роутер, а так же логин для входа. На некоторых моделях маршрутизаторов РТК может быть указан и заводской пароль для входа, который используется по умолчанию, то есть с завода. Но здесь стоит учитывать, что при первой настройке этот пароль обычно требуется сменить.
Если всё сделали правильно и нет каких-либо проблем, то в этом случае должно появится окно авторизации в web-интерфейсе девайса. Выглядит оно примерно вот так:
На разных моделях эта форма может незначительно отличаться, но не суть. Здесь нужно ввести логин, который написан в наклейке и пароль. Если Вы не знаете или не помните пароль, то можно попробовать следующее:
Дальше вы попадёте в веб-конфигуратор устройства доступа, который выглядит примерно так:
В тех случаях, когда роутер Ростелеком настраивается впервые, вместо статусной страницы Вы можете попасть в мастер первоначальной настройки, который потребует в обязательном порядке подключить кабель в WAN-порт:
Здесь подразумевается кабель, который идёт от оборудования провайдера и заходит в Ваш дом или квартиру из подъезда. После того, как вы включите его в WAN-порт, можно будет продолжать процесс.
После этого дальше всё пойдёт по привычному сценарию. Но не все роутеры Ростелеком используют IP 192.168.0.1! Есть и модели, которые используют адрес 192.168.1.1, как, например, маршрутизаторы Sagemcom F@st 2804.
Как узнать IP адрес роутера Ростелеком
Кстати, есть модели роутеров Ростелеком, где используется вообще другая подсеть. Тот же D-Link DPN-R5402 имеет IP 192.168.8.1. Соответственно зайти на через 192.168.0.1 и 192.168.1.1 на него не получится. Как в этом случае узнать IP роутера Ростелеком? Очень просто! Вам нужно запустить командную строку Windows и прописать там команду ipconfig. Вот так:
Что бы настроить роутер, или модем, нужно зайти в его настройки. Это не сложно, можете следовать инструкции: как зайти в настройки роутера, или 192.168.1.1 или 192.168.0.1 – заходим в настройки Wi-Fi роутера. Еще в процессе входа в настройки, можно столкнуться с множеством проблем. Одна из таких популярных проблем, это когда не подходит пароль admin, или имя пользователя admin при попытке зайти в настройки по адресу 192.168.1.1, или 192.168.0.1.

В статьях, ссылки на которые я дал выше, я писал о том, что в настройки каждого роутера, или модема, можно зайти в по IP-адресу 192.168.1.1, или 192.168.0.1. Вы можете посмотреть адрес снизу вашего роутера. Там должна быть наклейка, на которой он указан.
Не подходит пароль admin при входе в настройки роутера
В основном, причины три:
- Вы, или мастер, который настраивал вам роутер сменил пароль с admin на какой-то другой. Может и имя пользователя тоже сменил. Вот они и не подходит.
- Какой-то сбой в работе маршрутизатора.
- Указываете неправильный пароль/логин, который используется по-умолчанию.
Решения:
- Первым делом уточняем, какие данные нужно указывать конкретно на вашем роутере. Для этого, ищем информацию на самом устройстве. Или, смотрите информацию по производителям в этой статье.
- Попробуйте зайти в настройки с другого браузера. В комментариях поделились информацией, что например через Chrome пароль admin не подходил, а в браузере Internet Explorer все заработало и настройки открылись.
- Дальше, постарайтесь вспомнить, может пароль вы где-то записывали. Возможно, вы его все еще помните:)
- Ну и самое надежное решение, это сброс настроек роутера. По идеи, после этой процедуры, настройки будут доступны по стандартному паролю и логину.
Сделать сброс параметров к заводским не сложно. Найдите на корпусе своего роутера кнопку RESET. Она может быть утоплена в корпус, в таком случае, на нее нужно нажимать чем-то острым.

Так же, RESET может быть на одной кнопке с WPS.

Нужно нажать на кнопку RESET и подержать секунд 10, возможно дольше. Роутер должен перезагрузится. После этого, попробуйте зайти в панель управления. Если что-то не получается, то у нас на сайте есть инструкции по сбросу настроек для всех популярных роутеров.
Стандартные имя пользователя и пароль для разных роутеров
Давайте выясним, какой именно пароль и логин используется по-умолчанию на вашем роутере. Как я уже писал выше, эту информацию можно найти на самом устройстве.
На роутерах Tp-Link : адрес - 192.168.1.1 (может быть и 192.168.0.1) . Логин и пароль - admin и admin.

На D-Link : адрес - 192.168.0.1. Имя пользователя и пароль admin и admin. Или, поле пароль просто не заполняем. Или admin/admin1.

Роутеры Linksys : адрес - 192.168.1.1. Имя и пароль - admin. Почему-то они не указывают эту информацию на самом устройстве. Наверное потому, что хотят, что бы роутеры Linksys настраивали с помощью специальной программы, которая идет в комплекте, на диске.
Asus : адрес - 192.168.1.1. User Name - admin, Password - так же admin.

На Tenda : адрес - 192.168.0.1. Логин - admin. Пароль - оставляем поле не заполненным.
Если все сделаете по инструкции, то страница с настройками должна открыться.
Уже несколько раз встречал вопросы с проблемами, которые возникают при входе в настройки разных моделей роутеров (и разных производителей: TP-Link, Asus, D-Link, Netgear т. д.) . Проблема заключалась не в том, что нет доступа к странице настроек по одному из адресов (192.168.1.1, 192.168.0.1) , а в том, что не подходит пароль, или логин. Который нужно вводить для того, что бы получить доступ к настройкам маршрутизатора.
Практически, все были уверены, что вводят правильный пароль и логин. Но окно с запросом пароля/логина просто перезагружается и все, в настройки войти невозможно. Стандартные (как правило admin и admin) , так же не подходили, а народ утверждал, что параметры для входа в панель управления не менялись.
Вы пытаетесь зайти в настройки маршрутизатора, например, что бы настроить его (если вы его только что купили) , или вам нужно сменить какие-то настройки. Вводите IP адрес маршрутизатора, и появляется окно с запросом имя пользователя и пароля. Вводим имя пользователя/пароль, а страница просто перезагружается (поля очищаются) и все.
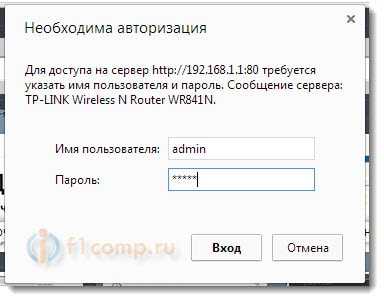
Если нажать Отмена, то появится окно с ошибкой и некоторыми рекомендациями (это на примере TP-Link) . Ошибка как правило появляется на английском, я перевел (точнее Хром перевел :)) .
Проблема понятна, переходим к советам по решению.
Уточняем пароль (логин) по умолчанию, пробуем другой браузер
Если вы еще не меняли имя пользователя и пароль в настройках маршрутизатора, то первым делом, я рекомендую уточнить, какие данные по умолчанию используются на вашем сетевом устройстве. Обычно, эти данные указаны снизу маршрутизатора (или где-то сзади, должна быть наклейка с необходимой информацией) .

Видите, на скриншоте выше, данные по умолчанию – admin и admin. Такие данные используются практически на всех маршрутизаторах. Только в Zyxel, если я не ошибаться, пароль 1234.
Это интересно: Как ограничить скорость интернета через Wi-Fi роутер? На примере роутера от TP-LinkПробуйте войти под параметрами, которые используются по умолчанию. Не получается? Ок, идем дальше.
Попробуйте войти через другой браузер, или с другого компьютера.
Если вы например заходите с браузера Хром, или Опера, и ничего не получается, то попробуйте Internet Explorer (или наоборот) . Так же, можете попробовать очистить кэш браузера.
Если смена браузера так же не помогла, то попробуйте зайти в настройки с другого компьютера, или даже с планшета (смартфона) , по Wi-Fi.
Но, я рекомендую заходить в настройки только подключив роутер к компьютеру по сетевому кабелю.
Роутер по прежнему не принимает логин/пароль? Продолжаем.
Вы сменили стандартный логин/пароль и забыли его?
И такое бывает (знаю не по наслышке 🙂 ) . В такой ситуации, самый нормальный и правильный выход, это сделать сброс настроек роутера. После сброса настроек, пароль и логин будут использоваться те, которые указаны на корпусе устройства (те, что по умолчанию) .
Перед тем как делать сброс параметров, вы должны понимать, что роутер придется настраивать заново. Задавать параметры для подключения к интернету, настраивать Wi-Fi и т. д.
Универсальный способ
Универсальным способом я бы назвал все тот же сброс параметров. Бывает, что роутер просто заглючил, или еще что-то, сброс всех настроек должен его оживить. Но, встречаются случаи, когда даже после сброса всех параметров, маршрутизатор отказывается принимать парль для входа в панель управления. В таком случае, возможно, есть какие-то технические проблемы.
Каждый пользователь интернета хотя бы один раз в жизни сталкивался с необходимостью перенастроить свой маршрутизатор. Не являются исключением и клиенты Ростелеком. Обычно активное сетевое оборудование рассчитано на длительную работу без выключений или перезагрузок, но иногда и оно дает сбои.
Устранение проблем происходит путем изменения настроек через «вшитый» программный комплекс роутера, но для этого к нему необходимо получить доступ. Цель статьи — рассказать неподготовленному пользователю, как зайти в настройки роутера от Ростелеком.
Для чего нужно заходить в настройки
Роутер Ростелеком передается клиенту уже предварительно настроенным, но существует множество причин, когда нужно зайти в настройки, и изменить их. К основным из них можно отнести следующие:
- обновление программной прошивки маршрутизатора;
- смена пароля точки доступа беспроводной сети;
- изменение параметров подключения LAN;
- необходимость открыть или закрыть порты;
- изменить политику безопасности;
- просмотреть статистику использования интернетом.
И это только малая толика причин. Многие пугаются что-либо менять в настройках, но если все делать вдумчиво, и запоминать произведенные изменения, то можно смело приступать к процессу конфигурации.
Компания Ростелеком предоставляет своим клиентам маршрутизаторы от нескольких производителей, хотя и на коробках и на странице конфигурации моно встретить логотипы провайдера.
Самыми часто встречающимися является SagemComm, D-Link, Huawei и Eltex. Принципиальной разницы, чтобы попасть в настройки нет. Единственным моментом может быть различие в IP адресах.
Сетевой адрес (IP) есть у каждого устройства, находящегося в сети, и роутер не исключение. Даже более того — именно он и занимается распределением таких адресов среди устройств клиентов, к нему подключаемых.

Чтобы зайти в настройки необходимо, чтобы компьютер или ноутбук находился в домашней сети, т.е. был подключен кабелем или через WiFi. Дальше действуем по следующему алгоритму:
- Открываем любой из любимых браузеров.
- В адресной строке вбиваем один из вышеперечисленных адресов или тот, который находится на нижней части роутера.
- В форме авторизации вводим имя пользователя и пароль для входа.
- Открывается страница, которая и есть страницей конфигурации.

Возможные проблемы и способы их решения
Наиболее распространенными ошибками, с которыми может столкнуться пользователь, это когда вообще не открывается страница авторизации, или же система говорит о том, что введенное имя или пароль не верны.
Что делать в этом случае? Если сайт недоступен, значит неправильно был введен адрес. Адрес роутера можно узнать следующим образом:



Еще один способ это посмотреть через утилиту ipconfig. Для этого выбираем «Пуск — Выполнить — cmd.exe», и в открывшемся окне набираем «ipconfig /all», где также находим строку с адресом шлюза.
Еще одной проблемой является невозможность попасть на страницу настроек, т.к. неправильно вводится логин или пароль. Если эти параметры изменились, и никто не может подсказать пароль для входа, то единственным выходом будет обнулить конфигурацию (сбросить на заводские настройки).
На каждом маршрутизаторе на задней панели есть утопленная кнопка, которая называется «Reset». Ее нужно нажать при включенном роутере и подержать 10-15 секунд, пока индикатор сети не начнет часто мигать. Теперь можно заходить в настройки по тем данным, которые написаны на нижней крышке маршрутизатора, но теперь требуется для выхода в интернет заново перенастроить роутер. Информацию по настройке можно узнать у провайдера или подсмотреть на памятке, им выданной.
Данные действия в общих чертах описывают как попасть в настройки роутера Ростелеком. Принципиальные отличия пользователь сможет увидеть только тогда, когда он уже авторизуется на маршрутизаторе. На странице авторизации для ввода логина и пароля может высветиться модальное окно, или же просто будет простая форма с двумя полями и кнопкой. Принципиальной разницы нет, главное правильно ввести данные: адрес, имя и пароль.
Если информация слишком сложная, то всегда можно воспользоваться помощью специалистов службы поддержки, которые подскажут решение в режиме онлайн, например, по телефону, или же обратившись непосредственно в ближайший офис компании Ростелеком или посмотрите видеоинструкцию.
Подписав контракт на предоставление услуг интернета Ростелеком, в аренду вы получаете маршрутизатор (роутер). Он подключается к интернету через кабель провайдера и раздает его всем подключенным устройствам (компьютерам, планшетам, смартфонам). Для внесения изменений в настройки, например, для смены пароля Wi-Fi точки, потребуется зайти в панель роутера Ростелеком.
Авторизация в панели (веб-интерфейсе) роутера, где собраны все настройки устройства, делается через адресную строку браузера Opera, Яндекс.Браузер, Google Chrome, Mozilla Firefox и прочих интернет-обозревателей. Чтобы зайти в настройки любого роутера, в том числе от Ростелеком, компьютер, ноутбук или другое устройство должно быть подключено к локальной сети через LAN-кабель или точку доступа Wi-Fi.
По умолчанию маршрутизаторы используют один из адресов:

Обратите внимание, что адрес содержит только цифры и желательно его прописывать вручную или полностью скопировать с сайта. Иногда при наборе символов, поисковики выдают подсказки, и перейдя по ним вас перенаправляет на страницу поисковой системы, а не на страницу входа. При этом в запросе меняются 1 (единицы) на l (английская маленькая буква L).
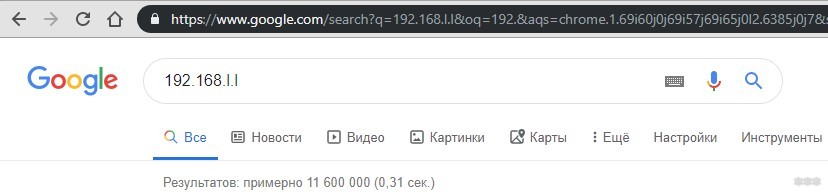
Далее браузер покажет окно, в котором необходимо ввести логин и пароль.
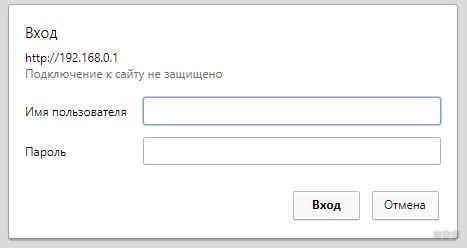
Если он изменен, Ростелеком мог указывать его в соглашении на предоставление услуг. Если логин и пароль установлены по умолчанию, посмотреть их можно в документации к маршрутизатору или на обратной стороне корпуса, обычно снизу.

Стандартные комбинации, которые помогут зайти в настройки маршрутизатора Ростелеком:
- admin/пусто
- admin/admin
- admin/password
- admin/1234
- admin/12345
Второй вариант в 90% случаях используется по умолчанию.
После правильного ввода, вы попадаете в главное меню.
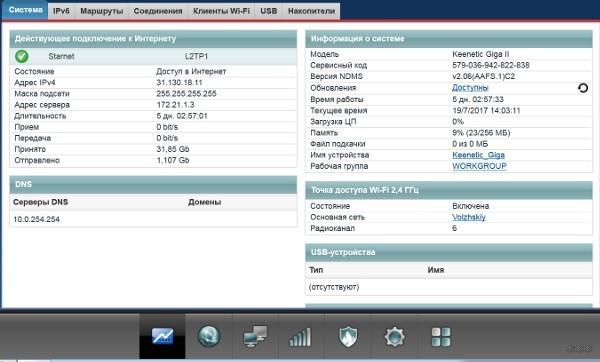
Данные для доступа к веб-интерфейсу всех современных маршрутизаторов я давала тут.
Проблемы со входом
Основные проблемы можно поделить на две:
- По адресу не удается открыть страницу входа в админ-панель роутера.
- Не могу зайти в веб-интерфейс роутера Ростелеком, потому что не подходят логин и пароль.
Решить проблемы можно несколькими способами:
- Убедиться, что устройство подключено к той локальной сети, в которой находится Wi-Fi маршрутизатор. Например, со смартфона через мобильные данные зайти в админ-панель роутера не получится. В обязательном порядке подключайтесь к Wi-Fi.
- Посмотреть с компьютера через командную строку, какой IP-адрес присвоен роутеру. Узнав этот IP, выполнить вход через него.
- Найти договор, в котором указан измененный логин и пароль или узнать эту информацию из наклеенного на корпус маршрутизатора листка.
- Сбросить роутер к заводским настройкам с помощью кнопки Reset на корпусе и войти через адрес, логин и пароль, прописанные по умолчанию.
Если первый и третий способ решения требует внимательности, то второй и четвертый некоторых знаний. Рассмотрим их детальнее.
Как посмотреть IP-адрес роутера через компьютер?
О том, как узнать IP-адрес, есть наглядное видео:
Для этого используйте командную строку:
- Нажмите ПКМ по Пуск и выберите «Командная строка (Администратор)».
- Вставьте команду ipconfig/all и нажмите Enter .
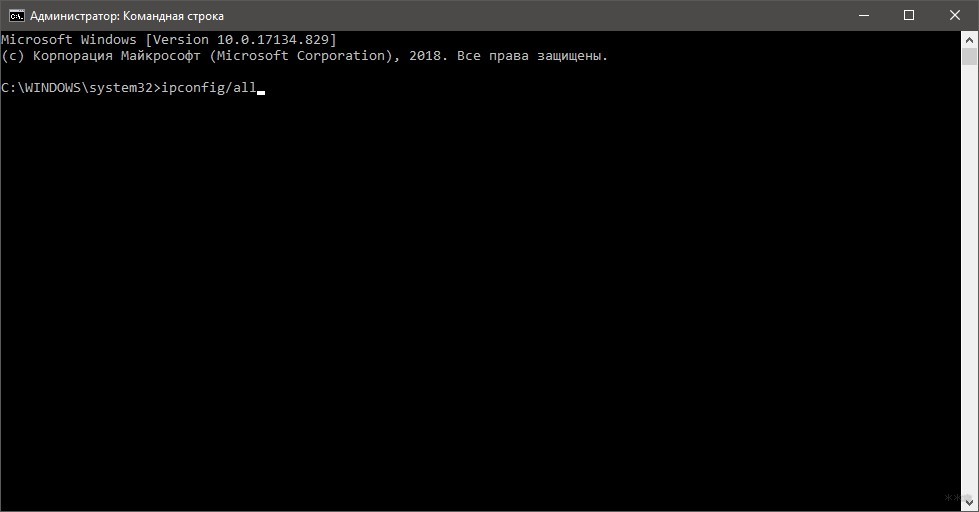
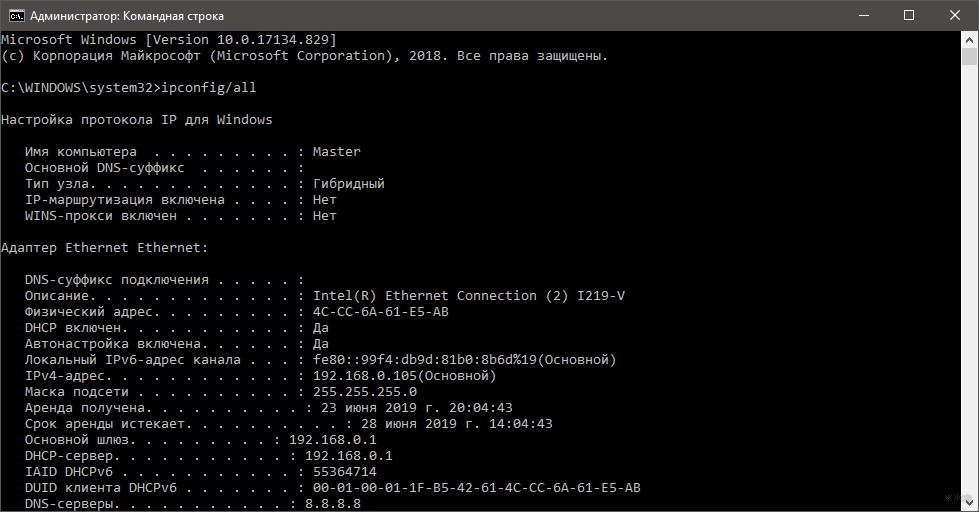
- Указанный адрес присвоен маршрутизатору, поэтому вход в панель сделайте через него.
Если вы вводите этот адрес, убедитесь, чтобы 1 не были заменены на l, а устройства находились в одной локальной сети.
Сброс до заводских настроек (Hard Reset)
Это радикальный способ входа в роутер, потому что все настройки, вплоть до измененного MAC-адреса, который иногда присваивает провайдер поверх реального MAC-адреса роутера, стирается. Также сбрасывается Wi-Fi точка. Все нужно будет восстанавливать заново. Прибегайте к данной процедуре только в крайнем случае.
Чтобы сбросить до заводских:
- Найдите на маршрутизаторе маленькую кнопку Reset или (RST). Еще она может подписываться RST/WPS.
- Зажмите ее на секунд 5-10 до перезапуска устройства (об этом оповестит изменяющаяся индикация светодиодов).
- Если кнопка утоплена в корпус для пущей безопасности, обломайте острый конец зубочистки или разогните скрепку, и зажмите ею Reset.
- После перезагрузки маршрутизатора, попробуйте зайти в настройки с помощью стандартных адреса, логина и пароля устройства Ростелеком.
Если кто-то искал, инструкцию по настройке роутера от Ростелеком можно найти тут.
Завершение
Войти в настройки Wi-Fi роутера Ростелеком можно через адресную строку браузера с помощью 192.168.0.1 или 192.168.1.1, после ввода логина и пароля. Если эти данные не изменены, то их можно посмотреть с тыльной стороны роутера. Измененный IP-адрес можно узнать через командную строку с компьютера.
На этом заканчиваем. Если возникли вопросы или статья не помогла, напишите в комментарии!
Читайте также:


