Не могу войти в роутер tp link tl wr841n
У большинства устройств TP-Link есть веб-интерфейс, позволяющий изменять и просматривать настройки устройства. В веб-интерфейс можно войти на операционных системах Windows, Macintosh или Unix с помощью веб-браузеров Microsoft Internet Explorer, Google Chrome, Mozilla Firefox, Microsoft Edge или Apple Safari.
Для входа в веб-интерфейс понадобится найти данные для входа по умолчанию — у каждого устройства они свои. Переверните устройство, и на его нижней части вы увидите этикетку, на которой будет текст Данные для входа по умолчанию.
Необходимо ввести указанный адрес в адресной строке браузера на компьютере или ноутбуке, после чего ввести имя пользователя и пароль, указанные ниже на той же этикетке.
Если войти не получается, попробуйте выполнить ряд действий, предложенных в данной статье.
Выберите интересующий пункт или просто следуйте указаниям данной статьи подряд.
1. Подключение к устройству
Чтобы войти в веб-интерфейс устройства подключение к интернету не требуется, однако компьютер, с которого вы хотите войти в веб-интерфейс, должен быть подключён к соответствующему устройству с помощью патч-корда (кабеля) или по Wi-Fi.
а) Подключение по кабелю
Подключите компьютер к одному из портов LAN-устройства. Убедитесь, что загорелся соответствующий индикатор.
На экране компьютера в панели задач должен отобразиться значок сетевого подключения. Это может быть и восклицательный знак — это нормально.
Но если вы видите на нём красный крестик, это значит, что соединение с устройством не было установлено.
В таком случае проверьте, правильно ли подключён кабель, включено ли устройство в розетку и горит ли на нём индикатор порта LAN, в который вставлен кабель. Попробуйте подключить кабель в другой порт LAN, если таковой имеется. Если это не помогло, попробуйте использовать другой кабель или подключиться с другого компьютера.
б) Беспроводное подключение
Также для подключения к устройству можно использовать Wi-Fi. Обратите внимание, что на некоторых устройствах, например, на коммутаторах, это может быть невозможно. У некоторых устройств (например, у усилителя TP-WA854RE) нет порта LAN — в таком случае беспроводное подключение будет единственным возможным вариантом.
После подключения значок Wi-Fi на экране компьютера должен выглядеть следующим образом:
Если на значке нет восклицательного знака, вы всё равно сможете войти в веб-интерфейс устройства. Однако если значок сетевого подключения выглядит иначе, это значит, что соединение с устройством не установлено.
Как подключиться к беспроводной сети устройства
Случай 1. Если вы уже подключались к сети данного устройства или устанавливали на нём определенные имя и пароль беспроводной сети, найдите его в списке сетей на компьютере и выполните подключение.
Если вы не знаете пароля от своей беспроводной сети, можно сделать следующее:
а) использовать подключение по кабелю;
б) попробовать войти в веб-интерфейс с устройства, которое уже подключено к сети;
в) сбросить настройки устройства до заводских (см. пункт 10).
Случай 2. Если вы настраивайте устройство впервые, найдите на этикетке на нижней панели роутера слово SSID. После него будет указано название беспроводной сети роутера. Найдите эту сеть в списке беспроводных сетей на компьютере и подключитесь к ней. Если система потребует ввести пароль для подключения, можете посмотреть его на этикетке рядом с SSID.


Если вы не видите на этикетке слово SSID, попробуйте узнать имя беспроводной сети по MAC-адресу устройства. Ваша сеть будет называться TP-LINK_XXXXXX, где XXXXXX — последние 4 или 6 символов MAC-адреса устройства.

Примечание: если у вас Windows 7, то при подключении будет запрошен не пароль, а PIN-код. В таком случае нажмите Подключиться, используя ключ безопасности под окном для ввода PIN-кода и введите в появившемся окне пароль беспроводной сети.
Если вашей беспроводной сети нет в списке, проверьте, горит ли на устройстве индикатор Wi-Fi. Если он не горит, то попробуйте включить Wi-Fi, нажав соответствующую кнопку на самом устройстве.
Если индикатор горит, попробуйте подключиться к этой сети с другого устройства. Если это не помогает, возможно, по какой-то причине у беспроводной сети устройства другое имя. В таком случае обратитесь к пункту 9.
Если пароль, указанный на этикетке, не подходит, и вы не знаете другого пароля, см. пункт 10.
2. Перезагрузка устройства
Иногда для успешного входа в веб-интерфейс требуется перезагрузить устройство.
Для этого отключите питание устройства на 10-15 секунд, а затем снова включите его.
Подождите 1-2 минуты, пока устройство загрузится, и снова попробуйте открыть веб-интерфейс.
3. Ошибочный ввод IP‑адреса в поле поиска, вместо адресной строки
IP‑адрес устройства TP-Link необходимо вводить в адресную сроку, а не в поле поиска.

Не используйте Яндекс.Браузер для входа в веб-интерфейс устройства, так как в данном случае он может работать некорректно. Вы можете использовать любой другой браузер (например, Internet Explorer. Google Chrome, Firefox, Safari или Microsoft Edge). Рекомендуется использовать браузер Google Chrome в режиме инкогнито (для входа в этот режим нажмите Ctrl + Shift + N).
Также попробуйте перезапустить браузер или использовать другой браузер.
4. Настройки протокола TCP/IP на компьютере
Вы сможете войти в веб-интерфейс управления, только если IP‑адрес вашего компьютера находится в одной подсети с устройством TP-Link. на большинстве устройств TP-Link функция DHCP включена по умолчанию — эта функция автоматически назначает IP‑адреса компьютерам и устройствам. В таком случае на компьютере должна быть включена функция DHCP. Ниже показано, как это сделать.
Для Windows 8, 8.1, 10
Шаг 1. Нажмите сочетание клавиш Windows + X на клавиатуре и выберите Панель управления.

Шаг 2. Перейдите в Сеть и Интернет > Центр управления сетями и общим доступом и выберите Изменение параметров адаптера слева.
Шаг 3. Нажмите правой кнопкой мыши на Ethernet (если устройство подключено к компьютеру по кабелю) или Беспроводная сеть (при беспроводном подключении), выберите Свойства.
Шаг 4. Выделите строку IP версии 4 (TCP/IPv4), затем нажмите Свойства.

Шаг 5. Выберите Получить IP‑адрес автоматически и Получить адреса DNS-сервера автоматически, нажмите OK, затем ещё раз нажмите OK в предыдущем окне

Для Windows Vista и Windows 7
Шаг 1. Перейдите в Пуск > Панель управления > Сеть и Интернет > Центр управления сетями и общим доступом.
Шаг 2. Слева в этом окне нажмите Изменение параметров адаптера.
Шаг 3. Нажмите правой кнопкой мыши на Подключение по локальной сети (если устройство подключено к компьютеру по кабелю) или Беспроводное сетевое соединение (при беспроводном подключении), выберите Свойства.
Шаг 4. Выделите строку Протокол Интернета версии 4 (TCP/IPv4), затем нажмите Свойства.
Шаг 5. Выберите Получить IP‑адрес автоматически и Получить адрес DNS-сервера автоматически, нажмите OK, затем ещё раз нажмите OK в предыдущем окне.
Для Windows XP
Шаг 1. Перейдите в Пуск > Панель управления > Сеть и подключения к Интернету.
Шаг 2. Откройте Сетевые подключения
Шаг 3. Нажмите правой кнопкой мыши на Подключение по локальной сети (если устройство подключено к компьютеру по кабелю) или Беспроводное сетевое соединение (при беспроводном подключении), выберите Свойства.
Шаг 4. Выделите строку Протокол Интернета (TCP/IP) затем нажмите Свойства.

Шаг 5. Выберите Получить IP‑адрес автоматически и Получить адрес DNS-сервера автоматически, нажмите OK, затем ещё раз нажмите OK в предыдущем окне.


Шаг 2. Нажмите Сеть.

Шаг 3. Нажмите Wi-Fi или Etnernet (в зависимости от того, каким образом компьютер подключён к роутеру) в левой части окна, затем нажмите Дополнительно в правом нижнем углу.

Шаг 4. Выберите вкладку TCP/IP сверху.

Шаг 5. в строке Конфигурировать IPv4 выберите Используя DHCP, нажмите OK.

Управляемые коммутаторы и некоторые точки доступа (TL‑WA901ND V1 и V2, TL‑WA801ND V1, TL‑WA701ND V1, TL‑WA730RE V1, TL‑WA830RE V1, TL‑WA5210G, TL‑WA7210N, TL‑WA7510N) не поддерживают функцию DHCP-сервера. В таком случае IP‑адрес компьютера/устройства для доступа в веб-интерфейс потребуется настроить вручную.
Например, для устройств TL‑WA901ND V1 и V2, TL‑WA801ND V1, TL‑WA701ND V1, TL‑WA730RE V1, TL‑WA5210G, TL‑WA7510N IP‑адрес по умолчанию — 192.168.1.254. Для доступа к веб-утилите на компьютере потребуется настроить статический IP‑адрес 192.168.1.X. Для устройств TL‑WA830RE V1 и TL‑WA7210N IP‑адрес по умолчанию — 192.168.0.254, для всех управляемых коммутаторов IP‑адрес по умолчанию — 192.168.0.1, в таком случае IP‑адрес компьютера должен быть 192.168.0.X. Верные настройки в данном случае можно узнать из инструкции, которая поставляется в комплекте с устройством.
Если у вас такое устройство, выполните пункт 4, но на шаге 5 выберите Использовать следующий IP‑адрес (для macOS — Вручную) и введите соответствующие настройки, как показано на примере ниже (IP‑адрес на изображении может отличаться от того, который нужно задать в вашем случае).


5. Попробуйте другой способ входа в веб-интерфейс (для Windows)
Шаг 1. Создайте пустую папку на рабочем столе. Щёлкните правой кнопкой мыши по пустому пространству на рабочем столе, выберите Создать > Папку.
Шаг 2. Откройте только что созданную папку и слева нажмите Сеть.

Шаг 3. в разделе Сетевая инфраструктура вы увидите значок с моделью вашего устройства. Нажмите на него правой кнопкой мыши и выберите Просмотр веб-страницы устройства.


6. Особенности некоторых провайдеров
В случае с некоторыми интернет-провайдерами, вход в веб-интерфейс может быть затруднен, если кабель провайдера подключен к порту WAN.
Шаг 1. Отключите кабель провайдера от роутера.
Шаг 2. Перезагрузите роутер, вытащив блок питания из розетки и вставив обратно через 15 секунд.
Шаг 3. Не подключая кабель провайдера, повторите попытку входа в веб-интерфейс, руководствуясь предыдущими пунктами данной статьи.
Шаг 4. После входа в веб-интерфейс выполните необходимые настройки, и только затем подключите кабель провайдера к порту WAN.
7. Настройки антивируса и межсетевого экрана
1. В нижнем правом углу на экране компьютера нажмите на значок Kaspersky правой кнопкой мыши и выберите Приостановить защиту.

2. Выберите Приостановить до перезагрузки. В этом случае антивирус возобновит работу после перезагрузки компьютера.

ESET NOD 32
1. В нижнем правом углу на экране компьютера нажмите правой кнопкой мыши на значок ESET. Выберите Приостановить защиту.
2. В открывшемся окне выберите Приостановить до перезагрузки и нажмите Продолжить. В этом случае антивирус возобновит работу после перезагрузки компьютера.

3. Нажмите снова на значок ESET в правом нижнем углу экрана правой кнопкой мыши и выберите Приостановить работу файервола (разрешить весь трафик).

1. В правом нижнем углу экрана нажмите правой кнопкой мыши на значок Avast.
2. Выберите Управление экранами avast! > Отключить до перезапуска компьютера. В этом случае антивирус возобновит работу после перезагрузки компьютера.

1. Нажмите на значок Dr.Web в правом нижнем углу экрана.
2. Нажмите на иконку с замком, затем выберите Компоненты защиты.
3. Нажмите на переключатели напротив каждого параметра, чтобы они переместились в положение Отключено (налево)
Norton Antivirus
1. В правом нижнем углу экрана нажмите правой кнопкой мыши на значок Norton.
2. Выберите Выключить автоматическую защиту.
3. В открывшемся окне выберите До перезагрузки системы и нажмите OK.
Если используется другой антивирус, свяжитесь с технической поддержкой его разработчика, чтобы узнать, как его отключить.
8. На компьютере настроен прокси
Если на компьютере настроено подключение через прокси, вы не сможете войти в веб-интерфейс устройства TP-Link. Ниже показано, как отключить прокси.
Для Windows при использовании браузера Mozilla Firefox
Шаг 1. Нажмите значок параметров в правом верхнем углу в браузере и выберите Настройки.

Шаг 2. Введите в поисковой строке слово прокси и нажмите Настроить, как показано ниже.

Шаг 3. Выберите Без прокси и нажмите OK.

Для Windows при использовании других браузеров
Шаг 1. Откройте панель управления
В Windows 8, 8.1, 10: нажмите сочетание клавиш Windows + X на клавиатуре, затем выберите Панель управления
В Windows XP, Vista, 7: нажмите Пуск > Панель управления
Шаг 2. Выберите Сеть и Интернет > Свойства браузера.
Шаг 3. Выберите вкладку Подключения и нажмите Настройка сети.

Шаг 4. Снимите галочку Использовать прокси-сервер для локальных подключений, нажмите OK, затем ещё раз нажмите OK в предыдущем окне.

Для macOS при использовании браузера Safari
Шаг 1. Нажмите на меню браузера Safari, затем выберите Настройки.
Шаг 2. Выберите Дополнения и нажмите кнопку Изменить настройки напротив параметра Прокси.


9. Неверный пароль при входе в веб-интерфейс
Если вы успешно зашли на страницу по адресу, указанному на устройстве, то, чтобы получить доступ к настройкам, в большинстве случаев потребуется ввести имя пользователя и пароль.
Если ранее вы создавали собственный пароль для данного устройства, введите его. Если вы настраиваете устройство впервые и не задавали собственный пароль, посмотрите эти данные на этикетке на нижней панели устройства. В большинстве случаев имя и пароль будут одинаковые: admin

Если данные, указанные на устройстве, не подходят, и вы не знаете другого пароля, см. пункт 10.
Примечание: на некоторых устройствах при первичной настройке требуется сразу же задать новый пароль. В таком случае придумайте новый пароль, введите его в оба поля, затем войдите в веб-интерфейс, используя только что созданный пароль.
10. Сброс настроек роутера
Если вышеуказанные действия не помогли, попробуйте сбросить настройки устройства до заводских. Нажмите и удерживайте в течение 15 секунд кнопку Reset, которая находится на корпусе устройства, после чего попробуйте ещё раз подключиться к нему.
После выполнения сброса имя беспроводной сети устройства изменится на заводское. Чтобы подключиться, обратитесь к пункту 1 (случай 2).
Примечание: после сброса все настройки устройства, сделанные до этого, пропадут, и его нужно будет полностью настраивать заново. Это означает, что, в большинстве случаев, интернет будет недоступен при подключении к этому устройству до повторной настройки. Прибегайте к этому методу только в крайнем случае и перед сбросом убедитесь, что знаете настройки своего интернет-провайдера.
Привет! Сейчас будем подключать и настраивать Wi-Fi роутер Tp-link TL-WR841N. Если у вас модель TL-WR841ND, то эта инструкция вам так же подойдет. Рассмотрим полностью весь процесс подключения роутера, настройку интернета, Wi-Fi сети и настройку пароля на Wi-Fi сеть.
Все это с фото, и подробным описанием. Так что проблем с настройкой роутера Tp-link TL-WR841N у вас возникнуть не должно. Просто следуйте инструкции.

Несколько слов о Tp-link TL-WR841N (TL-WR841ND). Очень удачная модель Wi-Fi роутера, которая пользуется большой популярностью. Действительно, удачная модель, с отличным соотношением цена/качество. Мне кажется, что для домашнего пользования, нетребовательному пользователю лучшего маршрутизатора не найти. Я сам, на практике проверил работу Tp-link TL-WR841N. Он уже больше пяти лет отлично работает, раздает Wi-Fi на большое количество устройств. Работает очень стабильно, даже не вспомню, что бы когда-то на нем пропал интернет, или еще что-то. Более подробно о Tp-link TL-WR841N можете почитать на этой странице. Там вы найдете небольшой обзор, и мой отзыв.
Если вы уже купили этот роутер, то время переходить к настройке. Сделаем все по такой схеме:
- Подключение роутера Tp-link TL-WR841N.
- Настройка подключения к интернету (WAN).
- Настройка Wi-Fi сети на TL-WR841N.
- Установка пароля для защит Wi-Fi сети.
- Смена пароля admin, который защищает настройки маршрутизатора.
Подключение Tp-link TL-WR841N
Подключите к роутеру адаптер питания, и включите его в розетку. Если индикаторы на роутере не загорелись, то включите питание кнопкой, которая находится на задней панели.
Если вы будете настраивать роутер по кабелю (который идет в комплекте) , подключив его к компьютеру, или ноутбуку, то возьмите сетевой кабель, и соедините им компьютер с роутером. На роутере кабель подключаем в LAN разъем (в один из 4) :

Второй конец сетевого кабеля на компьютере подключаем в разъем сетевой карты:

Дальше, к роутеру, в WAN разъем (он синий) нужно подключить кабель вашего интернет-провайдера, или от ADSL модема.

Подключение и настройка по Wi-Fi сети
Если вы хотите настраивать роутер по Wi-Fi, а не при подключении по кабелю, то достаточно подключится к Wi-Fi сети, которая появится сразу после включения питания на роутере Tp-link TL-WR841N. Сеть будет со стандартным названием (примерно таким: "TP-LINK_084313") , и будет не защищена.
Можно даже подключится к этой сети с планшета, или телефона, и настроить маршрутизатор без компьютера.
В комплекте с TL-WR841N вы наверное нашли диск. Там утилита для настройки маршрутизатора. Так вот, мы будем настраивать без диска, через web-интерфейс роутера. В этой инструкции диск нам не пригодится. Если вы хотите настраивать через утилиту с диска, то можете сделать это по этой инструкции.К роутеру должен быть подключен интернет. И ваш компьютер, планшет, ноутбук и т. д. должен быть подключен к Tp-link по кабелю, или по Wi-Fi. Питание роутера должно быть включено. Если все готово, то можно переходить к настройке.
Настройка роутера Tp-link TL-WR841N
Нам нужно зайти в настройки роутера TL-WR841N. Для этого, на компьютере, к которому он подключен откройте любой браузер, и в адресной строке перейдите по адресу 192.168.1.1, или 192.168.0.1. Должен появится запрос имени пользователя и пароля. Укажите admin и admin (стандартный пароль и имя пользователя) . Кстати, эта информация указана снизу роутера на наклейке. Вот еще на всякий случай подробная инструкция по входу в настройки на Tp-link.
Откроются настройки маршрутизатора.
Если есть желание, то можете обновить прошивку на TL-WR841N. Можете сделать это после настройки. Или вообще не обновлять. Может быть такое, что настройки по адресу 192.168.1.1 не откроются, или пароль admin не подойдет, и вы не сможете зайти в настройки. В таком случае, нужно сделать сброс настроек на роутере Tp-link TL-WR841N. На задней стороне роутера есть кнопка RESET, нажмите на нее чем-то острым, и подержите 10 секунд. Питание роутера должно быть включено. Индикаторы на передней панели должны все засветится, и роутер перезагрузится. Сброс настроек можно сделать так же в том случае, если вы уже пробовали что-то настраивать, но ничего не получилось. Сбрасываем настройки к заводским, и пробуем настроить маршрутизатор заново.Настройка интернета (WAN)
Самое важное, это настроить роутер на работу с вашим интернет-провайдером. Если этого не сделать, или сделать неправильно, то интернет через роутер работать не будет. Сеть Wi-Fi появится, но без доступа к интернету.
В настройках перейдите на вкладку Network - WAN. Нам в выпадающем списке WAN Connection Type нужно выбрать тип соединения, которое использует ваш интернет-провайдер. Это может быть: Dynamic IP, Static IP, PPPoE, L2TP, или PPTP. У меня например Dynamic IP (Динамический IP) , поэтому я выбрал его. Для сохранения настроек нажимаем кнопку Save.

Если у вас как и у меня Динамический IP, то никаких параметров задавать не нужно. Выбираем, сохраняем, и роутер начинает раздавать интернет.
Настройка PPPoE, L2TP, и PPTP
Если у вас провайдер использует один из выше перечисленных способов подключения, то выбираем нужный, и задаем необходимые параметры, которые вам должен выдать провайдер: имя пользователя, пароль, IP-адрес. Это уже зависит от выбранного вами типа соединения и провайдера.

Главное, что нужно добиться от настроек на этой странице, так это что бы интернет через роутер заработал. Если интернет работает, то жмем на кнопку Save, и продолжаем. Если не получается настроить, то позвоните к своему интернет-провайдеру, и уточните у него все данные, которые необходимы для настройки маршрутизатора.
Если на вашем компьютере есть настроенное высокоскоростное подключение к интернету, то оно нам больше не нужно. Запускать его не нужно. У нас теперь роутер будет запускать такое соединение. Нужно его только правильно настроить.Может быть еще такое, что провайдер делает привязку по MAC-адресу (нужно уточнять у провайдера) , в таком случае клонировать MAC можно в настройках роутера, на вкладке Network - MAC Clone. Или, там можно сменить MAC адрес роутера.
Если все же никак не получается подружить роутер с провайдером, то возможно, вам еще пригодится статья: При настройке роутера пишет «Без доступа к интернету», или «Ограничено».
А если роутер уже подключился к провайдеру и раздает интернет, то можно продолжать настройку.
Настройка Wi-Fi сети и установка пароля на роутере Tp-link TL-WR841N
Для настройки Wi-Fi нужно открыть на странице настроек вкладку Wireless - Wireless Settings. На этой странице нам нужно в поле Wireless Network Name придумать и записать имя для вашей Wi-Fi сети, и в выпадающем меню Region выбрать страну где вы живете. Остальные настройки, оставьте как у меня на скриншоте ниже.
Не забудьте сохранить настройки, нажав на кнопку Save.
Что бы защитить нашу беспроводную сеть паролем, перейдите на вкладку Wireless - Wireless Security. Там нужно выделить тип безопасности WPA/WPA2 - Personal (Recommended).
В поле PSK Password придумайте и запишите пароль, который будет защищать вашу Wi-Fi сеть. Подробнее об установке пароля на роутере TL-WR841N можете почитать в этой статье.

Сохраните настройки нажав кнопку Save.
Смена пароля admin. Защищаем настройки маршрутизатора
Я уже в отдельной статье писал о том, как поменять стандартный пароль admin в настройках роутера. Давайте, пока мы находимся в настройках Tp-link TL-WR841N сразу поменяем пароль, который используется для защиты страницы с настройками. Что бы все, кто будет подключатся к вашей сети, не смогли заходит в настройки роутера и менять их.
Откройте вкладку System Tools - Password. Укажите сначала старые имя пользователя и пароль (по умолчанию - admin) . Затем, ниже укажите новое имя пользователя (можно оставить admin) и новый пароль. Советую где-то записать этот пароль, что бы не забыть. Сохраните настройки кнопкой Save.
Вот и все, настройка маршрутизатора Tp-link TL-WR841N завершена. Осталось только перезагрузить роутер. Это можно сделать отключением/включением питания, или из настроек. На вкладке System Tools - Reboot, нужно нажать на кнопку Reboot.
После настройки, и перезагрузки, появится Wi-Fi сеть, с именем, которое мы установили в процессе настройки. А для подключения к беспроводной сети, используйте пароль, который мы так же установили при настройке роутера.
Уже можно подключать к роутеру свои устройства. Если вы настраивали по кабелю, но хотите подключатся по Wi-Fi, то ноутбук можно отключить от роутера, и подключится по беспроводной сети.
Оставлю еще ссылку на статью с решением популярной проблемы, с которой я надеюсь вы не столкнулись – "Без доступа к интернету" в Windows 7, и "Подключение ограниченно" в Windows 10.
Если при регистрации в Сообществе Вы укажете адрес электронный почты, который используете на данном форуме, то Ваши данные будут перенесены на форум Сообщества автоматически.
Также, если на форуме Сообщества Ваш никнейм будет занят, то Вам предложат сменить его или оставить, но с приставкой "_RU".
Убедительная просьба не дублировать темы на старом/новом форуме.
841N не могу зайти в веб интерфейс
Правила форумаПравила форума TP-LINK lll ЧАВО lll Первичная настройка WAN роутера lll Настройка под провайдеров lll Официальные прошивки и драйверы lll
841N не могу зайти в веб интерфейс
Название темы : 841N не могу зайти в веб интерфейсАппаратная версия устройства : 8.1
Провайдер : ростелеком
Тип подключения : PPPoE
Описание проблемы : Не могу зайти в веб интерфейс. захожу по 192.168.0.1 вылетает запрос на ввод логин пароля, ввожу как положено admin admin и страница уходит в бесконечную загрузку. Обновление страницы не помогает, просто бесконечная загрузка без запроса логин пароля. При перезагрузки роутера снова запрос на логин пароль и все повторяется.
- Сброс настроек делал и простым зажатием и через 30\30\30
-Прошиться на другую прошивку не получается. почитал все ветки про прошивку через tftpd32 но ничего не происходит. Ничего не начинает грузиться хоть тресни.
Что делать? Пробовали с разных устройств? Антивирус, брандмауэр на компе вырубите. По описанию похоже будто что-то блокирует саму страницу.
А если после зависания вы закроете браузер, и попробуете открыть страницу еще раз, то запрос логина и пароля выйдет? Разработка ПО для роутеров на базе OpenWrt.
Желание получить ответ, предполагает умение сформулировать вопрос. (И.В. Сталин)
На общие вопросы в личке не отвечаю, задайте его на форуме.
у меня тоже с проблемой доступа
история такова - как то заметил что не могу зайти ( просто не открывается адрес 192.168.1.1) , я почесал репу и сбросил настройки ,
настроил как мне надо , сменил пароль на рутер и на вайфай , через веб интрефейс без проблем,
но где-то через недельку опять проблема повторилась
что пробовал , не помогло
1. перезагрузка рутера
2. перезагрузка компа и попытки зайти с других устройств
3. не пускает не только через вайфай, но и через провод тоже
4. advanced ip scanner подтверждает что IP верный, также и вижу это в настройках шлюзов доступа к интернету
могу еще раз сбросить но причина пропажи доступа мне не ясна ?
кто знает куда копать ?
А если после зависания вы закроете браузер, и попробуете открыть страницу еще раз, то запрос логина и пароля выйдет? Пробовал с 4-х разных устройств. Картина одинакова.
Выключал антивирус и брэнмауэр - безтолку
Запрос логина и пароля происходит лишь один раз, далее нужно перезагрузит роутер, иначе запроса больше не будет.
andrey.pischenko писал(а): у меня тоже с проблемой доступа
история такова - как то заметил что не могу зайти ( просто не открывается адрес 192.168.1.1) , я почесал репу и сбросил настройки ,
настроил как мне надо , сменил пароль на рутер и на вайфай , через веб интрефейс без проблем,
но где-то через недельку опять проблема повторилась
что пробовал , не помогло
1. перезагрузка рутера
2. перезагрузка компа и попытки зайти с других устройств
3. не пускает не только через вайфай, но и через провод тоже
4. advanced ip scanner подтверждает что IP верный, также и вижу это в настройках шлюзов доступа к интернету
могу еще раз сбросить но причина пропажи доступа мне не ясна ?
кто знает куда копать ?
Настройка D-link 615 (не входит в интерфейс)
Всем привет! купил себе wi fi роутер D-link 615, захотел дома wi fi, (на работе планшет выдали.
Не входит в веб-интерфейс в роутере tp_link tl-wr941nd
Всем привет. Вот такая у меня проблема.У меня роутер подключен к интернету через модем D-link все.
Не заходит в веб интерфейс TP-LINK TL-WR740N
Добрых времени суток. Проблема как я вижу ну очень распространенная и решений в сети куча, но у.

Настройка WiFi два роутера: TP-Link TL-WR841N и TP-Link TL-WR941N
Имеются два роутера: TP-Link TL-WR841N и TP-Link TL-WR941N. Оба настроены одинаково. Скорость wifi.
Решение
Все заработало. Надеюсь надолго. Под сполером результат ipconfig all. Последние пункты мне кажутся странными. Спасибо за помощь.Настройка протокола IP для Windows
Имя компьютера . . . . . . . . . : 11
Основной DNS-суффикс . . . . . . :
Тип узла. . . . . . . . . . . . . : широковещательный
IP-маршрутизация включена . . . . : Нет
WINS-прокси включен . . . . . . . : Нет
Адаптер беспроводной локальной сети Беспроводное сетевое соединение 2:
Ethernet adapter Tunngle:
Адаптер беспроводной локальной сети Беспроводное сетевое соединение:
DNS-серверы. . . . . . . . . . . : 192.168.0.1
NetBios через TCP/IP. . . . . . . . : Включен
Ethernet adapter Подключение по локальной сети:
Туннельный адаптер Подключение по локальной сети* 14:
Состояние среды. . . . . . . . : Среда передачи недоступна.
DNS-суффикс подключения . . . . . :
Описание. . . . . . . . . . . . . : Teredo Tunneling Pseudo-Interface
Физический адрес. . . . . . . . . : 00-00-00-00-00-00-00-E0
DHCP включен. . . . . . . . . . . : Нет
Автонастройка включена. . . . . . : Да
Туннельный адаптер 6TO4 Adapter:
Состояние среды. . . . . . . . : Среда передачи недоступна.
DNS-суффикс подключения . . . . . :
Описание. . . . . . . . . . . . . : Адаптер Microsoft 6to4
Физический адрес. . . . . . . . . : 00-00-00-00-00-00-00-E0
DHCP включен. . . . . . . . . . . : Нет
Автонастройка включена. . . . . . : Да
Сегодня сложно представить комфортную жизнь без интернета. С помощью Всемирной сети можно работать, находить необходимую информацию, общаться с друзьями и родными. Для эффективной работы в онлайне необходим маршрутизатор, при помощи которого можно подключить к интернету на даче сразу несколько устройств. Но бывают случаи, когда пользователь не может проверить настройки оборудования, так как не заходит в роутер.
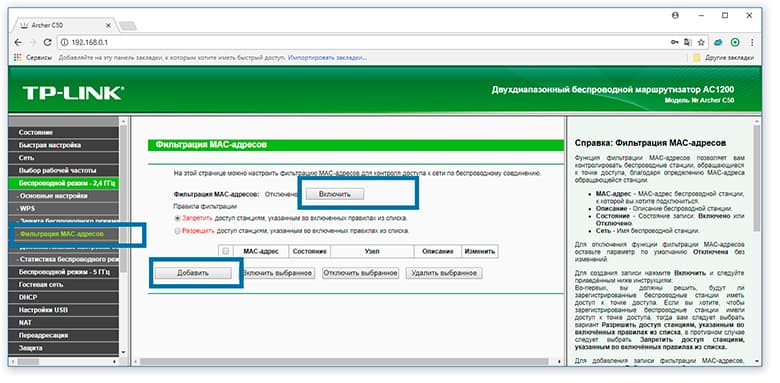
Если страница по адресу 192.168.1.1 или 192.168.0.1 недоступна
может быть несколько:
- Отсутствует соединение с маршрутизатором – неправильное подключение, поврежденный провод, нет Wi-Fi-соединения, отсутствие драйверов на сетевую карту.
- Некорректные настройки соединения с сетью – IP-адрес не определяется автоматически.
- Введен неверный IP-адрес.
- Ваш роутер неисправен.
Прежде чем обращаться в техническую поддержку вашего провайдера или принимать решительные действия,
необходимо произвести следующую проверку:
- Попытаться открыть настройки из другого браузера.
- Проверить, нормально ли включен ваш маршрутизатор в розетку.
- Произвести полную перезагрузку ПК и Wi-Fi роутера.
- Попробовать зайти на адрес 192.168.0.1 или 192.168.1.1 с другого компьютера или ноутбука.
- Временно отключить антивирус.
Если эти действия не помогли, и вы не заходите в настройки роутера, придется выполнять более сложные проверки.
Если соединения с маршрутизатором нет, нужно выяснить причину его отсутствия. Если у вас подключение с помощью сетевого кабеля (LAN), то после подсоединения компьютера к роутеру, вы должны увидеть статус "Без доступа к интернету". Если же вы видите статус, в котором значок компьютера перечеркнут красным крестом, у вас отсутствует соединение с Wi-Fi-роутером.
Также нужно проверить правильность подключения, на маршрутизаторе сетевой кабель должен быть включен в разъем LAN, а на компьютере – в сетевую карту. Если все подключено верно, стоит проверить кабель по всей длине на наличие заломов и повреждений. Если у вас подключение через Wi-Fi, после подключения значок соединения «Доступ в интернет» должен быть без желтого треугольника с восклицательным знаком. Если такое обозначение присутствует, значит, соединение не установлено.
Далее следует проверить правильность настройки получения IP-адреса. Если у вас в настройках, независимо от вида соединения, проводного или беспроводного, прописан статический IP-адрес, соединение не будет установлено. Чтобы без проблем входить в настройки, требуется автоматическое получение IP-адреса.
Для этого необходимо:
- Нажать на значок соединения с глобальной сетью и выбрать «Центр управления сетями и общим доступом».
- В открывшемся окне следует выбрать из списка справа «Изменение параметров адаптера».
- Справа у вас будут показаны виды соединений с интернетом, нужно выбрать то, через которое вы подключены и нажать на него правой кнопкой мышки и в меню выбрать «Свойства».
- В открывшемся окне выбираем «Протокол Интернета версии 4 (TCP/IPv4)» и правой кнопкой мыши открываем «Свойства». Откроется новое окно, где и будет видно, отмечено ли «Получить IP-адрес автоматически» и «Получить адрес DNS-сервера автоматически». Если отметки отсутствуют, необходимо их поставить.
- Перезагрузить компьютер или ноутбук.
Чтобы обнаружить причину возникновения ошибки, нужно проверить все возможные ситуации.
Возможные ошибки входа
«Не могу войти в роутер, не получается проверить настройки» – проблема, с которой часто обращаются абоненты в техническую службу поддержки Ростелеком, Билайн, МТС. Причин возникновения данной неполадки бывает несколько.
Не открываются настройки роутера из-за настроек сетевой карты
Пользователи с ОС Windows для проверки настройки сетевой карты могут выполнить следующие действия:
- На клавиатуре компьютера нажать комбинацию клавиш Win+R, ввести «ncpa.cpl» и нажать клавишу «Enter». Откроется окно «Сетевые подключения».
- В нем нужно найти значок «Подключение по локальной сети». Если адаптер включен, значок активный, горит ярким цветом, если выключен – он темно-серый. Необходимо нажать на него правой кнопкой мышки и выбрать «Включить».
- Если сетевая карта активна, правой кнопкой мышки нажимаем на значок и выбираем «Свойства». В появившемся окне выбираем «Протокол интернета версии 4 (TCP/IPv4)» и опять нажимаем «Свойства». В новом окне проверяем, стоят ли галочки в пунктах «Получить IP-адрес автоматически» и «Получить адрес DNS-сервера автоматически». Если нет, нужно будет сделать их активными и нажать «ОК».
В браузере включен прокси-сервер
Это один из основных факторов, из-за которых абонент может пожаловаться – «Не могу зайти в роутер TP-Link, Keenetic, Zyxel или Асус». Также у вас на компьютере могут быть включены режим Turbo, приложения и программы, которые могут изменить IP-адрес. При всем этом у пользователя может не получиться зайти в настройки своего роутера.
Чтобы решить такую проблему, специалисты советуют:
- Отключить на время режим Turbo.
- В настройках установить галочку в пункте «Не использовать прокси для локальных адресов» или полностью отключить прокси-сервер.
- Запустить проверку антивируса на наличие на компьютере вредоносных программ и вирусов.
Неисправность или сбой роутера
Основные признаки неисправности маршрутизатора:
- не удается зайти в настройки;
- нет соединения с интернетом;
- не горит ни одна лампочка индикаторов.
При сбросе настроек роутера оборудование должно быть включено в сеть.
Отключено питание роутера или проблема с сетевым кабелем
Также причиной того, что вы не можете зайти в настройки и настроить необходимые параметры, иногда может стать отсутствие питания в сети или повреждение сетевого кабеля. Необходимо попробовать подключить роутер к другой розетке и обследовать кабель на предмет повреждения и заломов.
Сетевой интерфейс отключен
Чтобы включить сетевой интерфейс, нужно выполнить следующие действия:
- Войти через «Меню» в раздел «Панель управления» и открыть «Сеть и интернет».
- Найти «Сетевые подключения» и выбрать «Изменение параметров адаптера».
- Правой кнопкой мыши щелкнуть по необходимому интерфейсу и отметить параметр «Включить».
Для входа в настройки роутера используется нестандартный порт
- Внимательно изучить инструкцию по эксплуатации вашего роутера, информационную наклейку на нем и рекомендации на сайте его производителя.
- Узнать номер порта у специалиста, который настраивал ваш роутер, или обратиться к провайдеру, если оборудование приобреталось у него.
- Перенастроить роутер, сбросив все имеющиеся настройки и настроить его заново.
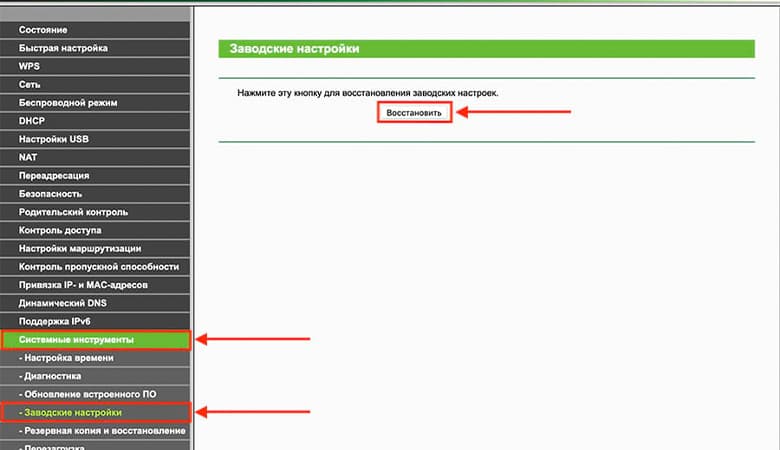
Откат настроек роутера до заводских
Приобретая качественное оборудование и профессионально его настроив, вы получаете роутер, который будет работать долго и без проблем. Но и с ним иногда случаются неполадки, он может перестать нормально функционировать. Например, IP-адрес роутера не открывается, вы не можете зайти в настройки. В некоторых случаях специалисты рекомендуют сбросить настройки маршрутизатора до заводского уровня.
Это можно сделать такими способами:
- Аппаратный метод. Это самый простой способ – при помощи тонкого предмета необходимо нажать кнопку «Reset» и удерживать ее примерно 10 секунд. Когда настройки буду сброшены до заводских, индикатор SYS (в виде шестеренки) на роутере станет мигать сначала медленно, затем быстрее.
- Программный сброс. Для этого нужно подключиться к маршрутизатору через браузер по стандартному адресу – 192.168.1.1 или 192.168.0.1. Логин и пароль одинаковые – «admin». Затем в разделе «Меню» нужно зайти в «Системные инструменты» и выбрать «Заводские настройки». В этом разделе следует нажать на «Восстановить» и будет произведен возврат к заводским настройкам. Разумеется, данный метод неприменим, если вы не можете зайти в веб-интерфейс настроек девайса.
Перед сбросом настроек нужно обязательно сделать их резервную копию.
Если забыли пароль от Wi-Fi и не можете зайти в настройки роутера
Иногда пользователи сталкиваются с такой проблемой – если беспроводное подключение интернета к сети длительное время происходило автоматически, при подключении нового роутера необходимо ввести пароль от Wi-Fi. Если вы забыли его, то это не страшно,
есть способы восстановить его и зайти в настройки оборудования:
- Если вы не можете подключить новый роутер, но в помещении уже есть другие устройства, подключенные к сети, пароль от Wi-Fi-сети можно посмотреть у них.
- Попробовать подключиться без пароля.
- В случае если вы забыли пароль от Wi-Fi, но знаете пароль от настроек вашего маршрутизатора – выход найден. Можно подключиться через сетевой кабель к роутеру, зайти в веб-интерфейс настроек, найти пароль от беспроводной сети. При желании в настройках его можно и поменять.
- В крайнем случае можно прибегнуть к сбросу имеющихся настроек до заводского уровня.
Осенняя скидка
Закажите интернет на дачу и начните пользоваться быстрым интернетом уже сегодня
Читайте также:


