Не могу войти в роутер асус
Роутер Asus, как и любой другой, позволяет осуществить подключение посредством браузера. Для того, чтобы открыть панель администратора, необходимо ввести IP-адрес устройства. Узнать его можно тремя методами:
· изучив заднюю крышку устройства и найдя на ней адрес;
· открыв меню сетевого подключения в Windows и узнать IP;
· подключившись к устройству по сетевому кабелю.
Второй и третий способы предпочтительнее, так как иногда мастера устанавливают уникальные значения на устройстве и заводские данные, указанные на задней крышке модема, становятся неактуальными.
Подключение через сетевой кабель
Самый простой способ. Для этого необходимо соединить сетевым кабелем маршрутизатор с компьютером. На корпусе компьютера или ноутбука есть специальный разъем под сетевой кабель. На модеме же должен присутствовать LAN разъем (не путать с WAN). После этого можно ввести адрес 192.168.0.1 или 192.168.1.1. Готово, теперь мы получили доступ к админке. Здесь необходимо ввести логин и пароль пользователя (admin / admin, как правило).

Подключение с использованием средств Windows
Предпочтительный вариант получения доступа, который позволяет безошибочно определить точный адрес модема. Зайти на роутер можно открыв меню управления доступом. Для этого необходимо нажать комбинацию клавиш Win + R и ввести в открывшемся окне ncpa.pl. После этого действия откроются все доступные устройства к подключению и среди них найти интересующий нас Asus (он может иметь и другое название, если данные были ранее изменены).
Затем необходимо кликнуть правой кнопкой мыши на названии устройства и выбрать подпункт меню «Status» или «Статус» (в русифицированной версии Windows). При клике на статус откроется еще одно дополнительное окно, в котором будет меню «Details» или «Подробнее». Нажав на эту кнопку, появятся данные подключения. Там необходимо найти строку IPv4 Default Gateway или «Шлюз по умолчанию» и адрес, указанный рядом. Это и есть IP адрес модема, по которому происходит подключение. Необходимо скопировать этот IP в адресную строку браузера, после чего появится вход в панель администратора. Снова вводим логин и пароль. Панель администратора открыта.

Проблемы с подключением
Многие пользователи жалуются и пишут в сети вопросы, похожие на «не могу зайти в меню» или «не открывается меню маршрутизатора». Как правило, такое случается, если в панели администратора модема были внесены изменения. Как войти в настройки роутера при такой проблеме? Есть один верный способ – сброс настроек роутера физически. Для этого необходимо нажать и продержать 10 секунд кнопку Reset, расположенную на заднем торце устройства.
Как зайти в безопасный режим?
Совет: не следует менять некоторые заводские настройки маршрутизатора, например, диапазон частот или другие критерии, которые были выставлены производителем. Это поможет избежать возникновения других проблем. В конечном итоге, из-за такого вмешательства может возникнуть необходимость полного сброса настроек модема.
Видео по теме:
Привет! Я уже писал здесь универсальные инструкции, но народ требует хлеба и конкретных зрелищ. Так что сегодня на повестке дня будет – как зайти в настройки роутера ASUS. Да! На любой роутер ASUS. Еще одна универсальная инструкция, но именно для этого вендора.
Если у вас не получается войти в настройки – напишите об этом в комментариях, будем вместе разбираться. Другой вариант – сделайте поиск на нашем сайте по своей конкретной модели (например, ASUS RT-N12). В нужной статье будет много полезной информации!
Горячая инструкция
Перейдите по ссылке, должно открыться окно авторизации настроек маршрутизатора:
Если что-то не получилось – читайте подробное описание ниже.
Полная инструкция
- Подключение к роутеру.
- Переход на страницу авторизации вебконфигуратора.
- Ввод логина и пароля.
Далее подробно распишу каждый этап. А на следующем видео перед настройкой как раз и показывается процесс входа:
Подключение
К роутеру можно подключиться двумя способами – через провод и Wi-Fi.
Если вы уже подключены любым способом к роутеру – переходите к следующему шагу.
Я рекомендую для первого подключения устанавливать соединение исключительно через провод!
С проводом самая большая сложность – правильно выбрать порты:
Обратите внимание на рисунок. Нам важно подключить компьютер или ноутбук именно к LAN портам – их обычно несколько. Если подключен кабель провайдера в WAN порт – его можно оставить на месте, это нам не помешает. Итого – один конец кабеля в роутер, другой – в разъем сетевой карты компьютера или ноутбука:
Если вы собираетесь подключаться по Wi-Fi – здесь может быть другая сложность. Либо сеть не раздается сразу, и придется все-таки искать провод, либо пароли не подходят. Общие подсказки для подключения:
- Сделайте поиск сетей. Обычно нужная нам имеет лучший сигнала и в названии содержит ASUS (если ничего не меняли до этого). Как правило, она дает подключиться в первый раз без пароля. В другом случае загляните на днище роутера – там иногда на наклейке пишут название Wi-Fi сети и нужные нам логин и пароль, если таковые имеются:
- Если вы не знаете пароля и не можете его найти, или просто забыли – сделайте сброс настроек на заводские. Обычно на задней панели любого роутера ASUS есть кнопка Reset (она может быть утоплена, что достать ее получится только скрепкой-иголкой) – зажмите ее при включенном роутере на 10 секунд. Роутер перезагрузится и настройки встанут на заводские.
Вот и вся наука по этому разделу. В результате вы должны подключиться любым из этих способов к своему роутеру. Если возникает сложность – ниже доступны комментарии, пишите!
Вся настройка роутера осуществляется через так называй веб-конфигуратор – на роутере расположен «сайт», который вы открываете через браузер, и делаете все, что нужно. Этот процесс еще некоторые называют «вход в меню» или «вход в админку». Адрес по умолчанию для роутеров ASUS:
Другая альтернатива, если адрес был вдруг изменен:
Адреса идентичны, второй просто преобразуется в первый, но зато полезен при возможных других адресах. Символьный адрес доступен не на всех роутерах! Цифровой IP-адрес работает всегда!
Перешли? Появилась форма ввода? Или может сразу открылась страница? Если да – читайте следующий раздел. Если нет – переходите в раздел возможных ошибок или сделайте вышеописанный сброс.
Подходит абсолютно любой браузер – Google Chrome, Opera, Яндекс Браузер, Mozilla Firefox, Apple Safari и т.д. А также для любой операционной системы – Windows 7, Windows 10, Mac OS, Linux, Android и iOS.
Логин и пароль
Обычно на моей памяти на Асусах при первом входе в настройки вы попадаете в панель без ввода логина и пароля, а уже там их в дальнейшем устанавливаете. Если же все равно просит логин и пароль, стандартные значения учетной записи:
Кроме того, их снова можно уточнить на наклейке на днище вашего маршрутизатора:
Не путайте пароль от роутера с паролем от Wi-Fi – это две разные вещи!
Возможные проблемы
Если действия выше не помогли, начинаем углубленный разбор. Вариантов событий может быть очень много, так что рекомендую пробежаться глазами по каждому из пунктов, а при полном провале – написать в комментах со всеми подробностями свою ситуацию.
При любой непонятной ситуации – перезагрузите свой компьютер и роутер. По статистике – это помогает очень часто!
Другие пункты, на которые стоит обратить внимание при возникновении сложностей с подключением:
У владельцев роутеров Asus нередко возникают вопросы по поводу их использования. Поэтому в данной статье мы собрали наиболее популярные из них и расскажем, как зайти в настройки роутера, выполнить его сброс, обновить прошивку и другое. Хотя разные модели маршрутизаторов Asus имеют отличия, у них похожие прошивки и принципы управления.
Как зайти в настройки роутера Asus
Как сбросить роутер Asus RT до заводских настроек
Сброс роутеров Asus RT можно сделать как при помощи кнопки, так и через панель управления. Первый способ подойдет, если нет возможности попасть в панель администратора, например при сбившихся настройках. Чтобы воспользоваться им, найдите на задней стороне корпуса кнопку с надписью Reset (или она может быть комбинирована с другой кнопкой, например WPS / Reset) и удерживайте ее несколько секунд, пока не увидите изменений в работе индикаторов. После этого отпустите кнопку и дождитесь загрузки устройства.Второй способ подойдет в случае невозможности нажатия кнопки, в том числе при удаленном управлении. Меню у роутеров Asus RT могут отличаться, поэтому поищите в своей панели управления команды, похожие на описанные. Во многих моделях нужно найти раздел «Администрирование» и внутри него открыть вкладку «Управление настройками». На ней вы увидите три опции: «Заводские настройки», «Сохранение настроек» и «Восстановление настроек». Нажатие кнопки «Восстановить» напротив первой из них и приведет к сбросу. Две другие опции нужны, чтобы сохранить резервную копию настроек и затем восстановить ее. Это избавит от необходимости заново вбивать данные провайдера и делать другие настройки. Такую процедуру вы можете сделать после удачных настроек роутера, а также перед обновлением прошивки.
Помните, что после сброса все настройки маршрутизатора вернутся к заводским. Если вы до этого придумывали имена сетей, задавали пароли, вводили данные провайдера и другое, то все они скинутся. Поэтому после сброса вам придется настраивать роутер заново.
Как обновить прошивку роутера Asus
Какую технику подготовить

Как сделать резервную копию настроек роутера
Где скачать файл прошивки для роутера Asus
Вы можете не искать самостоятельно файл прошивки, так как панель управления роутеров Asus RT сама следит за появлением новых версий. Если такая версия появилась, при заходе в панель администратора вы увидите в ее верхнем углу желтый восклицательный знак и далее сможете установить прошивку в пару нажатий кнопок.Однако при желании найти файл самостоятельно обратите внимание на аппаратную версию роутера и версию уже установленной прошивки. То и другое написано на этикетке вашего роутера после слов Ver (аппаратная версия) и F/W Ver (версия прошивки). В файлах прошивок обязательно указывают дату и аппаратную версию роутера, так как установка на неподходящую аппаратную версию может вывести устройство из строя.
Если вы хотите найти файл прошивки на официальном сайте Asus, тогда зайдите в этот раздел. В нем выберите серию продукта (беспроводной маршрутизатор) и наименование модели, кликните по разделу «Драйверы и утилиты», затем по вкладке «BIOS и ПО», изучите имеющиеся прошивки (Firmware) и скачайте нужную.
Как обновить прошивку роутера
Как подключить модем к роутеру Asus
Далее мы рассмотрим два варианта: как подключить роутер через обычный модем и как это сделать через USB-модем.
Как подключить роутер через обычный модем
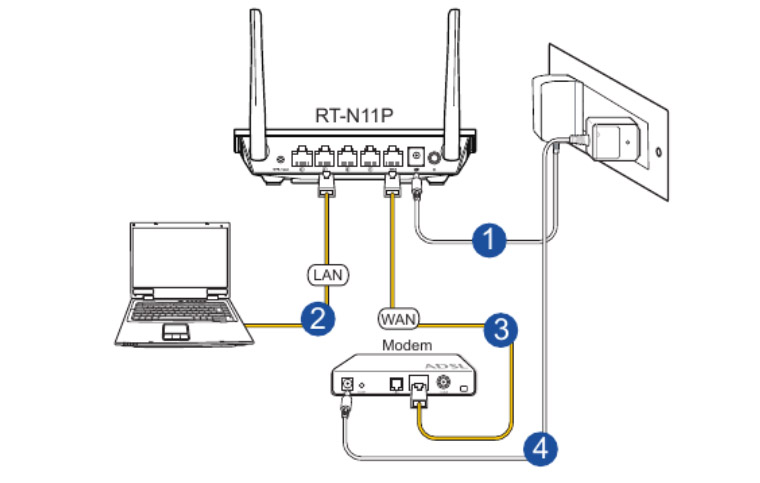
Как подключить роутер Asus через USB-модем
Как подключить настроенный роутер Asus
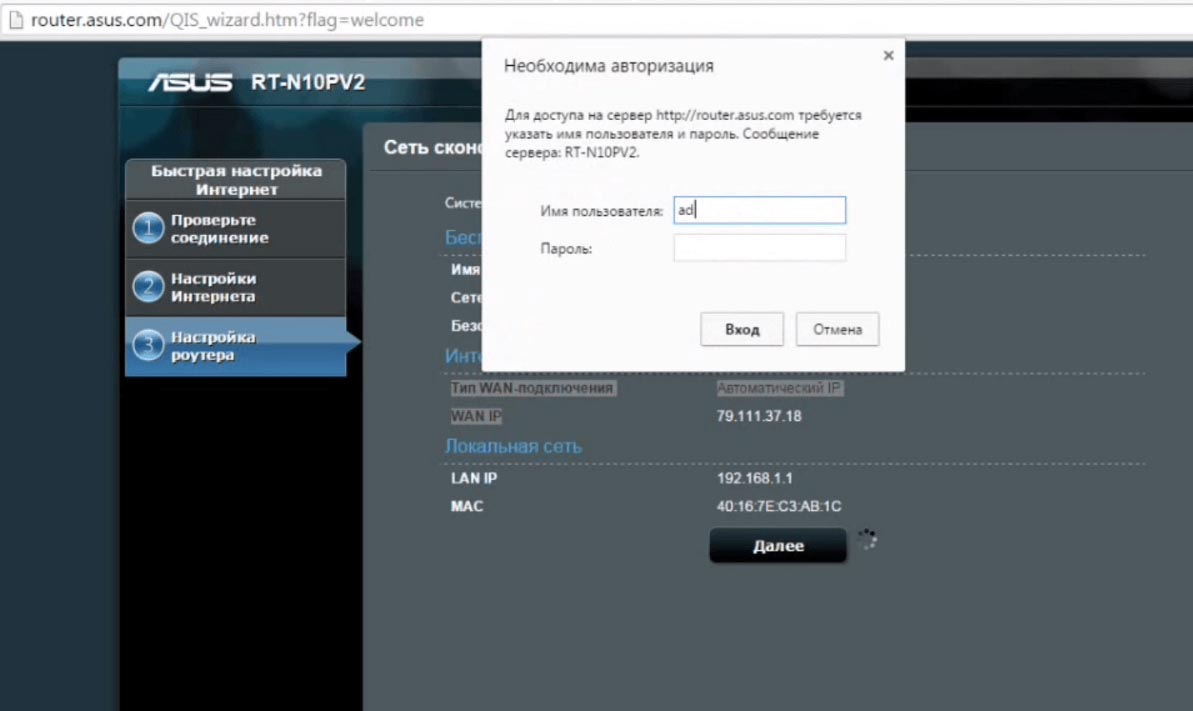
Мы разобрали наиболее популярные вопросы по роутерам Asus. Их изучение поможет вам быстрее решать вопросы при возникновении сбоев или необходимости сделать какие-либо настройки.
Действия при входе в настройки роутеров «Asus» не на много отличаются от алгоритма действий на других моделях маршрутизаторов.
Алгоритм действий такой:
- подключиться к роутеру используя кабельное соединение либо беспроводное;
- посредством браузера войти в панель управления;
- войти в настройки.
Как обеспечить доступ к настройкам
Сначала требуется обеспечить кабельное соединение. Для этого необходимо сделать несложные действия:
- кабель роутера установить в LAN разъем (это важно, не следует путать с WAN);
- другой конец шнура установить в сетевой разъем ПК;
- подключить маршрутизатор к электросети.

Если отсутствует сетевой кабель у роутера, то единственный выход это войти, используя беспроводное соединение вай-фай.

Подключение к нему не составит труда, если маршрутизатор использовался ранее. А в случае нового устройства, как только включите его в электрическую розетку, роутер тут же приступит к трансляции. При этом для подключения в сети Wi-Fi ввод защитного кода не потребуется (по умолчанию наименование сети «Asus» ).
Как зайти при утерянном пароле Вай-фай?
В случае забытого кода от Wi-Fi можно использовать шнур, чтобы войти в настройки. При отсутствии кабеля, необходимо выполнить сброс маршрутизатора, используя утопленную клавишу «Сброс» на корпусе устройства. После этой операции доступ к Wi-Fi будет свободным.
Процесс настройки
Если удалось зайти в роутер «Asus», далее в браузере ввести 192.168.1.1 и войти. После этого, в случае нового устройства, отобразится меню.

Если понадобится имя и код доступа, то ввести «admin» в обе графы, конечно если они были ранее не изменены пользователем. Чтобы зайти в настройки роутера при утерянном пароле необходимо руководствоваться инструкцией, описанной в предыдущем абзаце этой статьи. Необходимая информация для входа в настройки «Asus» расположена на этикетке корпуса прибора.
Проблемы с входом в устройство «Asus»
Сначала требуется выполнить небольшой анализ причин и характера проблемы, а также выявить время стадии проявления ошибки.
Причиной этой ошибки может быть следующее:
- недоступен вход в настройки маршрутизатора «Asus» по причине измененного адреса устройства либо прибор просто не работает;
- дефект шнура или отсутствие корректного программного обеспечения для сетевой карты или, возможно, просто нет связи по вай-фай и т. п.;
- невозможность зайти из-за некорректного ввода адреса;
- не осуществляется присвоение IP автоматически.
Рекомендуется последовать простому алгоритму:
- временно прекратите работу антивирусного программного обеспечения и брандмауэра на компьютере;
- попытаться зайти, используя другой браузер;
- попытаться осуществить вход в «Asus» с другого компьютера или ноутбука;
- выполнить сброс маршрутизатора «Asus» и попытаться вновь зайти в его настройки;
- осуществить полное выключение и включение ПК и прибора;
- удостовериться в подключении прибора в электросеть;
- при невозможности зайти по кабельному соединению, необходимо попытаться воспользоваться беспроводным.
![]()
Читайте также:



