Не могу подключиться к роутеру билайн 5g
Если при регистрации в Сообществе Вы укажете адрес электронный почты, который используете на данном форуме, то Ваши данные будут перенесены на форум Сообщества автоматически.
Также, если на форуме Сообщества Ваш никнейм будет занят, то Вам предложат сменить его или оставить, но с приставкой "_RU".
Убедительная просьба не дублировать темы на старом/новом форуме.
Периодически пропадает интернет на 5 GHz
AC1200 Двухдиапазонный беспроводной гигабитный маршрутизаторПериодически пропадает интернет на 5 GHz
Название темы : Периодически пропадает интернет на 5 GHzАппаратная версия устройства : 2.0
Провайдер : Билайн
Тип подключения : Dynamic IP
Описание проблемы : Периодически пропадает интернет на 5 Ггц. Не грузятся страницы, не грузятся игры, некорректно работают приложения соцсетей (Инстаграм, ВК, ФБ) как-то не грузятся картинки, видео, обновления. При этом подключение к самому Wi-fi есть, интернет по проводу есть. Значок wi-fi на смартфоне показывает данные только на аплоад. Если переподключиться к wi-fi, то вроде бы интернет работает, но проблема может тут же повториться.
Уровень сигнала от основного роутера : 4-5 делений Название темы : Периодически пропадает интернет на 5 GHz
Аппаратная версия устройства : 2.0
Провайдер : Билайн
Тип подключения : Dynamic IP
Описание проблемы : Периодически пропадает интернет на 5 Ггц. Не грузятся страницы, не грузятся игры, некорректно работают приложения соцсетей (Инстаграм, ВК, ФБ) как-то не грузятся картинки, видео, обновления. При этом подключение к самому Wi-fi есть, интернет по проводу есть. Значок wi-fi на смартфоне показывает данные только на аплоад. Если переподключиться к wi-fi, то вроде бы интернет работает, но проблема может тут же повториться.
Уровень сигнала от основного роутера : 4-5 делений Как громко сказано - "последняя прошивка". Ей скоро уже как год. Как громко сказано - "последняя прошивка". Ей скоро уже как год. Название темы : Периодически пропадает интернет на 5 GHz
Аппаратная версия устройства : 2.0
Провайдер : Билайн
Тип подключения : Dynamic IP
Описание проблемы : Периодически пропадает интернет на 5 Ггц. Не грузятся страницы, не грузятся игры, некорректно работают приложения соцсетей (Инстаграм, ВК, ФБ) как-то не грузятся картинки, видео, обновления. При этом подключение к самому Wi-fi есть, интернет по проводу есть. Значок wi-fi на смартфоне показывает данные только на аплоад. Если переподключиться к wi-fi, то вроде бы интернет работает, но проблема может тут же повториться.
Уровень сигнала от основного роутера : 4-5 делений
Прошивка 1.1.0 Build 20190115 rel.74609(5255)
Вчера включил сеть 2,4 ггц, по факту ничего не меняется, так же может неожиданно пропасть интернет. После переподключения к wifi сайты грузятся, но, например, онлайн игры (опять же например Clash Royale вроде загружается, но практически сходу вываливает значок отсутствия сети и падает через 20 секунд, хотя реально подключение есть), даже приложение Speedtest не может найти сервер для проверки в момент отвала.
Вчера и сегодня появились новые приколы от роутера с IPTV. Чтобы iptv приставка заработала надо выключить iptv на порту роутера, но начинают падать каналы. После включения iptv на порту - всё нормализуется до следующего включения приставки.
В соседних темах пишут, про перегрев и ежедневный ребут. Ребут настроил - не помогает. Перегрев - ну приколхозить вентилятор мне некуда, да и не такая уж огромная нагрузка у меня на девайс - 2 по проводу и 3 по воздуху
Последний вариант приходящий в голову - сбросить все настройки на дефолт и перенастроить
Купил сегодня роутер Tp-link Archer C20i, что бы протестировать его, и написать несколько инструкций по настройке. Од двухдиапазонный, транслирует Wi-Fi сеть на частоте 2.4 GHz, и 5GHz. Включил его, и обнаружил, что ноутбук, и мой телефон не видит Wi-Fi сеть, которая транслируется на частоте 5 GHz. А вот планшет iPad mini 2 без проблем обнаруживал эту сеть, и подключался к ней. Новый телефон Meizu M2 Note так же без проблем увидел новую сеть.
Здесь все очень просто и понятно. Не все устройства могут подключаться к Wi-Fi сетям, которые работают на частоте 5 GHz. Встроенный в ноутбук адаптер просто не поддерживает эти сети. Так как двухдиапазонные маршрутизаторы появились относительно недавно, то только новые устройства могут работать в этих сетях. И если вы решили переходить на частоту 5 GHz, то нужно убедится, что ваши устройства ее поддерживают. Правда, двухдиапазонные роутеры транслируют две Wi-Fi сети, на 5 и 2.4 GHz. Поэтому, устройства которые не поддерживают новую частоту смогут подключаться к обычной беспроводной сети.
Если коротко о Wi-Fi сетях на частоте 5 GHz, то главное преимущество в том, что эта частота более свободна и на ней меньше помех. Просто уже есть места, где использовать 2.4 GHz просто невозможно, из-за большого количества сетей и помех. И даже смена канал не всегда спасает. Из минусов – меньшая дальность покрытия Wi-Fi сети, по сравнению с частотой 2.4 ГГц.
Вот решил сделать небольшой заметку, и объяснить, почему некоторые устройства не видят Wi-Fi сети на новой частоте, и как узнать, поддерживает ли ваш ноутбук, или другое устройство сети диапазона 5 ГГц.
Один важный момент. Если в характеристиках устройства указана поддержка Wi-Fi стандарта 802.11ac, то оно точно умеет работать с сетями в диапазоне 5 ГГц. Но если там указано только 802.11a/b/g/n, то это не значит, что нет поддержки новой частоты, так как частота 5 ГГц работает со стандартом 802.11n и 802.11ac.Как узнать, поддерживает ли ноутбук Wi-Fi 5 ГГц?
Первым делом смотрите характеристики вашего ноутбука, желательно на официальном сайте. Если там указана поддержка 802.11ac, dual-band Wi-Fi, или же просто написано 5 ГГц, значит все хорошо.
Можно еще зайти в диспетчер устройств, и открыть вкладку Сетевые адаптеры, нажать правой кнопкой мыши на Wireless адаптер, и выбрать Свойства. Дальше, переходим на вкладку Дополнительно, и там должна быть указана информация по поддержке 5 GHz.

Сама надпись "Dual Band" в названии Wi-Fi адаптера говорит о том, что есть поддержка сетей в двух диапазонах.
У меня на ноутбуке, такой поддержки нет, и в диспетчере устройств нет по этому никакой информации.

А если вы включили двухдиапазонный роутер, и ноутбук видит только одну сеть, то понятное дело, что никакой поддержки сетей на частоте 5 ГГц нет.
Поддержка Wi-Fi 5GHz на смартфонах и планшетах
Что касается мобильных устройств, то вся информация по беспроводным модулям указана в характеристиках. Если там написано о поддержке 802.11ac, dual-band, или 5 GHz, то все поддерживается, и будет работать.

Что делать, если нет поддержки 5 GHz?
Просто подключайтесь к сетям на частоте 2.4 ГГц. А если вам просто необходимо перейти на новую частоту, а ноутбук ее не поддерживает, то в таком случае можно купить внешний USB Wi-Fi адаптер, который поддерживает частоту 5 ГГц. Подробнее об этих адаптерах я писал здесь. Правда, такое решение возможно только для ноутбуков, и стационарных компьютеров. Если у вас мобильное устройство, то придется смерится.
У новой частоты каких-то особых и серьезных плюсов нет. А переход на новые стандартны со временем произойдет автоматически, даже незаметно для нас. Как я уже писал выше, исключением являются места, где уже просто невозможно пользоваться беспроводным интернетом на частоте 2.4 ГГц, из-за большого количества помех.
Если устройство поддерживает сети на частоте 5 ГГц, но не видит их
Если вы уварены, что ваш адаптер, ноутбук, или мобильное устройство поддерживает сети на частоте 5 GHz, но не видит их, можно попробовать поэкспериментировать с настройками канала и ширины канала самой Wi-Fi сети. Сменить эти параметры можно в настройках маршрутизатора в разделе с настройками беспроводной сети. Попробуйте, например, поставить ширину канала 40 МГц, и какой-то статический канал из списка. Только не ставьте слишком высокий канал. Можете выставить 36-той. Или канал оставить на авто, а сменить только ширину канала. Я показал на примере роутера от TP-Link.
После смены настроек не забывайте сохранять параметры и перезагружать роутер.
Доступ к сетям Wi-Fi 5 ГГц обеспечивает очень высокую скорость подключения к интернету. Однако, пользы не будет, если подобная сеть не отображается в списке доступных на вашем устройстве. Или если вы не видите такую опцию в настройках маршрутизатора.

Если у вас обнаружилась такая проблема, вы не одиноки. Она встречается довольно часто и многие люди не знают, как её решить.
В данной статье даются рекомендации относительно решения проблемы с сетью Wi-Fi. После этого вы сможете продолжить смотреть на своих мобильных устройствах видео и заходить на сайты.
Несколько причин того, почему сеть Wi-Fi 5 ГГц не отображается в списке доступных сетей
- Компьютер или смартфон могут быть несовместимы с сетями Wi-Fi 5 ГГц
- Другое оборудование, в том числе маршрутизатор, могут быть несовместимы с сетями Wi-Fi 5 ГГц
- На устройстве или на маршрутизаторе может быть неправильно настроен доступ Wi-Fi 5 ГГц
- Драйверы могут быть устаревшими или повреждёнными
Как устранить проблему с отображением Wi-Fi 5 ГГц на Windows 10
Не всегда бывает просто найти на компьютере сеть Wi-Fi 5 ГГц. Давайте рассмотрим несколько вариантов устранения неполадок.
Метод 1. Проверьте, есть ли у компьютера поддержка Wi-Fi 5 ГГц
Прежде чем прибегать к более сложным мерам, нужно убедиться, что компьютер совместим с нужными сетями. Для этого сделайте следующее:
- Откройте окно «Выполнить», нажав сочетание клавиш Windows + R. Или можно нажать на кнопку «Пуск», ввести в поиск «выполнить» и нажать на приложение «Выполнить».

- В появившемся окне наберите команду cmd. Откроется окно командной строки Windows 10.

Нажмите ввод. Появится окно свойств драйвера Wi-Fi Lan.

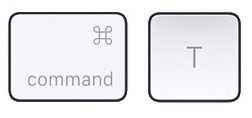
- Скорее всего вы увидите один из трёх доступных сетевых режимов:
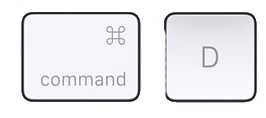
- 11g 802.11n. Означает совместимость только с сетями на частоте 2,4 ГГц.
- 11n 802.11g 802.11b. Также означает совместимость только с сетями на частоте 2,4 ГГц.
- 11a 802.11g 802.11n. Означает совместимость с сетями на частотах 2,4 ГГц и 5 ГГц.
Метод 2. Убедитесь, что маршрутизатор поддерживает Wi-Fi 5 ГГц
Чтобы проверить это, нужно будет провести кое-какие исследования.
Для начала можно прочитать руководство пользователя от вашего маршрутизатора. Большинство производителей указывают данную информацию. Также можно посмотреть на коробку от маршрутизатора.
Если поиск не даст результатов, можно посетить сайт производителя. Ищите нужный вам маршрутизатор по номеру модели. Найдя, ищите поддержку сети 5 ГГц. Если её нет, придётся купить другой маршрутизатор.
Метод 3. Включите режим 802.11n в адаптере Wi-Fi на компьютере
- Нажмите сочетание клавиш Windows + X для запуска диспетчера устройств.

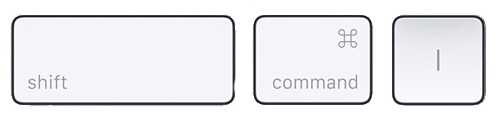
- Из раскрывающегося списка выберите «Беспроводной адаптер».
- Нажмите по нему правой кнопкой мыши и выберите команду «Свойства».
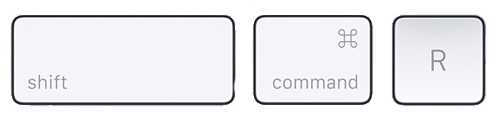
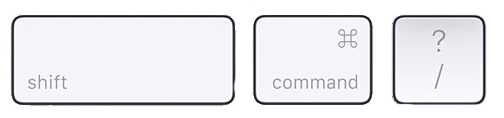
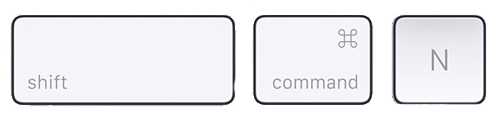
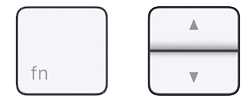
Чтобы узнать, решена ли проблема, перезагрузите компьютер и проверьте 5 ГГц в списке доступных подключений Wi-Fi.
Метод 4: установка частоты 5 ГГц в диспетчере устройств
Если проблема сохраняется, можно поставить частоту 5 ГГц при помощи диспетчера устройств.
- Нажмите сочетание клавиш Windows + X для запуска диспетчер задач.


- Из раскрывающегося списка выберите «Беспроводной адаптер».
- Правой кнопкой мыши нажмите на беспроводной адаптер и на команду «Свойства».
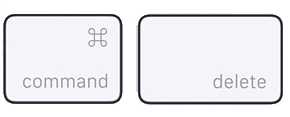
- Нажмите вкладку «Дополнительно» и выберите «Предпочитаемая полоса частот».
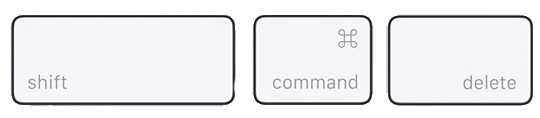
- В раскрывающемся списке «Значение» выберите «Сначала 5G».


Если этот метод не сработал, нужно обновить драйверы Wi-Fi.
Метод 5: обновление драйверов Wi-Fi
Подключение к полосе частот 5 ГГц практически невозможно, если у вас не установлены современные драйверы. К счастью, обновить их нетрудно.
- Нажмите сочетание клавиш Windows + X для запуска диспетчера устройств.


- Из раскрывающегося списка выберите «Беспроводной адаптер».
- Правой кнопкой мыши нажмите на беспроводной адаптер и затем на команду «Обновить драйвер». Появится новое окно с предложением найти драйверы автоматически или указать вручную на диске компьютера.
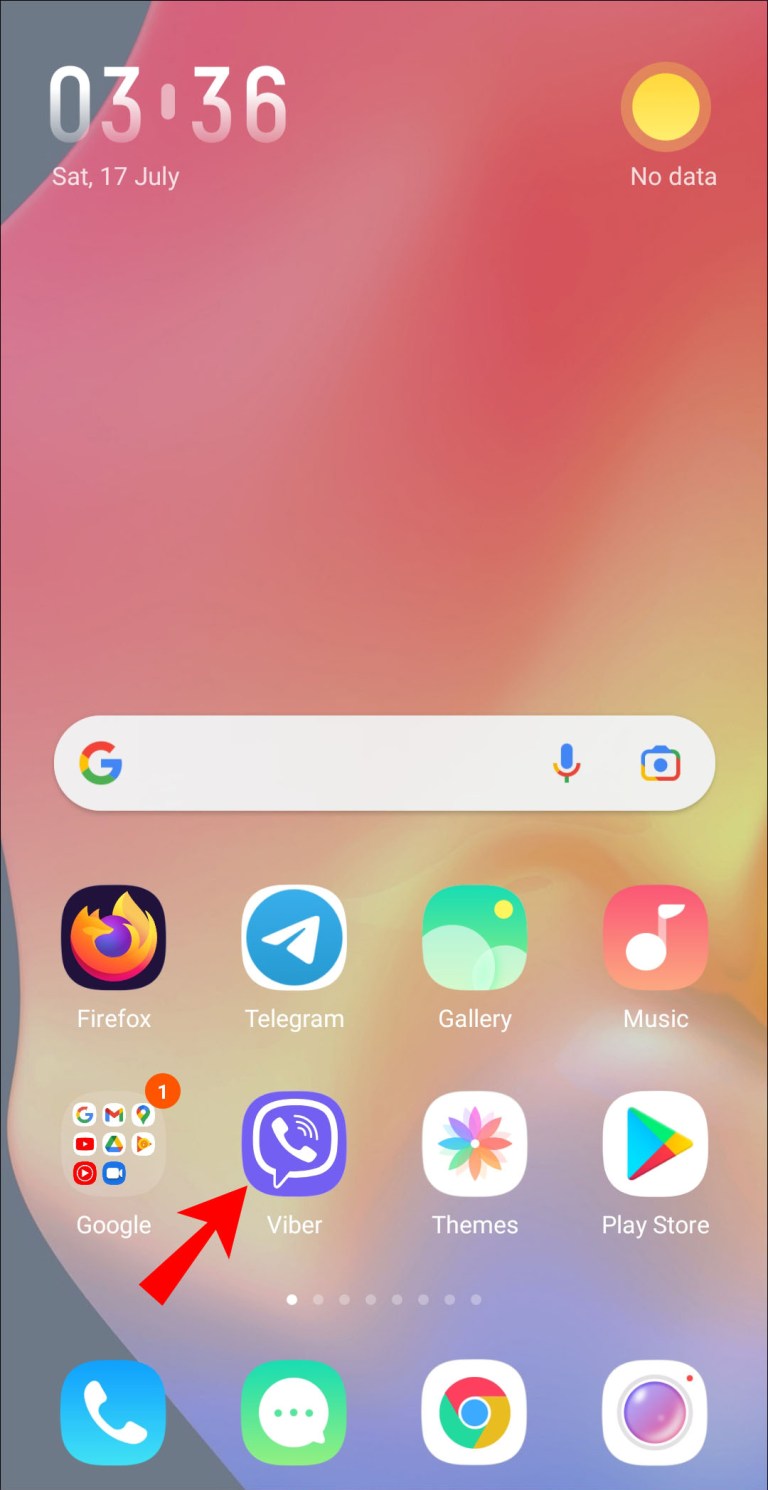
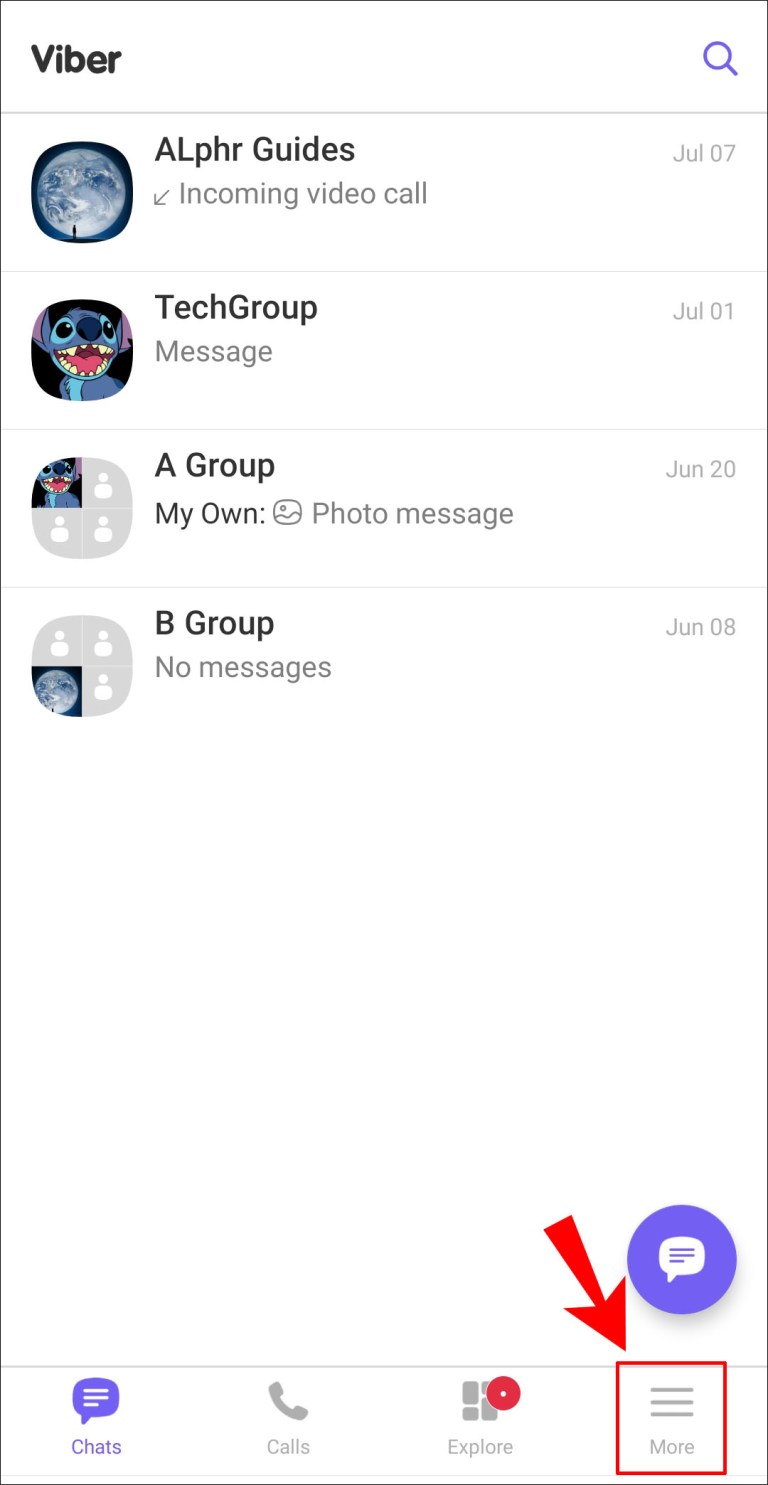
Когда драйвер успешно обновлён, перезагрузите компьютер и попытайтесь подключиться к интернету на полосе частот 5 ГГц.
Метод 6: обновление драйверов Wi-Fi вручную
Если автоматическое обновление драйверов не сработало, можно сделать это вручную.
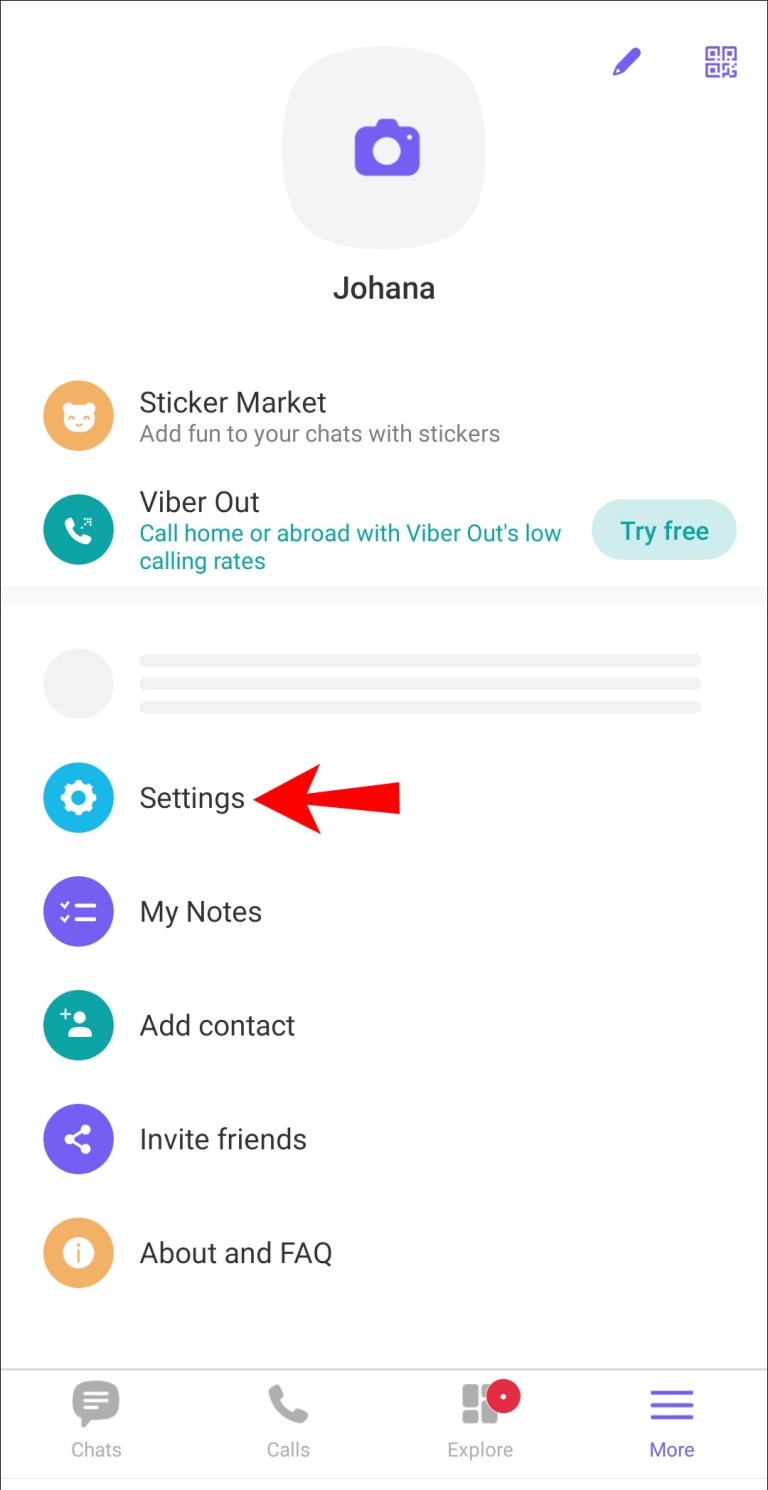
- Нажмите на сочетание клавиш Windows + X для запуска диспетчера устройств.


- Из раскрывающегося списка выберите «Беспроводной адаптер».
- Правой кнопкой мыши нажмите на беспроводной адаптер и выберите команду «Обновить драйвер».
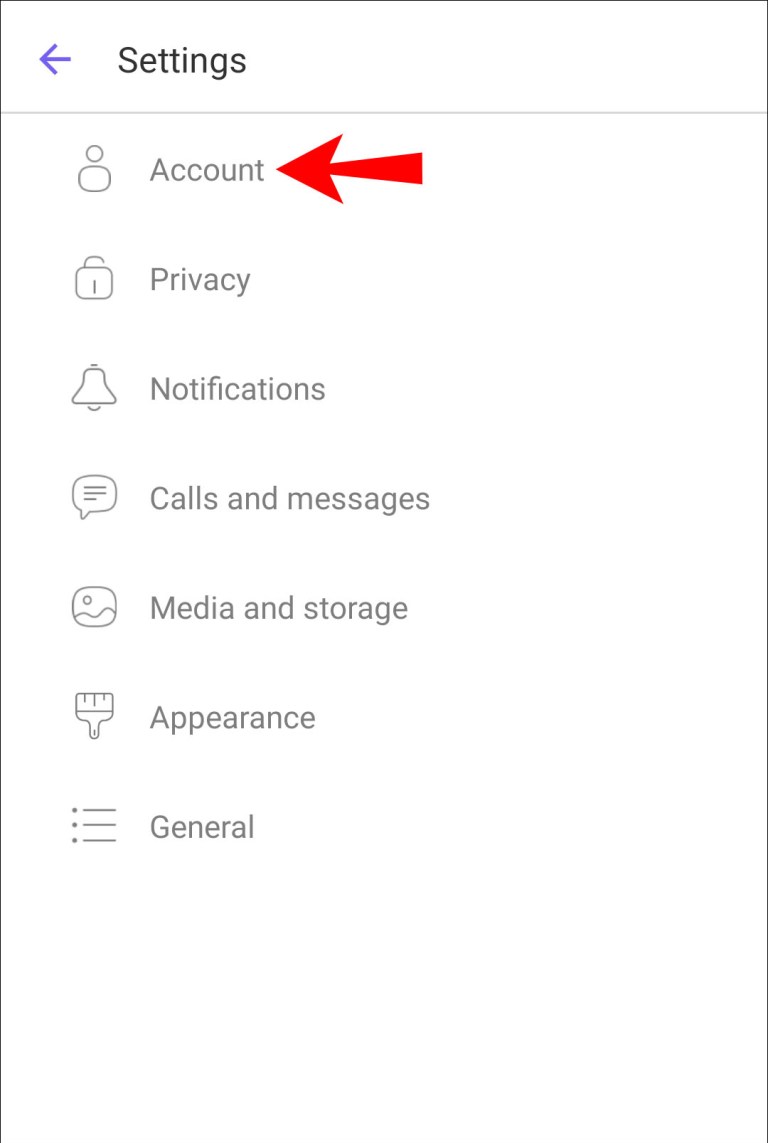
- Выберите команду «Найти драйвер на моём компьютере».
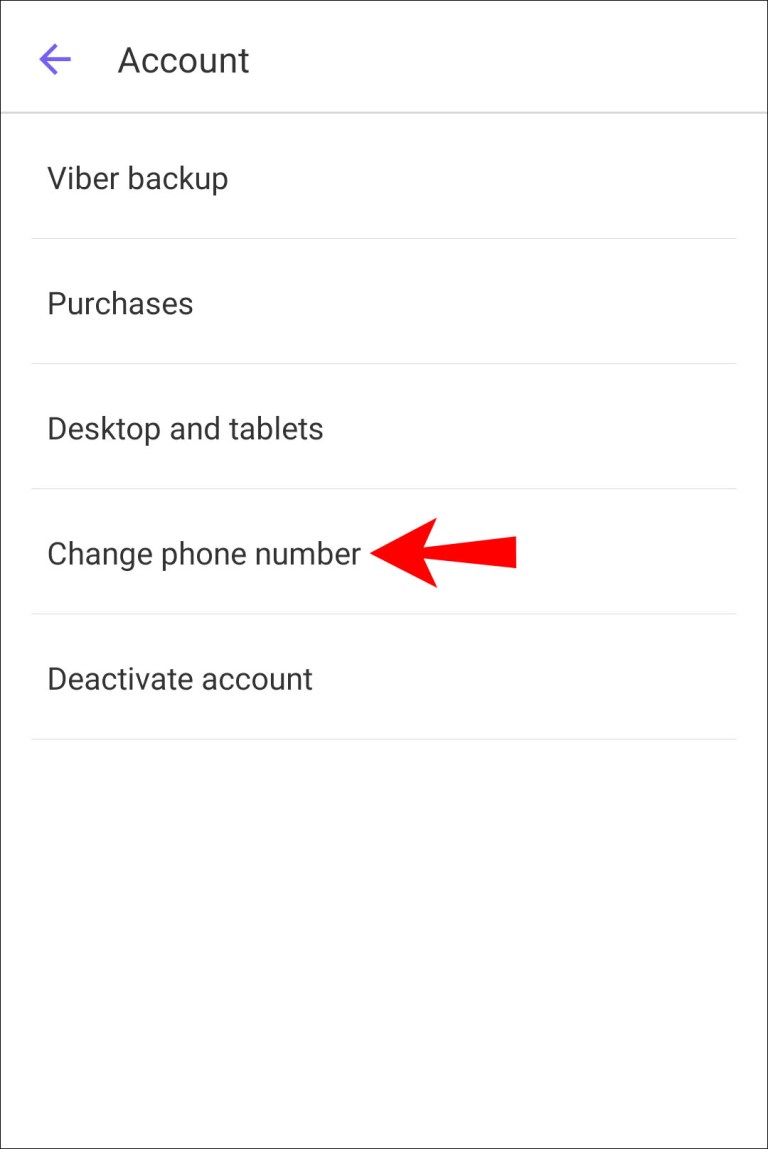
- Откройте место хранения скачанного драйвера и нажмите «Установить».
Иногда проблемы с подключением к частоте 5 ГГц бывают и на Android-устройствах. Из-за этого у вас может быть низкая скорость доступа в интернет. Причиной могут быть неправильные настройки, кэш или маршрутизатор без поддержки полосы частот 5 ГГц. Можно попытаться решить проблему следующими способами.
Метод 1. Перезагрузите устройство
Не все предустановленные на смартфон приложения начинают работать при включении. По этой причине всегда стоит попытаться перезагрузить устройство, чтобы устранить проблемы с настройками сети. Для перезагрузки нужно нажать и удерживать кнопку питания. Через пару минут включите устройство.
Метод 2. Изменение настроек
Необходимо установить полосу частот 5 ГГц в качестве предпочтительной для доступа в интернет.
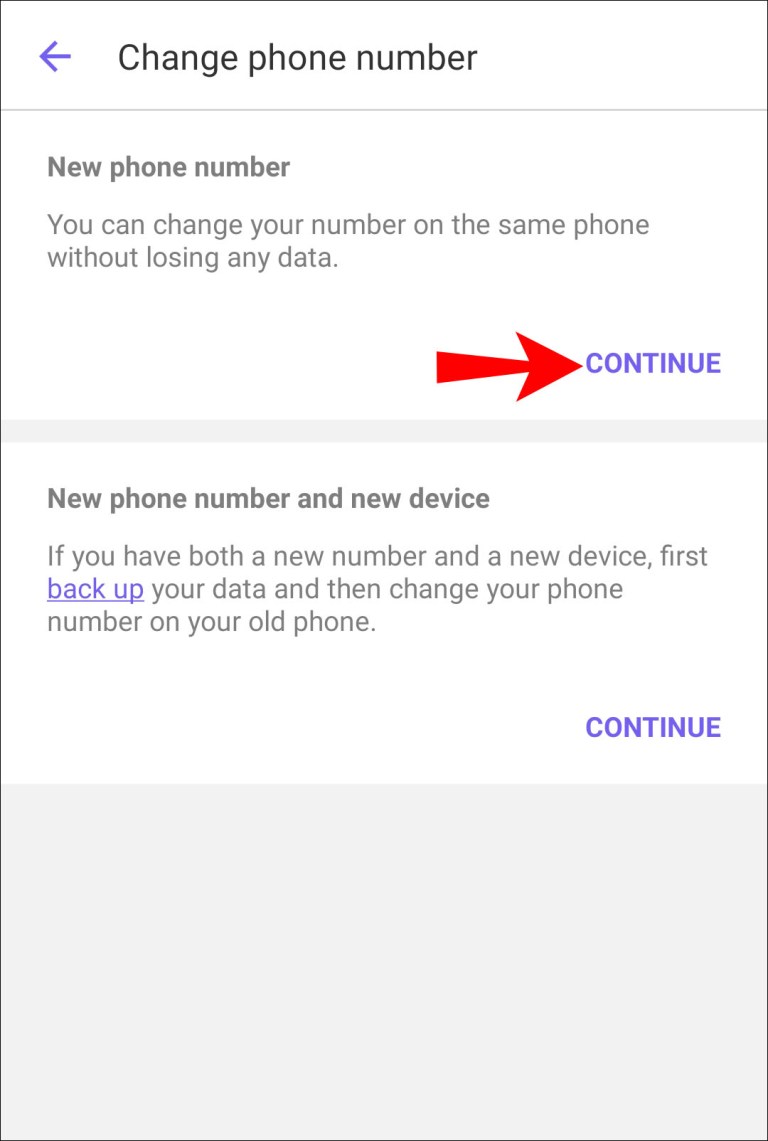
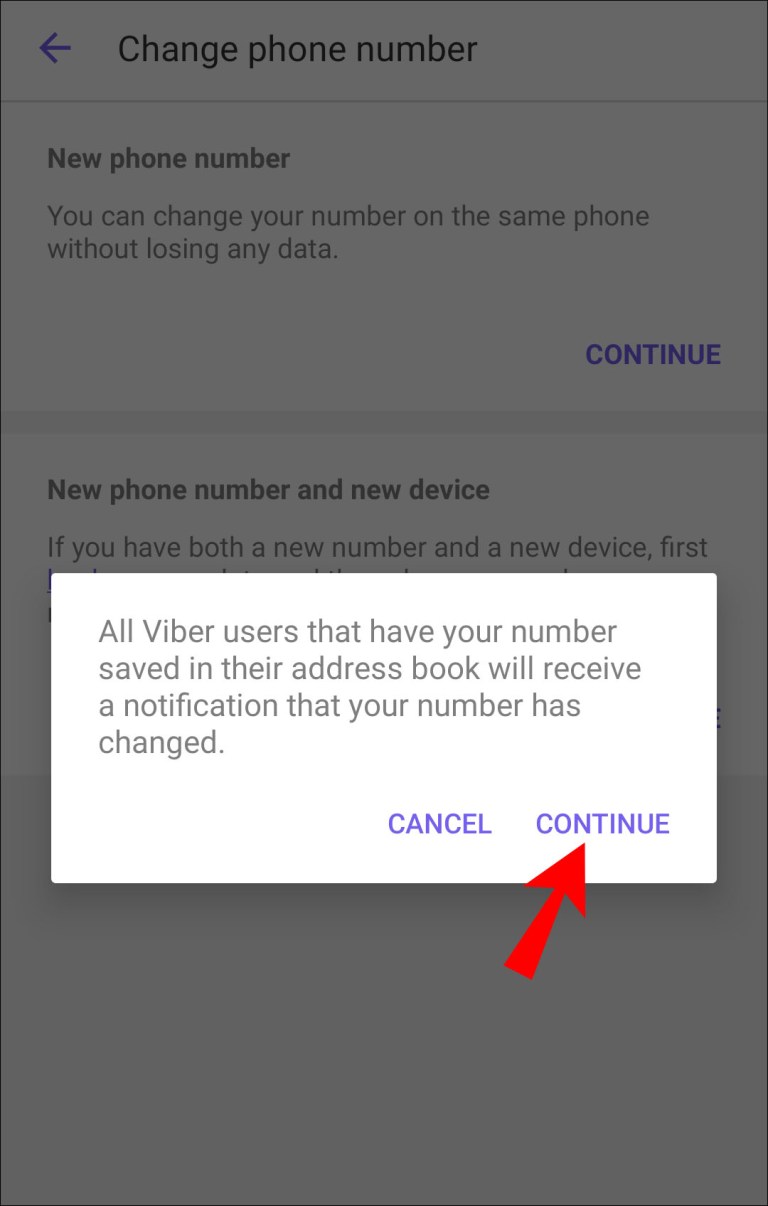
- Нажмите на кнопку с тремя вертикальными точками в правом верхнем углу.
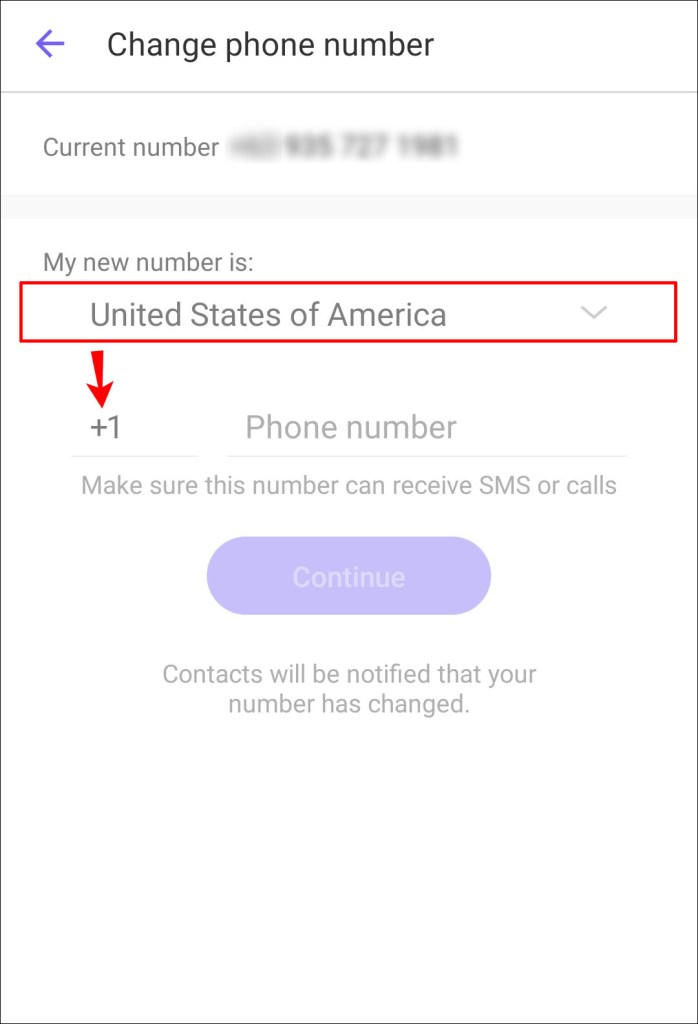
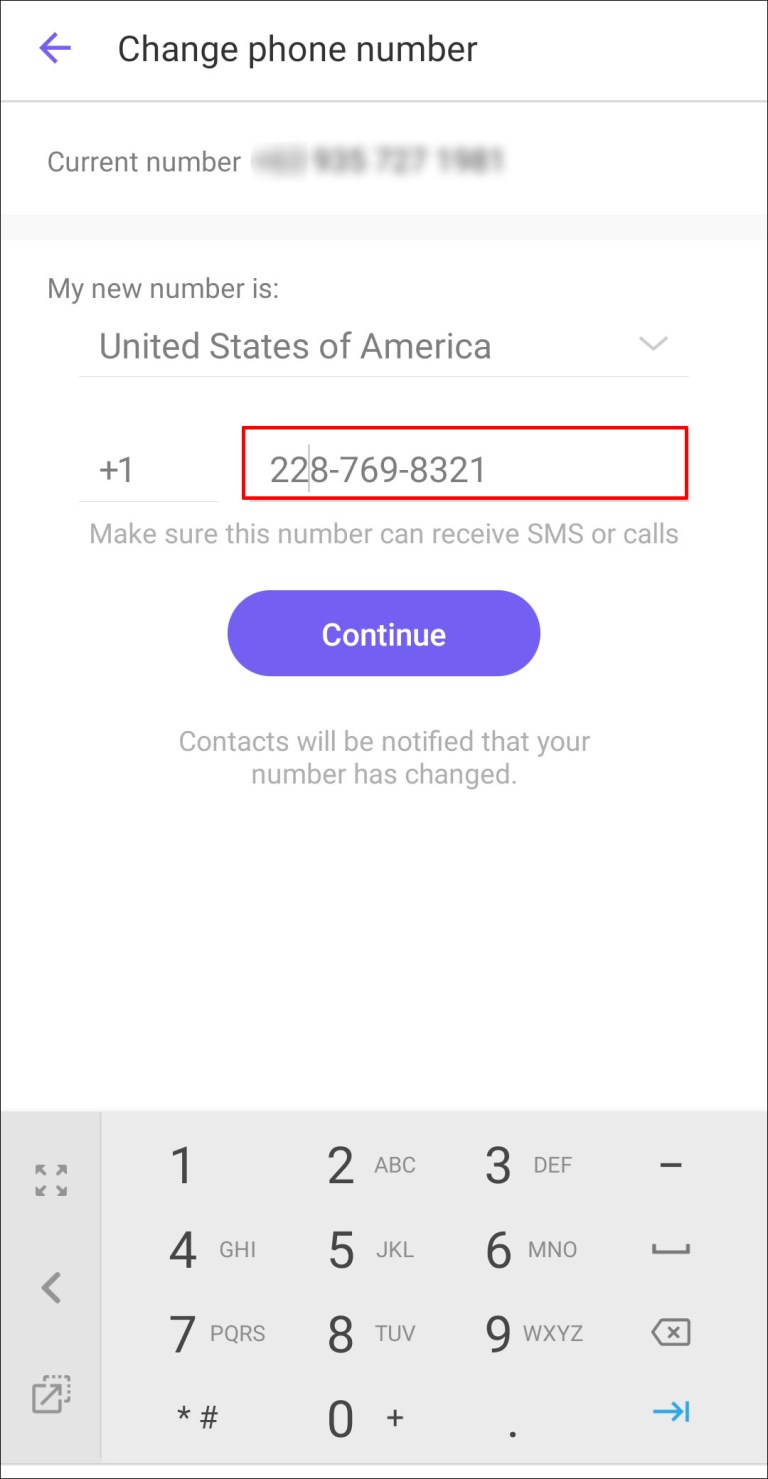
- Выберите «Полоса частот Wi-Fi».
- Выберите 5 ГГц и сохраните настройки.
На разных моделях смартфонов эти шаги могут слегка отличаться.
Метод 3. Проверьте поддержку полосы частот 5 ГГц на маршрутизаторе
Если смартфон не может найти полосу частот 5 ГГц у вас дома, причиной может быть не поддерживающий эту полосу маршрутизатор. Чтобы узнать, так это или нет, необходимо посмотреть руководство пользователя от маршрутизатора. Также можно посмотреть на коробке и на сайте производителя.
Метод 4. Изменение настроек сетевого адаптера
Адаптер представляет собой центр беспроводного устройства. Если установлен неправильный сетевой режим, могут возникнуть проблемы с поиском и подключением к полосе частот Wi-Fi 5 ГГц. С помощью Windows-компьютера можно правильно настроить адаптер и выбрать подходящий сетевой режим.
- Нажмите сочетание клавиш Windows + X для запуска диспетчера задач.

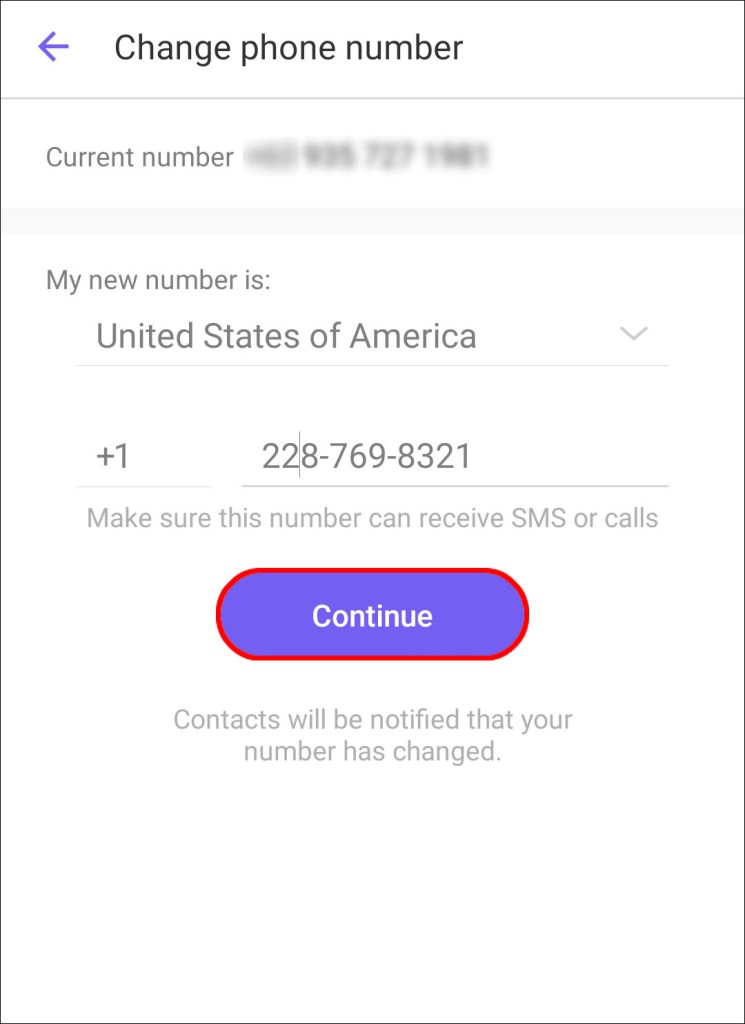
- Из раскрывающегося списка выберите «Беспроводной адаптер».
- Нажмите правой кнопкой мыши по беспроводному адаптеру и выберите команду «Свойства».
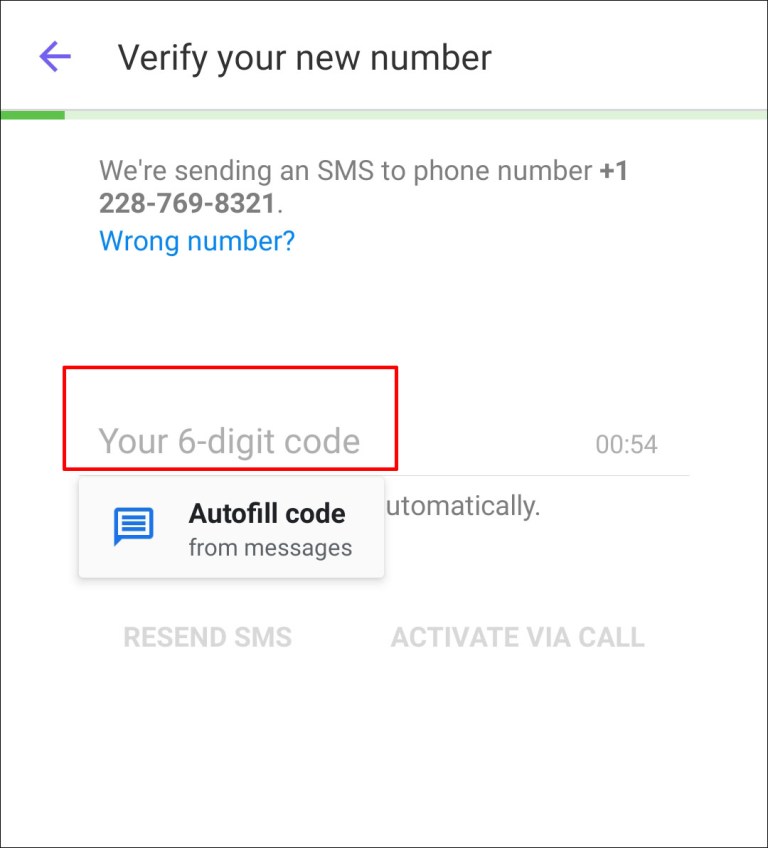
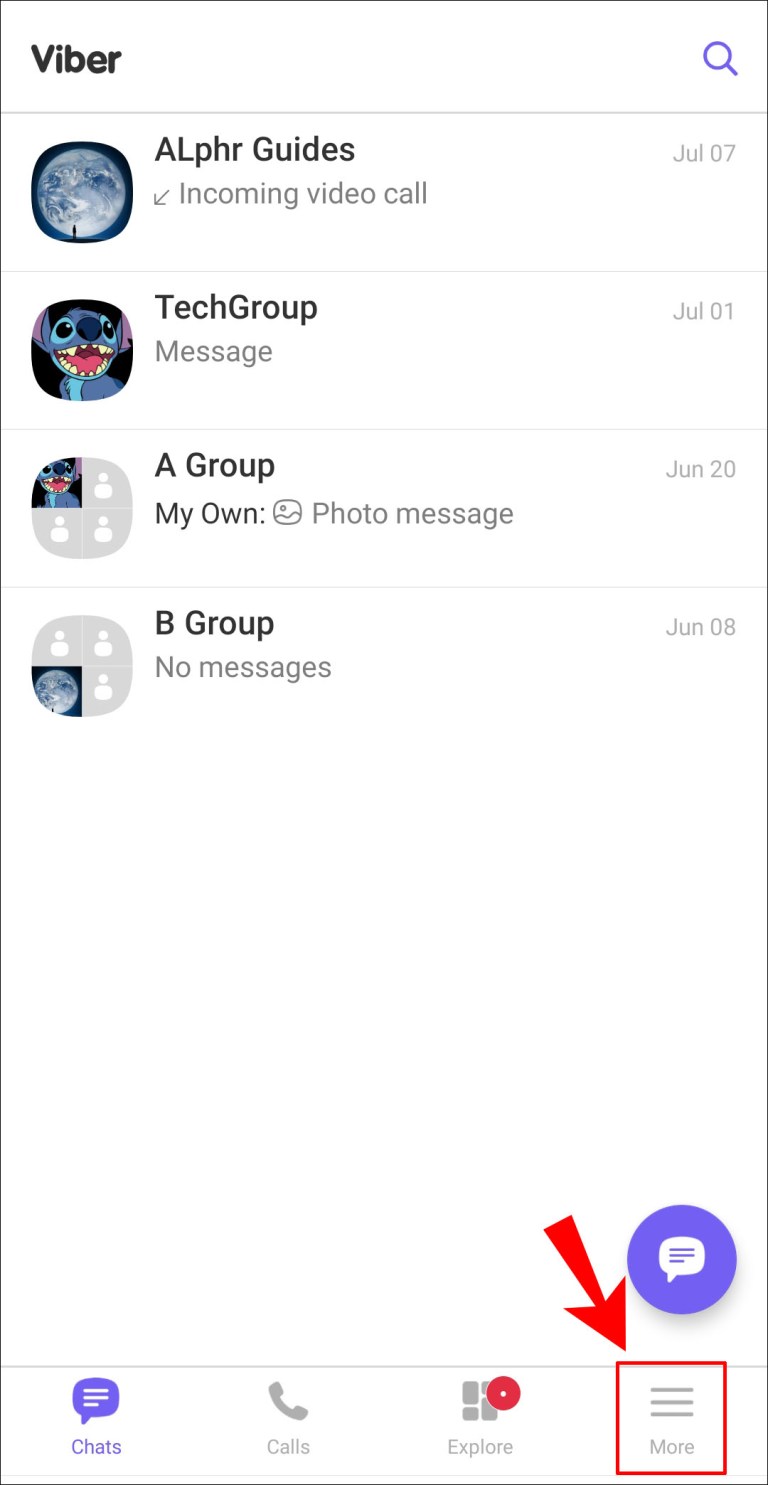
- Из раскрывающегося списка «Значение» установите «Включено».
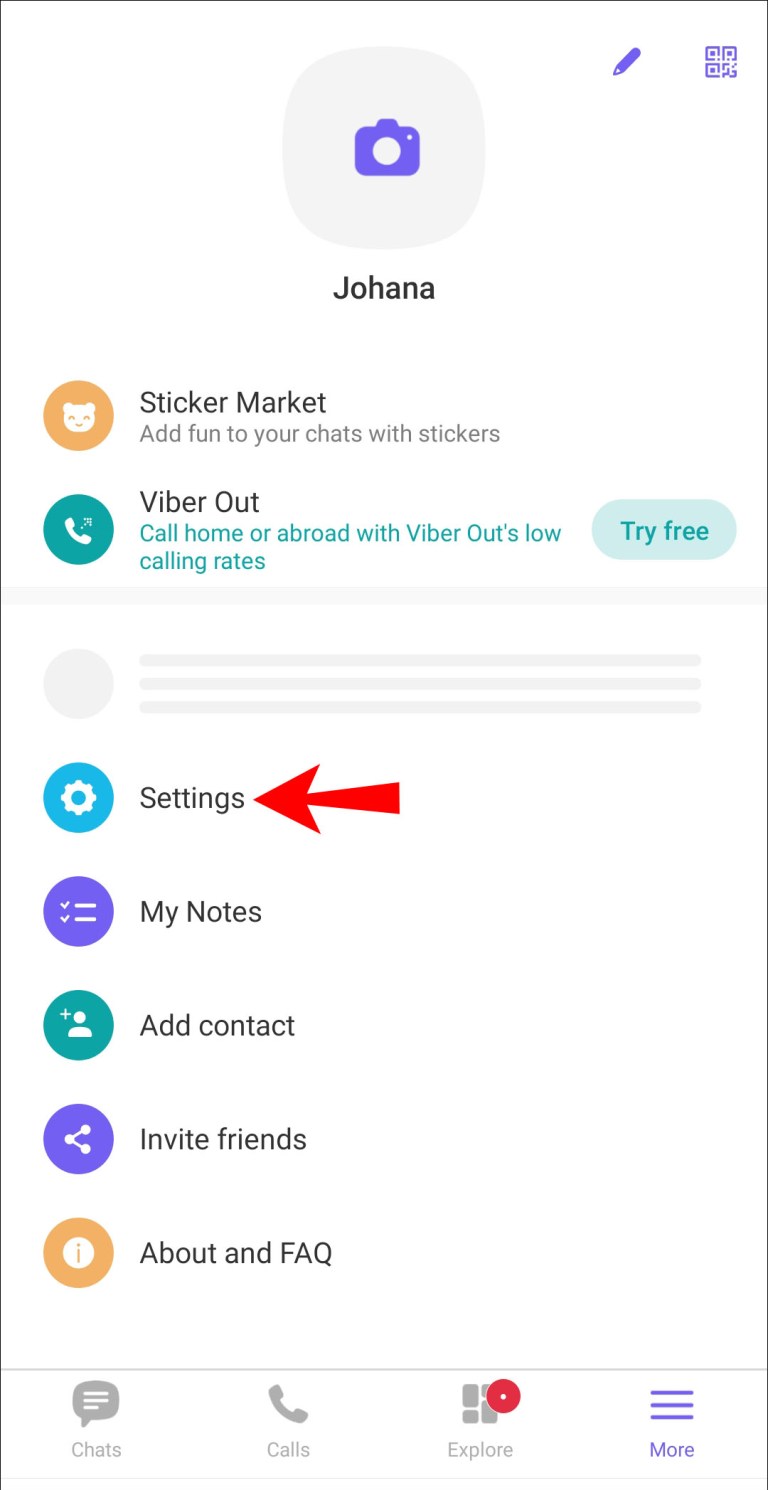
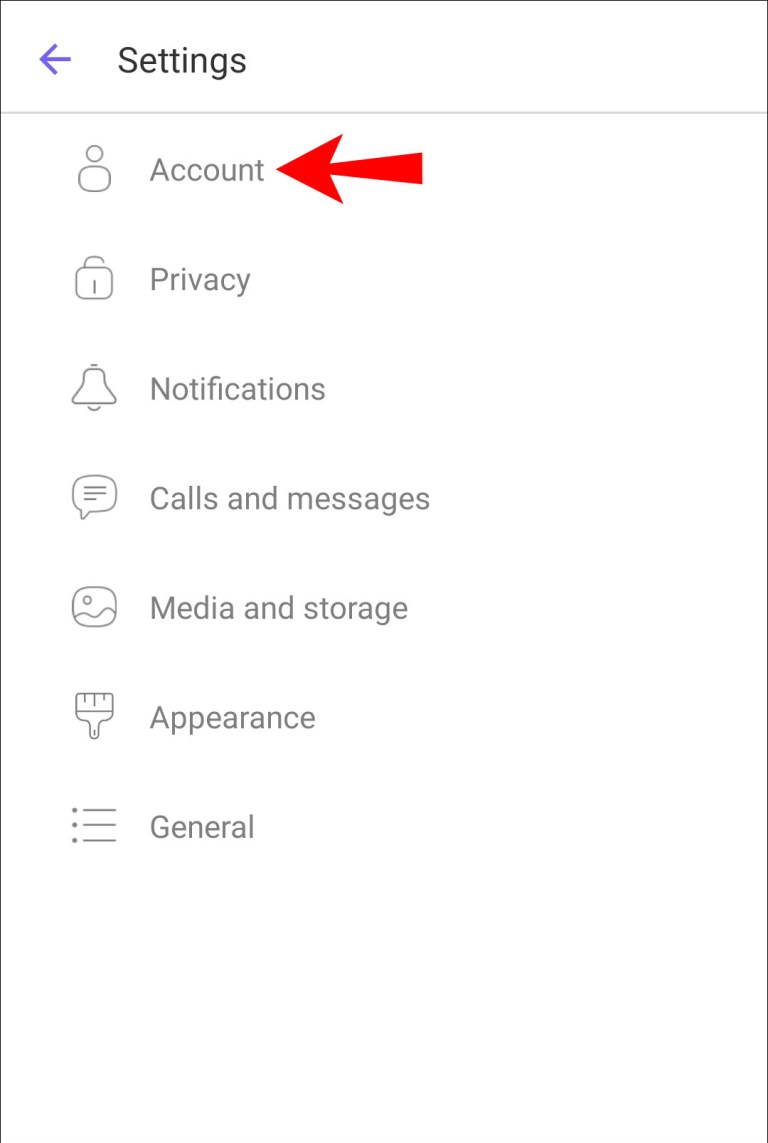
Прежде чем выполнять описанные выше действия, установите соединение между компьютером и маршрутизатором.
Метод 5. Сброс настроек до заводских
Если описанные выше действия не помогают, последним вариантом является сброс настроек вашего смартфона. Все пользовательские данные на нём будут уничтожены, включая неправильные беспроводные конфигурации и другие системные настройки, которые могут мешать подключаться к Wi-Fi 5 ГГц. Будут восстановлены настройки, которые были на аппарате при покупке в магазине. Можно выполнить резервное копирование данных, прежде чем сбрасывать настройки.
Есть небольшая вероятность того, что и после этого полоса частот 5 ГГц не будет найдена. В таком случае необходимо связаться с производителем для получения помощи.
Вопросы и ответы
Как включить полосу частот Wi-Fi 5 ГГц на iPhone?
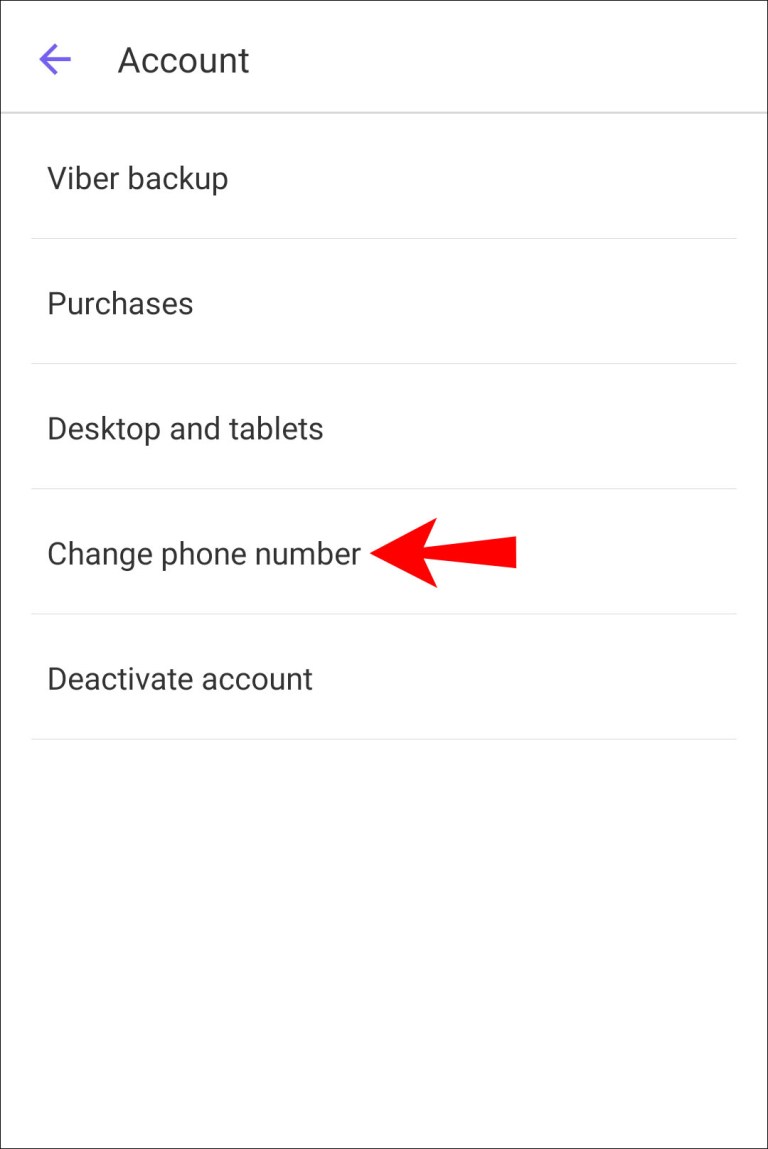
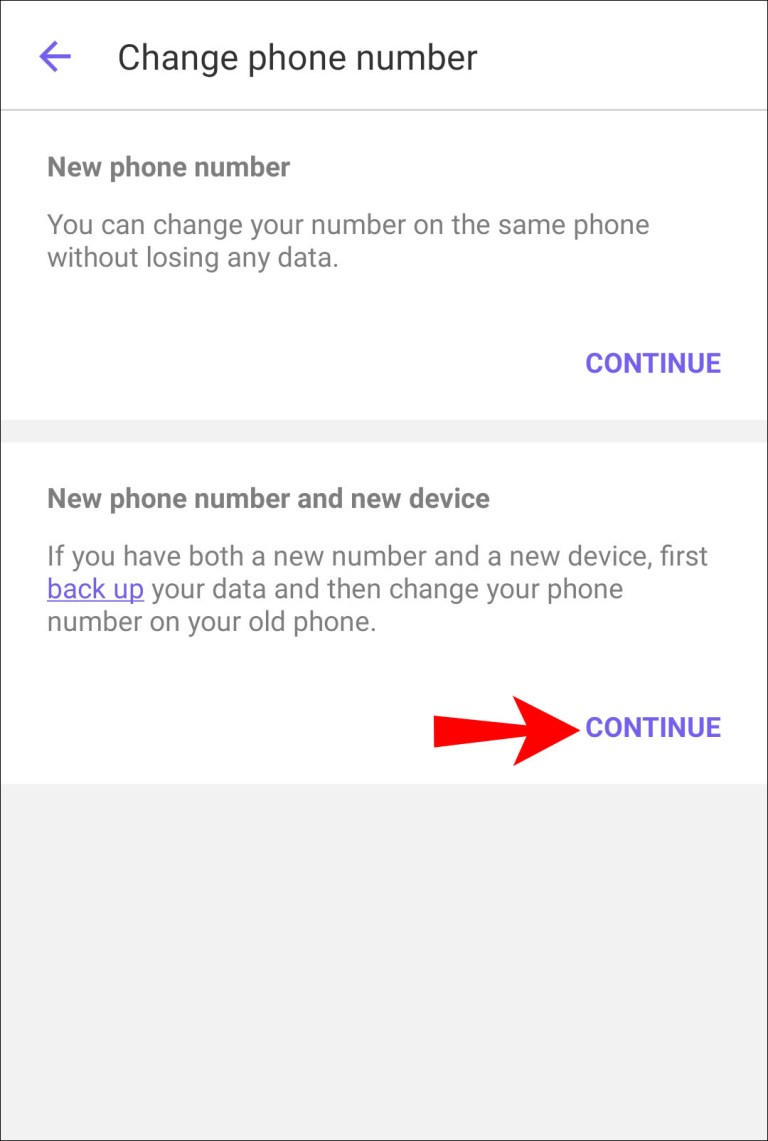
- Нажмите на название сети 5G, к которой хотите подключиться. Нужно будет ввести пароль от сети.
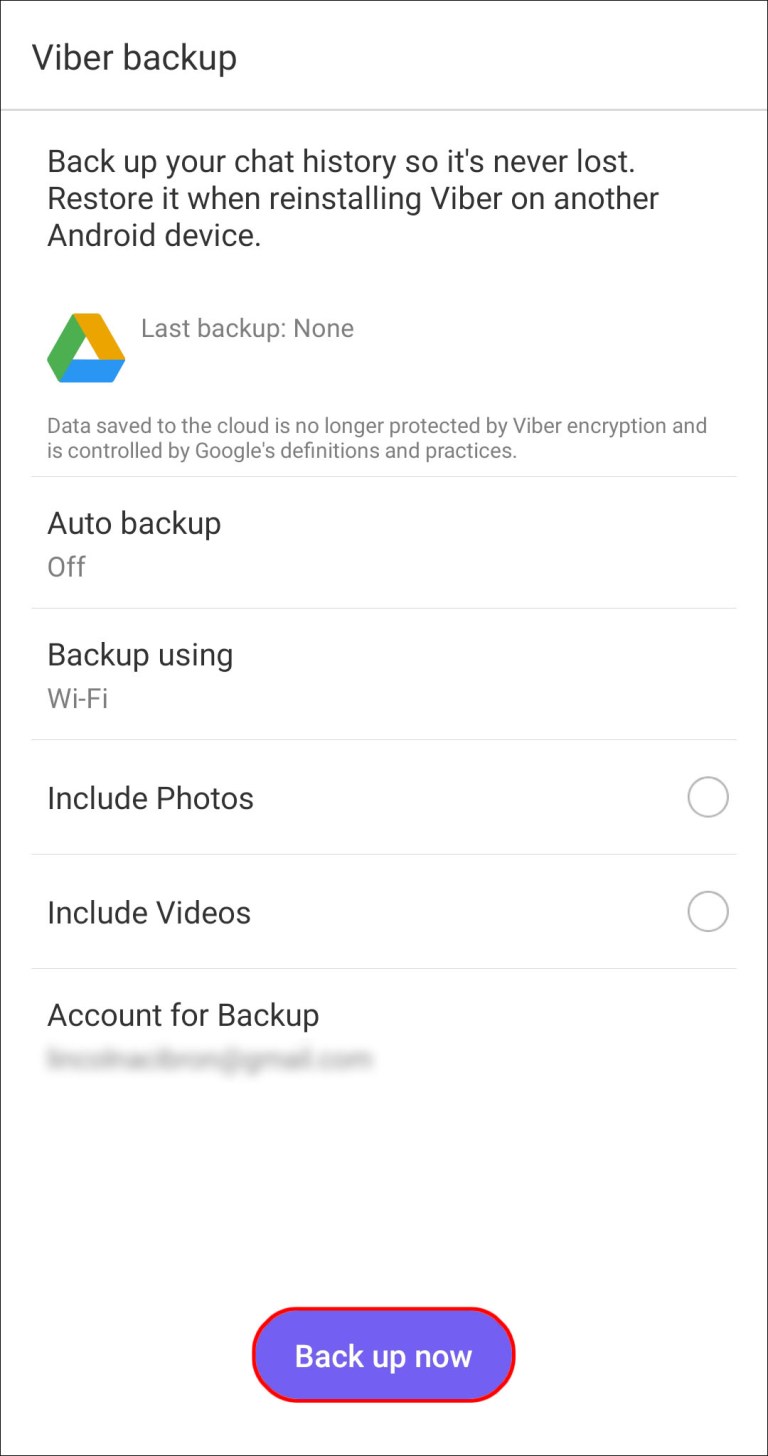
Как поменять настройки на маршрутизаторе?
- Подключите компьютер к сети Wi-Fi.
- Скопируйте адрес маршрутизатора и вставьте в браузер.
- Введите дефолтные логин и пароль для входа в интерфейс маршрутизатора.
- Откройте страницу настроек и выберите нужную сеть.
Какова дальность действия сети Wi-Fi 5 ГГц?
Маршрутизаторы Wi-Fi с поддержкой полосы частот 5 ГГц работают всего на треть расстояния по сравнению с маршрутизаторами на полосе частот 2,4 ГГц. Последние могут обеспечивать сигнал на расстоянии до 92 м в помещениях и 45 м на открытом воздухе, тогда как 5 ГГц позволяет работать на расстоянии 30 м в помещении и 15 м на открытом воздухе.
Заключение
Сеть Wi-Fi 5 ГГц позволяет избежать перегрузок в диапазоне частот 2,4 ГГц и повысить скорость доступа в интернет на вашем устройстве. К сожалению, данный диапазон не всегда автоматически отображается в списке доступных сетей. Теперь вы знаете, как решить эту проблему.
С помощью USB-модемов пользователи могут выходить в сеть из любой точки. Это единственный способ подключения при невозможности применения кабелей. Несмотря на высокое качество соединения, иногда возникают ситуации, при которых не работает модем Билайн. Способ решения проблемы зависит от причин ее возникновения.
Распространенные причины

Иногда модем Билайн может не работать.
Все проблемы, препятствующие нормальной работе модема, делятся на следующие группы:
- неисправности компьютера (блокировка подключения антивирусом, неправильные сетевые настройки);
- механическое повреждение устройств;
- устаревание драйверов или их отсутствие;
- неполадки в работе сим-карты.
Неполадки со стороны компьютера
Выявить эту причину можно путем установки модема в порт другого ноутбука.
Если прибор работает корректно, нужно изменить настройки прежнего компьютера.
Модемы перестают работать из-за:
- некорректного выбора протоколов подключения;
- блокировки соединения встроенным защитником, файрволлом или сторонним антивирусным приложением;
- деактивации системы обнаружения сетей.
Для исправления этих ошибок можно использовать встроенную программу «Восстановление системы». Ее ищут в разделе «Стандартные/Служебные» пускового меню. После открытия утилиты выбирают точку восстановления того времени, когда модем функционировал нормально. Процесс начинается после подтверждения действий. Метод подходит только для операционных систем, в которых предусмотрено создание точек восстановления.
.jpg)
Защитник Windows нужно отключить.
При отсутствии или деактивации функции резервного копирования можно возобновить интернет-подключение следующими способами:
- Проверить активность системы обнаружения сетей. Нужно открыть раздел «Панель управления» пускового меню, перейти к настройкам сетевых профилей в «Центре управления общим доступом». В открывшемся окне необходимо активировать автоматическое обнаружение подключений и настройку оборудования.
- Отключить работающее антивирусное ПО и встроенный защитник Windows.
Механические повреждения устройства
К этой группе неисправностей относятся:
- Повреждение чипа, слота, карты памяти модема. Ремонт выгоден только при наличии гарантийного обслуживания. В остальных случаях проще приобрести новое устройство.
- Повреждение USB-разъема на компьютере или ноутбуке. Для проверки этой причины нужно вставить в порт другое устройство, например флеш-карту. Если компьютер начинает видеть ее, разъем исправен. В этом случае нужно проверить штекер модема.
Ошибки, связанные с SIM-картой
Подключение нередко отсутствует из-за блокировки счета. Такое происходит при длительном отказе от использования сим-карты.

Ошибки, связанные с SIM-картой, возникают из-за блокировки счета.
Снять ограничение можно при посещении:
Действующие ограничения на тарифе
Трафик при использовании большинства пакетов услуг не является безлимитным. Он быстро заканчивается, если пользовать просматривает фильмы, играет или скачивает ролики. При исчерпании выделенного количества гигабайтов интернет-подключение прерывается. Для его возобновления требуется покупка дополнительных пакетов трафика.
Во избежание дальнейшего возникновения проблем рекомендуется выбирать тарифные планы с безлимитным интернетом.
Иные причины неисправности
К менее распространенным причинам отсутствия интернета относятся:
- сбои в работе операционной системы, программного обеспечения модема;
- ошибки при установке драйверов;
- несовместимость используемого для подключения к интернету устройства с операционной системой компьютера;
- отсутствие средств на счете;
- заражение ОС компьютера вирусами.

Сбои в работе операционной системы также могут быть причиной отсутствия интернета.
Устранение неполадок
Большую часть неисправностей пользователь может устранить самостоятельно.
Проверка индикатора
На первом этапе смотрят, горит ли световой элемент на корпусе аппарата. Если он не работает, устройство неисправно или находится вне зоны покрытия сети. Решить проблему помогает перемещение компьютера в область, где подаваемый вышкой сигнал наиболее силен. Неисправный модем требует замены.
Тестирование USB-разъема
Компьютер может не подключаться к интернету через модем при засорении порта. Поэтому нужно осмотреть разъем на наличие пыли и других загрязнений. Если они присутствуют, следует очистить порт.
Для этого потребуются:
- щетка или кисть с длинным ворсом;
- дезинфицирующее средство (спирт или раствор хлоргексидина).

USB-разъем может засориться, тогда его нужно очистить.
Порт очищают так:
- Наносят на щетку небольшое количество дезинфицирующего средства. Дожидаются, пока раствор слегка подсохнет.
- Очищают разъем, направляя щетку ворсинками внутрь. Нельзя прилагать выраженные усилия – так можно повредить мелкие элементы порта.
- Продувают разъем, используя баллончик со сжатым воздухом или пылесос. Это помогает устранить оставшиеся загрязнения.
При использовании USB-удлинителей вышеуказанные действия выполняют и в отношении него.
Не рекомендуется подключать модемы через порты, находящиеся на лицевой панели системного блока. В этом случае качество сигнала существенно ухудшается.
Установка или обновление драйвера
При устаревании утилит аппаратная часть не может нормально функционировать. Поэтому ПО нужно своевременно обновлять. Проверить версию драйверов можно через «Диспетчер устройств».
Процедуру выполняют так:
- Нажимают на клавишу «Пуск». В открывшемся окне выбирают вариант «Диспетчер устройств».
- Открывают вкладку «USB-контроллеры» левой кнопкой мыши. Находят название подключенного модема. После нажатия правой клавиши мыши открывается контекстное меню, в котором выбирают вариант «Обновить драйверы».
- Задают способ установки: ручной или автоматический. Если система не может найти ПО самостоятельно, нужно скачать свежую версию драйверов с сайта производителя.
- Завершают установку, перезагружают компьютер.
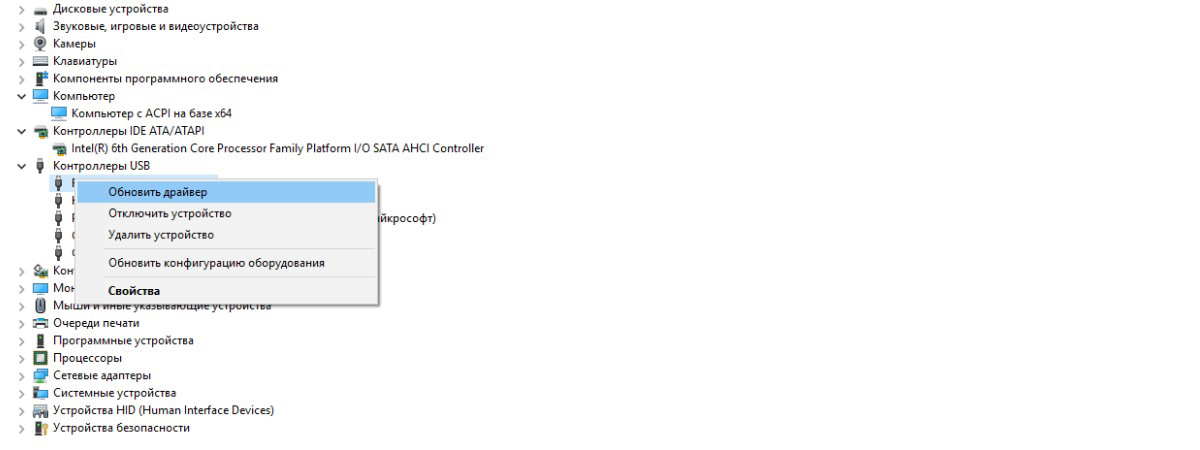
При устаревании драйверов их нужно обновить.
Обновление конфигурации компьютера
При возникновении проблем с распознаванием модема выполняют такие действия:
- Активируют «Диспетчер устройств», нажимая на кнопку «Пуск» правой клавишей мыши. Соответствующий вариант выбирают в выпадающем меню.
- Переходят во вкладку «Модемы». Левой кнопкой мыши выделяют название устройства. Вызывают контекстное меню.
- Выбирают вариант «Обновить конфигурацию».
Установка обновлений ОС
Если предыдущий способ не принес нужного результата, необходимо обновить компоненты операционной системы.
Для этого выполняют следующие действия:
- Открывают раздел «Параметры» через пусковое меню. Для перехода на вкладку настроек нажимают на шестеренку.
- Выбирают вариант «Безопасность и обновление». Левой кнопкой мыши нажимают на строку «Проверка».
- При обнаружении обновлений начинают скачивание. После его завершения перезагружают компьютер.
Очистка реестра
Простому пользователю рекомендуется выполнять процедуру с помощью специальных утилит, например CCleaner.

Утилита CCleaner поможет очистить реестр.
Реестр очищают так:
Антивирусное сканирование
Проникновение вредоносных кодов нарушает функционирование операционной системы, способствует некорректной работе подключаемых устройств. После очищения реестра нужно просканировать компьютер на наличие вирусов, используя подходящее ПО.
Все обнаруженные вредоносные коды после завершения процедуры рекомендуется удалить.
Что делать при непроизвольном отключении сотового модема
Иногда устройства деактивируются спонтанно, что приводит к прерыванию соединения.
Для устранения такой проблемы выполняют следующие действия:
- Запускают «Панель управления». В режиме «Просмотр» выбирают «Крупные значки».
- Находят иконку «Центра управления сетями», нажимают на нее. Используют вариант «Изменить адаптеры».
- Нажимают на название модема правой кнопкой мыши. Выбирают вариант «Свойства».
- Нажимают клавишу «Настроить». Переходят в раздел «Управление электропитанием». Убирают галочку возле пункта «Отключать устройство для экономии энергии».
- Подтверждают действие нажатием кнопки Ok.
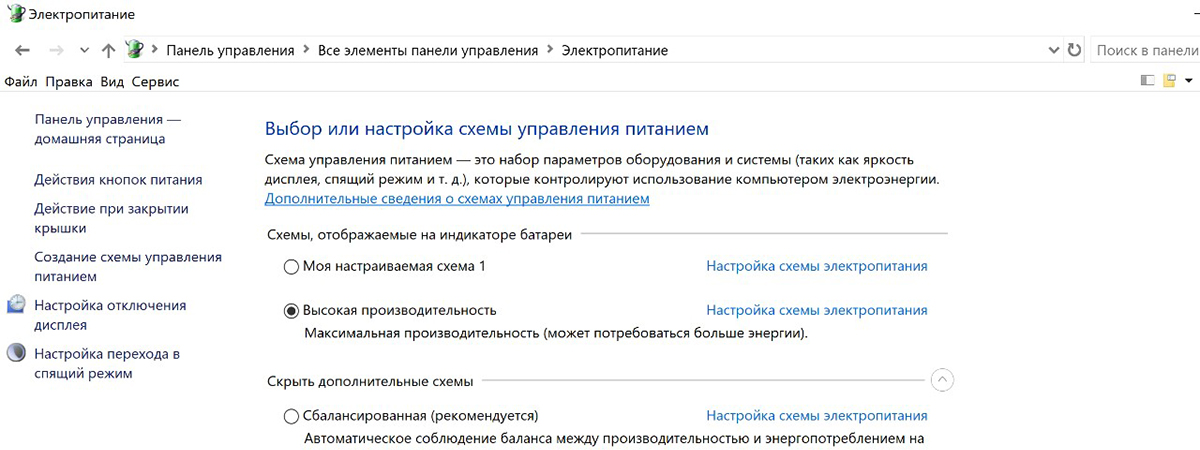
При непроизвольном отключении модема нужно проверить настройки электропитания.
Основные коды ошибок модема
В процессе работы с устройством пользователь может получать уведомления о таких ошибках:
Сброс настроек на ADSL-модемах
Самым простым способом выполнения этой процедуры считается использование кнопки Reset. Ее удерживают в течение 30 секунд до перезагрузки устройства. При использовании некоторых моделей маршрутизаторов сбрасывать настройки сложнее.
Для этого нужно:
- Войти в меню настроек путем ввода соответствующего IP-адреса, указания логина и пароля. В разделе «Системные инструменты» найти пункт «Заводские настройки».
- Нажать клавишу «Восстановить». Подтвердить действия.
Читайте также:


