Настройки wifi на айфоне 12
Хоть обновление iOS 12 и до сих пор находится в разработке, согласно Тиму Куку, его установило уже более 4 миллионов пользователей. В данной статье мы поможем вам решить проблемы с Wi-Fi, которые могут возникать на устройствах с iOS 12.
Перед тем как приступать к попыткам решить проблему на самом устройстве, нужно убедиться, что проблема не в вашем роутере.
Перезагрузите роутер и попробуйте подключиться к сети ещё раз.
При возможности обновите прошивку своего роутера до последней доступной версии. Некоторым пользователям это помогло.
Некоторые проблемы может решить принудительная перезагрузка. Способ сделать принудительную перезагрузку на новых моделях поменялся.
Вот как она делается на iPhone X, iPhone 8 и iPhone 8 Plus:
- Быстро нажмите и отпустите кнопку Увеличения громкости.
- Быстро нажмите и отпустите кнопку Уменьшения громкости.
- Зажмите Боковую кнопку, пока на экране не появится логотип Apple.
Чтобы принудительно перезагрузить другие модели iPhone, а также iPad, iPad Pro, iPad Air или iPad mini, делайте следующее:
- Зажмите кнопку Sleep/Wake (кнопку включения).
- Одновременно с этим зажмите кнопку Home.
Если вы не можете подключиться к сети Wi-Fi, или возникает ошибка ввода пароля, хотя он введён верно, попробуйте забыть сеть, а затем подключиться к ней заново.
Чтобы это сделать, выберите сеть Wi-Fi в Настройки > Wi–Fi , а затем нажмите «Забыть эту сеть». Всплывёт окошко, где нужно будет подтвердить своё действие.
Теперь вернитесь в Настройки > Wi–Fi , выберите эту же сеть, введите пароль и попытайтесь к ней подключиться.
Большинство проблем с сетью можно решить сбросом настроек. Это очистит кэш, настройки DHCP и другие данные. Чтобы это сделать, зайдите в Настройки > Основные > Сброс и выберите Сбросить настройки сети .
Если у вас в Настройках включен VPN, или вы используете VPN-приложение, попробуйте всё отключить. Если вы не можете отключить VPN полностью, сделайте это хотя бы на время, чтобы выяснить, не это ли является причиной проблемы.
Многим пользователям помогает отключение системных служб Wi-Fi в Настройки > Конфиденциальность > Службы геолокации > Системные службы .
Часто проблемы могут возникать из-за неполадок DNS-сервера. В таком случае можно подключиться к серверу Google DNS или CloudFlare’s DNS.
Можете попробовать включить функцию Запрос на подключение в Настройки > Wi–Fi . Это не лучшее решение, поскольку вам нужно будет подтверждать подключение к каждой новой сети, но оно может помочь решить проблему с подключением.
В iOS есть функция Помощь Wi-Fi , которая обеспечивает более надёжное подключение к интернету. Некоторые пользователи утверждают, что отключение и включение функции может помочь решить проблемы с сетью. Чтобы выключить «Помощь Wi-Fi», зайдите в Настройки -> Сотовая связь , пролистайте вниз экрана и нажмите на переключатель рядом с Помощь Wi–Fi .
Если ни одно из вышеперечисленных решений не сработает, последним спасением остаётся настроить свой смартфон через iTunes заново. Перед этим нужно будет сделать копию, с которой потом можно будет восстановиться.
Хотите отремонтировать принтер или мфу? Тогда заходите к нам .
Все модели iPhone, начиная с iPhone 12, для повышения производительности Режима модема (точки доступа), могут использовать более быстрый диапазон Wi-Fi 5 ГГц. Но если на ваших клиентских устройствах возникают проблемы с диапазоном 5 ГГц (не все устройства его поддерживают), то вы всегда можете настроить персональную точку доступа на использование более медленного диапазона Wi-Fi 2,4 ГГц. В этом материале мы расскажем, как переключаться между диапазонами 2,4 ГГц и 5 ГГц на iPhone, работающем в Режиме модема.

Производительность Wi-Fi: 2,4 ГГц против 5 ГГц
До линейки iPhone 12 функция Режима модема была ограничена более медленным диапазоном Wi-Fi 2,4 ГГц. И даже если вы пользуетесь в своей работе двухдиапазонным маршрутизатором Wi-Fi, поддерживающий как диапазоны 2,4 ГГц, так и 5 ГГц, телефон всегда использовал более медленный диапазон 2,4 ГГц для работы в Режиме модема.
В моделях iPhone 12 появилась поддержка высокоскоростной сотовой сети 5G. При ее использовании скорость может легко превысить возможности Wi-Fi 2,4 ГГц. В этом случае ваш iPhone будет загружать данные через сети 5G намного быстрее, чем любые привязанные к его точке доступа клиенты, такие, как iPad, ваш Mac или ПК с Windows, работающие через соединение 2,4 ГГц. Любопытно, что на веб-сайте Apple и в документации компании об этой функции нет упоминания.
Вот основные преимущества и недостатки обоих диапазонов Wi-Fi:
- Диапазон 2,4 ГГц: более медленная передача данных, больший диапазон, повышенная совместимость.
- Диапазон 5 ГГц: более быстрая передача данных, меньший диапазон, меньшая совместимость.
Таким образом, принуждение iPhone использовать преимущества более быстрого диапазона 5 ГГц повысит производительность точки доступа, но могут возникнуть проблемы с совместимостью с некоторыми устройствами и маршрутизаторами.
iPhone 12 и последующие устройства по умолчанию используют диапазон 5 ГГц для работы своей точки доступа. Если у вас возникнут перебои со связью или проблемы с подключением к определенным клиентским устройствам, то переключение вашей персональной точки доступа обратно на диапазон 2,4 ГГц должно устранить любые проблемы.
Как переключить персональную точку доступа между режимами 2,4 ГГц и 5 ГГц?
Вы можете переключаться между диапазонами 2,4 ГГц и 5 ГГц в настройках Режима модема iPhone:
1. Откройте приложение «Настройки» на iPhone 12 или более новым смартфоном Apple.
2. Коснитесь пункта «Режим модема» в главном списке.
3. Активируйте переключатель «Максимальная совместимость».
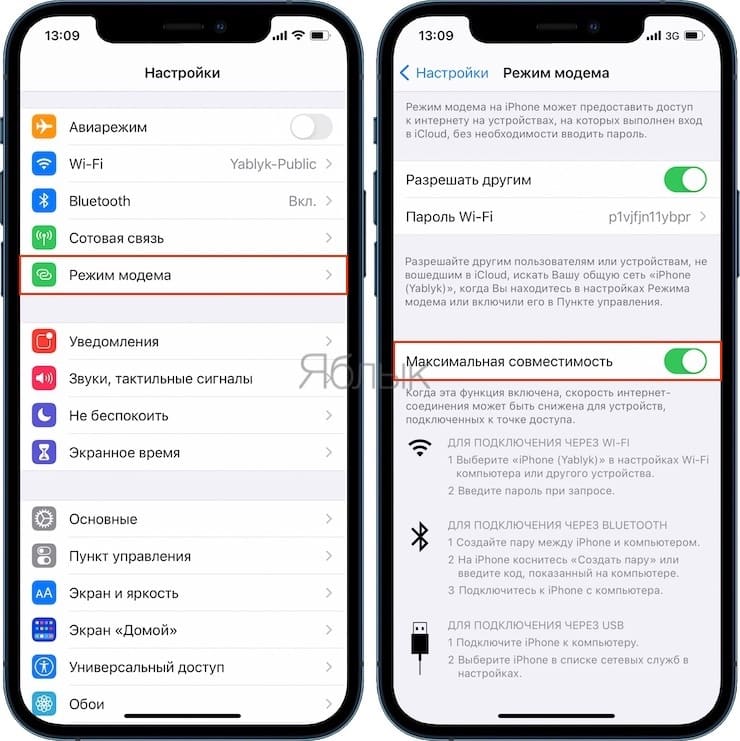
Это заставит ваш телефон использовать более медленный, но и более совместимый диапазон 2,4 ГГц.
«Производительность Интернета может снизиться для устройств, подключенных к вашей точке доступа, при активации этого переключателя», – говорится в описании функции.
Собственно, именно так и работала функция персональной точки доступа до появления iPhone 12.
И наоборот, обратная деактивация переключателя сообщает вашему смартфону Apple о необходимости переключить персональную точку доступа на более быстрый, но менее совместимый диапазон 5 ГГц.
Несколько советов по работе Режима модема
Имейте в виду, что производительность персональной точки доступа зависит от таких факторов, как мощность сигнала, расстояние между подключенным устройством и вашим iPhone, типа используемого диапазона Wi-Fi, числа и толщины стен, других препятствия и прочего. Интересно, что персональная точка доступа также работает через порт Lightning. Это удобно, если вы хотите подключить к своему смартфону Mac или ПК с Windows и использовать более быстрое и надежное проводное соединение.
Вы можете включить Режим модема в приложении «Настройки» на своем устройстве. Имейте в виду, что некоторым операторам связи требуется отдельный тарифный план для работы смартфона в таком режиме. Персональная точка доступа требует, чтобы на вашем iPhone и на всех клиентских устройствах, использующих эту функцию, были включены Wi-Fi и Bluetooth.

Как правило, владельцы iPhone часто жалуются на невозможность подключения к определенной сети Wi-Fi, медленную скорость Wi-Fi, постоянное использование частоты 2,4 ГГц вместо 5 ГГц, получение неправильного пароля, настройки Wi-Fi серого цвета , периодически обрывается соединение или скорость очень низкая. Если вы столкнулись с подобными проблемами на своем iPhone 12 или iPhone 12 Pro, выполните указанные ниже действия по устранению неполадок.
Вот несколько проверенных временем решений для устранения проблем с подключением к Wi-Fi на вашем iPhone 12 mini, iPhone 12 и iPhone 12 Pro Max.
1. Перезагрузите маршрутизатор.
Прежде чем мы рассмотрим устранение проблемы на устройстве iOS, позвольте нам выполнить некоторые основные действия по устранению неполадок на уровне маршрутизатора, поскольку это помогло решить проблему для нескольких читателей.
Перезагрузите маршрутизатор и попробуйте снова подключить iPhone или iPad, чтобы увидеть, решит ли это проблему.
Маршрутизатор похож на мини-компьютер с процессором, памятью и локальным хранилищем в пластиковом корпусе, работающим в операционной системе. Итак, как и в случае с компьютером, перезагрузка маршрутизатора может решить проблему. Также рекомендуется подождать 10 секунд после выключения маршрутизатора перед его перезапуском, чтобы убедиться, что все конденсаторы полностью разряжены и, таким образом, очищен каждый бит памяти. Это гарантирует, что все настройки маршрутизатора, которые могут вызывать проблему, будут сброшены.
2. Обновите прошивку роутера.
3. Принудительная перезагрузка
Как и все технические проблемы, нет ничего плохого в том, чтобы начать с полной перезагрузки или принудительной перезагрузки вашего iPhone или iPad, чтобы увидеть, как это помогает.

На iPhone 12 и iPhone 12 Pro нажмите кнопку увеличения громкости, затем кнопку уменьшения громкости, а затем быстро нажмите и удерживайте боковую кнопку, пока не увидите логотип Apple. Вы можете проверить нашу публикацию о том, как жестко перезагрузить iPhone 12 и iPhone 12 Pro, если вам понадобится дополнительная помощь.
4. Забудьте о сети Wi-Fi и снова присоединитесь
Если вы не можете подключиться к сети Wi-Fi и вам будет предложено ввести неверный пароль, несмотря на ввод правильного пароля, попробуйте забыть о сети Wi-Fi и снова присоединиться к сети.
Теперь вернитесь в « Настройки»> «Wi-Fi» , снова выберите сеть, введите пароль и снова подключитесь к сети, чтобы посмотреть, поможет ли это.
5. Сбросить настройки сети.
Большинство проблем с сетью, с которыми я столкнулся, были исправлены после сброса настроек сети. Сброс этих настроек очищает кеши и очищает настройки DHCP и другую информацию, связанную с сетью. Чтобы сбросить настройки сети, откройте приложение «Настройки» и перейдите в « Настройки»> «Основные»> «Сброс» и нажмите «Сбросить настройки сети».
6. Отключить VPN.
Если вы включили через приложение «Настройки» или приложение VPN, попробуйте отключить VPN, чтобы увидеть, решит ли это проблему. Вы можете отключить VPN через приложение «Настройки» и перейти к настройкам VPN, чтобы отключить переключатель «Состояние» с «Подключен» на «Не подключен». Если вы не можете отключить его, запустите приложение VPN, чтобы временно отключить VPN, чтобы выяснить, решит ли оно проблему Wi-Fi на вашем iPhone или iPad.
7. Отключите сетевые службы Wi-Fi.
Многие пользователи сообщают, что они решили свои проблемы, отключив сеть Wi-Fi в разделе «Настройки»> «Конфиденциальность»> «Службы определения местоположения»> «Системные службы». Это относится только к вашему местоположению, используемому для сети Wi-Fi, поэтому оно не отключает Wi-Fi полностью.
8. Измените DNS-сервер.
Если у вас низкая скорость Wi-Fi на вашем iPhone 12 или iPhone 12 Pro, это может быть связано с DNS-серверами вашего интернет-провайдера. Вы можете переключиться на Google DNS, CloudFlare или OpenDNS, чтобы узнать, улучшается ли скорость Wi-Fi. Вы можете воспользоваться инструкциями в нашей статье, чтобы изменить DNS-сервер на своем iPhone.
9. Попросите присоединиться к сети
Это не идеальное решение, но если ни одно из упомянутых выше решений не работает, вы можете попробовать включить «Спрашивать о подключении к сетям», выбрав « Настройки»> «Wi-Fi» .
10. Wi-Fi Assist.
11. Восстановление и настройка как новый iPhone.
12. Посетите Apple Store.
Даже после выполнения всех этих шагов у вас все еще есть проблемы, тогда вы можете посетить ближайший Apple Store, чтобы узнать о любых возможных проблемах, связанных с оборудованием.
Сталкивались ли вы с какими-либо проблемами Wi-Fi на своем iPhone 12 mini, iPhone 12, iPhone 12 Pro или iPhone 12 Pro Max? Если да, помогли ли приведенные выше советы в решении проблемы? Оставьте комментарий и дайте нам знать!
Обладатели iPhone часто сталкиваются с проблемами подключения к Wi-Fi. В этой статье рассказывается о том, как включить Вай-Фай на Айфоне, о самых распространенных проблемах и способах их решения на разных моделях.
Как подключаться к открытым сетям?

Подключение к Wi-Fi – дело нетрудное. Чтобы понять, как настроить Вай-Фай на Айфоне, достаточно зайти в «Настройки» и кликнуть на поле «Wi-Fi».

В открытом перечне выберите сеть. Если требуется, введите пароль, после чего нажмите на синюю надпись: «Подкл.» в правой верхней части экрана. Если подключение прошло успешно, слева от названия сети появится галочка, а в верхней части экрана значок Wi-Fi.
Если вы часто пользуетесь конкретной сетью, то нет надобности каждый раз проделывать все вышеописанные действия. Пролистните вниз и включите функцию «Запрос на подключение». Теперь устройство будет автоматически подключаться к известному Wi-Fi.
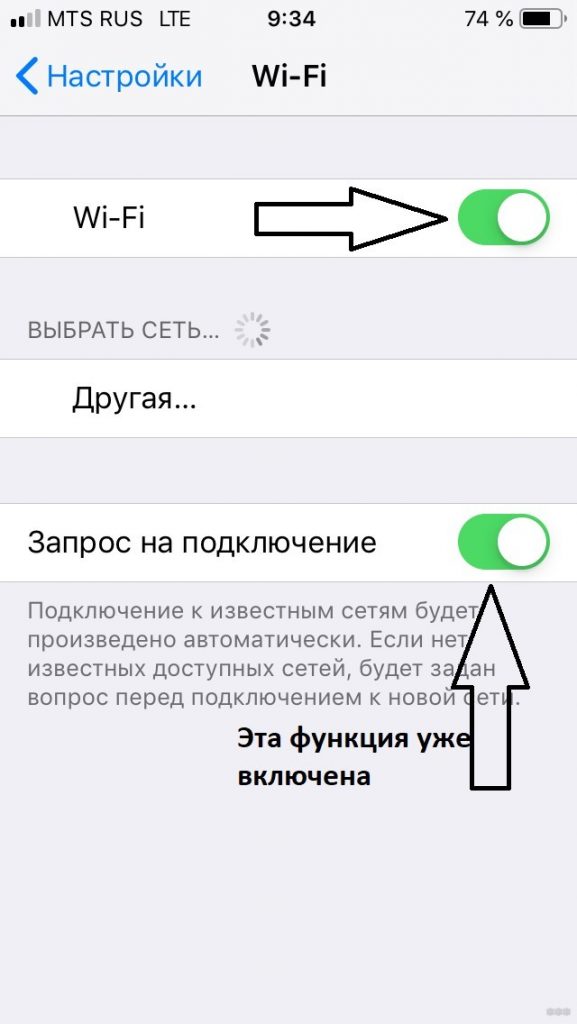
На версиях iOS 10.0 и выше, например, на iPhone 6, 7 включить Wi-Fi можно намного проще. Если включена функция «Запрос на подключение», то просто свайпните вверх и нажмите на значок антенны, вот как это выглядит:
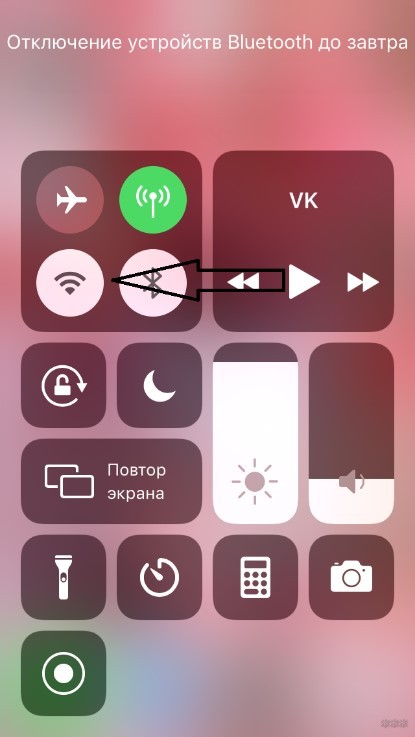
Как подключаться к скрытым сетям Wi-Fi?
Возможна ситуация, когда нужное подключение не отображается в вкладке «Wi-Fi». Скорее всего, сеть является скрытой. Большинство пользователей редко сталкиваются с такими точками доступа, поэтому не знают, как подключить скрытый Вай-Фай на Айфоне.
Самые распространенные ошибки и проблемы
Как решить проблемы с беспроводным подключением, узнаете в следующем видео:
К ним относятся:
- Проблемы с соединением в уже подключенной сети.
- Слово Wi-Fi в настройках написано серым цветом и ползунок не передвигается.
Чтобы решить проблемы с соединением на телефонах от Apple есть ряд мер:
- Самое распространенный вариант, как решить проблему и включить беспроводной модуль на iPhone – включение-выключение Wi-Fi.
- Если это не помогло, то стоит удалить сеть и подключиться к ней заново. Для этого кликните по кнопочке «i», справа от названия Wi-Fi.
- Потом в открытом меню найдите поле «Забыть эту сеть» и нажмите на него. Теперь забытое беспроводное подключение появится в списке доступных.
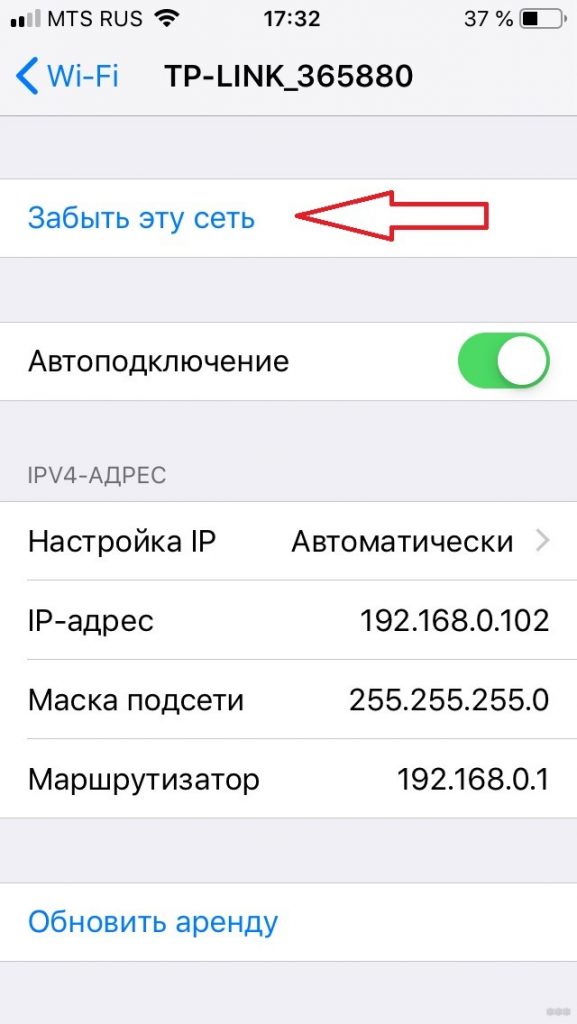
- Третий вариант – перезагрузка роутера (отключить и включить). Иногда нужен сброс настроек. Обычно за это отвечает кнопка «Reset».
- Также можно сбросить настройки сети. В таком случае будут забыты все сети Wi-Fi, пользователи Bluetooth, параметры VPN и APN. Для этого необходимо:
- зайти в «Основные» в настройках,
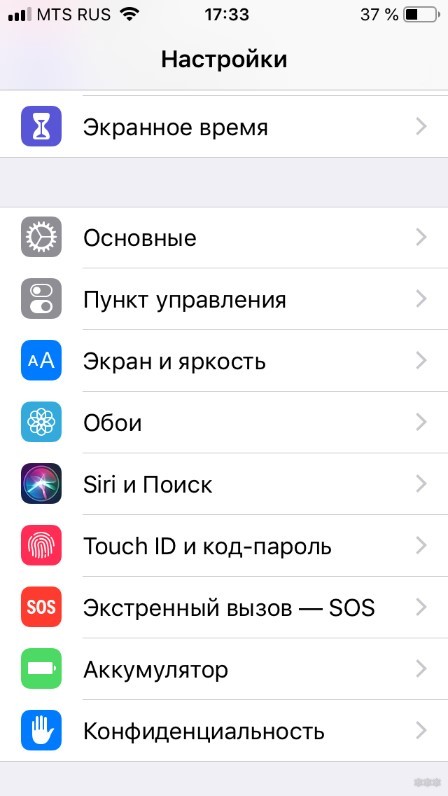
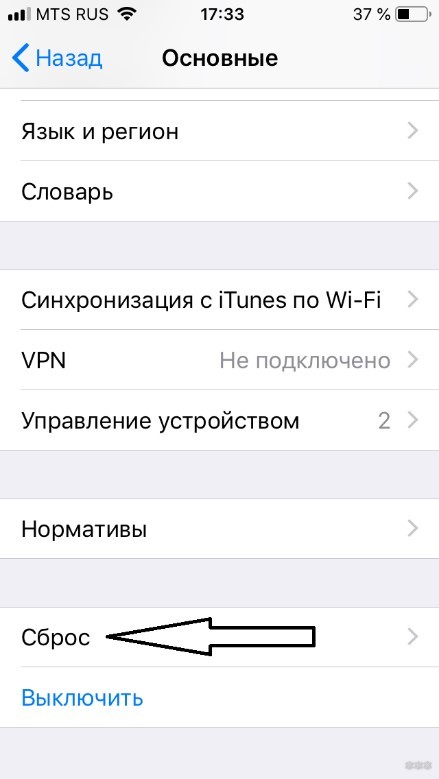
- в открывшемся меню выбрать «Сбросить настройки сети»,
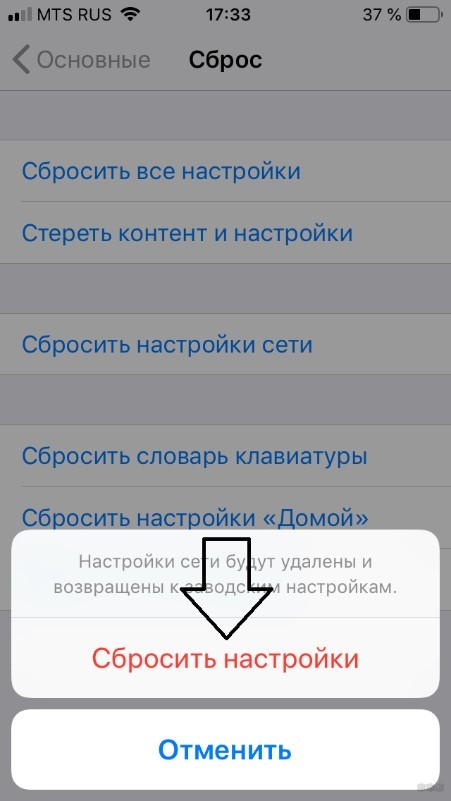
Если соединение не восстановилось, проблема кроется, вероятно, в неисправности деталей или накладках в работе интернет-провайдера, которые починить вы не в силах.
Чтобы установить соединение с Вай-Фай на Айфоне, если слово «Wi-Fi» написано серым цветом и ползунок не передвигается, нужно:
- Сделать жесткую перезагрузку системы. Она отличается от обычной тем, что сбрасывает временные данные, за счет чего может заработать беспроводной модуль. Для выполнения процедуры необходимо одновременно зажать кнопку «Home» (центральная) и кнопку блокировки. Вот что нужно зажать на примере iPhone 5/5s/SE:
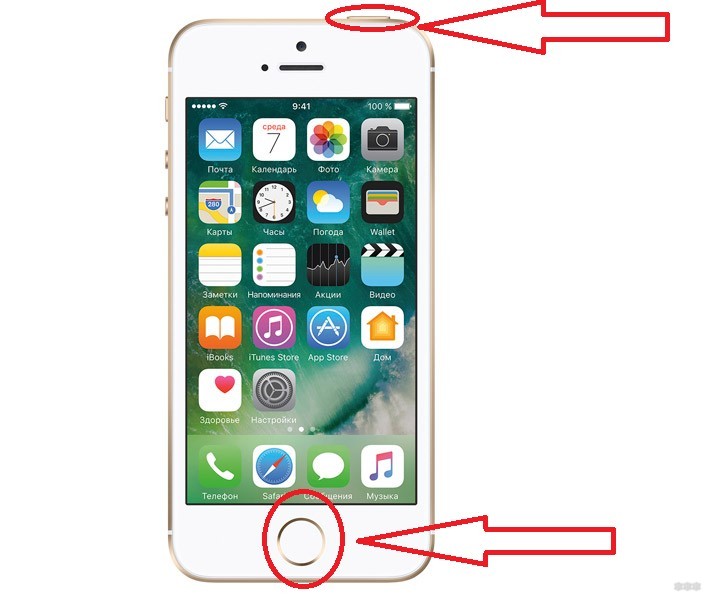
- Вторым вариантом будет сброс настройки сети, метод уже описан ранее.
- Также можно обновить операционную систему. Это решение особенно актуально для пользователей шестой модели Айфона. Это объясняется тем, что на новеньких шестерках почему-то зачастую изначально стоит старая версия iOS. Для обновления операционки необходимо:
- зайти в «Основные»,
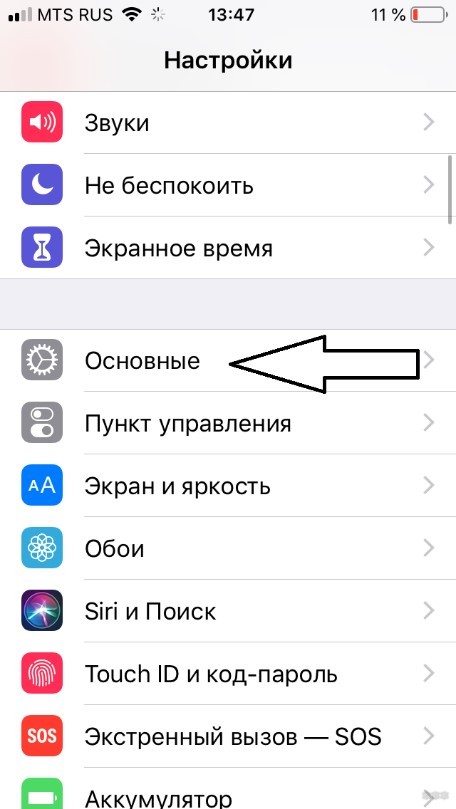
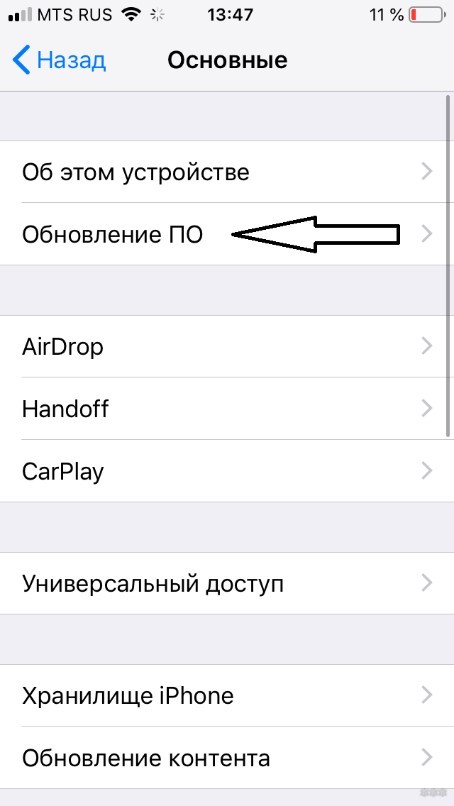
- в открывшейся странице начнется поиск обновлений, и когда таковое найдется, кликнуть по появившейся надписи: «Запросить обновление».
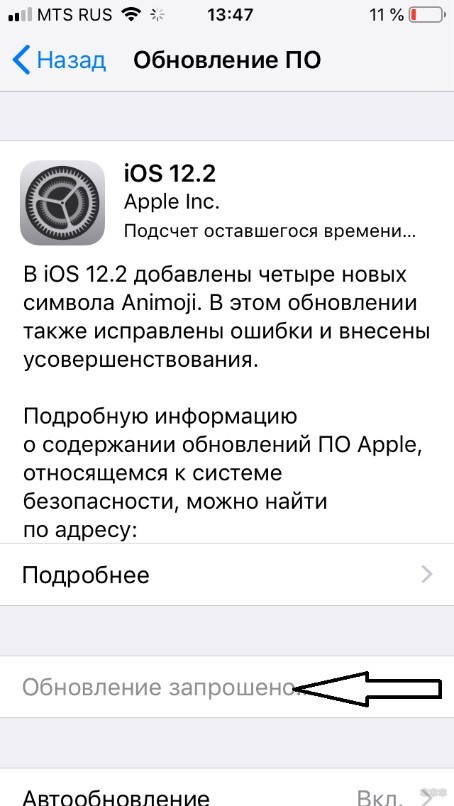
На момент написания новейшей версией является iOS 12.2.
- Обладателям iPhone 4s и 5 повезло меньше всех, так как новые iOS на них не поддерживаются уже более трех лет. Но есть еще одно решение. Итак, чтобы включить Вай-Фай на Айфоне 4s или 5, аккуратно прогрейте феном часть телефона чуть выше «яблочка» в течение 30-50 секунд.
И хоть на видео ниже автор греет на протяжении 7-8 минут, не повторяйте это! В руководстве пользователя написано, что длительная термообработка может привести к взрыву:
Устранение неполадок с Wi-Fi на iPad решается такими же способами, как и на iPhone. На этом все. Если будут вопросы, смело пишите в комментарии! Пока!
Каждый год Apple улучшает связь Wi-Fi на новых iPhone, но всегда находятся пользователи, у которых возникают проблемы со связью и скоростью. Это не значит, что вина в самом iPhone 12 mini, iPhone 12, iPhone 12 Pro или iPhone 12 Pro Max. Причины могут быть самые разные. Ниже мы расскажем, как решить проблемы с Wi-Fi на iPhone 12 и iPhone 12 Pro.
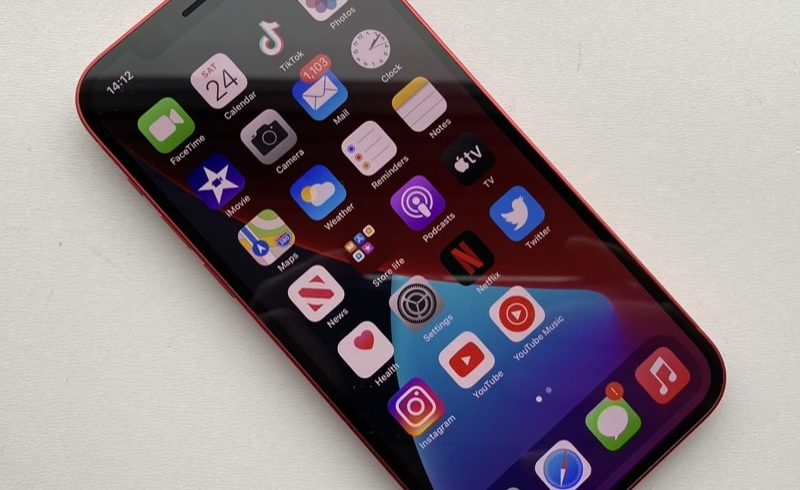
Часто пользователи не могут подключиться к конкретной сети Wi-Fi, у некоторых интернет работает очень медленно. Иногда настройки Wi-Fi становятся серыми и не работают, а в некоторых случаях связь постоянно прерывается. Если у вас тоже возникают какие-то похожие проблемы, читайте дальше.
1. Перезагрузите роутер
Перед тем как приступать к попыткам решить проблему на самом устройстве, нужно убедиться, что проблема не в вашем роутере.
Перезагрузите роутер и попробуйте подключиться к сети ещё раз.
2. Обновите прошивку роутера
Обновите прошивку своего роутера, чтобы точно знать, что все его проблемы и баги были решены. Это может решить проблему.
3. Принудительная перезагрузка
Как и остальные проблемы, проблемы с Wi-Fi может решить принудительная перезагрузка устройства.

На iPhone 12 и iPhone 12 Pro нажмите кнопку Увеличения громкости, затем кнопку Уменьшения громкости, а затем зажмите Боковую кнопку, пока на экране не появится логотип Apple.
Если что-то не получилось, читайте эту статью.
4. Забудьте сеть Wi-Fi и подключитесь заново
Если вы не можете подключиться к сети Wi-Fi, или возникает ошибка ввода пароля, хотя он введён верно, попробуйте забыть сеть, а затем подключиться к ней заново.
Чтобы это сделать, выберите сеть Wi-Fi в Настройки > Wi–Fi, а затем нажмите «Забыть эту сеть». Всплывёт окошко, где нужно будет подтвердить своё действие.
Теперь вернитесь в Настройки > Wi–Fi, выберите эту же сеть, введите пароль и попытайтесь к ней подключиться.
5. Сбросьте настройки сети
Большинство проблем с сетью можно решить сбросом настроек. Это очистит кэш, настройки DHCP и другие данные. Чтобы это сделать, зайдите в Настройки > Основные > Сброс и выберите Сбросить настройки сети.
6. Отключите VPN
Если у вас в Настройках включен VPN, или вы используете VPN-приложение, попробуйте всё отключить. Если вы не можете отключить VPN полностью, сделайте это хотя бы на время, чтобы выяснить, не это ли является причиной проблемы. Отключить VPN можно через Настройки или само приложение.
7. Отключите системные службы Wi-Fi
Многим пользователям помогает отключение системных служб Wi-Fi в Настройки > Конфиденциальность > Службы геолокации > Системные службы. Данная опция касается только локации, используемой сетями Wi-Fi, она не отключит Wi-Fi полностью.
8. Измените DNS-сервер
Часто проблемы могут возникать из-за неполадок DNS-сервера. В таком случае можно подключиться к серверу Google DNS или CloudFlare DNS. О том, как это делается, вы можете почитать по ссылке ниже.
9. Запрос на подключение
Можете попробовать включить функцию Запрос на подключение в Настройки > Wi–Fi. Это не лучшее решение, поскольку вам нужно будет подтверждать подключение к каждой новой сети, но оно может помочь решить проблему с подключением.
10. Помощь Wi-Fi
В iOS есть функция Помощь Wi-Fi, которая обеспечивает более надёжное подключение к интернету. Некоторые пользователи утверждают, что отключение и включение функции может помочь решить проблемы с сетью. Чтобы выключить «Помощь Wi-Fi», зайдите в Настройки -> Сотовая связь, пролистайте вниз экрана и нажмите на переключатель рядом с Помощь Wi–Fi.
11. Восстановление iPhone
Если ни одно из вышеперечисленных решений не сработает, последним спасением остаётся настроить свой смартфон через iTunes заново. Перед этим нужно будет сделать копию, с которой потом можно будет восстановиться. Подробнее об этом читайте в данной статье.
12. Обратитесь к специалисту
Если ни один из способов выше не помог, и проблемы всё ещё возникают, попробуйте обратиться к специалисту. Возможно, проблема действительно в самом смартфоне.
Читайте также:


