Настройка wifi камеры ps link
Системы видеонаблюдения используются давно. Старые аналоговые решения были дороги и громоздки. Они требовали большого количества дорогостоящего оборудования, квалифицированных специалистов и имели существенные ограничения в использовании. Развитие цифровых технологий, во-первых, удешевило видеонаблюдение. Во-вторых, упростило работу с оборудованием. В третьих, расширило его возможности.
IP-видеокамеры: запись и просмотр видео
Для организации цифрового видеонаблюдения используются IP-камеры.
IP-камера это «умная» веб-камера, полностью автономное устройство с собственным программным обеспечением, для работы которого не нужен компьютер.
IP-камера может записывать видео:
- На карту памяти, подключенную непосредственно к ней.
- Внешний источник: жесткий диск компьютера или видеорегистратора. Возможна запись на жесткий диск, подключенный к роутеру по USB.
- Облачное хранилище в интернете.
Также IP-камера позволяет просматривать видео в режиме реального времени как по локальной сети, так и через интернет.

Благодаря этим возможностям и простоте использования IP-камера позволяет легко организовать наблюдение не только на производстве или в офисе, но и дома, в квартире или на даче.
Если камера предназначена только для записи видео на видеорегистратор или выполняющий его функции компьютер, дополнительное оборудование для её работы не требуется. Если же возникает необходимость получить доступ к камере через интернет для удаленного просмотра, тогда её необходимо подключить к роутеру. Связка IP-камера+роутер+интернет самый доступный способ организации видеонаблюдения на удалённом объекте.
Подключение к роутеру
Подключить IP-камеру к роутеру можно тремя способами.
Через Ethernet разъем
Камера соединяется с роутером LAN-кабелем (витая пара). Это соединение самое надёжное, но требует прокладки проводов. Если система видеонаблюдения устанавливается параллельно с проведением ремонта, проложить кабель, так, чтобы он не мешал и не портил интерьер не составит труда. В противном случае, придётся тянуть его по стенам.
По Wi-Fi
Это подключение не требует прокладки проводов. IP-камера соединяется с роутером по воздуху, через Wi-Fi подключение. Но нужно иметь в виду, что большинство домашних роутеров имеют небольшой радиус действия Wi-Fi, поэтому такое решение подойдёт для небольших помещений, где расстояние между камерой и роутером небольшое и между ними нет препятствий, мешающих прохождению сигнала. Чем дальше от роутера тем хуже качество сигнала и могут быть проблемы с передачей изображения. В больших помещениях, в зданиях с железобетонными перекрытиями и на улице лучше использовать кабельное подключение.
Через USB
IP-камеры могут подключаться к компьютеру, видеорегистратору или роутеру по USB-кабелю. При этом питание камера получает также через USB и нет необходимости в отдельном источнике электроэнергии. Однако такое подключение ограничено длиной USB-кабеля. Поэтому этот способ можно использовать, если камера и роутер находятся рядом.
Настройка камеры
IP-адрес камеры
Как и роутер, IP-камера является автономным сетевым устройством, которое имеет свой собственный IP-адрес. Он может быть динамическим или статическим. Если адрес камеры динамический и на роутере включена служба DHCP, дополнительные манипуляции с подключением не потребуются. После того, как вы соедините камеру и роутер кабелем, роутер присвоит камере IP-адрес и она появится в списке сетевых устройств.
Но большинство IP-камер по умолчанию имеют статический IP-адрес. И он может не совпадать с диапазоном адресов вашей сети. Тогда для подключения камеры к роутеру адрес нужно сменить.
Есть камеры, которые вначале пытаются получить адрес по DHCP. В случае, если не находят сервера — берут себе статический адрес.
Смена IP-адреса
Для организации видеонаблюдения, следует настроить подключение IP-камеры к интернету через роутер. Подключим к компьютеру для установки нужного IP-адреса.
IP-адрес камеры указан на этикетке в её нижней части и в инструкции к ней. Если он статический, например, 192.168.0.10, а у вашего роутера 192.168.1.1, автоматического подключения не произойдёт и роутер не будет видеть камеру. Для решения этой проблемы меняем её IP-адрес.
Подключаем к компьютеру
Подключаем камеру к компьютеру или ноутбуку, предварительно сменив на нём IP-адрес на 192.168.0.1.


Меняем адрес
Подключаем камеру, вводим в строке браузера её IP-адрес и попадаем в веб-интерфейс устройства.
К некоторым камерам прилагается специальная программа, с помошью которой можно изменить адрес камеры. У камер разных производителей он может отличаться, однако основные пункты меню одинаковы. Нужный пункт будет называться «Конфигурация» или что-то вроде этого. Здесь нужно найти подпункт «Сеть» и либо поставить галочку в пункте «Использовать динамический IP-адрес» либо выбрать «Статический IP» и прописать там нужный адрес. Если IP вашего роутера 192.168.1.1, можно указать например 192.168.1.25. Маска подсети, как правило, стандартная – 255.255.255.0, если вы не меняли этот параметр в сетевых настройках роутера. Если есть поле «Шлюз», пропишите в нём адрес вашего роутера. После чего сохраните настройки.
К некоторым камерам прилагается специальная программа, с помощью которой можно изменить адрес камеры. После этого подключаются к веб-интерфейсу для дальнейшей настройки.
При задании IP-адреса для сетевой веб-камеры, желательно использовать статический адрес. Следует проверить, что выбранный адрес не попадает в диапазон адресов, раздаваемых DHCP-сервером.Не забудьте вернуть исходные настройки сетевой карты вашего ПК, иначе вы не сможете подключиться к сети!
На этом этапе можно отключить камеру от компьютера и подключить её к роутеру.
Если вы установили на камере динамический IP-адрес, имеет смысл на роутере зарезервировать для неё постоянный адрес, чтобы потом каждый раз не искать её в списке сетевых устройств. Для этого в пункте меню веб-интерфейса роутера «Резервирование адресов» укажите МАС-адрес камеры и пропишите для неё IP.Настройка роутера для доступа к камере через интернет
Если вы успешно выполнили перечисленные выше действия, ваша камера будет доступна в локальной сети. Вы сможете работать с ней с любого устройства, подключенного к вашему роутеру. Однако, если вы хотите иметь доступ к камере через интернет, потребуется выполнить дополнительные настройки.
Для начала нужно выяснить предоставляет ли ваш провайдер вам статический «белый» адрес. Это важно для получения доступа к роутеру через интернет.
«Белые» IP-адреса
Адреса бывают двух типов: реальные, которые называют «белыми». И виртуальные, называемые обычно «серыми». Они могут при этом быть статическими или динамическими, но в данном случае это не важно. Главное, что если у вас «белый» адрес, то к вашему роутеру можно подключиться из сети напрямую, указав его. Если же провайдер раздаёт в сети «серые» виртуальные адреса, а выход в сеть осуществляется с общего IP провайдера, тогда найти ваш роутер в сети по IP-адресу не получится.
При использовании мобильного интернета — подключении IP-камеры через роутер с 3G/4G модемом, зачастую оператор выдает внешний динамический IP-адрес. Он может изменяться со временем, например после перезагрузки устройства. Желательно подключить услугу внешнего IP-адреса. В этом случае вы получите статический адрес. Он не изменится после перезагрузки.Будем считать, что вопрос с «белым» адресом вы решили. Но это ещё не всё. Теперь на роутере нужно открыть порты для входящих подключений.
Проброс портов
По умолчанию камера использует 80 порт для подключения. Его можно не менять, но при желании, возможно его поменять. Для этого заходим в веб-интерфейс камеры и в сетевых настройках прописываем вместо 80 любой номер. Например, 3000. Теперь, чтобы подключиться к ней из локальной сети, нужно ввести её IP-адрес, двоеточие и номер порта. То есть в строке браузера нужно написать: 192.168.1.25:3000, где 192.168.1.25 это локальный IP-адрес сетевой веб камеры.
Не забудьте сменить стандартный пароль доступа к камере, чтобы никто не смог получить к ней доступ!Теперь необходимо выполнить проброс портов на роутере. Этой теме посвящена отдельная статья на нашем сайте. В ней вы можете ознакомиться с подробными инструкциями как настроить проброс портов на различных роутерах и для чего это нужно. Здесь мы приведём краткую инструкцию.
Ищем в меню вашего роутера пункт «Проброс портов», «Port forwarding” или нечто подобное. Укажите здесь IP-адрес вашей камеры, порт через который будет к ней внешнее подключение, допустим 4000 и её порт (по умолчанию обычно 80, но если вы его меняли, как описано выше, то 3000). После сохранения настроек проверьте работоспособность подключения. Для этого с любого компьютера, подключенного к интернету, зайдите через браузер на адрес xx.xx.xx.xx:4000. Если откроется окно входа в веб-интерфейс IP-камеры, значит подключение настроено правильно.

Обратите внимание, здесь мы сделали проброс портов для камеры 192.168.1.25. Для примера добавили еще одну камеру с IP-адресом 192.168.1.25. Для нее выбрали внешний порт 4001. Таким образом, по xx.xx.xx.xx:4000 будем подключаться к одной камере, а по xx.xx.xx.xx:4001 ко второй.
Запись видео c IP-камеры
Если предполагается круглосуточная работа IP-камеры, для того чтобы не записывать ненужные часы «пустого» видео, включите функцию отслеживания движения. Тогда камера будет включать запись только тогда, когда в помещении что-то происходит.
Камеры могут осуществлять запись на карту памяти либо на внешний источник. Можно использовать для этих целей подключенный к роутеру видеорегистратор, жёсткий диск или флешку. Неудобство такого способа хранения данных в том, что носитель информации находится в одном помещении с камерой, поэтому данные могут быть удалены злоумышленником, который туда проник. Для того, чтобы обезопасить информацию, рекомендуется использовать для хранения данных облачные сервисы. Ваши данные будут в зашифрованном виде передаваться на удалённый сервер и храниться там.
Решил приобрести ip камеру для расширения видеонаблюдения на даче. До этого видеонаблюдение уже имелось, но с аналоговыми камерами и гибридным видеорегистратором. Аналоговые камеры подключил сам без особых проблем, а вот с ip пришлось повозится. Из статьи Вы узнаете, что из себя представляют камеры PS-link, на примере камеры PST BMV4X20IP какие могут быть проблемы, что у них внутри и как их подключить

Видеокамеры PS-link отзывы
Поворотная камера видеонаблюдения IP 2Мп 1080P PST BMV4X20IP с 4x оптическим зумом
После танцев с бубном и все таки подключив камеру, я решил разобрать ее и посмотреть, что у нее внутри.
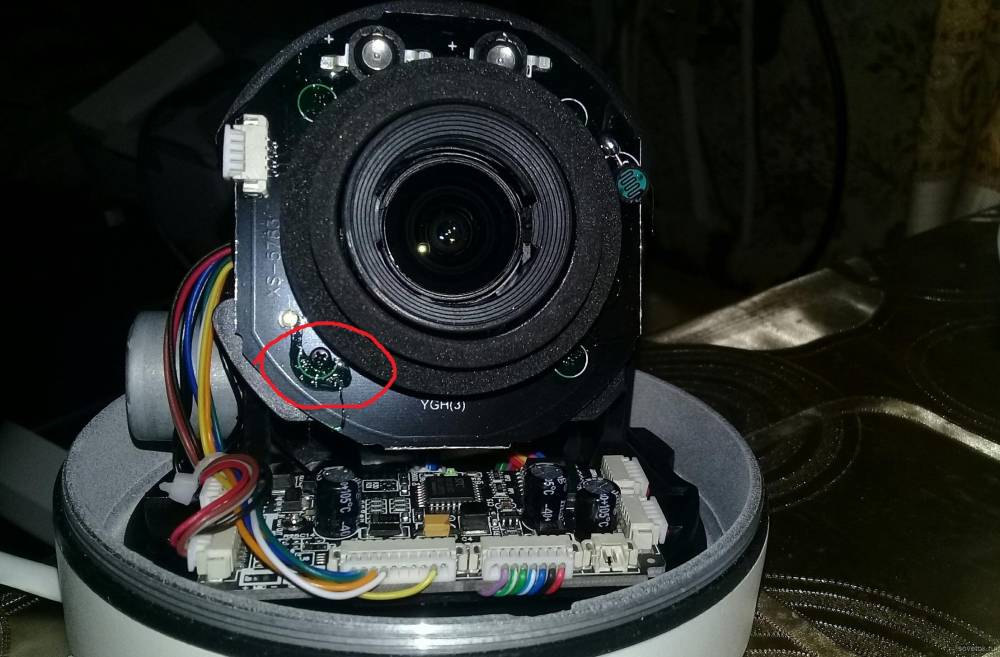
В глаза сразу бросается дешевый Китай, судя по разбросанным соплям компаунда. Весь поворотный механизм сделан из пластика.
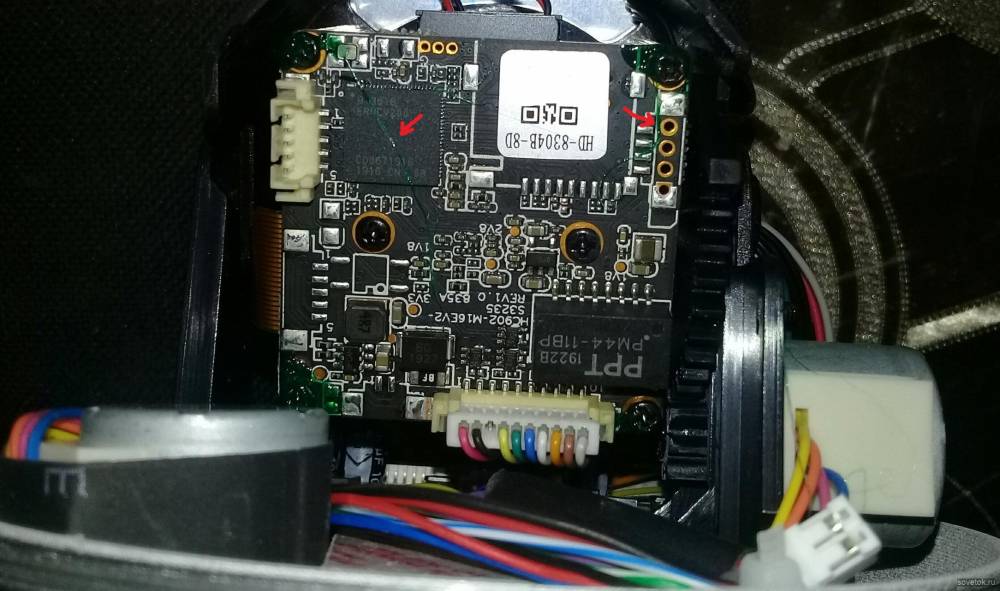
После подключения камеры по витой паре, линк на разъеме так и не загорелся, хотя видеотрансляция шла.

То что это бренд ps-link говорит только наклейка на корпусе камеры, а при подключению к регистратору, камера определилась как hikvision.
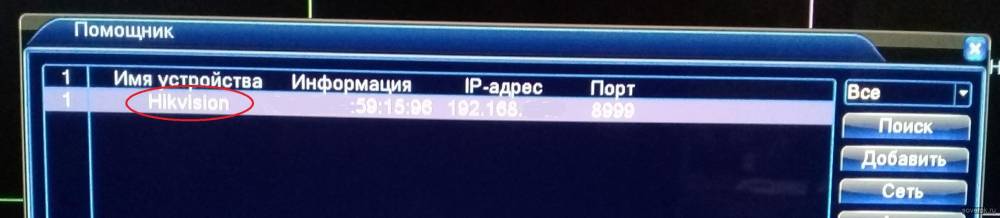
Подключение IP камеры ps-link PST BMV4X20IP
Подключить камеру по ONVIF так и не удалось, подключилась только по NETIP. Менеджер устройств onvif показал что версия onvif 2.4. Это старая версия и с новыми регистраторами не совместима.

По началу с камеры невозможно было получить трансляцию даже в менеджере устройств т.к. в камере был прописан порт 8999, поменяв на стандартный все заработало.

Для того чтобы подключать камеру к компьютеру и регистратору нужно все время менять IP адреса. В зависимости к чему подключаете тот адрес и ставьте. Для удобства определения и смены ip удобно использовать стандартную программу от hikvision - SADP
Подключение IP камер к системе видеонаблюдения является шагом вперед по сравнению с настройкой через обычные веб-камеры или популярные аналоговые камерами, уже давно завоевавшими данный рынок. Сегодня IP камеры также пользуются большим спросом, поскольку обладают рядом преимуществ, таким как возможность оцифровывать и транслировать в сеть уже готовое сжатое видео без задержек и сбоев. Кроме того, ip камеру ее можно легко подключить к уже существующей локальной сети WiFi и управлять ей с любого компьютера и по интернету. В этой статье речь пойдет о настройке ip камеры через прилагающуюся к ней на диске программу.

Как работает IP камера и чем отличается ее настройка от веб-камеры?

IP камеры есть как подключаемые по кабелю, так и по WiFi. Последние дороже, но выигрывают за счет отсутствия необходимости протягивать провода, что удобно, если система видеонаблюдения устанавливается уже после проведения ремонта в помещении. Однако возникает сложность в качественной передаче сигнала на роутер. Поэтому не рекомендуется устанавливать их слишком далеко от источника сигнала.
Типы WiFi камер для дома или офиса
Прежде чем перейти непосредственно к руководству по настройке IP камеры, рассмотрим существующие в наши дни их разновидности. По конструкции они делятся на:
- Квадратные камеры (Cube)
- Цилиндрические камеры (Bullet)
- Корпусные камеры (Box)
- Купольные камеры (Dome)
- Поворотные камеры (PTZ)
Также бывают модели, предназначенные для установки внутри помещений и уличные. Последние больше защищены от воздействия внешней среды и используются для наружного наблюдения. Но сегодня я покажу, как подключить ip камеру для дома на примере модели поворотного типа. Ее достоинство в возможности управлять направлением съемки при помощи специальной программы, а значит можно с одной точки охватить обзором сразу большое круговое пространство.

Как подключить и настроить IP камеру по wifi в домашних условиях?
Установка камеры

Начнем с веб-интерфейса. Вам нужно уточнить в инструкции или из наклейки на камере или коробке дефолтный IP вашей камеры. У данной он выглядит как 192.168.0.20. Значит чтобы попасть в ее админ-панель, нужно, чтобы компьютер, к которому вы ее подключили, имел IP из этой же подсети, т.е. задаем ему адрес, к примеру, 192.168.0.11.

Дальше надо поменять ее IP адрес в соответствиями с диапазоном, используемым в вашей локальной сети. Я буду основываться на типичных настройках подключения, которые использует большинство роутеров.

Если на вашем роутере активирована функция автоматической раздачи адресов DCHP и если вы не хотите вести просмотр ip камер через интернет, то ставим флажок на пункт Dynamic IP (DCHP) и забываем.

- IP: 192.168.1.11
- Маска (Subnet Mask): 255.255.255.0
- Шлюз (Gateway): 192.168.1.1 (это ай-пи роутера)
- DNS IP Address: 192.168.1.1 (то же самое)

Остальное оставляем пустым.

Применяем настройки ip камеры, отсоединяем ее от компьютера и втыкаем ее в роутер в свободный порт LAN. После этого на компьютере в настройках подключения по локальной сети (если он подключается к вашему роутеру не по WiFi, а через кабель) убираем все предыдущие параметры и проставляем галочки на автоматическое получение IP и DNS.


И возвращаем обратно в сетевую карту патчкорд, которым был подключен компьютер к маршрутизатору.


Настройка роутера
После того, как настроили ip адреса камер с компьютера, отключаем их и либо соединяем кабелями с сетевыми разъемами роутера, если камеры не беспроводные), либо просто активируем режим wifi для соединения с нашей беспроводной локалкой.
Далее добавляем в поля:
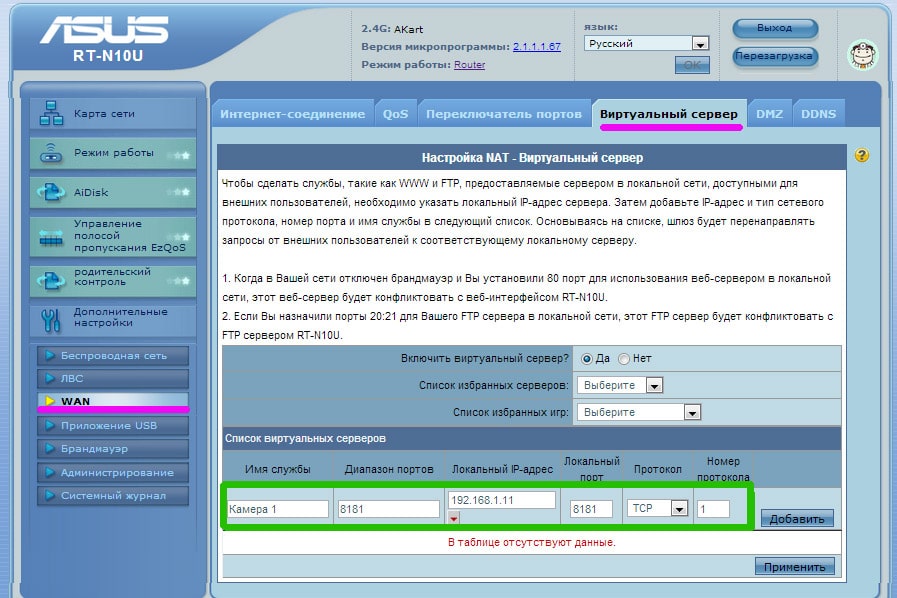
Фух, почти все. Теперь, если у вас статический внешний IP адрес от провайдера (Как его узнать?), то вводим в браузере:
и попадаем на просмотр картинки с первой камеры.

В роутерах ASUS можно совершенно бесплатно использовать их собственный сервис. Как это сделать я подробно описал тут. Для других роутеров можно воспользоваться бесплатными услугами сервиса NO-IP, о котором я подробно расписал здесь, а также здесь на примере использования с роутером Zyxel.
Подключение через утилиту
Поскольку я показываю на примере продукта от Тренднета, то на их дисках имеются два приложения. У других фирм есть собственные программы для IP камер для их первичной настройки и управления.
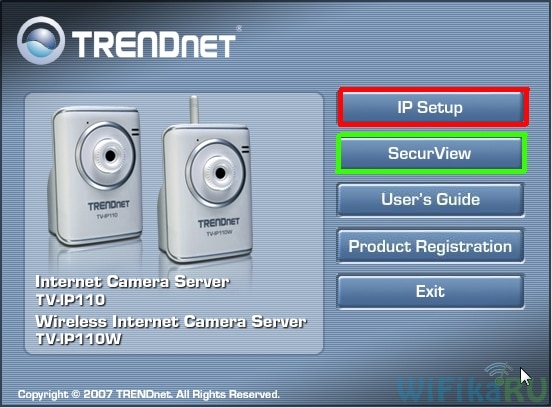

Кликаем по каждой из них и задаем для них свои имена, логин и пароль для доступа, а также новые IP адреса в соответствии с диапазоном, который используется в вашей локальной сети.

После этого также можно через браузер зайти по их айпишнику в веб-интерфейс администратора и настроить по своему усмотрению.





Программа для работы с IP камерами
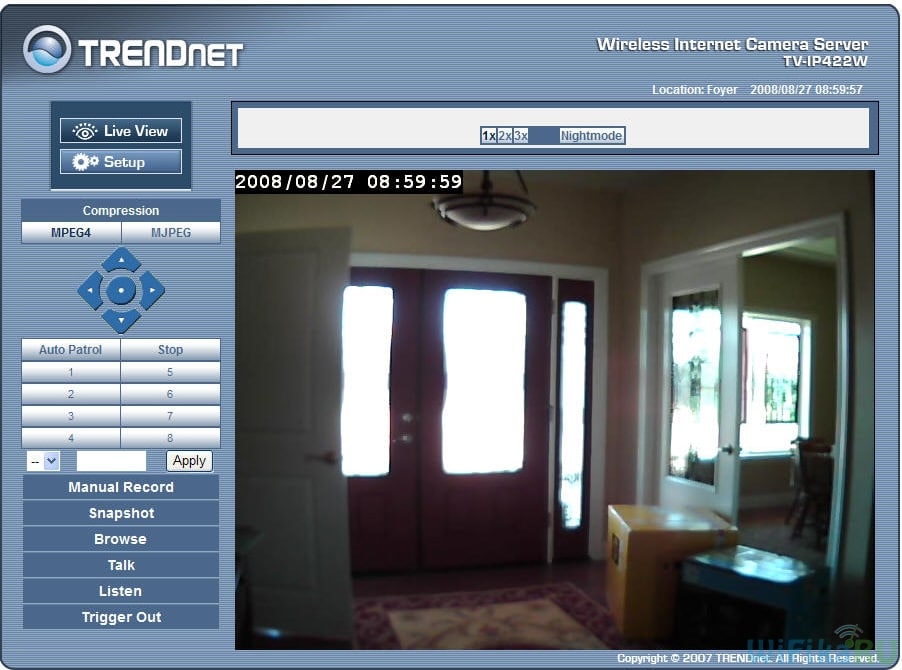
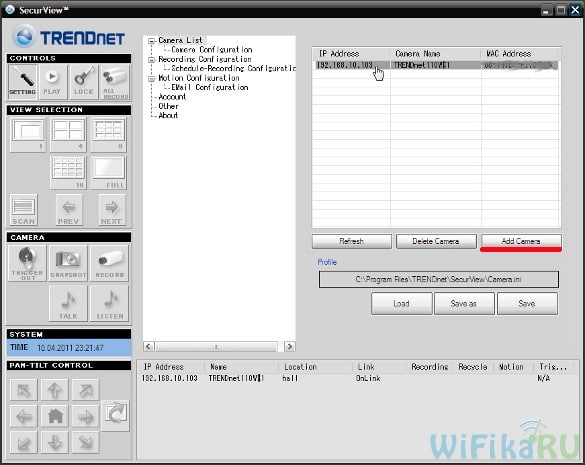
То же самое проделываем со всеми нашими камерами. После добавления всех устройств в программу, должно получиться примерно так:

Также, как и через браузерную панель управления, здесь можно задать расписание записи, отправку уведомления и другие полезные функции.
Несмотря на более-менее достаточный функционал поставляемых вместе с IP камерами программ от изготовителя, для построения профессиональной системы видеонаблюдения я бы рекомендовал работать с более продвинутым софтом, например с удобной и многофункциональной программой для ip камер WebcamXP. Как? Вы это уже знаете, если прочитали статью, ссылку на которую я давал в начале этой страницы.
Надеюсь, эта информация про настройку и подключение IP камер будет вам полезна при организации собстввенной системы видеонаблюдения. Делимся впечатлениями и опытом по их использованию в комментариях!
Видео инструкция

Подключение IP камеры к Wi-Fi роутеру с приложением «IPC View» (Wanscam)
- «IPC View» для Wi-Fi IP камер
- Инструкция «БЫСТРЫЙ СТАРТ»
- Приложение «IPC View»
- Подключение IP камеры к Wi-Fi сети
- Название IP камеры в приложении «IPC View»
- Пароль IP камеры в приложении «IPC View»
- Где выгодно купить Wi-Fi IP камеру

Созданное разработчиком Newcam приложение «IPC View» является универсальным, поэтому подходит для подключения большинства Wi-Fi IP камер от разных производителей, таких как: Wanscam, Hisilicon, Dahua, Tecsar, Foscam, Green Vision, Yi, Ezviz, Imou, Reolink, Vstarcam, Oltec, Atis, Unitoptek и мн. др.
Инструкция «БЫСТРЫЙ СТАРТ»
Внимание! Smart IP камеры не поддерживают работу по беспроводной Wi-Fi сети с частотой 5G, а работают только на частоте 2,4G. Поэтому если у вас Wi-Fi роутер двух диапазонный нужно чтобы ваш смартфон на время настройки камеры был подключен к Wi-Fi сети именно 2,4G.
Итак, первым делом соединяем нашу IP камеру Интернет кабелем (RJ-45) с Wi-Fi роутером. После чего подключаем камеру через адаптер питания к электросети.
Через некоторое время возле сетевого разъема камеры должны засветиться два индикатора. Первым включается зеленый, а затем через несколько секунд желтый.
Приложение «IPC View» (Wanscam)
Теперь по ссылке в описании под этим видео скачиваем и устанавливаем в свой смартфон приложение «IPC View» последней версии.
- Запускаем приложение «IPC View».
- Для добавления новой IP камеры справа вверху нажимаем “знак плюса”.


Можно добавить нашу IP камеру двумя способами
- Первый способ это вручную вписать UID-код и пароль нашей IP камеры, которые указаны на шильдике камеры.
- Второй способ это просканировать QR-код с шильдика нашей камеры. Для этого кликаем режим [Scan QR Code] (Сканировать QR-код).




- Теперь для ввода справа вверху нажимаем знак галочки.
- Отлично наша IP камера добавлена в приложение и на данный момент имеет статус “Online”. Это означает, что камера подключена к сети Интернет.
Если сейчас кликнуть эту иконку камеры откроется режим просмотра и отобразится изображение с камеры.

Но это соединение осуществлено по кабелю. А так как наша IP камера Wi-Fi значит наша конечная цель законектить ее с Интернетом по беспроводному соединению.

Режим просмотра IP камеры
Выходим из режима просмотра. Для этого тапним кнопку
Подключение IP камеры к Wi-Fi сети
И так, для подключения камеры к Wi-Fi сети нажимаем “символ шестеренки” (Настройки). И попадаем в раздел “Camera Setting” (Настройки камеры).
Кликаем пункт [Wi-Fi Setting] (Настройка Wi-Fi). И для сканирования доступных Wi-Fi сетей жмем кнопку [Wi-Fi manager] (Менеджер Wi-Fi).
- “Loading” (Загрузка)
- Отлично! Находим в списке и кликаем свою Wi-Fi сеть. Разумеется, сейчас она у нас в статусе “Unconnected” (Не подключено)

Теперь здесь вводим пароль доступа к своей Wi-Fi сети и нажимаем кнопку [Connect] (Подключить).

Отлично! Всплывающие подсказки “Connection success!” (Успешное подключение!) и “Wi-Fi Setting Successfully” (Wi-Fi успешно настроен) подтверждают, что наша камера подключена к выбранной Wi-Fi сети.
Теперь отключаем Интернет-кабель от камеры. Индикаторы на разъеме камеры должны погаснуть зеленый сразу, а желтый через несколько секунд.
Статус камеры в приложении сразу изменится c “Online” на “Connecting” (Подключение) а затем в течении минуты опять установиться “Online” (В сети). Это значит, наша камера перезагрузилась на беспроводную связь с Интернетом.
Теперь кликнув иконку, снова откроется режим просмотра и отобразится изображение с камеры. Только в этот раз изображение с Wi-Fi IP-камеры передается по беспроводному соединению.

Режим просмотра Wi-Fi IP камеры
Выходим из режима просмотра тапом кнопки
Как заменить название IP камеры в приложении «IPC View»
Чтобы изменить название камеры для удобства идентификации устройства необходимо во вкладке “Camera” слева вверху нажать [edit] (редактировать) и кликнуть на нужную камеру.

Теперь во вкладке “User Setting” (Настройки пользователя) в пункте “Name” (Название) стираем стоковое название “IP Camera” и вписываем свое, например “Камера-1” (лимит 10 символов). И для ввода справа вверху нажимаем “знак галочки”.
Как сменить пароль IP камеры в приложении «IPC View»
Для смены заводского пароля “admin” нужно нажать “символ шестеренки” (Настройки). Теперь кликаем первый пункт [Edit Password] (Изменить пароль).
В первой графе “Old” (Старый) вводим старый пароль, т.е. в нашем случае “admin”. Затем во второй графе “New” (Новый) вписываем свой пароль к примеру “user-1” и дублируем его в третей графе “Confirm” (Подтвердить).

Так мы быстро и просто подключили свою Smart IP камеру к Wi-Fi роутеру с помощью смартфона, используя приложение «IPC View».
Видео-инструкция «БЫСТРЫЙ СТАРТ»
Детальную видео-инструкцию «БЫСТРЫЙ СТАРТ» по подключению IP камеры к Wi-Fi сети с приложением «IPC View» смотри в специальном видеоролике ▼▼▼

Детальный обзор интерфейса и назначения основных вкладок приложения «IPC View» смотри здесь
◆◆◆
Выгодно купить Wi-Fi IP камеру
Читайте также:


