Настройка wds на роутере mikrotik
Многие организации в процессе своего развития рано или поздно сталкиваются с задачей расширения офиса. Если сотрудники интенсивно используют беспроводные устройства, решить вопрос можно использованием либо нескольких специализированных точек доступа, например Ubiquiti UniFi, либо Wi-Fi «повторителей» (они позволяют расширить зону покрытия исходнойсети). Именно этот вариант мы и рассмотрим в данном обзоре.
В организации имеется настроенный маршрутизатор Mikrotik RB751U или аналогичный. Требуется увеличить зону покрытия сети Wi-Fi и обеспечить бесшовный роуминг на протяженной территории при условии, что в наиболее отдаленной точке установки сигнал основной точки доступа уже недоступен.
В качестве дополнительных WDS-повторителей были выбраны миниатюрные точки доступа Ubiquiti PicoStation 2 с внешней всенаправленной антенной.
Основной маршрутизатор Mikrotik RB751U подключен к сети Интернет, является DHCP-сервером и обеспечивает различное подключение устройств. Повторитель 1 установлен в зоне покрытия основного маршрутизатора, повторитель 2 установлен за пределами зоны покрытия основного маршрутизатора, но в пределах зоны покрытия повторителя 1. Оба повторителя используются для подключения как беспроводных, так и (при необходимости) проводных устройств.
1. Общая схема беспроводной сети
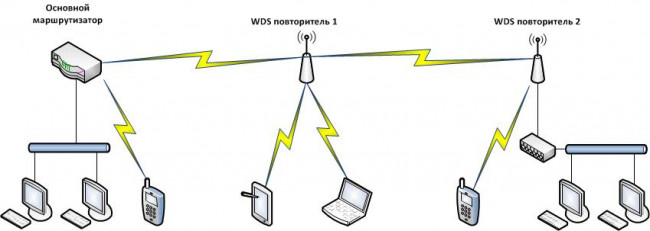
Шаг 1. Первоначальная настройка параметров беспроводной сети маршрутизатора Mikrotik RB751 U.
В рамках данного обзора предполагается, что маршрутизатор Mikrotik использует настройки, аналогичные указанным в обзоре /base/3522/. Это означает, что все изменения настроек выполняются только для параметров беспроводной сети. Поскольку при использовании в режиме WDS-повторителей устройства Ubiquiti поддерживают только WEP, изменим настройки безопасности беспроводной сети. Открываем раздел «Wireless», закладку «Security Profiles» и создаем новый профиль. Присваиваем ему имя WEP и указываем режим «Static Keys Required».
2. Создание нового профиля безопасности
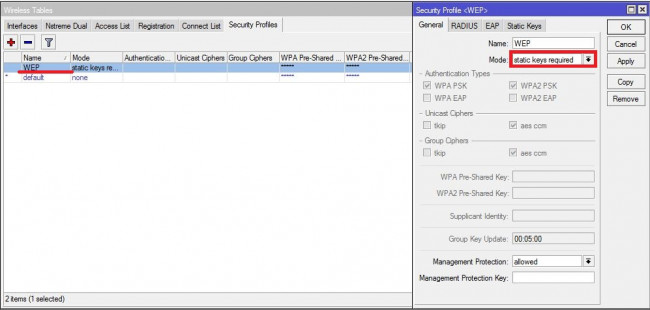
В закладке «Static Keys» указываем требуемый тип и длину ключа.
3. Ключ безопасности
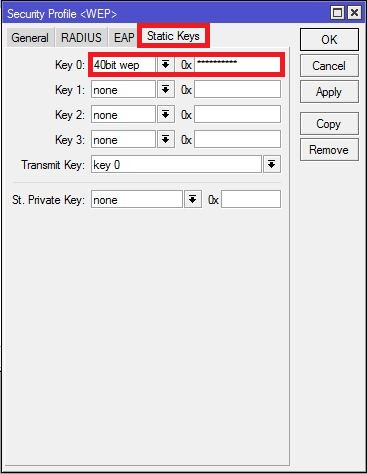
После создания профиля безопасности открываем свойства беспроводного интерфейса wlan1 и переходим в закладку WDS. Обратите внимание, что имеющиеся на приведенном рисунке интерфейсы появятся только на завершающем этапе после выполнения всех необходимых настроек. В закладке указываем режим работы («dynamic») и сетевой мост по умолчанию для интерфейсов.
4. Беспроводные интерфейсы
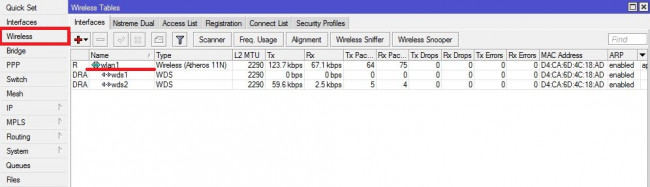
5. Настройка режима работы WDS
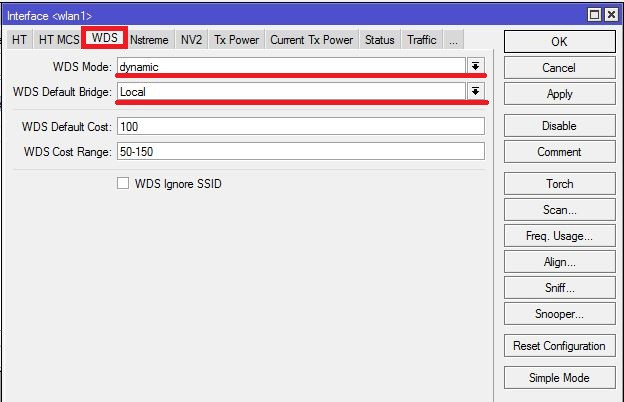
Теперь переходим к настройке беспроводного подключения. Указываем режим «ap bridge», ширину и частоту канала, идентификатор (SSID), протокол беспроводной связи (802.11) и используемый профиль безопасности.
6. Настройка беспроводной сети
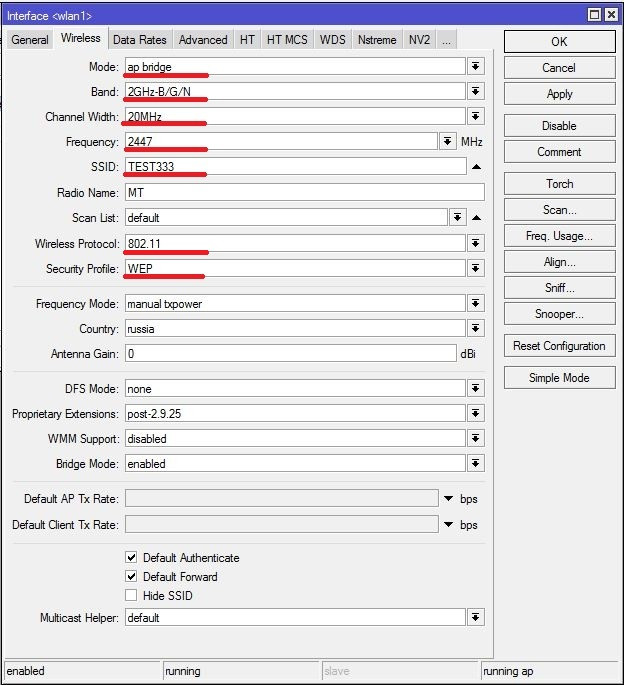
7. Конфигурация сетевого моста
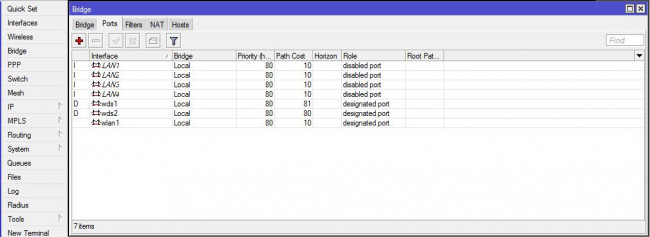
Шаг 2. Настройка устройств Ubiquiti как WDS-повторителей
Следующей задачей является настройка повторителей. Подключаемся к устройству, которое будет играть роль первого повторителя. Способ подключения описан в статье /base/3523. В закладке «Network» указываем режим работы «Bridge».
8. Сетевая конфигурация первого WDS-повторителя
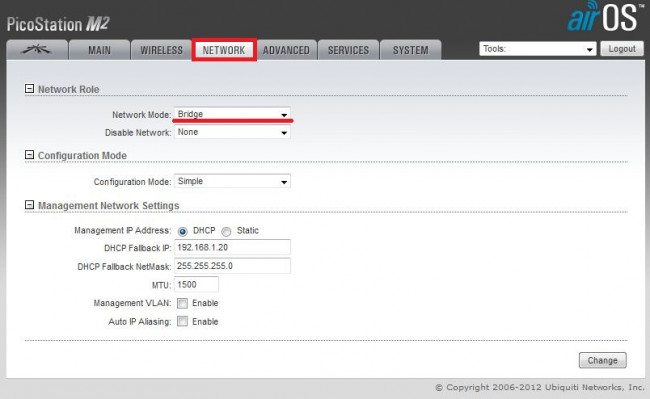
В закладке «Wireless» указываем режим работы «AP-Repeater». В поле «WDS Peers» указываем MAC-адреса беспроводного интерфейса основного маршрутизатора Mikrotik RB751U и второго повторителя.
Параметры сети, включая идентификатор SSID, стандарт работы сети, ширину канала, частоту и режим безопасности, необходимо указать строго те же, что и для основного маршрутизатора.
9. Конфигурация беспроводной сети первого WDS-повторителя
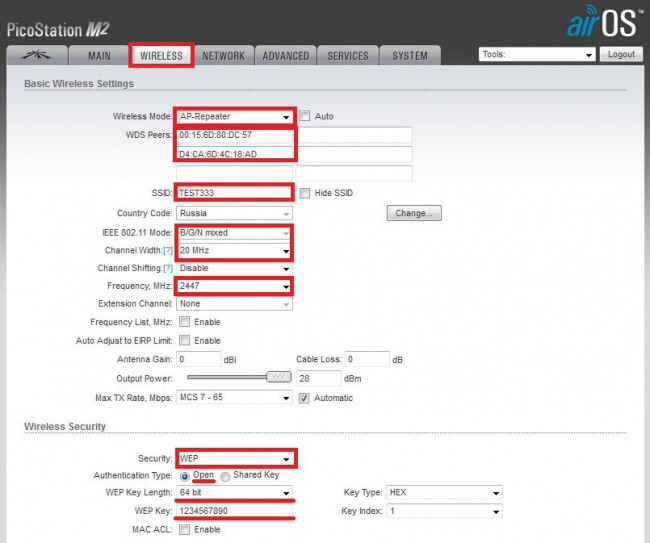
Те же настройки выполняются и для второго повторителя с той разницей, что для него в поле «WDS Peers» указываем только MAC-адрес первого повторителя.
10. Сетевая конфигурация второго WDS-повторителя
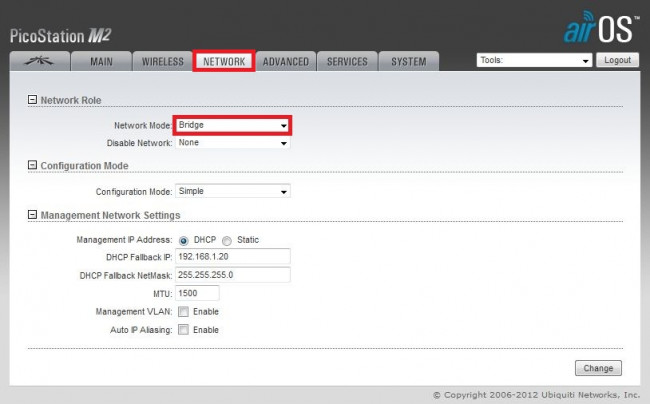
11. Конфигурация беспроводной сети второго WDS-повторителя
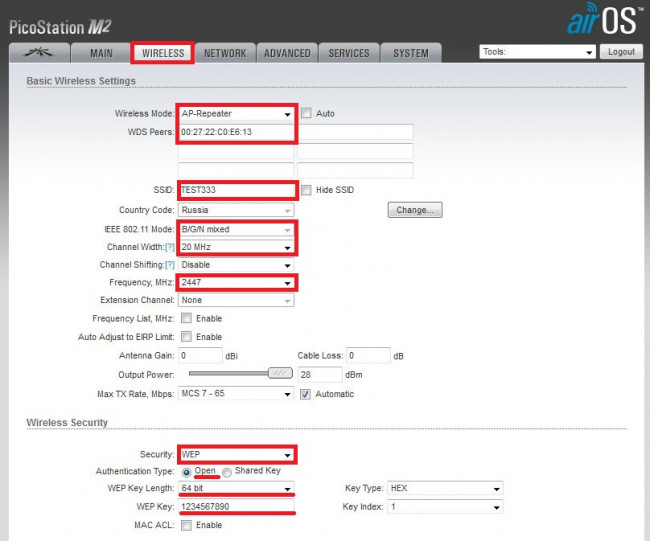
Шаг 3. Окончательная настройка параметров беспроводной сети маршрутизатора Mikrotik RB751 U.
Настройка повторителей завершена. Теперь, чтобы связь начала работать, осталось внести последние изменения в конфигурацию основного маршрутизатора.
В закладке «Registration» основного маршрутизатора мы видим оба WDS-повторителя. Каждый из них необходимо внести в списки соединения и доступа. Проще всего сделать это, воспользовавшись контекстным меню, вызываемым по нажатию правой кнопки мыши. После копирования данных в список соединений «Connect List» для каждого повторителя необходимо указать тот же профиль безопасности, что мы указывали в настройках беспроводной сети. Данные в списке доступа «Access List» не требуют дополнительной модификации.
12. Копирование данных WDS-повторителей в списки доступа и соединения
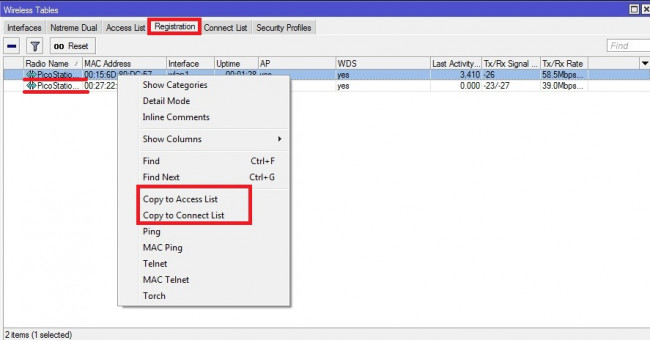
13. Проверка данных в списке доступа («Access List»)
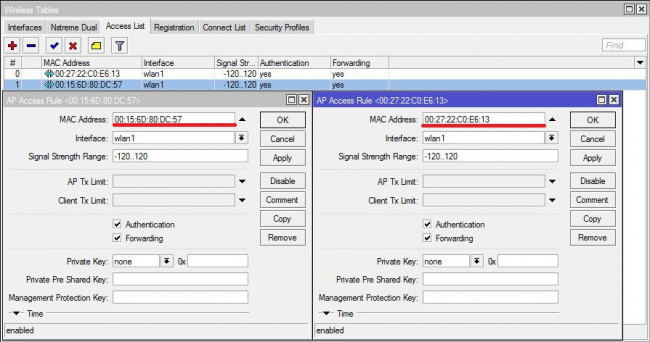
14. Проверка и настройка данных в списке соединения («Connect List»)
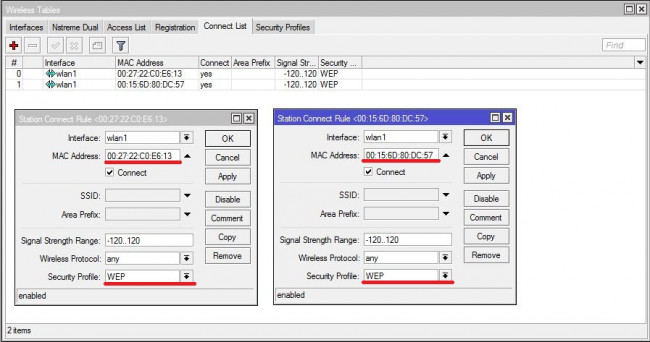
На этом настройки завершены. После их применения повторители должны получить IP-адреса от DHCP-сервера основного маршрутизатора. Оба повторителя должны появиться в списке сетевых интерфейсов основного маршрутизатора. На закладке «Main» первого повторителя в поле «Stations» должны появиться основной маршрутизатор и второй повторитель, на той же закладке консоли управления второго повторителя – первый. Все подключенные клиенты получают прозрачный доступ, при переходе от одной точки доступа к другой осуществляется «бесшовный роуминг».

Wireless Distribution System (WDS) — технология, позволяющая расширить зону покрытия беспроводной сети с помощью объединения нескольких Wi-Fi точек доступа в единую сеть без наличия проводного соединения между ними. С англиского языка переводится - беспроводная система распределения. К точкам доступа в этом режиме возможно подключение дополнительно беспродных клиентов, что является несомненным преимуществом его перед клиентским режимом (Station на MikroTik). Возможно использование разных SSID на точках доступа в мосте. В MikroTik возможно дополнительно к WDS AP создавать Virtual AP. На современных точках доступа возможно использование WPA аутентификации клиентов в режимах WDS и само собой этот функционал доступен на MikroTik. Также взаимодействуя через такой мост клиенты могут сохранять свои MAC адреса.
Освоить MikroTik вы можете с помощью онлайн-курса «Настройка оборудования MikroTik». В курсе изучаются все темы из официальной программы MTCNA. Автор – официальный тренер MikroTik. Материал подходит и тем, кто уже давно работает с оборудованием MikroTik, и тем, кто еще не держал его в руках. В состав входят 162 видеоурока, 45 лабораторных работ, вопросы для самопроверки и конспект.
Для тех кто не хочет тратить своё дорогое время на изучение данного мануала предлагаем нашу платную помощь.
Итак приступим к настройке WDS моста на MikroTik! Откроем в Winbox вкладку Wireless и добавим интерфейс WDS для соединения с другой точкой доступа.

Для создания моста необходимо узнать MAC удалённой точки доступа. Для этого нажмём кнопочку сканирования и старт. Увидим вблизи точку доступа MikroTik c адресом: D4:CA:6D:B3:C3:5B

На вкладке WDS выбираем нужный Wi-Fi модуль, если их несколько в маршрутизаторе и как всегда пишем MAC адрес удалённой точки Wi-Fi который мы нашли сканированием

В свойствах Wi-Fi модуля (или основной точки доступа wlan1) выбираем тип WDS моста. static означает что для соединения в режиме WDS на обоих точках необходимо прописывать MAC адреса удалённых точек.

Далее следует получившийся интерфейс wds1 добавить в бридж с локальной сетью:

Если эти операции проделать и на удалённой точке доступа, то напротив интерфейса wds1 загорится RSA и через него пойдёт небольшой двухнаправленный трафик:

Настройка WDS на MikroTik закончена!
p.s. Для больших сетей рекомендуется интерфей wds1 не бриджевать с локальной сетью, а прописать на нём ip адрес и настроить маршрутизацию. Это позволит существенно уменьшить широковещательный трафик через мост и сделать его работу более стабильной. Использование WDS на MikroTik для создания дальних линков Wi-Fi не рекомендуется.
Освоить MikroTik вы можете с помощью онлайн-курса «Настройка оборудования MikroTik». В курсе изучаются все темы из официальной программы MTCNA. Автор – официальный тренер MikroTik. Материал подходит и тем, кто уже давно работает с оборудованием MikroTik, и тем, кто еще не держал его в руках. В состав входят 162 видеоурока, 45 лабораторных работ, вопросы для самопроверки и конспект.
Появилась необходимость настроить WIFI mesh сеть между двумя роутерами Mikrotik. Суть такова что должен работать бесшовный роуминг между зонами покрытия 2х WIFI точек в большом помещении.
Для начала необходимо настроить первую точку как роутер (роль роутера может выполнять и другое устройство в сети, в таком случае пропускайте этот пункт). Настраиваем внешний, внутренний адреса, включаем DHCP и прочие необходимые службы и сразу переходим к настройке WIFI. Далее по скриншотам, настраиваем через winbox.
1. Идем в Wireless -> Interfaces -> wlan1 -> вкладка Wireless и приводим все к такому виду как на скриншоте. В частности настраиваем указанные ниже пункты, остальные можно оставить по умолчанию.
- Mode: ap bridge
- Band: (по желанию и необходимости)
- SSID: на какой фантазии хватит

2. Теперь перемещаемся на вкладку WDS открытого окна Interface <vlan1> и настраиваем WDS Mode и WDS Default bridge в значения dynamic mesh и bridge-local соответственно.


4. На этом собственно настройка первого роутера закончена. Повторяем все то же (за исключением настройки DHCP и прочих функций возложенных на устройство выполняющее задачи роутера) на второй точке и можно проверять состояние подключения в разделе Wireless на вкладках Interfaces и Registration. Вы увидите примерно следующее.
Сопряжение с второй точкой установлено Подключения клиентов.
3 comments on “ Настройка WDS Mesh сети на Mikrotik ”
Благодарю. Куча гайдов с настройкой вдс уровня удаления гланд через заднее отверстие. При том с кучей ненужных сложностей и каких то вообще не понятно зачем настраиваемых опций. В итоге еще и не работает сразу, надо искать чего и где не так. Попал же на эту страницу и через пару минут у меня работающая меш сеть, бери и пользуйся.
Работает коряво, постоянные отвалы.
Нередки случаи, когда необходимо развернуть сеть на значительной территории, при этом объединить оборудование с помощью кабелей по какой-либо причине не представляется возможным. В данной ситуации для усиления сигнала Wi-Fi сети неплохим подспорьем может выступить вариант с репитером. Оборудование, настроенное в режиме повторителя, принимает сигнал от главного роутера и раздает его дальше, таким образом охватывая территорию, «недоступную» основной точке.
Важное уточнение: режим репитера имеет серьезный недостаток – скорость Wi-Fi может упасть до 50%
В этой статье на примере работы двух микротиков расскажем, как настроить оборудование в режиме репитера.
Стоит учесть, что необходимый для данного режима пакет был добавлен в RouterOS версии 6.35, поэтому не забудьте обновить Mikrotik (System — Packages — Check for Updates).
Берем в расчет, что у вас уже настроен основной миркотик и на нем создан беспроводной интерфейс (если нет, можете воспользоваться нашей инструкцией по созданию хотспота).
Через Winbox сбросим настройки на дополнительном оборудовании: System — Reset configuration. В меню установите флажки No default configuration и Do not backup и нажмите Reset configuration.

После перезагрузки заново подключимся на дополнительный микротик и создадим бридж.
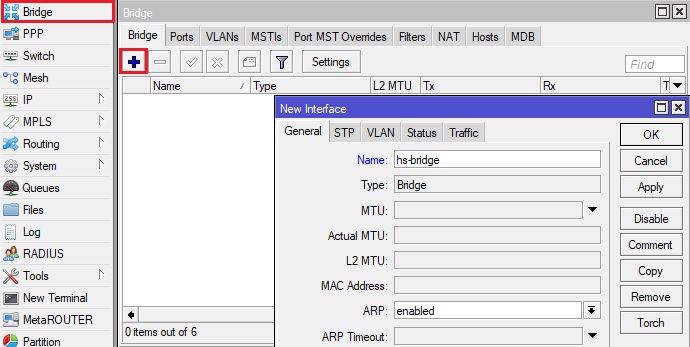
Добавим в созданный бридж (у нас – hs-bridge) интерфейс wlan1.
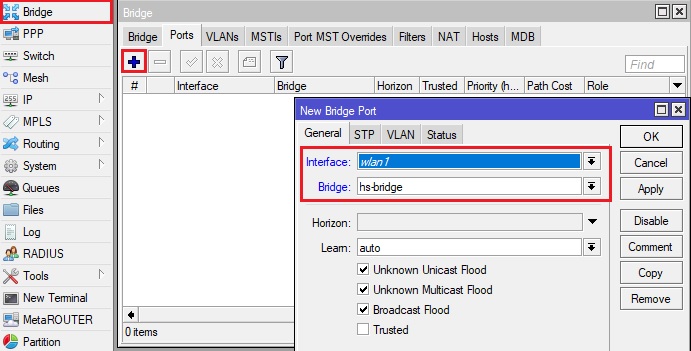
Откроем раздел Wireless и выберем опцию Setup Repeater. На открывшейся вкладке введем имя сети (SSID) с основного микротика и пароль этой сети (Passphrase) и нажмем Start.
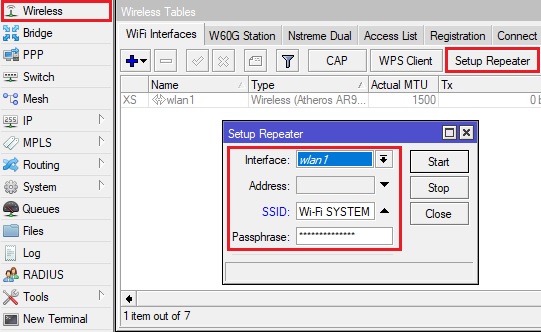
Если ваша wi-fi сеть не имеет пароля (актуально для варианта с хотспотом), вам все равно потребуется в поле Passphrase прописать какой-либо пароль, в противном случае репитер попросту не сможет подключиться к сети основного оборудования. Пароль вы сможете убрать после установления связи между микротиками: настройки беспроводной сети, опция Security Profile, вместо созданного профиля wlan1-ВАШ_SSID-repeater выберите нужный (по умолчанию default).
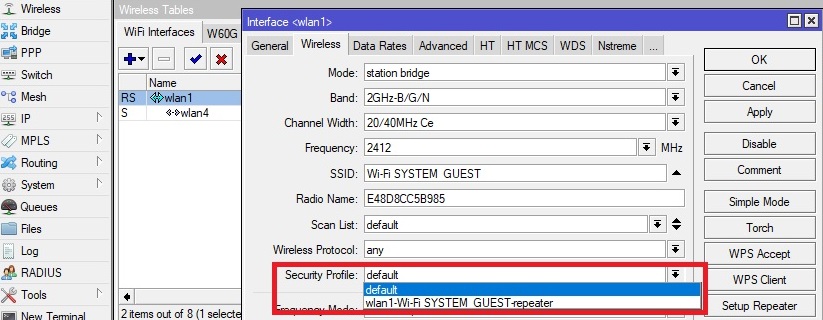
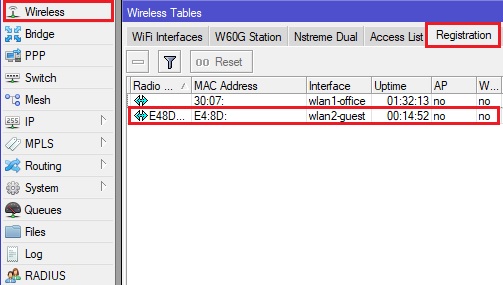
Настройка WDS на микротике
В качестве иного варианта работы беспроводной сети из нескольких микротиков рассмотрим WDS (Wireless Distribution System – беспроводная система распределения).
По такому же, как и в инструкции выше, принципу сбросим настройки дополнительного микротика, после чего создадим на нем новый бридж, в который добавим wlan1.
На основном микротике включим режим wds – для этого необходимо зайти в настройки wi-fi сети, выбрать вкладку WDS и указать Dynamic.
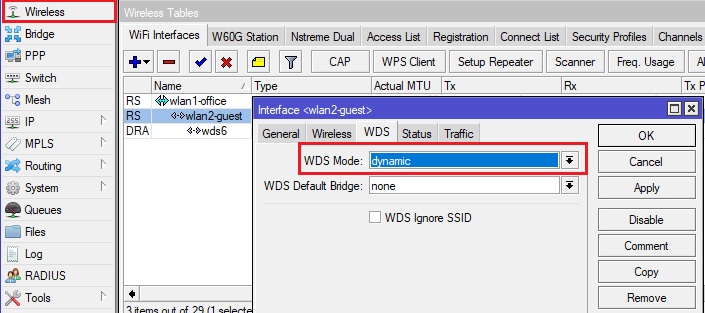
На дополнительном оборудовании откройте раздел Wireless, включите беспроводной интерфейс и в его параметрах в разделе Wireless выставьте mode – ap bridge, а в SSID пропишите название вашей беспроводной сети с основного Mikrotik.
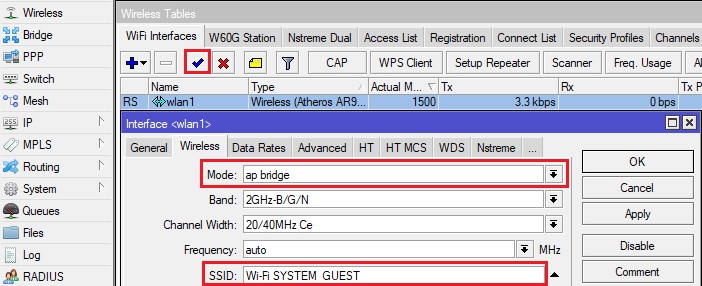
Читайте также:


