Настройка видеонаблюдения techage через роутер
Системы видеонаблюдения используются давно. Старые аналоговые решения были дороги и громоздки. Они требовали большого количества дорогостоящего оборудования, квалифицированных специалистов и имели существенные ограничения в использовании. Развитие цифровых технологий, во-первых, удешевило видеонаблюдение. Во-вторых, упростило работу с оборудованием. В третьих, расширило его возможности.
IP-видеокамеры: запись и просмотр видео
Для организации цифрового видеонаблюдения используются IP-камеры.
IP-камера это «умная» веб-камера, полностью автономное устройство с собственным программным обеспечением, для работы которого не нужен компьютер.
IP-камера может записывать видео:
- На карту памяти, подключенную непосредственно к ней.
- Внешний источник: жесткий диск компьютера или видеорегистратора. Возможна запись на жесткий диск, подключенный к роутеру по USB.
- Облачное хранилище в интернете.
Также IP-камера позволяет просматривать видео в режиме реального времени как по локальной сети, так и через интернет.

Благодаря этим возможностям и простоте использования IP-камера позволяет легко организовать наблюдение не только на производстве или в офисе, но и дома, в квартире или на даче.
Если камера предназначена только для записи видео на видеорегистратор или выполняющий его функции компьютер, дополнительное оборудование для её работы не требуется. Если же возникает необходимость получить доступ к камере через интернет для удаленного просмотра, тогда её необходимо подключить к роутеру. Связка IP-камера+роутер+интернет самый доступный способ организации видеонаблюдения на удалённом объекте.
Подключение к роутеру
Подключить IP-камеру к роутеру можно тремя способами.
Через Ethernet разъем
Камера соединяется с роутером LAN-кабелем (витая пара). Это соединение самое надёжное, но требует прокладки проводов. Если система видеонаблюдения устанавливается параллельно с проведением ремонта, проложить кабель, так, чтобы он не мешал и не портил интерьер не составит труда. В противном случае, придётся тянуть его по стенам.
По Wi-Fi
Это подключение не требует прокладки проводов. IP-камера соединяется с роутером по воздуху, через Wi-Fi подключение. Но нужно иметь в виду, что большинство домашних роутеров имеют небольшой радиус действия Wi-Fi, поэтому такое решение подойдёт для небольших помещений, где расстояние между камерой и роутером небольшое и между ними нет препятствий, мешающих прохождению сигнала. Чем дальше от роутера тем хуже качество сигнала и могут быть проблемы с передачей изображения. В больших помещениях, в зданиях с железобетонными перекрытиями и на улице лучше использовать кабельное подключение.
Через USB
IP-камеры могут подключаться к компьютеру, видеорегистратору или роутеру по USB-кабелю. При этом питание камера получает также через USB и нет необходимости в отдельном источнике электроэнергии. Однако такое подключение ограничено длиной USB-кабеля. Поэтому этот способ можно использовать, если камера и роутер находятся рядом.
Настройка камеры
IP-адрес камеры
Как и роутер, IP-камера является автономным сетевым устройством, которое имеет свой собственный IP-адрес. Он может быть динамическим или статическим. Если адрес камеры динамический и на роутере включена служба DHCP, дополнительные манипуляции с подключением не потребуются. После того, как вы соедините камеру и роутер кабелем, роутер присвоит камере IP-адрес и она появится в списке сетевых устройств.
Но большинство IP-камер по умолчанию имеют статический IP-адрес. И он может не совпадать с диапазоном адресов вашей сети. Тогда для подключения камеры к роутеру адрес нужно сменить.
Есть камеры, которые вначале пытаются получить адрес по DHCP. В случае, если не находят сервера — берут себе статический адрес.
Смена IP-адреса
Для организации видеонаблюдения, следует настроить подключение IP-камеры к интернету через роутер. Подключим к компьютеру для установки нужного IP-адреса.
IP-адрес камеры указан на этикетке в её нижней части и в инструкции к ней. Если он статический, например, 192.168.0.10, а у вашего роутера 192.168.1.1, автоматического подключения не произойдёт и роутер не будет видеть камеру. Для решения этой проблемы меняем её IP-адрес.
Подключаем к компьютеру
Подключаем камеру к компьютеру или ноутбуку, предварительно сменив на нём IP-адрес на 192.168.0.1.


Меняем адрес
Подключаем камеру, вводим в строке браузера её IP-адрес и попадаем в веб-интерфейс устройства.
К некоторым камерам прилагается специальная программа, с помошью которой можно изменить адрес камеры. У камер разных производителей он может отличаться, однако основные пункты меню одинаковы. Нужный пункт будет называться «Конфигурация» или что-то вроде этого. Здесь нужно найти подпункт «Сеть» и либо поставить галочку в пункте «Использовать динамический IP-адрес» либо выбрать «Статический IP» и прописать там нужный адрес. Если IP вашего роутера 192.168.1.1, можно указать например 192.168.1.25. Маска подсети, как правило, стандартная – 255.255.255.0, если вы не меняли этот параметр в сетевых настройках роутера. Если есть поле «Шлюз», пропишите в нём адрес вашего роутера. После чего сохраните настройки.
К некоторым камерам прилагается специальная программа, с помощью которой можно изменить адрес камеры. После этого подключаются к веб-интерфейсу для дальнейшей настройки.
При задании IP-адреса для сетевой веб-камеры, желательно использовать статический адрес. Следует проверить, что выбранный адрес не попадает в диапазон адресов, раздаваемых DHCP-сервером.Не забудьте вернуть исходные настройки сетевой карты вашего ПК, иначе вы не сможете подключиться к сети!
На этом этапе можно отключить камеру от компьютера и подключить её к роутеру.
Если вы установили на камере динамический IP-адрес, имеет смысл на роутере зарезервировать для неё постоянный адрес, чтобы потом каждый раз не искать её в списке сетевых устройств. Для этого в пункте меню веб-интерфейса роутера «Резервирование адресов» укажите МАС-адрес камеры и пропишите для неё IP.Настройка роутера для доступа к камере через интернет
Если вы успешно выполнили перечисленные выше действия, ваша камера будет доступна в локальной сети. Вы сможете работать с ней с любого устройства, подключенного к вашему роутеру. Однако, если вы хотите иметь доступ к камере через интернет, потребуется выполнить дополнительные настройки.
Для начала нужно выяснить предоставляет ли ваш провайдер вам статический «белый» адрес. Это важно для получения доступа к роутеру через интернет.
«Белые» IP-адреса
Адреса бывают двух типов: реальные, которые называют «белыми». И виртуальные, называемые обычно «серыми». Они могут при этом быть статическими или динамическими, но в данном случае это не важно. Главное, что если у вас «белый» адрес, то к вашему роутеру можно подключиться из сети напрямую, указав его. Если же провайдер раздаёт в сети «серые» виртуальные адреса, а выход в сеть осуществляется с общего IP провайдера, тогда найти ваш роутер в сети по IP-адресу не получится.
При использовании мобильного интернета — подключении IP-камеры через роутер с 3G/4G модемом, зачастую оператор выдает внешний динамический IP-адрес. Он может изменяться со временем, например после перезагрузки устройства. Желательно подключить услугу внешнего IP-адреса. В этом случае вы получите статический адрес. Он не изменится после перезагрузки.Будем считать, что вопрос с «белым» адресом вы решили. Но это ещё не всё. Теперь на роутере нужно открыть порты для входящих подключений.
Проброс портов
По умолчанию камера использует 80 порт для подключения. Его можно не менять, но при желании, возможно его поменять. Для этого заходим в веб-интерфейс камеры и в сетевых настройках прописываем вместо 80 любой номер. Например, 3000. Теперь, чтобы подключиться к ней из локальной сети, нужно ввести её IP-адрес, двоеточие и номер порта. То есть в строке браузера нужно написать: 192.168.1.25:3000, где 192.168.1.25 это локальный IP-адрес сетевой веб камеры.
Не забудьте сменить стандартный пароль доступа к камере, чтобы никто не смог получить к ней доступ!Теперь необходимо выполнить проброс портов на роутере. Этой теме посвящена отдельная статья на нашем сайте. В ней вы можете ознакомиться с подробными инструкциями как настроить проброс портов на различных роутерах и для чего это нужно. Здесь мы приведём краткую инструкцию.
Ищем в меню вашего роутера пункт «Проброс портов», «Port forwarding” или нечто подобное. Укажите здесь IP-адрес вашей камеры, порт через который будет к ней внешнее подключение, допустим 4000 и её порт (по умолчанию обычно 80, но если вы его меняли, как описано выше, то 3000). После сохранения настроек проверьте работоспособность подключения. Для этого с любого компьютера, подключенного к интернету, зайдите через браузер на адрес xx.xx.xx.xx:4000. Если откроется окно входа в веб-интерфейс IP-камеры, значит подключение настроено правильно.

Обратите внимание, здесь мы сделали проброс портов для камеры 192.168.1.25. Для примера добавили еще одну камеру с IP-адресом 192.168.1.25. Для нее выбрали внешний порт 4001. Таким образом, по xx.xx.xx.xx:4000 будем подключаться к одной камере, а по xx.xx.xx.xx:4001 ко второй.
Запись видео c IP-камеры
Если предполагается круглосуточная работа IP-камеры, для того чтобы не записывать ненужные часы «пустого» видео, включите функцию отслеживания движения. Тогда камера будет включать запись только тогда, когда в помещении что-то происходит.
Камеры могут осуществлять запись на карту памяти либо на внешний источник. Можно использовать для этих целей подключенный к роутеру видеорегистратор, жёсткий диск или флешку. Неудобство такого способа хранения данных в том, что носитель информации находится в одном помещении с камерой, поэтому данные могут быть удалены злоумышленником, который туда проник. Для того, чтобы обезопасить информацию, рекомендуется использовать для хранения данных облачные сервисы. Ваши данные будут в зашифрованном виде передаваться на удалённый сервер и храниться там.
Для организации наблюдения, требуется настроить сеть, таким образом, чтобы сетевые устройства видели друг друга. Одно из таких сетевых устройств, которое маршрутизирует трафик называется роутер.
Подключение к роутеру

Рассмотрим три способа подключения IP-камеры к маршрутизатору:
- Проводное соединение через кабель 5 категории (витая пара).
- Соединение по беспроводной технологии вай-фай.
- Через usb. Данный способ не рекомендуется использовать.
Проводное подключение

Подключение цифровой камеры к роутеру данным методом осуществляется посредством специального кабеля «витая пара». Подобное соединение нескольких устройств считается самым надежным, но оно подразумевает прокладку кабеля.
Если отделка помещения уже завершена к моменту создания системы видеонаблюдения, пользователю придется тянуть кабель прямо по стенам, что может слегка испортить интерьер. Лучше всего заниматься этим вопросом в ходе ремонтных работ, чтобы мастера успели спланировать их с учетом всех пожеланий заказчика.
Рассмотрим схему подключения IP-камеры к роутеру.

Как видно на рисунке выше, все устройства подключаются к роутеру.
В этой схеме присутствует видеорегистратор. Он выполняет функцию записи видео с цифровой камеры, а также хранения и просмотр информации.

Можно использовать упрощенную схему подключения, исключив видеорегистратор. Вместо него использовать обычный компьютер.
По Wi-Fi
Беспроводная связь может стать спасением для тех, кто не хочет иметь дело с прокладкой кабелей. Соединение IP-камеры с роутером по Wi-Fi – это даже звучит более прогрессивно, не говоря уже о том, насколько просто осуществить это подключение на практике. Единственное, что может стать помехой в этом случае – роутер со слабым сигналом.
Чтобы получать с камеры четкую картинку без перебоев, понадобится мощное оборудование. В ином случае система видеоконтроля станет любительской. И не факт, что пользователя устроит настолько ненадежная слежка за объектом. Если на пути к объекту встречаются толстые железобетонные стены, Wi-Fi не справится с этой задачей. В таком случае придется искать другое решение проблемы.
ВАЖНО! С точки зрения безопасности, такое подключение не рекомендуется использовать. Так как вай-фай сети намного легче взломать, чем традиционные проводные Ethernet.
Через USB
Если маршрутизатор расположен вблизи IP-камеры, эти устройства можно подключить посредством стандартного USB-кабеля. Данный способ соединения хорош тем, что цифровой гаджет будет получать питание через USB. То есть, пользователю не придется искать отдельный источник питания для камеры видеонаблюдения. Что касается недостатков данного метода подключения, то они тоже есть. Главный минус заключается в том, что протяженности USB-кабеля попросту не хватит для расстояния, которое превышает его длину.
Настройка IP-камеры
Далее разберемся, как правильно настроить IP-камеру для его нормального функционирования.
IP-камера – сетевая видеокамера, которая передает данные по технологии ethernet и TokenRing.
Особенность таких устройств заключается в том, что у них есть свой IP-адрес и работать они могут автономно.
Настройка
Чтобы видеонаблюдение за охраняемым объектом стало возможным, необходимо подключить цифровую камеру к Internet через маршрутизатор. Если роутер не видит новое устройство, шансы на автоматическое подключение приравниваются к нулю. Причиной тому служит несовместимость сетевых адресов. Значит, придется вносить коррективы в IP-адрес камеры.
Главное правило. Необходимо, чтобы сетевые устройства были в одной сети.
Имеются три устройства:
Данная маска говорить, что адрес хоста может от 1 до 254.
Подключаем к компьютеру
Прежде чем подключить цифровое устройство к ПК или ноутбуку, необходимо изменить его IP-адрес. Что должно получиться в итоге: 192. 168.100.2.
Эти манипуляции легко осуществить по схеме:
Пуск => Панель управления => «Центр управления сетями…»


В открывшемся окне найдите пункт под названием «Изменение параматров адаптера».
Кликните по нему, а затем нажмите на кнопку «Свойства». В новом окошке выберите вариант под названием «IP версии 4…», после чего кликните на кнопку «Свойства».
Далее вас перебросит в следующее окно. Утвердите в нем вариант «Использовать следующий IP». В строке, выделенной под IP-адрес впишите нужную информацию, а также укажите маску подсети.

В нашем примере адрес компьютера пишем как на скриншоте ниже.Здесь:
Подтвердите внесенные изменения в самом низу окошка. Как только окно «Ethernet: свойства» будет закрыто, все поправки будут активированы. Вы увидите новые настройки. После ознакомления это окно также можно закрыть.
Меняем адрес на IP-камере
Подключите цифровое устройство к ПК или ноутбуку. Откройте web-обозреватель и впишите в его адресной строке новый IP-адрес камеры видеонаблюдения. Это позволит получить доступ к web-интерфейсу устройства.
Примечание: к отдельным моделям цифровых гаджетов прилагается специальный софт, посредством которого можно быстро поменять сетевой адрес камеры.
Чтобы не тратить лишнее время в дальнейшем, рекомендуется задавать статический IP-адрес для IP-камеры. При соблюдении данного совета у пользователя отпадет необходимость каждый раз искать его в списке обнаруженных устройств. Если хотите оставить динамический адрес, внесите поправки в настройки роутера через его веб-интерфейс. Найдите в меню пункт под названием «Резервирование адресов». Здесь потребуется указать MAC-адрес устройства и прописать для него сетевой адрес.
Настройка роутера для доступа к камере через Интернет
После выполнения выше упомянутых действий цифровое устройство должно появиться в локальной сети. Чтобы работать с IP-камерой через Интернет, пользователю необходимо произвести добавочные настройки.
Самое первое, что следует сделать – проверить, предоставляет ли вам провайдер статический «белый» адрес. Далее мы разберем эту тему подробнее.
«Белые» IP-адреса
Типы сетевых адресов:
«Белые» и «серые» адреса также делятся на два типа. Они бывают статические и динамические. Как проверить сетевой адрес устройства?
- Проверьте адрес, используемый при подключении.
- Найдите в Интернете любой сервис, посредством которого можно определить IP-адрес.
Адрес считается «белым» в том случае, если оба адреса совпали. Если сайт определяет другие данные, то провайдер раздает виртуальные адреса (то есть, «серые»). Обратитесь к провайдеру, если вам необходимо заполучить «белый» IP-адрес. Это важно.
Проброс портов
Традиционно цифровое устройство использует 80 порт для подключения. Пользователь может оставить все, как есть, либо поменять порт по своему усмотрению. Чтобы внести нужные коррективы, зайдите сетевые настройки камеры. Их можно найти в веб-интерфейсе цифрового гаджета. Заметине цифру 80 на другую. Чтобы подключиться к IP-камере из локальной сети, нужно указать её сетевой адрес, добавить в конце знак двоеточие, а затем указать новый номер порта.
Важно! Чтобы защитить устройство, не забудьте поменять изменить стандартный пароль доступа.
Ваш необходимо прописать сетевой адрес IP-камеры, а также порт для внешнего подключения (80 порт или новое значение). Сохраните новые настройки.
Теперь нужно проверить, срабатывает ли подключение. Откройте веб-обозреватель, впишите в адресной строке IP-камеры с добавлением знака двоеточия и нового порта. Перейдите по данному адресу. Если на мониторе появится окно входа в web-интерфейс цифрового устройства, то все работает отлично.
Если вы используете сразу несколько цифровых камер видеоконтроля, задайте для каждого устройства отдельный порт. При подключении к той или иной камере вводите правильные данные.
Один из самых простых способов настройки работы камеры видеонаблюдения состоит в его подключении к облачному сервису. Однако не все пользователи желают оплачивать услуги провайдера подобных услуг. В этой ситуации проще всего использовать для конфигурирования обычный Wi-Fi-маршрутизатор. В этой статье мы расскажем, как настроить камеру видеонаблюдения через роутер самостоятельно.
Основные этапы настройки сети видеонаблюдения через роутер
Для того, чтобы получить удаленный доступ к системе, необходимо выполнить три простых действия:
- Выполнить проброс портов на маршрутизаторе;
- Проставить на камерах необходимые параметры для их работы: указать скорость записи, значения для разрешения и другие данные.
При использовании беспроводных видеокамер, также потребуется подготовка отдельной гостевой Wi-Fi-сети, чтобы каналы, на которых функционирует техника, не были перегружены другими подключенными устройствами.
Что нужно знать о подключении камер видеонаблюдения через роутер
Прежде, чем подключать камеры видеонаблюдения к роутеру, необходимо уточнить значимые параметры, гарантирующие правильную функциональность системы. К примеру, выписать IP-адрес техники. По этому значению оборудование идентифицируется в локальной сети и в интернете. При использовании нескольких камер необходимо для каждой из них назначить уникальный сетевой адрес.
Кроме того, для удаленного видеонаблюдения желательно воспользоваться услугой провайдера по предоставлению статического IP-адреса для домашней сети. Средняя стоимость подобной услуги в России у разных операторов составляет примерно 500 рублей в месяц.
Технические настройки IP-камеры видеонаблюдения через роутер
Чтобы обеспечить точную конфигурацию настроек камеры видеонаблюдения при подсоединении через Wi-Fi-роутер, вам нужно точно ввести все данные в web-интерфейсе маршрутизатора. При помощи специального программного обеспечения, предоставляемого разработчиком видеокамер, узнайте IP видеооборудования.
IP самого роутера указывается, как правило, на наклейке, размещенной на его «подошве». Можно также проверить нужные значения через «Панель управления» в операционной системе. Для этого откройте раздел «Центр управления» и просмотрите свойства адаптера. Он может иметь следующий вид – 192.168.1.103 (цифра в последнем разделе диапазона может быть другой).
После этого вам нужно изменить в настройках параметров IP камеры так, чтобы он соответствовал локальной сети роутера. Лучше делать это через программное обеспечение, предоставленное разработчиком конкретной техники.
Подключение видеонаблюдения к интернету через WI-FI-роутер
Для подсоединения видеоустройств к маршрутизатору можно использовать обычные интернет-кабели. Вставлять кабель следует в любой из свободных LAN-портов. После подключения выполняем следующие действия:
Второе действие предусматривает внесение данных о внутреннем и внешнем портах видеоустройства в разделе с сетевыми параметрами Wi-Fi-роутера. В Виртуальных серверах добавляются записи о всех IP-камерах, для каждой назначается индивидуальный номер.
Если все сделано правильно, вы сможете через обычный браузер ввести сетевой адрес видеокамеры (указываете назначенный для нее номер шлюза через двоеточие сразу после адреса маршрутизатора). Вам будет открываться изображение с работающей видеокамеры.
Подключение видеонаблюдения к интернету через роутер: способ c видеорегистратором
Не обязательно выполнять отдельную настройку через роутер для каждой камеры видеонаблюдения, если в доме, квартире или на другом объекте их используется много. Для такой системы отдельно приобретается видеорегистратор. Достаточно по аналогии с конфигурированием камер подключить через роутер сам регистратор и выполнить проброс порта только для этого оборудования. Специфика конфигурирования Wi-Fi-маршрутизатора зависит от того, технику какого производителя вы используете. Ряд производителей, к примеру, предлагают владельцам своих устройств пользоваться для подключения видеонаблюдения специализированными облачными сервисами. Подобная услуга есть у TP-Link.
Чтобы избежать проблем в настройке отдельных видеокамер через роутер, специалисты рекомендуют сначала отдельно подстроить оборудование. Важно убедиться, что техника функционирует правильно – отсутствуют ошибки при вводе сетевых параметров. Тогда остальная процедура подготовки системы к работе не вызовет у вас особых сложностей.
Когда все работы будут завершены, попробуйте протестировать, правильно ли функционирует удаленный доступ, с разных устройств: на ноутбуке, ПК или мобильных гаджетах через специальные приложения.

Подключи и работай. Простая настройка и установка своими руками. Так как все камеры предварительно установлены перед отправкой, просто включите их и подключитесь автоматически.
Преимущества беспроводного Wi-Fi
Подключи и работай
Без сложных кабелей


1, соединение wifi
2, подключение сетевого кабеля (большое расстояние)
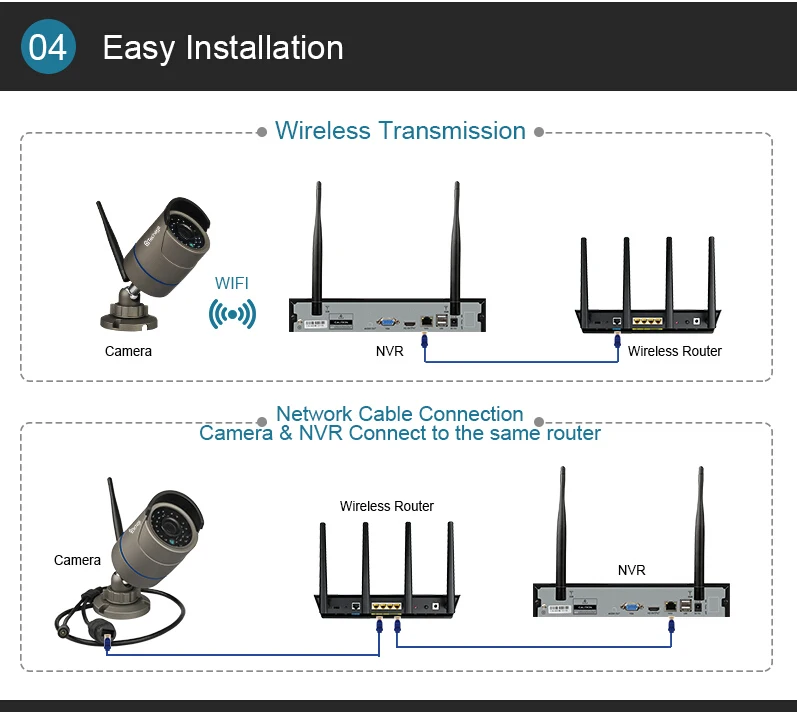
Беспроводной сетевой видеорегистратор
Беспроводная передача на 50 метров (без препятствий)
Встроенная Высокая мощность беспроводной модуль для роутера, поддержка беспроводной передачи до 50 метров

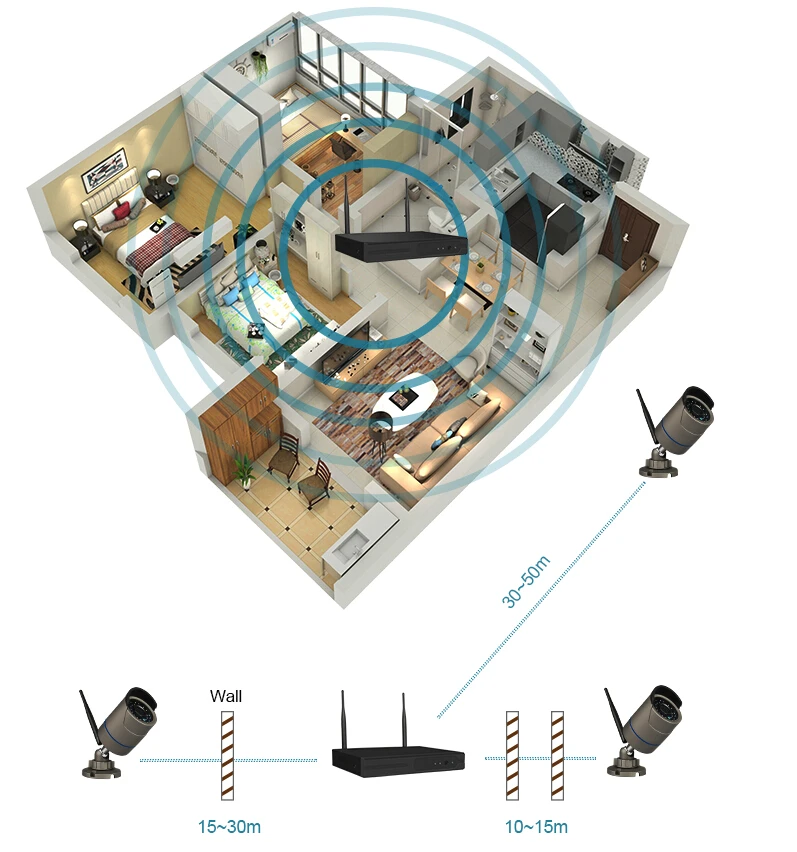
Установите и подключите его
Он может быть быстро и легко настроен кем угодно. Мгновенно смотрите видео в режиме реального времени с помощью вашего компьютера, планшета или телефона из любой точки мира
Подключи и работай. Простая настройка и установка своими руками

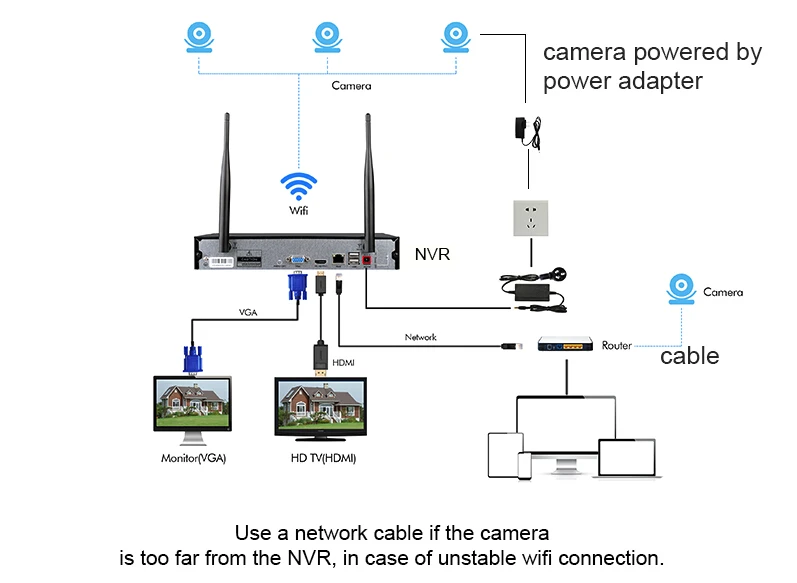
Настройка мобильный телефон
Простая настройка, всего 4 шага для Мобильный телефон просмотра (Android и iPhone iOS)
Используя новейшие Сетевые технологии, подключи и работай, вы можете удаленно просматривать через смартфоны (Android/iPhone), планшеты, ноутбук или ПК в любое время в любом месте.
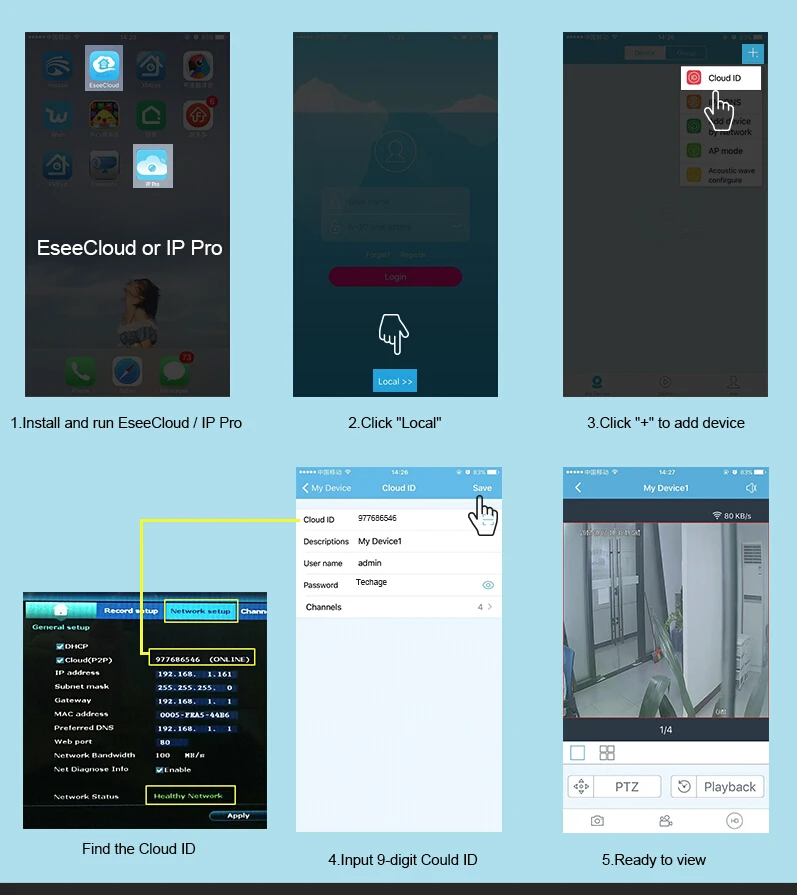
Вопрос : Что делать, если одна или несколько камер не подключаются автоматически, как показано ниже? (у камеры 2 возникла проблема автоматического подключения к NVR)
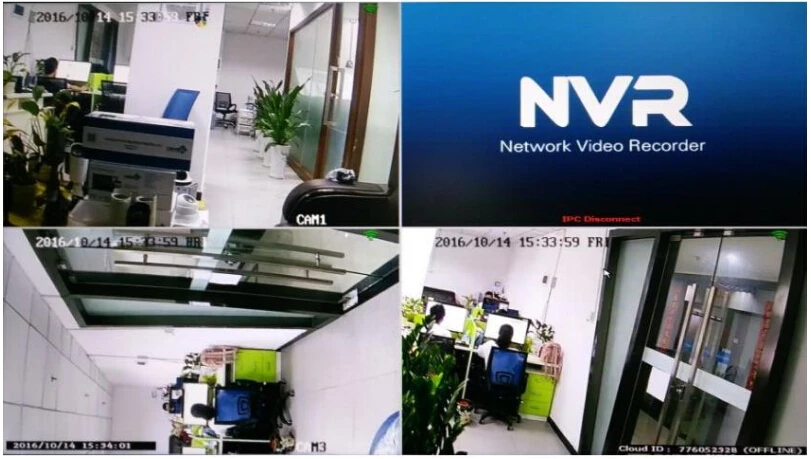
Ответ :Сопоставить код вручную: Добавление камеры в сетевой видеорегистратор с помощью сопоставления кода вручную.
Почему нам нужно сопоставить код?
Каждый сетевой видеорегистратор имеет уникальное подключение Wi-Fi к предустановленным камерам, чтобы он работал без проводов. Когда эти камеры отключаются или добавляются новые камеры, нам необходимо выделить IP-адрес камерам в процессе сопоставления кода
Как сопоставить код?
1. Найдите камеру, которая не подключается должным образом. Включите его и подключите к сетевому видеорегистраторУ с помощью сетевого кабеля, как показано на рисунке. (Вы заметите, что горит индикатор сетевого порта на NVR.)

2. Щелкните правой кнопкой мыши на экране сетевого видеорегистратора, выберите «управление видео» и «код соответствия» в правом верхнем углу & rarr; «да» & rarr; «ОК». (Следуйте изображению, если вы не можете найти его.)
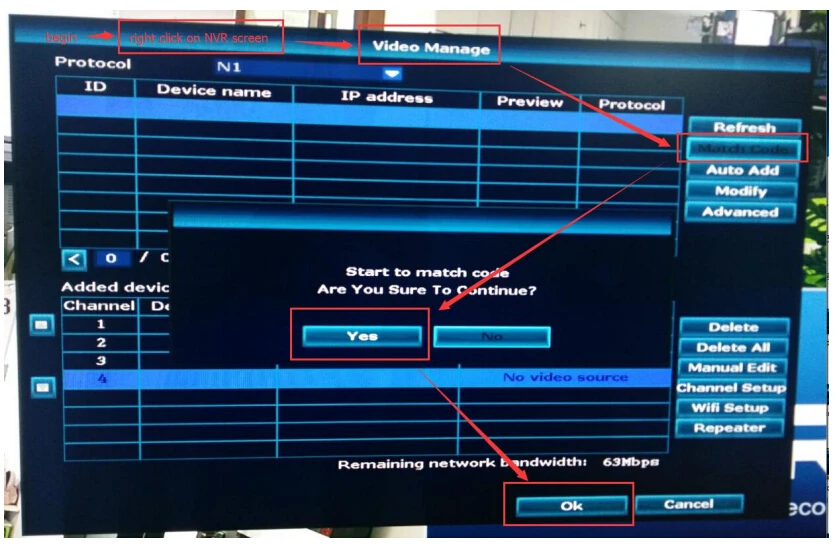
3. Если камера успешно добавлена, на экране сетевого видеорегистратора скоро будет отображаться в режиме реального времени. Затем можно отсоединить сетевой кабель от сетевого видеорегистратора и камеры. Камера будет подключаться к сетевому видеорегистраторУ без проводов.
Если сопоставление кода в первый раз не удалось выполнить, нажмите кнопку «Обновить» на экране. Если камера не отображается под «дополнительными советами», убедитесь, что сетевой кабель в хорошем состоянии и проверьте подключение всех портов. Снова Начните сопоставлять код.
На самом деле, мы отправили вам подробную инструкцию в посылка ете системы видеонаблюдения
Мы написали подробно, как настроить эту систему видеонаблюдения wifi в Руководство пользователя, пожалуйста, внимательно проверьте
Читайте также:


