Настройка роутера в режим репетитора
Роутер — одно из широко распространённых устройств, знакомое практически каждому пользователю сети. Однако многие его функции зачастую остаются незадействованными, потому что о них мало кто знает. В основном, роутер используется по прямому назначению — как точка доступа для выхода в интернет с нескольких устройств одновременно. Однако он может работать и в ином качестве. Например, как репитер.
Что такое репитер?
Репитер — это повторитель сигнала. Например, сигнала GSM или Wi-Fi. Принцип его работы прост: находясь в зоне устойчивого приёма, репитер принимает сигнал и ретранслирует его дальше, увеличивая таким образом радиус действия беспроводной сети. Работает это так. Предположим вы находитесь в точке А, а в точке Б на некотором расстоянии находится другой человек, которому вам нужно подать сигнал рукой. Но расстояние слишком велико, и ваш визави не может рассмотреть ваши жесты. Если же между точками А и Б поставить ещё одного человека, который будет одинаково хорошо виден с обеих точек, и он повторит ваш сигнал, то ваш сигнал будет получен. Посредник в его передаче это и есть репитер.
Следует иметь в виду, что репитер ретранслирует принятый сигнал усиливая его и распространяя дальше. Но если сигнал на репитер пришёл очень слабый, обработать его не получится.
Для чего нужен репитер?
Бывает, что в доме или квартире не во всех комнатах хорошо работает Wi-Fi. Причины могут быть разные. На пути сигнала находятся бетонные стены, которые уменьшают радиус действия беспроводных устройств. Может быть просто вы находитесь далеко от роутера или роутер маломощный.

Допустим у вас в квартире три комнаты. При этом источник интернета — роутер находится в прихожей, и в двух ближайших комнатах сигнал хороший, а в третьей, дальней слабоват. Чтобы его усилить, достаточно установить в нужном месте репитер. Он подхватит сигнал и передаст его дальше. И, таким образом, ваша беспроводная сеть будет одинаково доступна из любой точки квартиры. Точно так же можно поступить и на дачном участке, если вы хотите пользоваться интернетом в беседке, а сигнал туда не доходит. Разместите репитер в зоне действия роутера и он увеличит его радиус действия.
Поскольку репитер дублирует сигнал роутера, настройки вашей сети остаются неизменными, не важно подключаетесь вы к репитеру или непосредственно к роутеру. Вы даже не заметите, как ваше Wi-Fi устройство переподключится с одного источника сигнала на другой. Для вас всё будет выглядеть так, как будто вы всё время находитесь в зоне действия одной сети.
Как правило, репитер это отдельное устройство с антенной и адаптером питания. Практически все производители роутеров выпускают и репитеры. Его можно приобрести в точках продажи сетевого оборудования. Стоимость таких устройств относительно небольшая.
Однако часто бывает, что на антресолях завалялся старенький роутер, который давно не используется по назначению. Который вполне может выполнять функции репитера. Зачем платить больше, когда можно настроить второй роутер как репитер?
Точка доступа, мост, репитер
Современные роутеры могут работать в нескольких режимах, однако в большинстве случаев используется только один — точка доступа. Это основной режим, позволяющий клиентским устройствам подключаться к роутеру и получать доступ в сеть.
Однако роутер также может работать в режиме моста (WDS). Этот режим позволяет объединить несколько различных сетей или независимых сегментов сети.
Также возможно использование роутера в качестве репитера или повторителя сигнала. Этот режим как раз нас и интересует.
Имейте в виду, что не каждый роутер может быть настроен в качестве репитера. На некоторых моделях эта опция недоступна. А у популярных роутеров TP-Link она отсутствует на всех моделях. Поэтому, прежде чем заняться настройкой, проверьте документацию вашего устройства и убедитесь, что нужная вам функция в нём поддерживается.
Как сделать репитер из роутера
Наиболее удачно режим репитера реализован в роутерах Zyxel и Asus. Всё очень легко настраивается через веб-интерфейс и работает без нареканий.
Для того, чтобы превратить роутер в репитер нужно сменить режим его работы. У некоторых устройств, как, например, у Zyxel Keenetiс Lite III, режим работы меняется переключателем на задней панели. В этом случае просто нужно выбрать режим «Усилитель» или «Повторитель». Если такого переключателя нет, режим работы меняем через веб-интерфейс.
Вводим в браузере адрес вашего роутера (обычно 192.168.0.1 или 192.168.1.1) и ваши логин и пароль. Если вы не меняли настройки по умолчанию, информацию об этих параметрах можно посмотреть на наклейке в нижней части роутера. Если на этом этапе возникли трудности, изучите документацию к вашему устройству или поищите руководство в интернете.
Будем считать, что вы успешно зашли в веб-интерфейс. Теперь нужно отыскать нужный нам пункт меню.
В роутерах Zyxel вам необходимо перейти на вкладку «Система» и выбрать там пункт «Режим». Здесь ставим галочку в пункте «Усилитель — расширение зоны Wi-Fi», сохраняем настройки и перезагружаем устройство.

Всё, дело сделано. Однако при этом есть одно «но».
После включения режима репитера вы не сможете войти в веб-интерфейс вашего роутера по адресу 192.168.0.1. Веб-интерфейс будет недоступен ни по Wi-Fi ни по кабелю. Потому что репитер получает IP-адрес от главного роутера, раздающего интернет, и этот адрес отличается от адреса по умолчанию.Чтобы его узнать, нужно зайти на главный роутер и посмотреть список подключённых к нему устройств. Среди них будет и ваш репитер. Здесь же можно посмотреть его IP и при необходимости войти в настройки.
Итак, режим репитера активирован. Осталось одно — подключить репитер к главному маршрутизатору, который раздаёт интернет в вашей квартире.
Для этого на главном роутере и на роутере-репитере нужно нажать кнопку WPS. Она есть практически на каждом современном роутере. Если её нет, режим WPS можно активировать в веб-интерфейсе устройства.
После нажатия кнопок нужно немного подождать. Индикатор Wi-Fi будет некоторое время мигать, пока не установится соединение. На репитере должен загореться индикатор подключения к интернету (WAN). Откройте список доступных сетей на вашем ноутбуке или смартфоне и проверьте качество сигнала.
На маршрутизаторах Asus настройка выполняется таким же образом. В настройках найдите вкладку «Администрирование», а в ней — пункт «Режим работы». Выбираем «Режим повторителя» и жмём «Сохранить». После этого откроется список доступных беспроводных сетей. Выберите нужную и введите пароль. Репитер подключится к сети.
Если вы захотите отключить режим репитера, можно это сделать там же, в настройках режима работы. Разумеется, предварительно выяснив новый IP вашего устройства. Если же таким способом решить проблему не получается, всегда можно воспользоваться проверенным методом — сбросить настройки роутера до заводских с помощью кнопки на задней панели.
Режим повторителя на роутерах TP-Link
Как уже было сказано, производитель роутеров TP-Link не включил в функционал устройства функцию репитера. Однако и TP-Link вполне может играть роль повторителя.
Есть два способа заставить его это делать.
Первый — прошить роутер сторонней прошивкой DD-WRT. Она отлично работает с устройствами TP-Link и режим репитера в ней есть. Однако использование альтернативной прошивки ведёт к потере гарантии. Поэтому, если вы не хотите использовать DD-WRT, можно включить ваш роутер в режиме WDS (мост).
От режима повторителя WDS отличается только тем, что используется он не для расширения радиуса сети, а для объединения двух роутеров, подключённых к интернету, в одну сеть. В вашем случае это будет означать, что вы получите две сети Wi-Fi со своими именами (SSID) и паролями, и скорость интернет будет делиться пополам. Но тем не менее всё будет работать.
Для использования этой опции на главном роутере нужно задать статический канал для беспроводной сети. На разных маршрутизаторах это делается по разному, поэтому изучайте инструкцию к вашему устройству. При использовании роутеров TP-Link, например, нужно зайти в настройки беспроводной сети и в пункте «Канал» выбрать «1».

На роутере, который будет выступать в качестве репитера, нужно сменить IP-адрес. Он должен отличаться от адреса главного роутера, чтобы избежать конфликта IP. Если у главного роутера адрес 192.168.0.1, задайте репитеру 192.168.0.2. При этом следует проверить, что 192.168.0.2 не входит в диапазон адресов, раздаваемых на главном роутере сервером DHCP.



Перезагружаем роутер. Теперь он будет получать интернет с главного роутера и ретранслировать его.
Для того, чтобы пользоваться репитером, клиентские устройства (компьютер, ноутбук, смартфон и т. д.) настраивать не нужно. Репитер делает пользование сетью максимально комфортным — несмотря на то, что у вас несколько источников Wi-Fi, беспроводная сеть будет одна и она будет работать с теми настройками, которые были заданы на главном роутере. То есть после добавления в вашу сеть репитера визуально ничего не изменится, все устройства будут продолжать работать точно так же, как и раньше.
Где разместить репитер
Как уже говорилось, репитер только повторяет, ретранслирует полученный сигнал, но не улучшает его. Поэтому размещать репитер или роутер в режиме репитера нужно в зоне устойчивого приёма. Если вы разместите его там, где сигнал уже слабый, качество интернета будет низким.
К примеру, у вас в квартире роутер стоит у входной двери, в зоне устойчивого приёма — кухня, прихожая и первая комната. Вторая комната и лоджия в зоне слабого приёма, поскольку расположены дальше всего. В этом случае репитер нужно разместить как можно ближе ко второй комнате, но обязательно в зоне устойчивого приёма. Например, в первой комнате. Если установить его непосредственно во второй комнате, вы будете видеть, что сигнал Wi-Fi 100%, однако интернет всё равно будет работать плохо.
Приложения, которыми можно просмотреть уровень Wi-Fi сигнала в разных точках квартиры описаны здесь.
Напоследок стоит заметить, что возиться с настраиванием и использованием ротера в качестве повторителя имеет смысл, если в вашем распоряжении уже есть лишний роутер. Если же стоит вопрос о приобретении нового устройства, то правильней будет купить отдельно репитер.
В этой статье я расскажу о решении проблемы, когда не удается зайти в настройки роутера, на котором был изменен режим работы. Когда мы настраиваем обычный роутер в режиме усилителя Wi-Fi сигнала, беспроводного моста (WDS) , приемника, точки доступа, или просто вручную отключаем DHCP-сервер. И после этого не можем открыть настройки данного роутера, или открываются настройки другого роутера. Я написал уже очень много инструкций по смене режима работы на маршрутизаторах разных производителей. Показывал, как настраивать разные роутеры в качестве репитера (усилителя сигнала) , беспроводного моста, точки доступа и т. д. И один из самых частых вопросов в комментариях к этим статьям: "Что делать, если после смены режима работы роутера не удается зайти в настройки".
На самом деле, все очень просто. Когда мы меняем режим работы маршрутизатора, то после смены режима (например, на "Усилитель Wi-Fi сигнала") на роутере автоматически отключается DHCP-сервер. А он отвечает за выдачу IP-адресов устройствам, которые мы подключаем к роутеру. Так как DHCP-сервер, то устройство (тот же ноутбук, или ПК) не может получить IP-адрес от роутера и подключиться к нему. А если устройство к роутеру не подключено, то в настройки с него зайти мы не сможем. Та же история с настройкой режима моста (WDS) . Например, на роутерах TP-Link. В процессе настройки я рекомендую вручную отключать DHCP-сервер. После чего связь с роутером теряется и в его настройки (веб-интерфейс) мы уже не можем зайти.
Значит главная причина в том, что в режиме усилителя, моста, точки доступа или приемника на роутере не работает DHCP-сервер. Такая история со всеми роутерами, на которых есть разные режимы работы: ASUS, TP-Link, D-Link, Tenda, Zyxel Keenetic, Netis, Mercusys, Totolink и т. д. Есть несколько решений:
- Просто сделать сброс настроек роутера до заводских. По умолчанию устройство работает в режиме маршрутизатора, DHCP-сервер включен. После чего можно открыть настройки и заново попробовать настроить нужный режим работы, или выполнить другие настройки. Я очень часто рекомендую именно этот способ. Он самый простой.
- На устройстве (компьютер, ноутбук, телефон) , с которого мы хотим зайти в настройки роутера (на котором был изменен режим работы и потеряна связь) , нужно вручную прописать IP-адрес, маску и шлюз. Когда на роутере работает DHCP-сервер, то эти адреса устройство получает автоматически. А так как после смены режима работы DHCP-сервер отключен, то их нужно прописать вручную непосредственно на клиенте.
- Если роутер был не просто переведен в другой режим работы, но было выполнено соединение с главным роутером (например, второй роутер в режиме репитера подключен к первому) , то посмотреть IP-адрес (по которому можно зайти в настройки) можно в веб-интерфейсе главного роутера. В списке подключенных устройств. Но этот способ работает не во всех режимах и не на всех маршрутизаторах.
Дальше я подробно покажу, как применить эти три решения. Выберите для себя более подходящий способ решения этой проблемы.
Восстанавливаем стандартный режим работы роутера через сброс настроек
После настройки WDS (беспроводного моста) , или смены режима работы, всегда можно вернуть роутер в изначальное состояние просто сделав сброс настроек. Для этого даже нет необходимости заходит в веб-интерфейс. Сброс можно сделать кнопкой. Она есть на каждом роутере. Чаще всего она подписана Reset (Сброс, RST, Default) .

На разных моделях процесс сброса настроек может происходить по-разному. Но в большинстве случаев работает следующая схема:
- Включаем роутер и ждем примерно минуту.
- Находим кнопку Reset. Если она утоплена в корпус, то нам понадобится скрепка, зубочистка, или другой тонкий предмет.
- Нажимаем на кнопку и держим ее примерно 10 секунд.
- В этот момент (пока держим кнопку) смотрим на индикаторы. По ним вы сможете понять, что произошел сброс.
- Роутер после перезагрузки будет как новый.
После выполнения этих действий вы сможете подключиться к роутеру и открыть его настройки через браузер. Для примера оставляю ссылку на статью, в которой я подробно показывал как сбросить настройки роутера TP-Link.
Прописываем вручную IP, маску и шлюз
В большинстве дополнительных режимов работы (реиптер, точка доступа) автоматически отключается DHCP-сервер. После чего роутер не выдает IP-адреса, устройства не подключаются и не открываются настройки. После правильной настройки в определенном режиме работы (после успешного подключения к главному роутеру) IP-адреса выдает DHCP-сервер, который работает на главном роутере.
Если у нас есть роутер, который был переведен в определенный режим работы и связь с ним потеряна, нет подключения при прямом соединении роутера с компьютером, то на компьютере, в свойствах сетевого соединения (LAN) , или даже беспроводного соединения (Wi-Fi) можно вручную прописать необходимые адреса. После чего появится связь с роутером и мы сможет зайти в его панель управления.

- Подключите компьютер к роутеру (в настройки которого не удается зайти) по кабелю.
- Откройте окно "Сетевые подключения". Это можно сделать через параметры, или нажав Win+R выполнить команду ncpa.cpl.
- Откройте свойства подключения Ethernet (Подключение по локальной сети) . Если вы планируете подключаться к роутеру по Wi-Fi, то меняем настройки беспроводного соединения.
- Выделяем "IP версии 4 (TCP/IPv4)" и нажимаем на кнопку "Свойства".
- Ставим переключатель возле "Использовать следующий IP-адрес" и вводим вручную адреса. Нам нужно знать LAN IP-адрес роутера. Чаще всего по умолчанию (если вы его не меняли) это 192.168.1.1 или 192.168.0.1. Обычно адрес в таком виде указан снизу роутера. В моем случае LAN IP-адрес роутера 192.168.0.1. Значит в поле IP-адрес мы прописываем, например, 192.168.0.10 (меняем последнюю цифру) , "Маска подсети" будет прописана автоматически когда вы установите курсор, а "Основной шлюз" – это IP-адрес роутера. В моем случае 192.168.0.1. Вот так:
- После этого появится подключение к роутеру (если вы правильно прописали адреса) . Статус подключения "Неопознанная сеть" пропадет. Вы сможете зайти в веб-интерфейс используя IP-адрес роутера (который прописали в поле "Основной шлюз") .
Вот так можно открыть настройки маршрутизатора, на котором по какой-то причине был отключен DHCP-сервер. Уже в настройках вы сможете либо сменить режим работы, либо продолжить настройку в нужном вам режиме.
Смотрим IP-адрес роутера (репитера, точки доступа) в настройках главного роутера
Важно! Данный способ в вашем случае может оказаться нерабочим. В зависимости от обеих роутеров и выбранного режима работы. Если второго роутера нет в списке подключенных на первом, то используйте один из методов, о которых я писал выше.Сейчас постараюсь пояснить, как это работает. У нас есть главный роутер, который раздает интернет. Второй роутер мы хотим использовать для решения каких-то определенных задач подключив его к первому роутеру. В режиме точки доступа (по кабелю) , усилителя Wi-Fi сигнала, моста и т. д. Если второй роутер был подключен к главному (соединение установлено) , то он получает от главного IP-адрес. Этот IP-адрес отображается в веб-интерфейсе главного роутера. И по нему можно открыть веб-интерфейс второго роутера.
Нам нужно зайти в настройки главного роутера, найти там список подключенных устройств (или список клиентов DHCP-сервера) , найти свой роутер и посмотреть, какой IP-адрес был ему присвоен. После чего зайти в настройки по этому адресу.
Привет! Эта статья будет посвящена повторителям Wi-Fi. Мы уже рассматривали много конкретных моделей на страницах нашего мегакрутого портала WiFiGid, но универсальной статьи еще не было. Итак, настройка репитера со всех сторон – от распаковки до конечного использования простыми словами от Ботана. Начинаем!
Внимание! Эта статья универсальная и подходит для всех репитеров, но чтобы возникало меньше вопросов при настройке, рекомендую через поиск на нашем сайте найти готовую инструкцию под свою конкретную модель, а если такой не окажется – добро пожаловать в комментарии!
Введение
Итак, вам дома где-то не хватает сигнала Wi-Fi? Конечно же вы пошли искать варианты и наткнулись на возможность покупки репитера. Что может быть проще – подключить к розетке в нужном месте, сопрягли его с основным роутером, а сеть расширилась и стала готова к использованию уже на новом месте.
Честно, сам пользуюсь и очень рад (у меня 850RE, но это не имеет никакого отношения к статье – можете использовать хоть китайские Xiaomi или ноунеймы по типу Wall Powered Wireless Signal Repeater). На практике особой разницы при использовании дома брендовой модели и репитера из Китая замечено не было – если будете сомневаться в выборе.
На первый взгляд все просто, но есть небольшие нюансы, которые сильно облегчат вашу жизнь при настройке. Если у вас возникла какая-то проблема, пробежитесь по этой статье глазами, скорее всего найдете решение своей проблемы. А если нет – готовы обсудить.
Еще раз закрепим как может работать репитер:
- В режиме точки доступа (AP Mode) – подключаем к маршрутизатору по проводу и раздаем Wi-Fi. Неосновное предназначение, применяется редко. В основном используют, когда головной маршрутизатор просто не имеет беспроводного модуля. В идеале в этой ситуации лучше заменить роутер.
- В режиме репитера (Repeater Mode, Range Extender, Wireless Repeater) – репитер подключается к основному маршрутизатору через Wi-Fi и просто дублирует его сеть. Схема работы:

Некоторые маршрутизаторы сами способны работать в режиме повторителя – на случай, если у вас завалялся ненужный роутер с Wi-Fi. Но это уже другая история…
Пока не перешли к настройке, рекомендую продумать подключение устройств. Конечно, большую часть стоит зацепить именно по «воздуху», но многие модели оборудованы и LAN портом под обычный сетевой кабель – отсюда тоже можно получать интернет:

Репитеры работают по-разному – некоторые полностью дублируют сеть с тем же именем и паролем, некоторые создают свою. Первые встречаются чаще. Но если что-то вдруг не работает, проверьте, а не появилась ли сеть с другим именем – возможно это она. Правильнее все же репитеры полностью дублируют сеть, а точки доступа создают мост с головным роутером (возможно даже по Wi-Fi) и раздают уже свою сеть. Но на практике были случаи, когда эти два понятия смешивались.
Установка
Теперь обсудим установку репитера. Из прошлого раздела мы поняли, что нужно его поставить так, чтобы он мог принимать сигнал от основной точки доступа – если расположить далеко, дублировать будет просто нечего, а если расположить на краю – скорость заметно снизиться. Итого нужно выбрать место репитеру в зоне уверенного приема Wi-Fi от маршрутизатора. Благо некоторые устройства имеют индикацию уровня сигнала, ну а если нет – замеряйте прием телефоном.

Включение
Современный репитер идет со встроенным блоком питания – включили в розетку и сразу же работает. Бонусом – должна появиться любая индикация. На практике не встречал повторителей с отдельной кнопкой питания, но если уж она у вас есть – нажмите.

Настройка – через WPS
Все подключено и горит? Предлагаю тогда уже настроить репитер. Проще всего продублировать сеть как раз через WPS, благо современные репитеры поголовно поддерживают такое подключение.
И все же настоятельно рекомендую ознакомиться с бумажной инструкцией к своей модели или найти правильную статью под себя на нашем сайте. В вашей модели может что-то отличаться, а вы потеряете зря время!
Если такая кнопка есть (а некоторые репитеры просто имеют одну большую кнопку с тем же функционалом, но без надписи), делаем так:
- Подносим репитер как можно ближе к роутеру и включаем в розетку (для лучшего сигнала).
- Нажимаем кнопку WPS на репитере.
- Нажимаем кнопку WPS на роутере.
- Ждем время до подключения репитера – индикация подскажет.
Все! Сеть продублирована. Это самый простой способ, который рекомендуется попробовать в начале. Если вдруг на репитере или роутере нет кнопки WPS, или же все равно не подключается по какой-то неведомой причине – пробуем сделать настройку через веб-интерфейс.
Настройка – через интерфейс
Если почему-то первый способ вам не подошел, самое время зайти в настройки репитера и вручную показать кузькину мать… ну в смысле к какой сети подключаться. Здесь может быть много различий между репитерами – так что лучше найти мануал под свое устройство. Но принцип будет одинаковым для всех. Вот пример посмотрите на видео:

- В результате вы должны попасть в главное меню настройщика:

- Далее обычно через мастера настройки вас проведут по шагам и подключат к сети: нужно будет выбрать ваш домашний Wi-Fi в списке доступных сетей и ввести от него пароль:

Как итог уже при ручном вводе все должно точно работать, проверьте это сразу не отходя от роутера, а уже далее относите усилитель в другую комнату. Дополнительно работу одновременно двух беспроводных сетей с одинаковым SSID (которые обычно не видно при подключении на устройствах) можно посмотреть через разные анализаторы Wi-Fi, например, Wi-Fi Analyzer на Android.
Проблемы
Для продвинутых пользователей. Возможная проблема с подключением – неправильно получены сетевые настройки. В идеале они должны быть выставлены в режим автоматического подключения, а репитер через свой DHCP сервер уже выдаст вам верный IP, маску, шлюз. В противном случае подстройтесь вручную под ваш репитер. Например, так:
После настройки не забудьте снова все выставить в режим «Получить автоматически».
Еще одна нередкая проблема – «Без доступа к интернету» при подключении через репитер. Как правило беда кроется в неверном получении настроек через DHCP. На скриншоте выше в поле Шлюз должен быть вписан (или получен автоматически) адрес центрального роутера (например, 192.168.0.1). Если возник какой-то глюк или DHCP через репитер отработал неверно – вписываем его вручную. Но еще проще – попробуйте все перезагрузить (и роутер, и усилитель, и подключаемы компьютер, ноутбук, телефон). Нередко помогает.
Китайские репитеры
Некоторые модели Xiaomi имеют свои уникальные механики подключения к головному роутеру – вроде настройки через USB порт, или же через мобильное приложение, но в среднем все позволяют делать то же самое через веб-интерфейс. Вот пример на Comfast (очень типичный представитель).

Адреса подключений здесь обычно нестандартные. На этой модели – 192.168.10.1. Но логин и пароль те же – admin/admin:

Единственная возможная трудность на китайцах – отсутствие русского языка, а в самом худшем – присутствие только китайского. Но все лечится через переводчик Google Chrome.
Другое отличие их сетевых устройств – красочные интерфейсы настройки. И тут главное не потеряться. Вот, например, модель предлагает по умолчанию режим точки доступа, а надо бы не забыть переключиться в ретранслятор:

Далее все то же самое – поиск сети, ввод к ней пароля и спокойная работа на долгие коды. Вот еще одна видеоинструкция на Wireless N WiFi Repeater:
В моем доме пока нет возможности подключить интернет. Если вывесить Wi-Fi адаптер за окно можно поймать несколько сетей кафе с бесплатным интернетом. Однако хочется чтобы Интернет был по всей квартире. Можно из Wi-Fi роутера сделать репитер, но тогда домашняя сеть оказывается открытой для других. В результате копаний Интернета и бесед на форуме было найдено решение как брать Интернет из открытой беспроводной сети и раздавать его в закрытой сети с шифрованием.
Это достаточно тривиальная задача и вполне доступно ее решение описано здесь, так что не буду тратить символы.
Только ни в коем случае не ставьте SP1 прошивку – она не поддерживает то что нам нужно.
Установил я DD-WRT v24-sp2 (08/07/10) mega (благо 8мб флеш-памяти позволяют; тем у кого флеш-памяти на роутере меньше придется ставить standart). Дальше начались копания по DD-WRT WIKI. Она очень богата, но… только если вы способны читать английский. Русская вики пока почти бесполезна.
Repeater или берем интернет из Wi-Fi сети кафе
Алгоритм действий после установки прошивки такой (мой роутер изъясняется на английском поэтому и инструкция на нем).
1. Сделайте 30/30/30
2. Подключите к роутеру кабель (можно без провода, для чего есть открытая беспроводная сеть под названием dd-wrt). Зайдите на него набрав в браузере 192.168.1.1. Вас попросят сменить логин и пароль — сделайте это.
Во вкладке Wireless -> Basic Settings:
— Wireless mode: выставите режим «Repeater»
— Wireless Network mode: установите такую же как на CafeAP. Хотя возможно и не обязательно я оставил смешанный режим (mixed) и все прекрасно работает
— Wireless Network Name (SSID): SSID сети к которой мы подключаемся (в моем случае это «CafeAP»)
Сохраните нажав Save.
Добавьте виртуальный адаптер нажав кнопочку Add
— Введите имя отличное от сети к которой подключаемся (в моем случае HomeAP)
Save
(Советуют применять изменения, нажатием Apply Settings, после заполнения каждой страницы, а не после того как вы заполнили все).
3. Wireless -> Wireless Security:
Physical Interface wl0:
Здесь вам надо будет ввести настройки защиты сети. Если вы подключаетесь к открытой сети кафе ничего менять не нужно. Если к зашифрованной сети, то вам нужно будет выбрать алгоритм шифрования, который она использует, и ввести пароль
Save
Virtual Interface wl0.1:
А это ваша сеть (HomeAP). Я выбрал WPA2 Personal, tkip + aes и ввел пароль
Примечание: В инструкции пишут, что если используется шифрование есть на обеих сети, и на обеих разное, то может не работать. Попробуйте в таком случае настройки шифрования сделать одинаковыми.
Save
4. Вкладка Setup -> Basic Setup:
Network Setup:
Здесь нужно указать настройки подсети нашего роутера.
Например: если подсеть точки доступа, к которой мы подключаемся (CafeAP), имеет вид 192.168.1.x, то адрес роутера должен быть 192.168.2.1 (я поставил 192.168.77.1)
Save
5. Вкладка Security:
Снимите все галочки в секции «Block WAN Request» (исключая Filter Multicast), а затем выключите SPI firewall (Я параноик — я не выключал. Все вроде работает.)
Save
6. Вкладка Administration:
Измените то что посчитаете нужным. Я например сделал, чтобы страница статистики неавторизированным пользователям не показывалась (Enable info site меняем на disable)
Нажимаем Apply Settings
Затем Reboot Router
Теперь если все указано правильно, то роутер обретет WAN IP (см. справа в углу; он должен быть отличным от 0.0.0.0), а вы — доступ в интернет.
Если вам захочется подключиться к другой сети, то можно зайти в вкладку Status -> Wireless. В самом низу нужно найти кнопку Site Survey. Откроется окошко в котором можно увидеть список сетей. Кнопка Refresh – обновит список. Выбираете понравившуюся и нажимаете Join. Роутер скажет, что он успешно подключился к выбранной сети и перенесет нас на вкладку Wireless. Вам останется поменять настройки как вы это делали в пунктах 2-3, нажать Apply Settings и вы подключены к другой сети.
Repeater Bridge или подключиться к сети друга
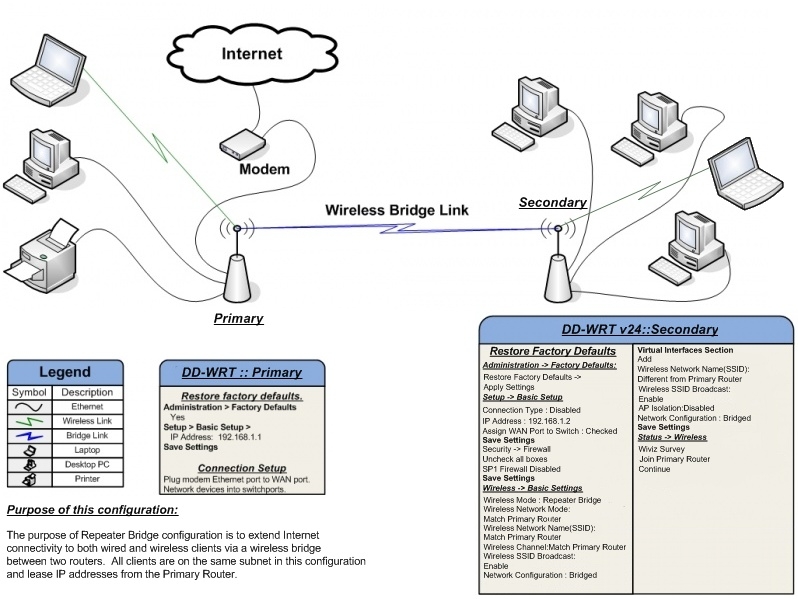
Инструкция c Repeater подойдет, если мы подключаемся к недоверенным сетям. А если мы хотим подключиться, например, к сети друга (FriendAP), то нужно использовать режим Repeater Bridge
При этом мы будем иметь полный доступ к ресурсам сети друга (включая принтеры), а он к ресурсам нашей.
Для этого нам нужно выполнить следующие действий
1. Восстановите Factory Defaults (Administration -> Factory Defaults) на вашем роутере
2. Сделайте роутеру 30-30-30
3. Подключитесь к роутеру по проводной или беспроводной сети и зайдите на него.
Вкладка Wireless -> Basic Settings tab
Physical Interface Section
— Wireless Mode: Repeater Bridge
— Wireless Network Mode: оставьте mixed или установите как у FriendAP-роутера
— Wireless Network Name(SSID): такой же как сеть друга — FriendAP
— Wireless SSID Broadcast: Enable
— Network Configuration: Bridged
Save
Virtual Interfaces Section
— Add
— Wireless Network Name(SSID): SSID отличный от FriendAP (HomeAP)
— Wireless SSID Broadcast: если выставите Disable то сеть будет скрытая
— AP Isolation: Disable
— Network Configuration: Bridged
Save
4. Вкладка Wireless -> Wireless Security tab
Physical Interface Section
— Security Mode: Такой же как у FriendAP (говорят, что DD-WRT работает в подобном режиме, только если на FriendAP wep или WPA2AES)
— WPA Algorithms: такой же как у FriendAP
— WPA Shared Key: так же как и FriendAP
— Key Renewal Interval (in seconds): оставьте как есть
Virtual Interfaces Section
— Security Mode: лучше всего WPA2
— WPA Algorithms: я поставил tkip + aes
— WPA Shared Key: выдумайте пароль
— Key Renewal Interval (in seconds): оставьте как есть
Save
5. Вкладка Setup -> Basic Setup tab
— Connection Type: Disabled
— Поменяйте галочку STP на Disabled (Если оставить Enabled это может создать проблемы с соединением)
— IP Address: 192.168.1.2 (В случае если FriendAP-роутер имеет IP 192.168.1.1)
— Mask: 255.255.255.0 (В случае если такая маска сети у FriendAP)
— Gateway: 192.168.1.1 (В случае если FriendAP-роутер имеет IP 192.168.1.1)
— DHCP Server: Disable
— Local DNS: 192.168.1.1 (В случае если FriendAP-роутер имеет IP 192.168.1.1)
— Assign WAN Port to Switch: Если хотите использовать WAN-порт как обычный LAN — ставьте галочку
Save
— Если применили изменения, зайдите снова на роутер по новому адресу 192.168.1.2
6. Setup -> Advanced Routing tab
— Operating mode поменяйте на «Router»
Save
7. Services
— Отключите сервис Dnsmasq
Save
8. Security -> Firewall tab
— Снимите везде галочки кроме Filter Multicast
— Отключите SPI firewall
Примените изменения и перезагрузите роутер (Administration -> Reboot router)
После этих действий вы должны иметь доступ к сети FriendAP так, как будто вы подключены к ней напрямую.
Что такое Wi-Fi репитер и как он работает?!
Перед тем как приступать к конкретным действиям, давайте сначала разберёмся, а что же мы такое делаем. Wi-Fi репитер, он же повторитель, он же ретранслятор – это специальное отдельное устройство, главная задача которого усиливать сигнал уже существующей Wi-Fi сети, дабы расширить её зону покрытия.
Смысл его работы такой: Есть основной Wi-Fi роутер, который подключается к сети провайдера и раздаёт Интернет на подключенные гаджеты. Он исполняет главную роль в домашней сети. Но есть уголки, куда его Вай-Фай не добивает. Например, в коридоре Wi-Fi еще есть, а в дальней комнате сигнал уже очень плохой, или совсем пропадает. Тогда надо поставить в коридоре повторитель сигнала и таким образом проблема решится!
В некоторых случаях, когда помещение очень большое, приходится ставить даже два, а то и три репитера. Каждый из них принимает Wi-Fi сигнал от головного устройства доступа ( в нашем случае роутера) и передает его дальше на то расстояние, которое он способен покрыть. Вай-Фай повторитель в некотором роде выступает в роли усилителя.
Можно ли использовать роутер в качестве репитера?!
Это интересный вопрос. Здесь всё упирается в каждую конкретную модель и конкретного производителя. На каких-то моделях он есть, а какие-то его не поддерживают. Причём у некоторых производителей он очень криво и неудобно реализован и разобраться с ним новичку сложновато. К тому же некоторые модели не поддерживают режим WDS-репитера, но умею работать как WDS-мост. Но это абсолютно разные режимы и мост для нашей задачи не подходит!
Переключить роутер в режим повторителя беспроводного сигнала обычно можно через его интерфейс настройки, используя его локальный IP адрес. Но некоторые модели, как например Zyxel Keenetic, имеют отдельный переключатель прямо на корпусе. Сдвигаешь его на нужный режим, настраиваешь и работаешь!
Настройка роутера ASUS в режим репитера
Дальше перед Вами появится список доступных беспроводных сетей, в котором нужно выбрать Wi-Fi главного роутера.
После этого появится поле для ввода ключа безопасности:
Вот и всё, повторитель для беспроводной сети настроен, Можно подключать к нему свои гаджеты и проверять с них доступ в Интернет.
Роутер TP-Link и настройка режима репитера
Теперь найдите в веб-интерфейсе раздел настройки DHCP-сервера и отключить его. Иначе роутер и новоиспечённый ретранслятор его сигнала будут просто друг другу мешать работать.
Подключаем к повторителю телефон или планшет и проверяем доступ в Интернет. Всё должно работать.
Читайте также:


