Настройка роутера upvel ur 319bn
Скорость передачи данных по Wi-Fi (беспроводная) очень сильно зависит от посторонних помех и определяется в конкретных случаях отдельно. Подробности здесь.
1. Wi-Fi. Беспроводное подключение может быть “узким местом”, не позволяющим получить максимальную скорость доступа в интернет.
От чего зависит скорость Wi-Fi соединения?
1.1. Стандарт. Производители оборудования в целях рекламы указывают на коробках своих устройств максимальную теоретически возможную скорость,
которую покупатель в практической работе получить не может. В таблице приведены значения скорости в зависимости от стандарта беспроводного подключения.
| Стандарт | Теоретически возможная скорость, мбит/c | Максимальная скорость при тестировании, мбит/c |
| 802.11b/g | 54 | 22 |
| 802.11n/150 20мГц | 150 | 45 |
| 802.11n/300 40мГц | 300 | 90 |
| 802.11ac | 1300 и выше | 250 |
Стандарт 802.11ac находится в разработке. Первые версии устройств уже сейчас доступны на рынке и показывают хорошую производительность.
В будущем производители обещают еще более высокие показатели.
1.2. Совместимость роутера и оконечного устройства. Например, если ваш роутер работает по стандарту n, а Wi-Fi адаптер ноутбука – 802.11g,
то соединение между этими устройствами будет по 802.11g. Кроме того, оборудование разных производителей имея один стандарт, могут иметь хорошую или наоборот плохую совместимость.
1.3. Помехи, которые создают устройства работающие на частотах 2,4/5 ГГц. Например, бытовая техника или другие Wi-Fi роутеры, установленные неподалеку.
1.4. Препятствия (двери, стены) между роутером и абонентским устройством ослабляют сигнал, что приводит к снижению скорости работы.
2. Вредоносные программы (вирусы) часто приводят к “торможению” компьютера и снижению его производительности. При измерении скорости, нужно убедиться,
что на компьютере отсутствуют вирусы.
3. Firewall или пакетный фильтр - программа предназначенная для повышения безопасности компьютера. При передаче данных с большой скоростью данная программа может потреблять
большое количество вычислительных ресурсов компьютера. В момент измерения скорости мы рекомендуем отключать Firewall.
4. У старых и медленных процессоров типа Intel Celeron, Atom может не хватить вычислительной мощности. Производительность вашего компьютера должна быть достаточной,
для передачи данных с большой скоростью.
5. Перегрузка участков сети интернет или удаленного сервера.

Для полноценной работы роутера необходимо выполнить все пункты руководства!
Измените параметры протокола TCP/IP сетевой карты у компьютера, на автоматическое получение значений IP адреса и ДНС сервера (DNS) на автоматический (DHCP) на пример в Windows 7 . Затем необходимо включить адаптер питания роутера в электророзетку.
1. Подключите устройство к компьютеру проводом, поставляющимся в комплекте, в «LAN» порт один из четырех.

2. Провод Интернета (проложенный из коридора) подключите в "WAN". До характерного механического щелчка

3. Открываете браузер IE и набираете в строке адреса 192.168.10.1.

4. Далее нажимаем Enter (Ввод) или Переход. Вводим логин и пароль (по умолчанию имя пользователя – admin, пароль – admin) и попадаем на web-интервейс настроек роутера.
Советуем оставить имя пользователя – admin, пароль – admin так как маршрутизатор (роутер) не доступен по умолчанию из вне (интернет).
Если предполагаете использовать удаленный доступ к маршрутизатору (роутеру) настоятельно не рекомендуем оставлять пароль по умолчанию "admin" .

Запомните или запишите новый пароль администратора. В случае утери нового пароля администратора Вы сможете получить доступ к настройкам маршрутизатора только после восстановления заводских настроек по умолчанию при помощи аппаратной кнопки RESET . Такая процедура уничтожит все заданные Вами настройки маршрутизатора
5. Перейти в пункт "Настройки". Выбрать в пункте "Тип соединения WAN", из списка "PPPoE"

6. Заполняем строчки:
Имя пользователя: (Имя учетной записи)
Пароль: (Из договора, по умолчанию пароль на статистику)
Установить "галочку" в поле "Разрешить IGMP-прокси"


7. После сохранения настроек у данного роутера для "применения настроек", необходимо сделать следующие действия:
Перейти в меню "Состояние"
Нажать кнопку "Перезагрузить"

8. Нажать "ОК"


9. Настройки Wi-Fi
Выбрать меню "Wi-Fi сеть"
Заполнить поле "SSID"
Имя Вашей беспроводной сети (Настоятельно рекомендуем не оставлять имя сети по умолчанию). Регистр имеет значение если подключение на принимающем устройстве вводится в ручную. Имя сети настоятельно рекомендуем вводить только на Английском языке и без "спец" символов.
Выбрать из всплывающего меню "Шифрование" тип "WPA-Mixed"
Установить "галочки":
"Частный (Pre-Shared Key)"
"AES"
В поле "Pre-Shared Key" прописать пароль на Wi-Fi соединения
Ключ безопасности Вашей сети (не меньше 8 символов, только английские буквы, регистр букв имеет значение)
Данный роутер поддерживает диапазон вещания, 2.4 Гигагерца.
Нажать "Сохранить изменения"
После сохранения настроек у данного роутера для "применения настроек", необходимо выполнить пункты "7" и "8" данной инструкции.

Дополнительные настройки (выполнять не требуется)
10. Обновление микропрограммы
Перед настройкой рекомендуется прошить роутер последней версией прошивки. Описание для прошивки роутера можно найти в соответствующей ветке форума .

11. Задания пароля для входа и настроек через WEB-интерфейс

12. Состояния настроек роутера

13. Тестирование скорости (через роутер) по протоколу PPPoE, по проводу LAN 100Mbps

14. Тестирование скорости (через роутер) по протоколу PPPoE, через Wi-Fi соединение при использовании скорости "N" (150)
Скорость передачи данных по Wi-Fi (беспроводная) очень сильно зависит от посторонних помех и определяется в конкретных случаях отдельно. Подробности здесь.
1. Wi-Fi. Беспроводное подключение может быть “узким местом”, не позволяющим получить максимальную скорость доступа в интернет.
От чего зависит скорость Wi-Fi соединения?
1.1. Стандарт. Производители оборудования в целях рекламы указывают на коробках своих устройств максимальную теоретически возможную скорость,
которую покупатель в практической работе получить не может. В таблице приведены значения скорости в зависимости от стандарта беспроводного подключения.
| Стандарт | Теоретически возможная скорость, мбит/c | Максимальная скорость при тестировании, мбит/c |
| 802.11b/g | 54 | 22 |
| 802.11n/150 20мГц | 150 | 45 |
| 802.11n/300 40мГц | 300 | 90 |
| 802.11ac | 1300 и выше | 250 |
Стандарт 802.11ac находится в разработке. Первые версии устройств уже сейчас доступны на рынке и показывают хорошую производительность.
В будущем производители обещают еще более высокие показатели.
1.2. Совместимость роутера и оконечного устройства. Например, если ваш роутер работает по стандарту n, а Wi-Fi адаптер ноутбука – 802.11g,
то соединение между этими устройствами будет по 802.11g. Кроме того, оборудование разных производителей имея один стандарт, могут иметь хорошую или наоборот плохую совместимость.
1.3. Помехи, которые создают устройства работающие на частотах 2,4/5 ГГц. Например, бытовая техника или другие Wi-Fi роутеры, установленные неподалеку.
1.4. Препятствия (двери, стены) между роутером и абонентским устройством ослабляют сигнал, что приводит к снижению скорости работы.
2. Вредоносные программы (вирусы) часто приводят к “торможению” компьютера и снижению его производительности. При измерении скорости, нужно убедиться,
что на компьютере отсутствуют вирусы.
3. Firewall или пакетный фильтр - программа предназначенная для повышения безопасности компьютера. При передаче данных с большой скоростью данная программа может потреблять
большое количество вычислительных ресурсов компьютера. В момент измерения скорости мы рекомендуем отключать Firewall.
4. У старых и медленных процессоров типа Intel Celeron, Atom может не хватить вычислительной мощности. Производительность вашего компьютера должна быть достаточной,
для передачи данных с большой скоростью.
5. Перегрузка участков сети интернет или удаленного сервера.

Для полноценной работы роутера необходимо выполнить все пункты руководства!
Измените параметры протокола TCP/IP сетевой карты у компьютера, на автоматическое получение значений IP адреса и ДНС сервера (DNS) на автоматический (DHCP) на пример в Windows 7 . Затем необходимо включить адаптер питания роутера в электро-розетку.
1. Подключите устройство к компьютеру проводом, поставляющимся в комплекте, в «LAN» порт один из четырех.

2. Провод Интернета (проложенный из коридора) подключите в "WAN". До характерного механического щелчка

3. Открываете браузер IE и набираете в строке адреса 192.168.10.1.

4. Далее нажимаем Enter (Ввод) или Переход. Вводим логин и пароль (по умолчанию имя пользователя – admin, пароль – admin) и попадаем на web-интервейс настроек роутера.
Советуем оставить имя пользователя – admin, пароль – admin так как маршрутизатор (роутер) не доступен по умолчанию из вне (интернет).
Если предпологаете использовать удаленный доступ к маршрутизатору (роутеру) настоятельно не рекомендуем оставлять пароль по умолчанию "admin" .

Запомните или запишите новый пароль администратора. В случае утери нового пароля администратора Вы сможете получить доступ к настройкам маршрутизатора только после восстановления заводских настроек по умолчанию при помощи аппаратной кнопки RESET . Такая процедура уничтожит все заданные Вами настройки маршрутизатора
5. Перейти в пункт "Настройки". Выбрать в пункте "Тип соединения WAN", из списка "PPPoE"

6. Заполняем строчки:
Имя пользователя: (Номер договора с "/" дробью)
Пароль: (Из договора, по умолчанию пароль на статистику)
Утановить "галочку" в поле "Разрешить IGMP-прокси"


7. После сохранения настроек у данного роутера для "применения настроек", необходимо сделать следующие действия:
Перейти в меню "Состояние"
Нажать кнопку "Перезагрузить"

8. Нажать "ОК"


9. Настройки Wi-Fi
Выбрать меню "Wi-Fi сеть"
Заполнить поле "SSID"
Имя Вашей безпроводной сети (Натсоятельно рекомендуем не оставлять имя сети по умолчанию). Регистр имеет значение если подключение на принимающем устройстве вводится в ручную. Имя сети настоятельно рекомендуем вводить только на Английском языке и без "спец" символов.
Выбрать из всплывающего меню "Шифрование" тип "WPA-Mixed"
Установить "галочки":
"Частный (Pre-Shared Key)"
"AES"
В поле "Pre-Shared Key" прописать пароль на Wi-Fi соединения
Ключ безопасности Вашей сети (не меньше 8 символов, только английские буквы, регистр букв имеет значение)
Данный роутер потдерживает диапазон вещания, 2.4 Гигагерца.
Нажать "Соранить изменения"
После сохранения настроек у данного роутера для "применения настроек", необходимо выполнить пункты "7" и "8" данной инструкции.

Дополнительные настройки (выполнять не требуется)
10. Обновление мискропрограмного обеспечения
Перед настройкой рекомендуется прошить роутер последней версией прошивки. Описание для прошивки роутера можно найти в соответствующей ветке форума .

11. Задания пароля для входа и настроек через WEB-интерфейс

12. Состояния настроек роутера

13. Тестирование скорости (через роутер) по протоколу PPPoE, по проводу LAN 100Mbps

14. Тестирование скорости (через роутер) по протоколу PPPoE, через Wi-Fi соединение при использовнании скорости "N" (150)
Здравствуйте. В прошлый раз (год назад) я писал (комментарий от 15.06.2017) как соединил роутеры Upvel UR-315BN в одноранговую сеть в целях увеличения площади покрытия WiFi одного SSID. Сейчас обстоятельства коренным образом изменились. Захотелось поделиться опытом.
Итак. Мы имеем, в пределах досягаемости, доступную нам WiFi сеть. Задача – получить интернет посредством беспроводного подключения для "расшаривания" в нашей внутренней сети. Для этого нам понадобится один из роутеров (Upvel UR-315BN) превратить в клиент (репитер).
Заходим в настройки роутера через браузер компьютера, подключённого патчкордом к испытуемому нами устройству, введя его собственный IP-адрес в строке и набрав ранее установленный нами, в целях безопасности, логин и пароль доступа к интерфейсу. Сразу же после этого открываем вкладку "Режим работы" и меняем "галку" на "Беспроводное WAN-подключение".

Обязательно сохраняем изменения кнопочкой внизу и переходим на вкладку "Основные настройки WiFi". Здесь меняем режим работы на "Клиент" и вводим SSID (имя сети) к которой мы намерены подключиться.
Делаем всё как на скриншоте ниже, помня о том, что канал и способ шифрования на точке доступа и нашем репитере должны быть идентичны (поэтому выставлен номер канала "авто"). О шифровании немного из надписей на рисунке. Обязательно не забываем сохранить изменения кнопочкой внизу (иначе все наши телодвижения были напрасны).

Далее нажимаем на кнопку "Поиск WiFi сетей" и попадаем на страницу, собственно, поиска сетей. Здесь жмём "Поиск" (странно, как было не догадаться?!) и перед нами предстаёт таблица с доступными в нашей местности сетями.
Находим необходимую нам сеть, помечаем её "галкой" и нажимаем "Подключиться" внизу. Нам предложат ввести SSID и пароль. Вводим имя и пароль сети к которой мы подключаемся. Сохраняем.

В зависимости от прошивки, либо роутер начинает перезагружаться сам, либо нам нужно нажать кнопочку "перезагрузить" на странице "состояние" (в самом начале интерфейса).
После этого роутер какое-то время думает (при этом настоятельно просит не выключать и не перезагружать его). После минутного ожидания, вас скорее всего снова попросят ввести логин и пароль доступа к интерфейсу роутера (но не факт - никто не может быть уверен что у него на уме). Итак, смотрим вкладку "Состояние".
Если в списке "Настройки WiFi" -> "Состояние" появилась надпись "Connected", значит всё Ok и мы подключились к удалённой точке доступа.

Можно сразу же в браузере проверить наличие интернета, открыв какой-нибудь сайт. Ну, и для любителей cmd конечно: ping, tracert, pathping. Если такой надписи, о соединении, не появляется слишком долго, то процедуру следует повторить с самого начала.
Итак, после того как один из наших роутеров (в нашем случае это Upvel) превратился в репитер, то теперь к нему можно подключать остальные посредством витой пары из LAN репитера в WAN доступа нашей сети.
Я уже говорил в прошлый раз о том, как настроены остальные и по этому повторяться не буду. Лишь отмечу, что они работают в режиме "шлюз", а в настройках WAN интерфейса стоит DHCP клиент (то есть подключён к выделенной линии не предполагающей ввода логина и пароля провайдера).
Вот пожалуй и всё. Смотрим скорость.

Не супер скоростная точка доступа нам попалась, конечно, но на безрыбье. Да, ещё, в каждый из роутеров можно попасть из каждого устройства, подключённого к любой точке доступа сети, введя в строке браузера его IP и набрав логин и пароль безопасности данного роутера. Может быть кому то пригодится.
Большое спасибо Ивану, который поделился этой полезной информацией по настройке роутера Upvel в режиме репитера (клиента).
Имя американской компании UPVEL часто звучит на российском рынке, а UR-319BN стал новым продуктом в ассортименте её роутеров. Рекомендованная стоимость изделия составляет скромные 590 рублей, при этом его функциональность способна полностью удовлетворить нужды домашних пользователей и небольших офисов.

Маршрутизатор оснащён поддержкой связи Wi-Fi 802.11n, которая осуществляется посредством единственной у него антенны на скорости 150 Мбит/с. 802.11n давно не требует представления и является текущим стандартом беспроводной связи, но нелишним будет напомнить, что эта версия обеспечивает шестикратное превосходство по скорости и трёхкратное по площади покрытия над предыдущим стандартом 802.11g. Кроме WAN, присутствуют четыре 100-Мбит порта LAN.
Устройство поддерживает PPPoE, PPTP и L2TP, включая российские версии этих протоколов с двойным доступом, а также цифровое телевидение IPTV по выделенному порту. Для внесения необходимых параметров подключения можно воспользоваться мастером автоматической настройки, подходящим для большинства провайдеров. Управление маршрутизатором производится с помощью веб-браузера.
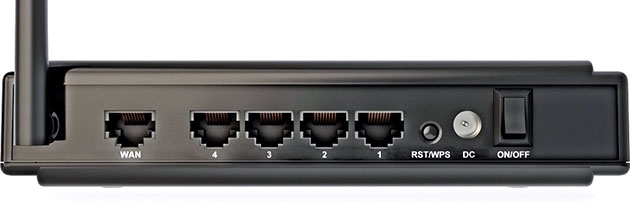
UR-319BN может работать в режиме точки доступа, моста, повторителя и клиента, оборудован системами шифрования, включая WPA2-RADIUS и WPA2-PSK, и встроенным брандмауэром для защиты передаваемой информации. Доступна фильтрация доступа по адресам IP, MAC и URL. Также присутствует функция WPS, позволяющая быстро связать устройства Wi-Fi.
Возможна работа как с динамическим, так и статическим IP, поддерживаются VLAN и виртуальные точки доступа Wi-Fi (VAP). UPnP позволяет устройствам автоматически подключаться к сети и настраивать сетевые службы. Технология преобразования сетевых адресов имеет поддержку Applications Level Gateway, что расширяет работу NAT на некоторые сетевые протоколы, требующие передачи IP-адреса клиента или порта, включая VoD, SIP, электронную почту, FTP, онлайн-игры, удалённый рабочий стол, Net Meeting, Telnet и многое другое.
Поддержка Wi-Fi Multimedia призвана обеспечить работу функции QoS для заданных пользователем приоритетов передачи различного типа данных, например VoIP-звонков. Также технология может уменьшить расход энергии подключённых мобильных устройств.

Энергопотребление самого роутера находится на уровня 3,5 Вт, а внешний адаптер имеет сертификацию Energy Star. Гарантия от производителя — 3 года.
Читайте также:


