Настройка роутера upvel 835

Компания Upvel довольно молодая: образована в 2010 году в США. На российский рынок компания поставляет оборудование, разработанное с учетом требований наших, отечественных провайдеров. Модемы и роутеры отличаются дружественным интерфейсом и быстрой, простой настройкой. Любой пользователь в состоянии подключить и настроить оборудование, даже не обладая специальными знаниями. Но это не значит, что они обладают лишь базовым функционалом, для специалиста есть множество настроек, позволяющих настроить сетевое оборудование для нужд офисного или домашнего использования.
Помимо узкоспециализированного оборудования, компания выпускает и универсальные решения. Именно такая модель – Upvel UR835VCU, досталась мне на тестирование. Это не просто беспроводной роутер, у него есть функциональность ADSL+ модема, 3G модема, поддерживается двухдиапазонный беспроводной стандарт, IP телевидение, и есть возможность подключения внешних накопителей. В общем, за 8000 рублей, мы получаем устройство «все в одном» на все случаи жизни.
Технические характеристики
Модель: UPVEL UR-835VCU
Подключение к интернету: VDSL2, ADSL2+, Ethernet, 3G/LTE, Static IP, DNCP, PPPoE, PPTP, L2TP
Стандарты Wi-Fi: 802.11a, 802.11aс, 802.11b, 802.11g, 802.11n
Диапазон частот Wi-Fi модуля: 2.4 ГГц, 5 ГГц
Порты: Ethernet WAN, 4 × LAN, 2 × USB 2.0 type A
Антенны: внутренние 5 × 3 дБ, MIMO
Поддержка: IP-TV, FTP, DLNA
Габариты: 190 x 146 x 48 мм
Гарантия: 3 года
Упаковка и комплектация
Роутер поставляется в двойной картонной коробке. Обложка черного цвета с цветной полиграфией. Вся информация на русском языке, а информации на обложке очень много – буквально все сведения о устройстве. Подробное описание, технические характеристики, описание комплекта поставки, на картинке перечислены все порты и органы управления, краткое указание всех преимуществ с пиктограммами (для тех кому лень читать большой объем информации) и телефоны технической поддержки – в общем есть все.


Под обложкой еще одна плотная коробка, в которой упакован сам роутер в пупырчатом пакете, и в отдельной секции уложен комплект. В комплект входит: адаптер питания на 12 В, диск с ПО, инструкция, кабель Ethernet 1 м, телефонный кабель, сплиттер, и гарантийный талон. А гарантия на устройство целых 3 года от производителя.

Внешний вид
Перед нами призматическая коробочка довольно крупного размера. Углы закругленные, толщина устройства незначительная. Корпус выполнен из глянцевого белого пластика, лицевая панель была заклеена пленкой для сохранения поверхности от царапин. Устанавливается роутер горизонтально на овальной ножке, настенное крепление устройства не предусмотрено.

Вся передняя панель плоская, в верхней части небольшой выступ с 14-ю зелеными индикаторами, под каждым индикатором есть маркировка. В нижней части панели логотип компании.
С торцов, по всему периметру идут вентиляционные отверстия. С левого бока, в небольшой нише, разместились органы управления: кнопки WPS и WLAN, и отверстие с кнопкой перезагрузки.

С тыльной стороны почти вся поверхность перфорирована, в нижней части, в небольшом углублении интерфейсная панель.

Слева на право разместились: DSL порт, две кнопки включения Wi-Fi сети на 2.4 или 5 ГГц, два горизонтальных USB порта, четыре желтых LAN порта, один красный WAN порт, разъем подключения питания и кнопка включения/выключения питания.

В целом дизайн устройства довольно приятный, интерьер вам не испортит, белый цвет хорошо вписывается в любую обстановку и выглядит стильно.
Интерьер
Открутив всего четыре винта: два снизу и два сзади, можно разобрать устройство. Винты на ножке скрепляют половинки корпуса, сама ножка при этом не отсоединяется.

Внутри одна плата зеленого цвета. По центру два радиатора прижимаются металлическим зажимом.


Под радиаторами процессор Broadcom BCM63168U и чип BCM53124S.

Две синих антенны распаяны непосредственно на плате, и три вынесены на внутреннюю поверхность корпуса.

Подключение и настройка
У меня доступ к интернету по технологии ADSL, рассмотрим настройки именно для этого типа подключения.
Для начала необходимо подключить роутер к компьютеру и к телефонной розетке, рекомендуется использовать сплиттер идущий в комплекте. Но сплиттер нужен не для модема, а для защиты телефона от помех, поэтому можно обойтись и без него.
При наличии связи с оборудованием Интернет-провайдера на роутере должен гореть индикатор DSL. При подключении к компьютеру загорится индикатор LAN.



В адресной строке браузера вводим IP-адрес роутера: 192.168.10.1 и нажимаем Enter. В окне запроса имени пользователя и пароля вводим admin.

Откроется главная страница веб-интерфейса роутера – «Информация об устройстве». На данной странице приведена общая информация о роутере (версия прошивки, MAC-адрес и др.) и текущем состоянии подключения к Интернету.


Нажимаем кнопку «добавить», и на страницы конфигурации вводим параметры необходимые для подключения к интернету, выданные вашим провайдером.

Не забываем сохранять параметры на каждой странице.

Далее нужно сконфигурировать интерфейсы.

На этом же этапе вводим и пароль доступа к интернету.

Так как у меня к модему подключается еще и IP-TV, то я создаю еще одно подключение с необходимыми параметрами. Далее на вкладке «конфигурация интерфейса подключения к интернету» мы назначаем LAN порты для локальной сети и один порт для подключения TV приставки.

Сохраняемся, проверяем настройки в таблице, если все правильно, то пробуем выйти в интернет.


Интерфейс на русском языке, в каждой вкладке присутствует подробное описание всех действий и их последствия, ошибиться сложно. У меня все получилось с первого раза, доступ в интернет был в наличии, интерактивное телевидение работало без проблем.
Подобным же образом настраиваются и все другие способы подключения. На станице производителя можно скачать подробную пошаговую инструкциюдля всех необходимых и возможных настроек.
Далее необходимо настроить беспроводную сеть. Здесь все просто, не забудьте задать пароль и запомнить его. Или воспользуйтесь подключением при помощи кнопки WPS.


Отдельно можно настроить как сеть 2.4 ГГц, так и 5 ГГц. Можно включить сеть в режиме беспроводного моста.

Еще одна интересная вкладка «накопители», здесь настройки довольно упрощённые. Необходимо добавить пользователя и задать пароль, а также назначить букву диска.


Далее в проводнике вводим адрес: двойной слэш, и IP адрес роутера - 192.168.10.1
В сплывающем окне вводим созданного ранее пользователя и пароль. При этом в сетевом окружении появляется сетевая папка подключенного накопителя. Назначаем букву диска, и далее можно без проблем подключаться к накопителю через проводник. Без проблем работают как флэшки, так и внешние USB диски.

Из дополнительных настроек пригодится возможность родительского контроля и контроля трафика по IP адресам.

Во вкладке «родительский контроль» можно задать расписание по дням недели и по времени доступа в сеть, и настроить фильтр URL адресов.

В наличии функции диагностики и статистики.


Тестирование
Вначале проверим скорость интернета от провайдера. Мой тариф 8 Мбит/сек, первый скрин – проводное подключение, второй скрин – беспроводное подключение.


Пинг и скорость загрузки немного хуже, чем при проводном подключении. Такие же показатели у всех подключаемых у меня модемов.
Далее посмотрим уровень Wi-Fi сигнала, в непосредственной близости от роутера и в соседней комнате через две стены, с расстояния в 10 метров.


Нужно сказать, что я раздаю интернет еще и соседу через дорогу, так вот, с переходом на данный модем, он отметил ухудшение уровня сигнала, по сравнению с ранее используемыми модемами с внешними антенами.
В этих же условиях проверим скорость соединения между двумя клиентами. Соединим через роутер два ноутбука. Измерение проведем при помощи утилиты iperf. Первая строчка – клиенты рядом с роутером, во второй строчке - в соседних комнатах.

При теоретической пропускной способности роутера в 300 Мбит/с, реальная скорость будет значительно ниже – около 100 Мбит/с. В нашем случае разделим ее на два клиента. Как видим по скрину: в первом случае, скорость укладывается в наши расчеты, а во втором случае она естественно снижается из-за преград и расстояния. Показатели хорошие, роутер отлично справляется с передачей данных.
Проверим скорость копирования через сеть с подключенного накопителя. На первом скрине копирование с накопителя подключенного по USB к компьютеру, на втором – подключённого к роутеру.


С сетевого накопителя можно без проблем смотреть фильмы на любом подключенном устройстве.
Соединение с интернетом при помощи 3G модема в условиях моей местности в принципе почти невозможно. Я даже с телефона не могу загрузить странички, так что данный пункт останется без рассмотрения.
Во время работы пластик корпуса лишь незначительно нагревается.
За время тестирования связь с интернетом несколько раз пропадала, выдавая ошибку – DNS сервер не отвечает. Помогал перезапуск модема. Пришлось, в результате, в модеме прописать сервера Google DNS: первичный: 8.8.8.8, вторичный: 8.8.4.4. После этого случаев обрыва связи больше не наблюдалось.

Заключение
РоутерUPVEL UR-835VCU вряд ли можно рекомендовать как простое решение для домашнего использования. Причина в его довольно большой цене и множестве возможностей, которые в домашних условиях пригодятся далеко не всем. Хотя в особо продвинутых крупных семьях, с множеством компьютеров и мобильных девайсов, которыми пользуются все от мало до велика, данный девайс может быть кстати. Так же данный роутер может стать незаменимым помощником в небольшом офисе, или учреждении. У нас в школе бы точно пригодился. Особенно востребованы будут функции подключения сетевых накопителей и принтеров, а также возможность контроля трафика, настройка доступа и блокировка адресов.
Кроме приятного внешнего вида, роутер порадовал понятным и простым веб-интерфейсом на русском языке с подробными подсказками. Настроить его можно даже без подробной инструкции, которая также есть на сайте производителя на русском языке. И вам даже не придется пользоваться утилитой для быстрой настройки с компакт диска, если к примеру, у вас отсутствует оптический привод.
Ну и основное отличие данной модели от устройств подобного назначения – возможность создания двух сетей Wi-Fi, кроме обычной сети стандарта 802.11n со скоростью 300 Мбит/с, возможна работа в высокоскоростной сети стандарта 802.11ac со скоростью до 1300 Мбит/с на частоте 5 ГГц. Жаль не удалось протестировать эту возможность из-за отсутствия клиентов с поддержкой данного стандарта.

Маршрутизатор представленной компании позволяет быстро и без ограничений поставлять большое количество веб-трафика на устройства, находящиеся в радиусе 50 метров. Сила сигнала зависит от того, есть ли между пользователем и раздающим аппаратом препятствия, например, стена или дверь.
Можно подключить к роутеру несколько ПК и мобильных устройств. Желательно, чтобы маршрутизатор находился на небольшом возвышении для лучшего покрытия сигналом, а также, чтобы домашние животные или ребенок не могли с ним взаимодействовать.
Начало работы и подключение сети Wi-Fi
Для быстрой связи с домашней локальной сетью необходимо:
- присоединить блок питания к разъему с маркировкой Power;
- включить кабель питания в розетку.
После загрузки происходит автоматическое присвоение IP-адреса подсоединенному компьютеру. На передней панели загорится индикатор LAN.
Стабилизация подключения к интернету
Если для доступа в интернет используется ADSL/VDSL-соединение, нужно вставить кабель от телефонной розетки в разъем Line. Далее необходимо подключить телефонный провод, который находится в заводских комплектующих, к DSL- и Modem-выходу. Второй телефонный кабель из комплекта поставки следует присоединить к телефону и к выходу Phone. При наличии связи с оборудованием интернет-провайдера на панели аппарата должен загореться DSL-датчик.
Если используется Ethernet-соединение, совершаем следующие действия:
- Подключаем сетевой кабель интернет-провайдера к WAN-порту.
- При наличии связи с коммутатором интернет-провайдера должен сработать WAN-индикатор.
В случае использования 3G/LTE модема подключаем 3G/LTE-модем к USB1- или USB2-выходам.
Получив доступ к Web-интерфейсу, выполняем несколько простых шагов:
На появившейся странице выбираем параметр отложенной перезагрузки.
Изменение пароля сети
В процессе стартовой настройки настоятельно рекомендуется установить новый код доступа для предотвращения возможного хакерского взлома. При такой атаке случается потеря ценных данных в ПК или мобильном телефоне, используемых в момент несанкционированного соединения.
Изменить пароль можно просто:
Пароль может содержать от 8 до 63 символов. Чтобы секретная комбинация была надежной, используем сочетание заглавных и строчных букв, цифр и символов. Для защиты от утери рекомендуется хранить набор символов в письменном или электронном виде. На ПК можно запаролить сам файл с кодом для большей безопасности.
Если первоначальная настройка роутера выполнялась с компьютера, соединенного с роутером по технологии локального соединения, то после изменения секретного ключа доступа потребуется заново подключиться к устройству и задать в свойствах соединения на ПК новую комбинацию секретных символов.
Следуя четкому выполнению данной инструкции, можно с легкостью настроить маршрутизатор на бесперебойную подачу трафика, однако, если это не получилось сделать с первого раза, стоит сбросить выполненные настройки до заводских и начать процедуру регулировки работы заново.

Компания UPVEL специализируется на разработке сетевого оборудования. В списке их продукции имеется ряд моделей маршрутизаторов, которые пользуются популярностью у многих юзеров. Как большинство роутеров, устройства данного производителя настраиваются через уникальный веб-интерфейс. Сегодня мы детально расскажем о самостоятельной конфигурации приборов этого типа для обеспечения их корректного функционирования.
Подготовительные работы
Важно правильно установить роутер в помещении. Выберите максимально удобное расположение, чтобы сигнал от беспроводной сети охватывал все необходимые точки, а длины сетевого кабеля хватило для подключения к компьютеру. Кроме этого стоит учесть наличие перегородок между комнатами при выборе места.
Практически все маршрутизаторы рассматриваемой компании имеют похожую форму, где разъемы выведены на заднюю панель. Обратите внимание на нее. Там вы найдете порт WAN, Ethernet1-4, DC, кнопку WPS и вкл/выкл. Подсоедините сетевой кабель, обеспечьте подачу электроэнергии и переходите далее.
Остается только проверить состояние протокола IPv4 в операционной системе. Получение IP и DNS должно обязательно производиться автоматически. Чтобы убедиться в правильности этих протоколов и при необходимости изменить их, обратитесь к другой нашей статье по ссылке ниже. Выполните Шаг 1 из раздела «Как настроить локальную сеть на Windows 7».

Настраиваем роутер UPVEL
Большинство моделей маршрутизаторов UPVEL настраиваются через одинаковые версии веб-интерфейсов, в некоторых из них лишь присутствуют дополнительные функции. Если же у вашего устройства вид микропрограммного обеспечения отличается, просто отыщите такие же разделы и категории и выставьте значения, предоставленные в инструкции ниже. Давайте остановимся на том, как войти в настройки:
-
Запустите удобный браузер и в адресной строке напечатайте 192.168.10.1 , после чего нажмите Enter.

Теперь вы находитесь в веб-интерфейсе, и можно приступать непосредственно к редактированию всего необходимого.
Мастер настройки
Разработчики предоставляют возможность воспользоваться инструментом быстрой конфигурации, который будет полезен неопытным юзерам либо тем, кому не требуется задействовать дополнительные параметры. Работа в Мастере осуществляется следующим образом:
-
Перейдите в раздел «Мастер настройки» и определитесь с режимом работы роутера. Перед вами отобразится подробное описание каждого режима, поэтому сделать правильный выбор не составит сложности. После этого кликните на «Далее».




После нажатия на кнопку «Завершено» все изменения сохранятся, а роутер будет полностью готов к работе. Однако такая быстрая корректировка всего нескольких параметров не устраивает многих пользователей, поэтому им понадобится задавать все вручную. Об этом мы и поговорим далее.
Ручная настройка
-
Разверните категорию «Настройки» и в ней выберите раздел «Интерфейс WAN».






Теперь проводное соединение должно нормально функционировать и у вас появится доступ в интернет. Однако беспроводная точка все еще не работает. Она также нуждается в правильной конфигурации:










На этом процедура основной конфигурации интернета завершена, осталось только определиться с дополнительными параметрами и присутствующими в веб-интерфейсе инструментами.
Доступ
Некоторым пользователям необходима повышенная безопасность собственной сети, блокировка IP-адресов либо внешних соединений. В таком случае на помощь придет ряд правил, после активации которых вы будете максимально защищены:
-
Сперва разберем инструмент «Фильтрация по IP-адресам». Переход в это подменю происходит из раздела «Доступ». Тут вы можете задать список адресов, которые не будут оправлять свои пакеты через ваш роутер. Включите функцию и заполните соответствующие строки.




Дополнительные настройки


Обратить внимание следует и на режим работы. В Мастере он выбирается в самом начале. Ознакомьтесь с описанием каждого режима для NAT и функции моста, после чего отметьте маркером подходящий.

Завершение настройки
На этом процедура конфигурации заканчивается, осталось произвести буквально пару действий и можно переходить непосредственно к работе с роутером:
-
Перейдите в категорию «Сервис» и выберите там «Задание пароля». Измените имя пользователя и ключ безопасности для защиты веб-интерфейса. Если вдруг вы забудете данные, можно сбросить настройки и они станут по умолчанию. Детальнее об этом читайте в другой нашей статье по ссылке ниже.



Процедура конфигурации роутеров компании UPVEL через интернет – задача несложная. От юзера требуется только знать, какие значения указывать в строках и внимательно проверять всю заполненную информацию. Тогда корректная работа интернета будет гарантирована.

Отблагодарите автора, поделитесь статьей в социальных сетях.

Продукция калифорнийской компании UPVEL, производящей сетевое оборудование, известна российскому потребителю. Популярность объясняется высоким качеством маршрутизаторов, учитывающих требования отечественных провайдеров Интернет и операторов связи. Статья познакомит с востребованными моделями UR-315 и 325, их характеристиками. Опишет, как настроить роутер Upvel.
Технические параметры

Сравнение роутеров UPVEL:
UR-315BN
UR-325BN
Частота 2,4 ГГц, протокол 802.11n
Предел обмена Wi-Fi, МБит/сек
Кодировка WEP, WPA, WPA2
Выход передатчика 13 dBm
Две, поддержка MIMO
4 порта LAN 100 Мбит/Сек
Дистанция, метров: на улице 300, в помещении до 100
Поддержка моста, репитера, технологии WDS
Поддержка VLAN и IPTV
Протоколы связи, используемые Россией, статическая и динамическая маршрутизация, межсетевой экран
Технология VLAN позволяет создать виртуальную сеть. Это дает возможность конфигурировать несколько подсетей или групп пользователей в пределах существующего физического домена. Такие решения применяются для локальных сетей офисов и предприятий.
Обзор еще одной модели от UPVEL можно посмотреть в следующем видео:
Частота и скорость
Используется стандартная радиочастота Wi-Fi локальных сетей. Этот канал выделен роутерам, работа любых других радиостанций на этой частоте запрещена. Стандарт IEEE 802.11n позволяет работу Wi-Fi в диапазоне 2,4 или 5 ГГц.
Скорость обмена зависит от количества антенн и определена конструкцией устройства. Максимальные для этого стандарта 600 МБит/Сек можно получить только при разделении на 4 антенны. Нужно знать, что заявлена канальная скорость, а реальный обмен составляет при разном количестве антенн – не более, МБит/Сек:
- одна – 55
- две – 110
- три – 165
- четыре – 220
Технология MIMO нормализует скорость обмена с несколькими девайсами сети, используя раздельные антенны для передачи и приема сигнала.
Небольшая мощность передатчика роутера не позволит использовать W-Fi на большом расстоянии, но часто радиус зоны уверенного приема превышает размеры жилья. Достаточно на мобильном телефоне зайти в настройки беспроводных сетей и открыть WLAN. Появившийся список доступных роутеров в многоэтажной застройке может достигать нескольких десятков.
Защита сети
Для защиты от несанкционированного доступа в настройках роутера есть шифрование разными способами:
Последний вариант самый популярный и рекомендуемый для надежной защиты беспроводной сети. Фильтрация МАС-адреса и режим скрытого присутствия SSID еще больше снижают вероятность доступа посторонних.
Беспроводной мост WDS, репитер
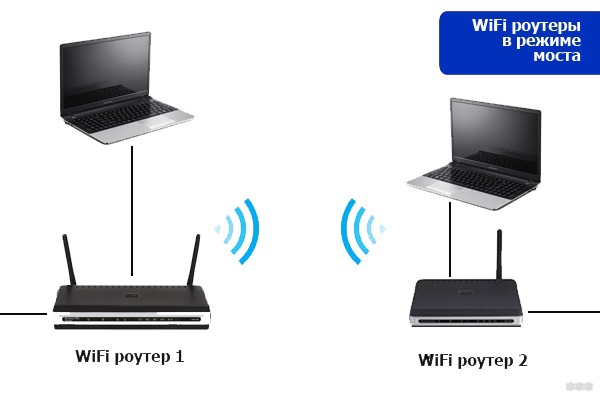
Эта функция поможет подключить по Wi-Fi к маршрутизатору следующий роутер, который будет раздавать доступ дальше. Проводное соединение между ними не нужно. Такая схема может потребоваться, когда устройство с модулем Wi-Fi оказалось вне зоны покрытия основного роутера, а сетевой провод туда завести невозможно или лень.
Мост позволяет увеличить дистанцию связи еще на половину первоначального радиуса зоны. Скорость обмена в сети при этом падает в два раза.
IP-телевидение

Многие провайдеры предоставляют платную услугу подключения цифрового телевидения по интернет протоколу. Основное достоинство IPTV в изображении и звуке высочайшего качества. Это дает возможность:
- использовать 5.1-канальную акустику;
- записывать и сохранять любые каналы в фоновом режиме, применяя планировщик заданий;
- с помощью онлайн-приложений создавать интерактивность просмотра каналов;
- другие сервисные и потребительские возможности, предоставляемые цифровым телевидением.
Межсетевой экран, маршрутизация
Эта опция, другое название которой FireWall, обрабатывает проходящие через роутер пакеты данных в соответствии с установленными правилами. В отличие от защитника, используемого каждым устройством отдельно, экран защищает локальную сеть целиком.
Нормирование процесса движения пакетов данных в сети по определенным алгоритмам называется маршрутизацией, которая бывает:
Функция требует привлечения квалифицированного администратора, поэтому дома применяется редко.
Подготовка
Простая настройка модели 315 описана тут:
В комплекте поставки присутствует установочный диск, настройка роутера Upvel не занимает много времени, не требует специальных знаний или инструмента. До начала работ с роутером нужно выполнить подготовку, которая позволит затем перейти к настройке, предварительно изучив инструкцию.
Установка и подключение
Перед настройкой любых маршрутизаторов, в том числе и роутеров Upvel, нужно выбрать место. Учитывайте, что:
- зона покрытия Wi-Fi образует окружность с роутером в центре, что важно при большой площади расположения девайсов;
- интернет на маршрутизатор подается витой парой, которую не всегда удобно протаскивать через все помещение;
- если используется устройство с сетевой картой, они соединяются с роутером сетевым кабелем;
- промежуточные перегородки ослабляют сигнал;
- роутер может лежать на ровной поверхности или висеть на стене при условии вертикального расположения антенн.
Как подключить роутер Upvel? Найдя компромиссное решение и определив место, вставить кабель провайдера в гнездо «WAN», патч-корд от компьютера в любой порт «LAN1-4». Если есть приставка IPTV, соединить ее с «LAN4». Затем подать питание 220 В.

До начала работ проверить настройку сетевой карты компьютера, протокол которой обеспечивает автоматическое получение адреса IP и DNS-сервера. Выполнив корректировку настроек, рестартовать ПК после включения роутера.
Простая настройка
Роутер, параметры которого до этого менялись, нужно сбросить в заводские установки, нажав «RST/WPS», и не отпуская, держать кнопку 10 секунд.
В открывшемся окне интерфейса пропишите логин «admin», пароль «admin» установленные по умолчанию для Wi-Fi роутеров Upvel. Откроется главная страница, где можно редактировать параметры.
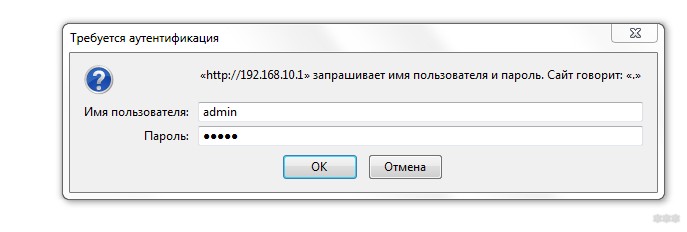
- Открыв вкладку «Сервис», войти в «Задание пароля».
- Сменить логин и пароль на собственный (ввести данные доступа в веб-интерфейс роутера Upvel).
- Подтвердить ввод нажатием «Применить изменения».
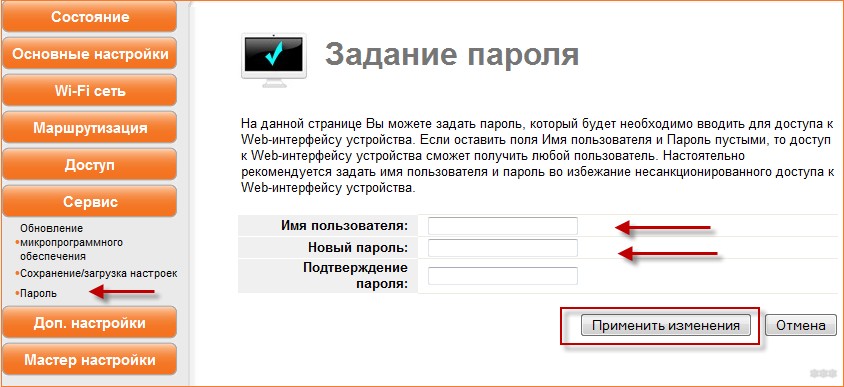
Можно переходить к настройкам. Удобнее всего использовать «Мастер настроек», если к работе роутера не предъявляются особые запросы, требующие изменения параметров в ручном режиме. Каждое окно настройки содержит подробное описание пунктов редактирования, поэтому даже неопытный пользователь не ошибется.
Режим работы
Установить нужное, выбрав из предложенного:
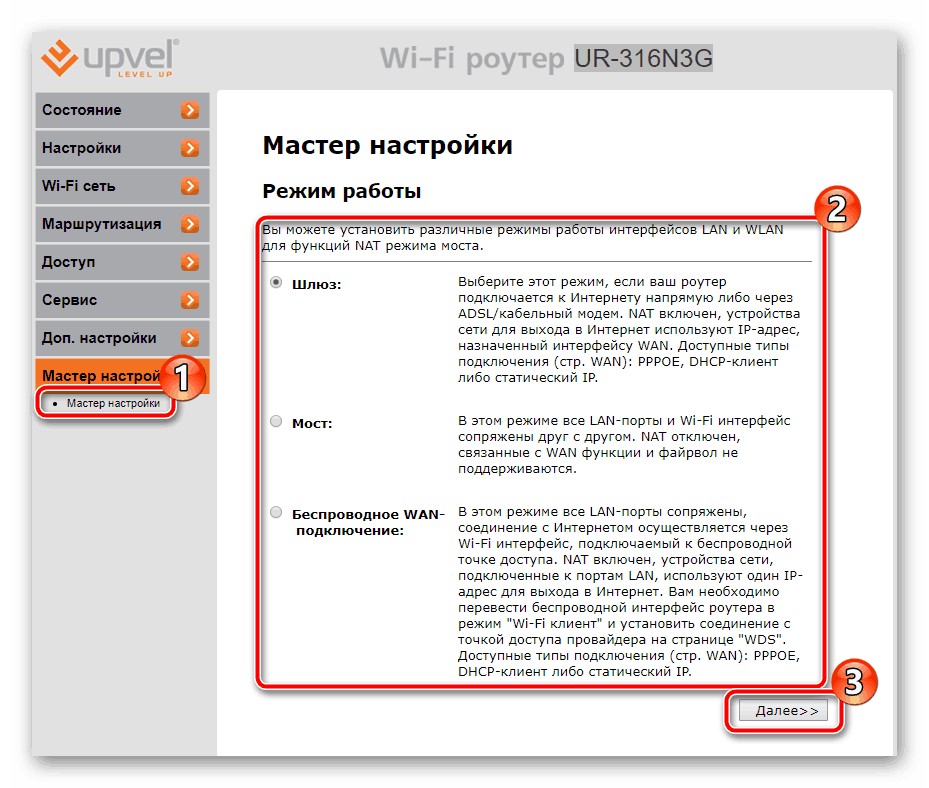
- «Шлюз»
- «Мост»
- «Беспроводное WAN-подключение»
Для продолжения кликнуть «Далее».
Корректировка WAN
Настраиваем тип проводного соединения на роутере Upvel для выхода в интернет, назначенный провайдером и указанный в договоре или сопроводительной документации. Выбранный протокол может потребовать занесения дополнительных данных. Кнопка «Далее» после окончания ввода отправит на следующую страницу Мастера.
Активизация и защита сети
Также необходимо изменить (поставить) пароль от Wi-Fi на роутере Upvel. Из выпадающего списка взять подходящий тип шифрования для защиты Wi-Fi от внешних подключений. Рекомендуется использовать протокол «WPA2». Затем ввести ID-ключ, который необходимо запомнить или сохранить в надежном месте.
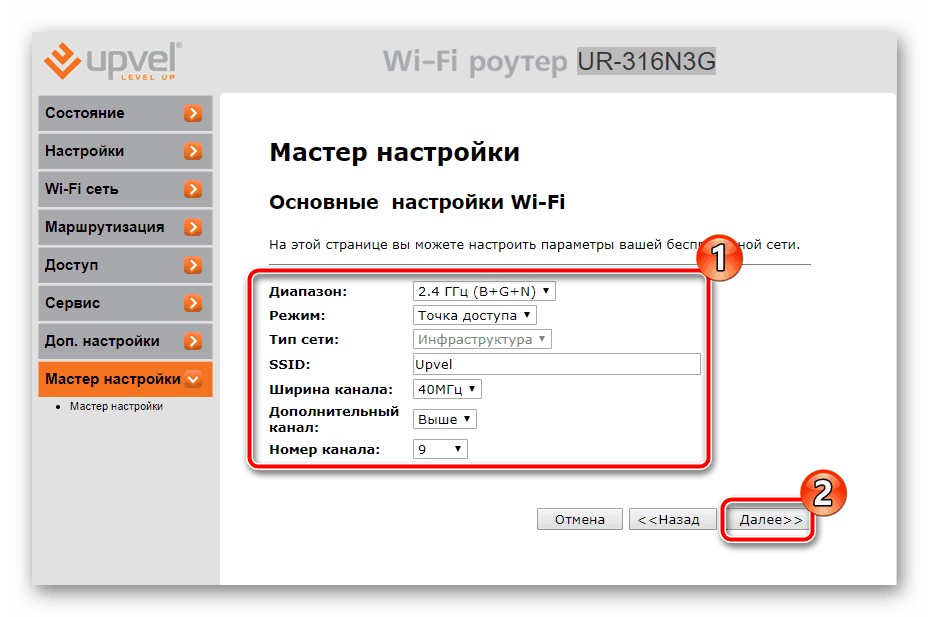
Нажатие «Завершено» сохранит все изменения. Роутер готов начать работу.
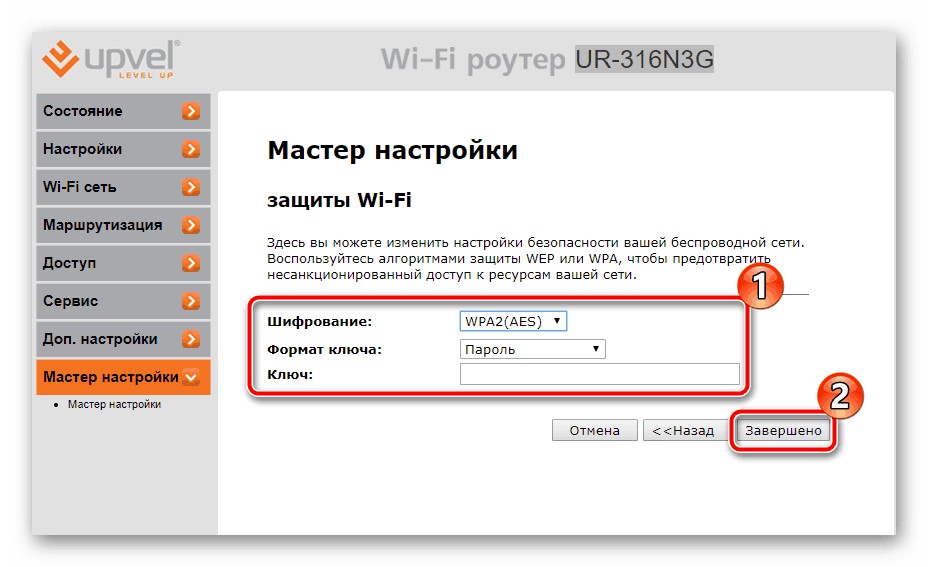
Ручной режим
Простое изменение нескольких параметров настройки «Мастером» не всегда устраивает продвинутого пользователя. Можно тщательно прописать значения параметров в режиме ручной настройки. Присутствуют пояснения и подсказки, но такая работа требует понимания процесса. На главной странице справа виден перечень режимов.
Состояние
Вкладка показывает текущие параметры системы. Позволяет изменить язык общения с интерфейсом. Просмотреть параметры локальной сети и подключения к интернету:
- LAN, WAN и Wi-Fi соединения
- данные трафика обмена
- LOG-файл настроек
Отражен список беспроводных устройств, присутствующих в сети на момент включения, с указанием МАС-адресов каждого.
Инструкции по настройке для провайдера Билайн доступны тут:
Основные настройки
Позволяют изменять параметры подключения к интернету и локальной сети:
- Изменение LAN потребуется для установки IP-адреса роутера, назначения способа работы DHCP-сервера, определения диапазона используемых локальной сетью адресов. Откорректировать список зарезервированных клиентов.
- Настройка интерфейса WAN. Выпадающий список предлагает выбрать тип подключения к интернету. Обычно используется DHCP, обеспечивающее динамический адрес IP.
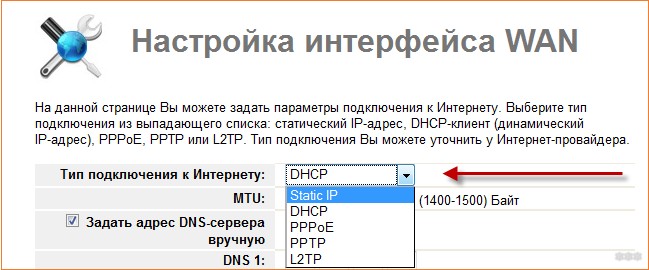
- Максимальный объем данных MTU определяется роутером автоматически.
- МАС устанавливается изначально при подключении интернета. Галочка разрешает его клонировать при смене основного устройства.
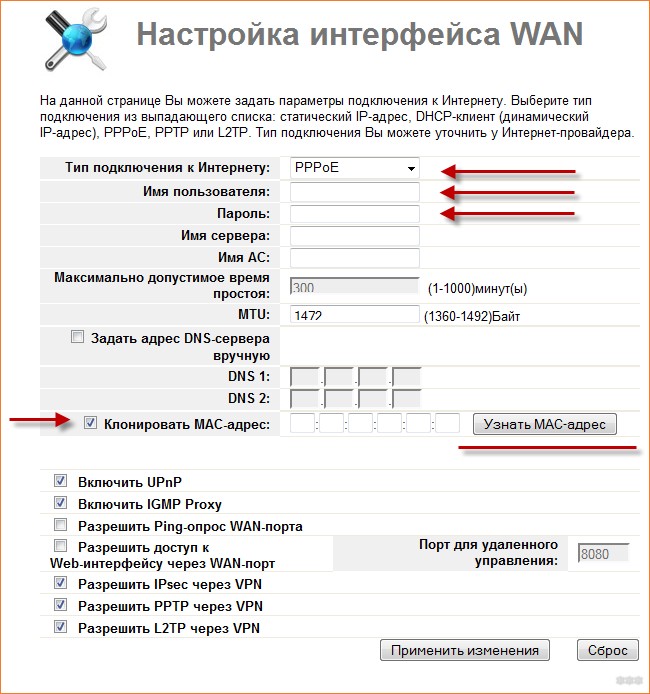
- Подтверждение Ping-опроса порта разрешает провайдеру тестировать доступность роутера с сервера, а PPTP через VPN разрешает соединение по паролю и логину.
- Установка текущего времени и даты с корректировкой часового пояса нужны, чтобы правильно отражалась статистика.
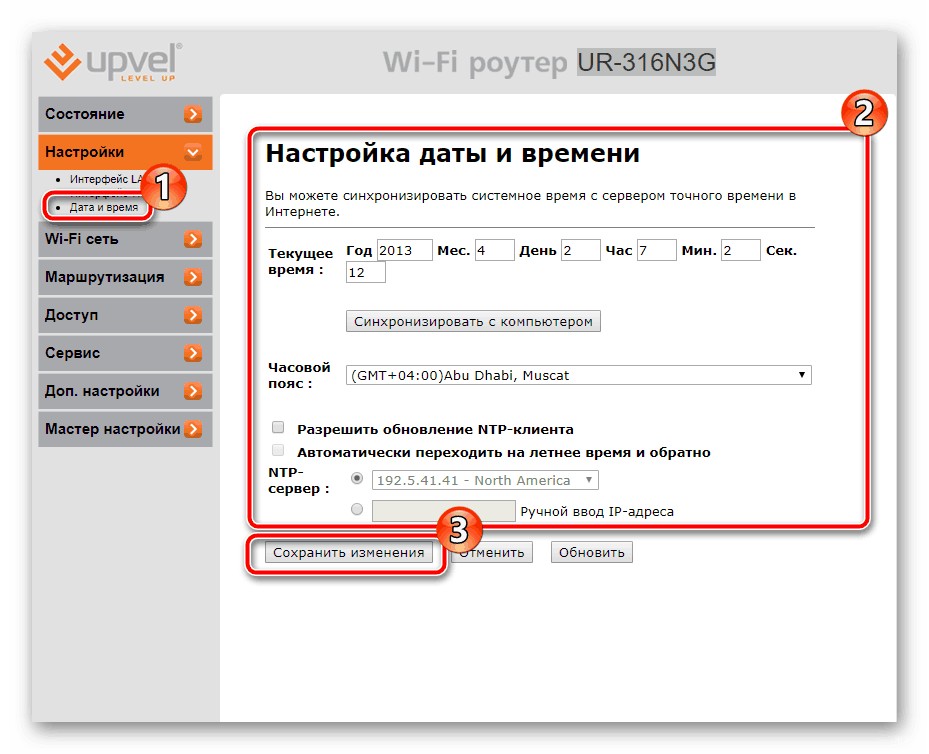
Wi-Fi сеть
Работа начинается с подтверждения включения беспроводного модуля:
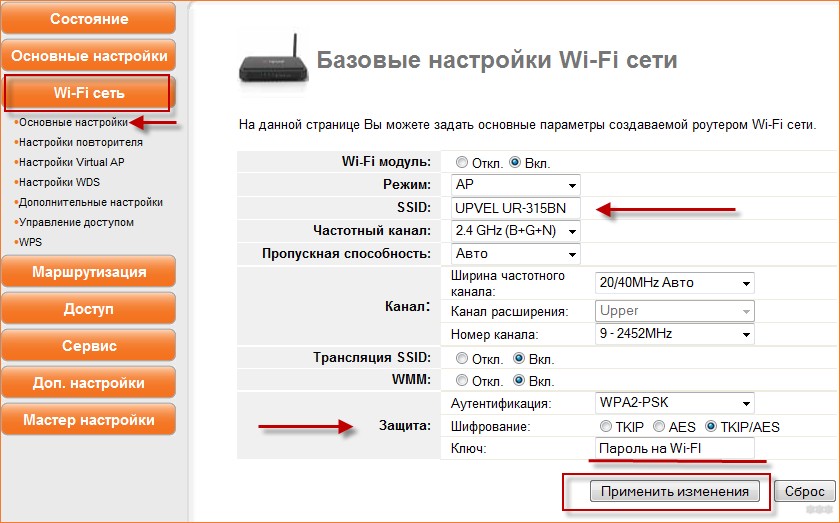
- точку доступа организовать выбором режима «АР»;
- в окно SSID ввести имя создаваемой беспроводной сети;
- частоту канала оставить неизменной, а его номер можно подбирать, если возникают проблемы связи;
- включить трансляцию SSID и WMM;
- установить защиту, выбрав способ WPA2-PSK, метод шифрования, придумать пароль;
- дополнительные настройки помогут выставить оптимальную мощность передачи сигнала;
- управление доступом разрешит вход клиентам, МАС-адреса которых присутствуют в списке.
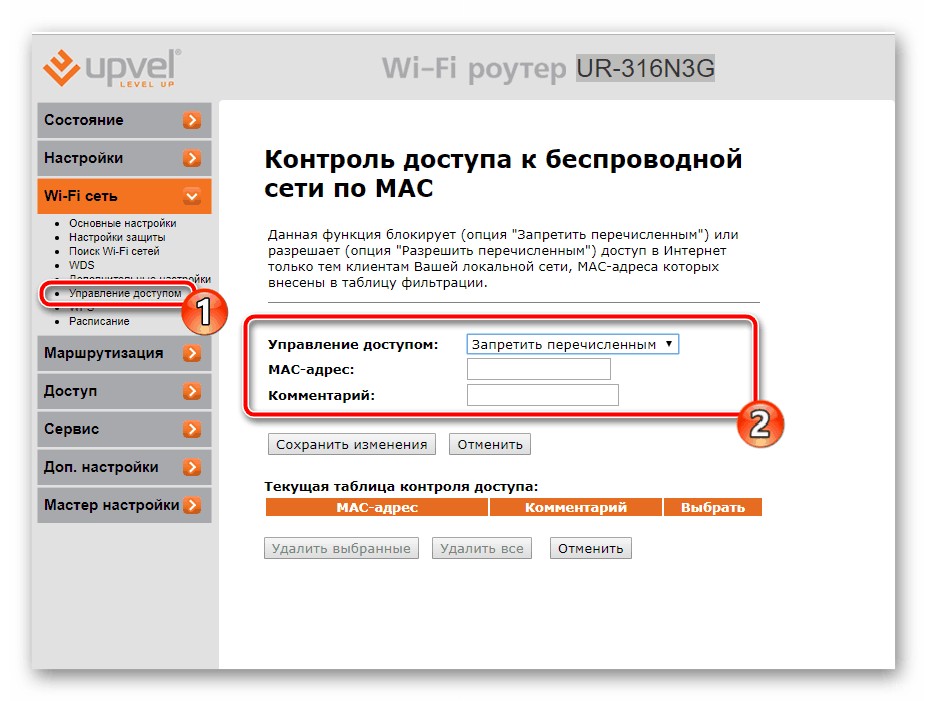
- Здесь устанавливается доступ локальной сети к интернету и через WPS.
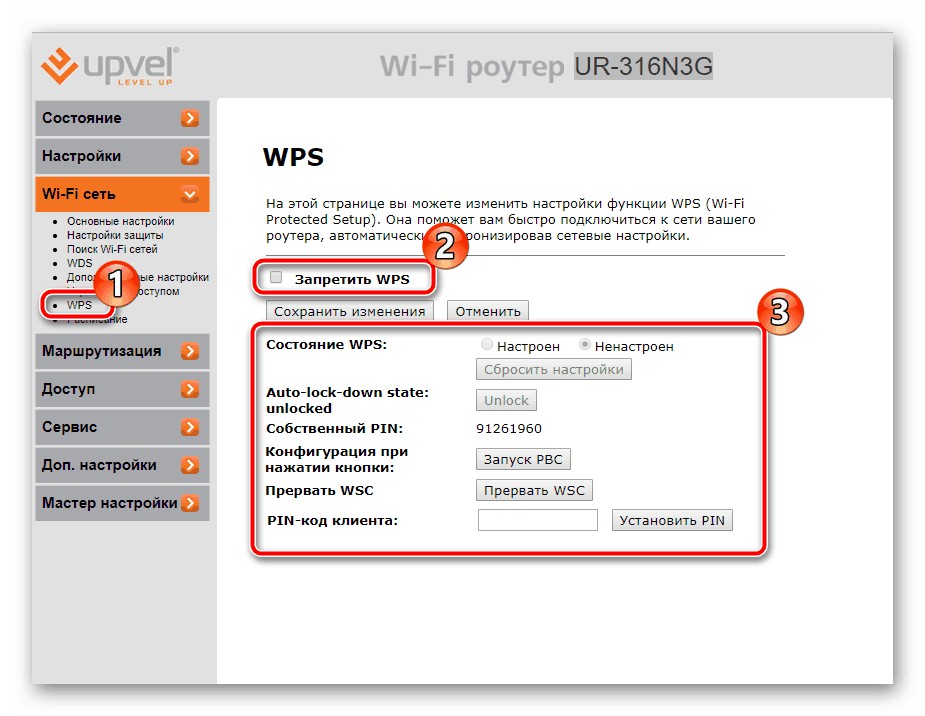
Маршрутизация
Поможет установить постоянную связь роутера с сетями выбранных провайдеров, назначив их список и прописав таблицу.
Доступ в сеть
Задавание адресов и URL не позволит попадание на исключенные из списка сайты.
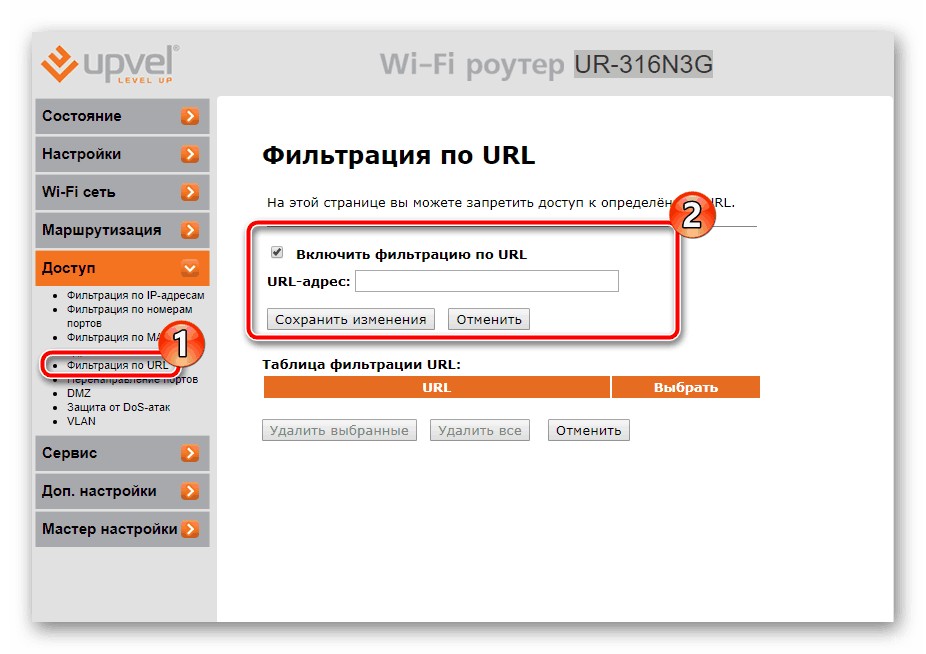
Перенаправление портов нужно для создания локальных серверов. Ограничение внешних пакетов информации поможет входу в сеть, снижая возможность DoS-атак.
Сервис
Меню позволяет обновить программное обеспечение роутера, сохранить, загрузить настройки. При необходимости можно поменять пароль доступа к WEB-интерфейсу.
После корректировки любых настроек не забывайте подтвердить действие нажатием «Применить изменения».
Наша статья поможет настроить сетевое оборудование Upvel через Мастер или веб-конфигуратор. Надеемся, что сложностей не возникнет. Но при появлении вопросов обязательно напишите в комментарии!
Читайте также:


