Настройка роутера upvel 316
К роутеру Upvel UR-316N3G можно подключить 3G/4G модем и получать интернет через мобильных операторов. Например, через таких операторов как Yota, Мегафон, МТС и других. Но в этом руководстве я расскажу, как настраивать роутер Upvel UR-316N3G под провайдера широкополосного доступа Билайн.
Отличной особенностью настройки роутера UR-316N3G является то, что его надо перепрошивать двумя прошивками. Но это не добавит вам существенных сложностей, так как я пошагово объясню весь процесс прошивки и настройки этого роутера.
Теперь приступаем к практической части нашего руководства. Я буду настраивать wi-fi роутер Upvel UR-316N3G и параллельно со скриншотами объяснять вам как я это делаю.
Примечание: Лучше производить настройку wi-fi роутера в браузере Internet Exporer, так как в других браузерах административная панель роутера может отображаться криво.
Сначала надо скачать последнюю прошивку с сайта производителя роутера. Для этого заходим на сайт Upvel и выбираем меню ПРОДУКЦИЯ и Wi-Fi роутеры.
Далее выбираем в списке UR-316N3G.
Выбираем меню Файлы и скачиваем прошивку.
Прошивка скачивается в Zip-архиве. Я без всякого специального архиватора распаковал архив штатными средствами Windows.
В распакованной папке находятся два файла для прошивки и руководство пользователя.
Теперь настало время включить роутер UR-316N3G и присоединить к нему провода. Включаем роутер в розетку. Кабель провайдера, который идёт из подъезда подключаем к порту WAN, и любой из портов LAN соединяем с портом сетевой карты компьютера. После этого приступаем непосредственно к процессу прошивки. Открываем браузер Internet Explorer, который имеется на каждом компьютере. В адресной строке браузера печатаем 192.168.1.1 и в появившемся окне заполняем поля User name и Password, печатая admin и ещё раз admin.
Перед нами открывается административная панель роутера UR-316N3G.
Далее идём в меню Управление и Обновление микропрограммного обеспечения.
Нажимаем кнопку Выберите файл и выбираем файл UPV_uploadFw_01 .bin и далее нажимаем кнопку Загрузить.
После этого вам надо подождать, когда закончиться процесс прошивки роутера первой прошивкой.
Теперь можно открыть меню Состояние и увидеть, что Версия прошивки обновилась.
Теперь повторяем тот же самый процесс прошивки роутера только вторым файлом UPV_07_130402.bin.
Теперь опять надо подождать, когда закончится процесс прошивки роутера второй прошивкой.
После этого поменяется вид административной панели роутера. Но большинство пунктов меню останутся по-прежнему в административной панели роутера. Только теперь они будут находиться в других местах. В меню Состояние и подменю Состояние системы мы снова увидим, что Версия прошивки обновилась.
Теперь опять ждём некоторое время, также как это было в случае с прошивкой роутера.
После применения настроек у вас появиться интернет. Во всяком случае, у меня сразу после этого автоматически включились Аська и Скайп и я смог просматривать в браузере интернет-страницы.
После настройки UR-316N3G, wi-fi уже будет работать, так как он включается автоматически. Я открыл меню Поиск Wi-Fi сетей, нажал кнопку Поиск и роутер обнаружил аж девять wi-fi сетей.

Для того, что бы попасть в веб-интерфейс роутера, необходимо открыть ваш Интернет браузер и в строке адреса набрать 192. 168.1.1, Имя пользователя - admin, Пароль – admin (при условии, что роутер имеет заводские настройки, и его IP не менялся).

Смена заводского пароля
В целях безопасности рекомендуется сменить заводской пароль. По умолчанию: Логин admin, пароль admin.
В интерфейсе роутера необходимо зайти во вкладку «Сервис», далее Пароль. В поле «Пароль» введите новый пароль, в поле Имя пользователя «Логин». Ниже будет кнопка переменить изменения.
Настройка Wi-Fi на роутере
В интерфейсе роутера необходимо выбрать вкладку слева «Wi-Fi cеть», в открывшемся списке выбираем «Основные настройки». Выставляем параметры следующим образом: Поле «SSID»: вводим название беспроводной сети. Значение в этом поле можно не менять.
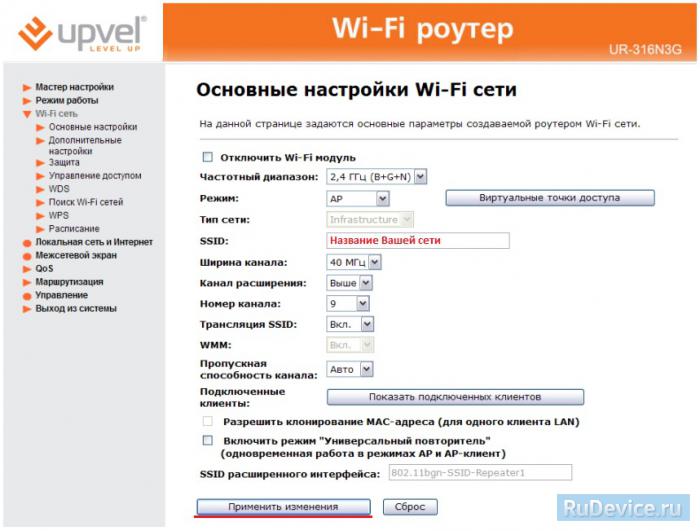
- Ниже выбираем пункт «Защита»
- Шифрование выбираем «WPA2». Режим аутентификации Частный - Pre-Shared-Key. Набор шифров WPA2 - ставим галочки на обоих пунктах. Формат Pre-Shared-Key - Пароль. Pre-Shared-Key - вы должны ввести любой набор цифр, длиной от 8 до 63. Их также необходимо запомнить, чтобы Вы могли указать их при подключении к сети.
- Нажимаем «Сохранить изменения».
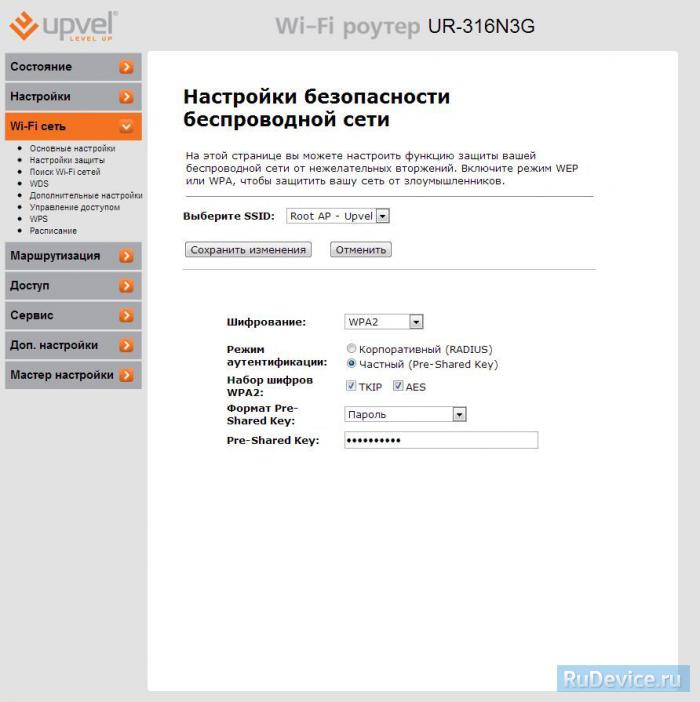
Настройка подключения к Интернет
В интерфейсе роутера необходимо выбрать вкладку слева «Локальная сеть и Интернет», в открывшемся списке выбираем «Интерфейс WAN».
Настройка PPPoE подключения
В интерфейсе роутера необходимо выбрать вкладку слева «Локальная сеть и Интернет», в открывшемся списке выбираем «Интерфейс WAN».
- «Тип подключения к Интернету» : PPPoE
- «Имя пользователя»: Ваш логин по договору
- «Пароль»: Ваш пароль пот договору
- «Режим соединения»: Постоянное
- «MTU»: 1472
- Получить адрес DNS-сервера автоматически
- «КлонироватьMAC-адрес»: ставим галочку и выбираем «УзнатьMAC-адрес» далее выбираем нам MAC-адрес вашего ПК.
- Остальные пункты согласно рисунку ниже.
- Сохраняем настройки кнопкой «Применить изменения».
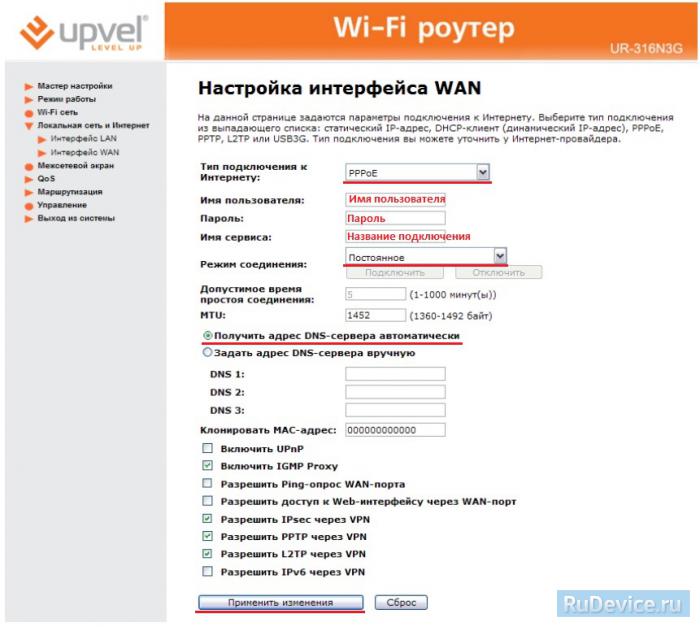
Настройка L2TP подключения
В интерфейсе роутера необходимо выбрать вкладку слева «Локальная сеть и Интернет», в открывшемся списке выбираем «Интерфейс WAN».
- «Тип подключения к Интернету» : L2TP
- «IP-адрес, Маска подсети, IP-адрес сервера» : уточняете у своего провайдера
- «Имя пользователя и Парольа» - вписываем свой логин с паролем
- «Режим соединения» : Постоянное
- Получить адрес DNS-сервера автоматически
- КлонироватьMAC-адрес»: ставим галочку и выбираем «УзнатьMAC-адрес» далее выбираем нам MAC-адрес вашего ПК.
- Остальные пункты согласно рисунку ниже.
- Сохраняем настройки кнопкой «Применить изменения».
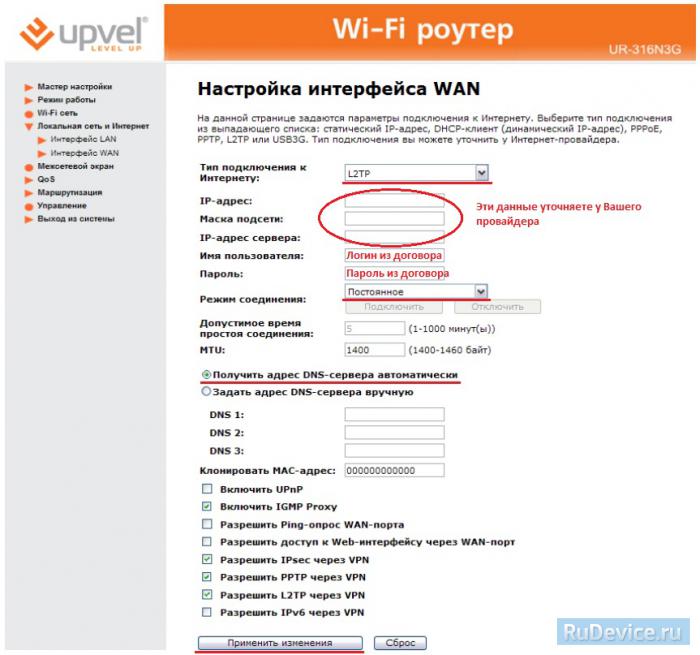
NAT при автоматическом получении IP адреса (DHCP)
В интерфейсе роутера необходимо выбрать вкладку слева «Локальная сеть и Интернет», в открывшемся списке выбираем «Интерфейс WAN».
- «Тип подключения к Интернету» : DHCP-клиент
- Получить адрес DNS-сервера автоматически
- «КлонироватьMAC-адрес»: ставим галочку и выбираем «УзнатьMAC-адрес» далее выбираем намMAC-адрес вашего ПК.
- Остальные пункты согласно рисунку ниже.
- Сохраняем настройки кнопкой «Применить изменения».
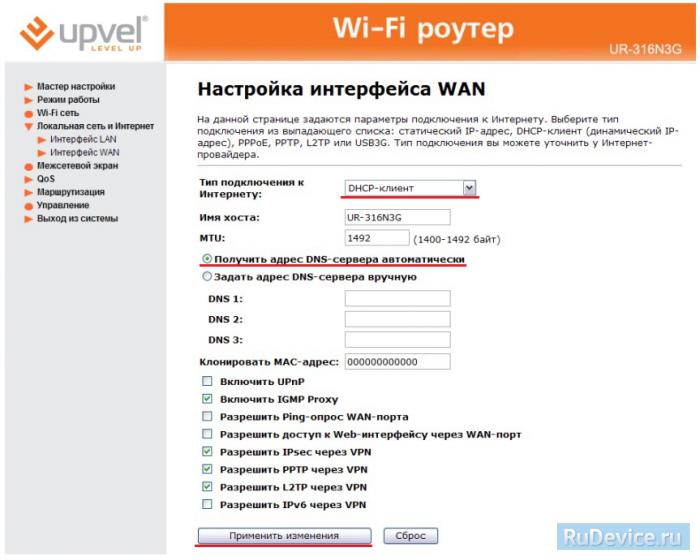
Настройка 3G\4G
Мобильное подключение к Сети с помощью 3G/4G-модемов может быть как основным, так и резервным каналом связи. В роутере уже есть готовые профили крупных российских операторов, но все параметры можно указать вручную. Полный список поддерживаемых модемов скоро появится на сайте производителя.
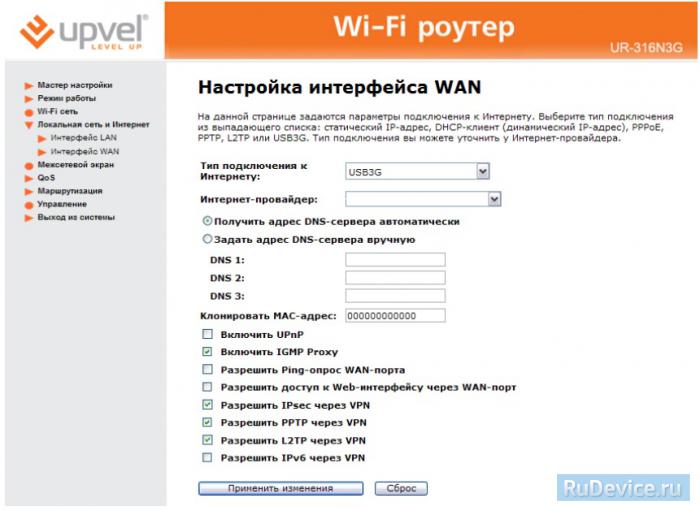
Переадресация/проброс портов
Данная функция автоматически перенаправляет запросы определенных сервисов из Интернета на соответствующий хост Вашей локальной сети, находящийся за межсетевым экраном роутера. Использовать данную функцию следует в том случае, если Вы хотите создать в локальной сети за межсетевым экраном роутера какой-либо сервер (например, Web-сервер или почтовый сервер). Заходим в Доступ - Перенаправление портов. Включить перенаправление портов - ставим галочку IP-адрес - сетевой адрес устройства, на который будет перенаправляться запрос Диапазон портов - диапазон портов Протокол - Выбираете требуемый протокол Комментарий - можете не заполнять. Или напишите комментарий, который Вам напомнит, для чего вы открывали данный порт. Нажимаем Сохранить изменения.
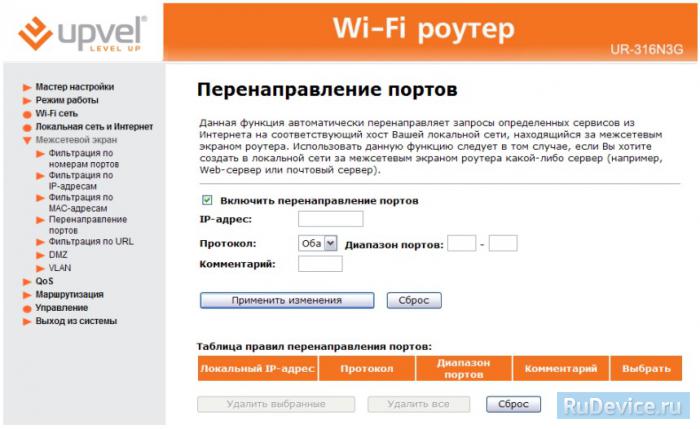
Сохранение/восстановление настроек роутера
После проведения настройки, рекомендуется сохранить их, чтобы в случае возникновения проблем, можно было их восстановить. Для этого необходимо зайти во вкладку
Резервное копирование настроек
Для сохранения текущих настроек роутера необходимо нажать кнопку«Сохранить настройки в файл». Файл с настройками будет сохранен в указанное место на жёстком диске. - Для восстановления настроек настроек из файла, необходимо нажать кнопку «Обзор», указать путь к файлу с настройками,затем нажать кнопку «Загрузить настройки». Внимание! Нажатие кнопки «Восстановить» приведет к восстановлению заводских настроек!

С продукцией компании Upvel, до настоящего момента, я не был знаком и тем интереснее мне было попробовать недорогую новинку от компании Upvel - ARCTIC WHITE 3G/4G/LTE Wi-Fi роутер UR-316N4G.
Но начнем по порядку:
Упаковка
Упаковка роутера достаточно информативна, как по внешнему виду устройства, так и по его характеристикам.

На лицевой стороне видим изображение самого устройства и ключевые параметры работы: поддерживаемые типы подключения к Интернету, скорость Wi-Fi модуля и наличие USB-порта.
Любители подарков и бонусов, могут поискать коробки с наклейкой, они есть в сети DNS и Технопоинт и получить в подарок лицензию ESET NOD32 Smart Security на 1 ПК на 3 месяца (Акция действует по 31.03.2016 г.).

С обратной стороны упаковки, мы видим функциональное назначение всех элементов роутера и их описание.
Боковые стороны отведены под описание возможностей и подробные технические характеристики.
Характеристики
IEEE 802.11b, IEEE 802.11g, IEEE 802.11n, IEEE 802.3 (10Base-T), IEEE 802.3u (100Base-TX)
1 порт WAN 100 Мбит/с Auto-MDIX (Internet)
4 порта LAN 100 Мбит/с Auto-MDIX
1 порт USB 2.0 для подключения 3G/LTE модема, накопителя (HDD, SSD, Flash) или принтера
Совмещенная WPS/Reset, WPS для быстрого подключения устройств к Wi-Fi сети и Reset для восстановления заводских настроек
Питание, состояние, LAN1-4, WAN (Internet), Wi-Fi, WPS
Частотный диапазон: 2.412
1 внешняя антенна с коэффициентом усиления 5 дБи
Скорость передачи данных:
802.11b: до 11 Мбит/с
802.11g: до 54 Мбит/с
802.11n: до 150 Мбит/с
802.11b: 17 дБм при 11 Мбит/с
802.11g: 15 дБм при 54 Мбит/с
802.11n: 13 дБм при 150 Мбит/с
802.11b: -85 дБм при 11 Мбит/с
802.11g: -68 дБм при 54 Мбит/с
802.11n: -62 дБм при 150 Мбит/с
Шифрование и аутентификация:
1-11 (FCC), 1-13 (ETSI)
Все это позволяет маршрутизатору:
подключиться к Интернету практически через любого провайдера, в том числе и через USB-модемы, раздавать Интернет как по проводу, так и Wi-Fi. Так же маршрутизатор позволяет смотреть IP-TV на компьютере, в том числе по Wi-Fi и через IP-TV-приставку. Один USB-порт позволит подключить принтер, внешний HDD-накопитель для организации общего доступа к файлам или 3G/4G-модем, а при использовании USB-разветвителя все это можно сделать одновременно.
Для тех, кто не любит оставаться без связи, маршрутизатор сможет обеспечить резервирование соединения с Интернет, используя 3G/4G соединение.
Содержимое упаковки


Сам маршрутизатор, блок питания, кабель Ethernet Cat 5 1 метр, инструкция по установке, диск с программой быстрой настройки, диск помимо самой программы настройки содержит подробную инструкцию и несколько видео инструкций, гарантийный талон.
Под белой крышкой с надписью UPVEL,

за криво приклеенным радиатором прячется Ralink RT5350 с 360 MHz процессором – решение не новаторское, но проверенное временем и не одним десятком разных моделей маршрутизаторов. А поскольку качество и стабильность работы систем на кристалле (англ. System-on-a-Chip, SoC), каким и является RT5350, зависит не только от аппаратного обеспечения, но и от программного (прошивка), то самое время приступить к настройке и тестам, но сначала маленькое лирическое отступление о том самом программном обеспечении.
Из коробки маршрутизатор выпал с версией прошивки 1.1.0.14RU от 15 декабря 2014 года, в то же день почтой была получена прошивка 1.1.0.14RU (Jul 16 2015) (через пару дней она появилась на сайте UPVEL), а еще через неделю, в ответ на несколько выявленных ошибок, служба поддержки прислала версию 1.1.0.15RU. На прошивках 1.1.0.14RU с разными датами я никакой разницы в работе маршрутизатора не заметил, скорее всего были исправлены незначительные ошибки (раз уж даже номер не изменился), но вероятно я о них не споткнулся. С последней не все так однозначно, да и на сайте Upvel она еще не появилась, поэтому если в тестах ниже нет оговорки про версию прошивки, будем считать, что все работает «из коробки».
Настройка

Вариант первый, доступен только пользователям Windows – запускаем программу быстрой настройки с прилагаемого диска, следуем инструкциям на экране и через несколько шагов Интернет работает, а на Wi-Fi стоит новый пароль. Просто, быстро и никого не нужно звать на помощь.

Однако в вариантах подключения мы не видим 4G/LTE (в настройках через WEB-интерфейс этот вариант есть), так же при выборе 3G, программа настройки предлагает заполнить параметры вручную, через WEB-интерфейс автоматически заполняются значения настроек для выбранного оператора.
На следующем шаге выбираем режим безопасности, название сети и пароль.

Этим ограничиваются все настройки, упрощенный WEB-интерфейс, в дополнение к этому, позволяет настроить, резервное соединение через 3G-модем и сменить пароль администратора. Все остальное настраивается через основной WEB-интерфейс.
Тестирование проводилось в реальных условиях, на тарифе 50/100 Мбит/с (вечером скорость по тарифу 50 Мбит/с, в остальное время ограничения отсутствуют), протокол подключения L2TP, а в качестве эталона использовался ZyXel Keenetic ULTRA.
Скорость WAN-LAN

Скорость при подключении через USB-модемы в большей степени зависит от расположения модема и времени теста, чем от того в маршрутизатор или напрямую в компьютер он подключен.

Как видим по диаграмме, при подключении по L2TP протоколу, реальная скорость скачивания значительно ниже, чем просто скорость между интерфейсами WAN-LAN. Сам маршрутизатор при этих скоростях впадает в ступор – странички перестают открываться, в том числе и WEB-интерфейс роутера, Wi-Fi виден, но подключение устройств становится невозможным. Однако при снижении нагрузки работоспособность маршрутизатора полностью восстанавливается, без перезагрузки. При установке ограничения в uTorrent, на скорость скачивания (80% от максимальной) проблема полностью решается.
Наибольшая температура «железки» после полутора часов непрерывного скачивания с максимальной скоростью составила 42,3°С (радиатор, и соседний с ним чип памяти). Я бы погорячился, если бы назвал такое устройство холодным, но с другой стороны и опасений такая температура не вызывает.
Пропускная способность Wi-Fi
Тестирование проводилось с помощью программы iperf и двумя разными адаптерами, в прямой видимости с маршрутизатором и через экстремально толстую стену (40 см бетона и 50 см кирпичной кладки), во всех остальных вариантах расположения маршрутизатора и мобильного устройства, в стандартной трехкомнатной квартире, пропускная способность канала Wi-Fi была между этими значениями.

Уровень сигнала в этих условиях:


Краткий обзор незатронутых выше функций маршрутизатора
Резервирование соединения с Интернет, используя 3G/4G соединение работающим можно назвать условно – мало того, что в качестве резервного канала нельзя указать 4G-модем, по крайней мере мой модем Yota WU251 (One) работающий в NDIS режиме (эмуляция сетевого интерфейса) прекрасно работающий в качестве основного канала в Интернет, работать в качестве резервного отказался. Старичок Huawei E1550 тоже не порадовал – модем стабильно, хотя и не быстро, подключался при обрыве связи, но только в том случае, когда основное подключение к Интернету было прямым (DHCP, как подключался описано выше), при использовании L2TP маршрутизатор, при любом варианте обрыва связи, уходил в бесконечные попытки подключится к l2tp-серверу.

Удачные переключения на запасной канал получились только на последней (1.1.0.15RU) прошивке.
Сервисы хранения данных SAMBA и FTP-сервер не имеют возможности нормальной настройки разграничения доступа – все авторизованные пользователи имеют одинаковые права, SAMBA позволяет сделать общей папку на носителе доступную только одному или нескольким пользователям, но при этом автоматически создает общий ресурс Public с доступом в корневую директорию съемного носителя, с одинаковыми правами для всех и невозможностью отключения. FTP-сервер не дает настроить и этого. В добавок FTP-сервер имеет проблемы с отображением файлов с названиями на русском языке.


Однако использование этих сервисов видится сомнительным не из-за этого, а в силу явно недостаточной, по современным меркам, скорости чтения/записи (колеблется около 3 Мбайт/с, как по SAMBA, так и по FTP):

Для просмотра фильма этого достаточно, но ждать столько же, что б «залить» фильм на общий ресурс, увольте.
Фильтрация по MAC-адресам, IP-адресам и номерам портов вместе с блокировкой доступа к Web-сайтам
Никакие блокировки не работают – я, как ни старался, так и не смог добиться блокировки ни одного сайта:

С другой стороны, в небольших организациях общие для всех блокировки никогда не работали, и даже дома мне бы хотелось раздавать ограничения персонально или по группам пользователей.
Многоадресная маршрутизация (IGMP Proxy)
Если ваш провайдер предоставляет услугу IPTV, а вы не всегда можете отобрать у домашних пульт от телевизора в гостиной, то можно легко настроить маршрутизатор и смотреть IPTV-каналы на компьютере, в том числе и по Wi-Fi или смотреть на телевизоре, подключив отдельную приставку в 4-й порт маршрутизатора (все настраивается через WEB-интерфейс).

Артефакты, при просмотре IPTV появляются только при загрузке маршрутизатора близкой к максимальной.

Кнопка (находится между портом LAN-4 и разъемом питания) должна помогать подключению других беспроводных устройств к маршрутизатору, без диктовки и возможных ошибок при вводе длинного пароля – нажал на маршрутизаторе, потом на смартфоне и через минуту уже подключен к Интернету. Но вот ее работа меня сначала озадачила – по инструкции функция WPS включается если нажать и удерживать кнопку 3-5 секунд и я раз за разом сбрасывал все настройки маршрутизатора, до тех пор, пока не сократил время нажатия до «нажал-отпустил» после чего все встало на свои места. На самом деле, если бы не этот тест, то так и не проверил бы как работает эта функция – у самого маршрутизатор стоит, для пользования кнопкой, слишком неудобно, так что я для гостей жаждущих интернета напечатал вот такой QR-код и повесил его в гостиной.

Закончив со всеми тестами, я просто сменил черное на белое – поставил вместо своего Keenetic ULTRA тестируемый Upvel UR-316N4G, и никто не заметил подмены. Да, скорость чтения/записи с домашним NAS упала (100Мбит не конкурент гигабитной сети), но медиаплеер продолжал показывать сохраненные в домашней сети фильмы и сериалы, онлайн игры игрались, а я на ночь забивал uTorrent всяким хламом, чтобы проверить стабильность работы маршрутизатора и на текущий момент счет времени непрерывной работы перевалил за пятые сутки, что при регулярных тестах на выносливость, я считаю хорошим результатом. И на этом я и перехожу к итогам.
Резюме
За умеренную цену Upvel UR-316N4G вы получаете, не только стильную коробочку белого цвета, но и:
- маршрутизатор умеющий подключаться к Интернету, практически через любого провайдера, в том числе и через 3G/4G - модемы
- стабильную работу, на тарифах до 30-35 Мбит/с (при использовании L2TP и выше, при других вариантах подключения)
- Wi-Fi со стабильным сигналом и достаточной для большинства квартир, зоной покрытия
- Цифровое телевидение (если ваш провайдер предоставляет такую услугу) на TV-приставке, компьютере или планшете
- Возможность организовать дома или в организации общее хранилище файлов, пусть и с невысокой скоростью чтения/записи (на самом деле не многие маршрутизаторы могут похвастаться высокими скоростями и все они в совершенно другом ценовом диапазоне)
- Элементарную настройку с помощью прилагаемой программы и совершенно несложную при помощи WEB-интерфейса
И конечно ложка дегтя:
- впечатление от маршрутизатора портит невнятная работа резервирования
Тем не менее, глядя на текущую цену маршрутизатора в каталоге ДНС, мне думается, что UR-316N4G является одним из лучших по соотношению цена–качество, в своей ценовой категории.
Стабильного интернета всем прочитавшим, а я этот обзор заканчиваю парой картинок которым не нашлось места выше.
Здравствуйте. В прошлый раз (год назад) я писал (комментарий от 15.06.2017) как соединил роутеры Upvel UR-315BN в одноранговую сеть в целях увеличения площади покрытия WiFi одного SSID. Сейчас обстоятельства коренным образом изменились. Захотелось поделиться опытом.
Итак. Мы имеем, в пределах досягаемости, доступную нам WiFi сеть. Задача – получить интернет посредством беспроводного подключения для "расшаривания" в нашей внутренней сети. Для этого нам понадобится один из роутеров (Upvel UR-315BN) превратить в клиент (репитер).
Заходим в настройки роутера через браузер компьютера, подключённого патчкордом к испытуемому нами устройству, введя его собственный IP-адрес в строке и набрав ранее установленный нами, в целях безопасности, логин и пароль доступа к интерфейсу. Сразу же после этого открываем вкладку "Режим работы" и меняем "галку" на "Беспроводное WAN-подключение".

Обязательно сохраняем изменения кнопочкой внизу и переходим на вкладку "Основные настройки WiFi". Здесь меняем режим работы на "Клиент" и вводим SSID (имя сети) к которой мы намерены подключиться.
Делаем всё как на скриншоте ниже, помня о том, что канал и способ шифрования на точке доступа и нашем репитере должны быть идентичны (поэтому выставлен номер канала "авто"). О шифровании немного из надписей на рисунке. Обязательно не забываем сохранить изменения кнопочкой внизу (иначе все наши телодвижения были напрасны).

Далее нажимаем на кнопку "Поиск WiFi сетей" и попадаем на страницу, собственно, поиска сетей. Здесь жмём "Поиск" (странно, как было не догадаться?!) и перед нами предстаёт таблица с доступными в нашей местности сетями.
Находим необходимую нам сеть, помечаем её "галкой" и нажимаем "Подключиться" внизу. Нам предложат ввести SSID и пароль. Вводим имя и пароль сети к которой мы подключаемся. Сохраняем.

В зависимости от прошивки, либо роутер начинает перезагружаться сам, либо нам нужно нажать кнопочку "перезагрузить" на странице "состояние" (в самом начале интерфейса).
После этого роутер какое-то время думает (при этом настоятельно просит не выключать и не перезагружать его). После минутного ожидания, вас скорее всего снова попросят ввести логин и пароль доступа к интерфейсу роутера (но не факт - никто не может быть уверен что у него на уме). Итак, смотрим вкладку "Состояние".
Если в списке "Настройки WiFi" -> "Состояние" появилась надпись "Connected", значит всё Ok и мы подключились к удалённой точке доступа.

Можно сразу же в браузере проверить наличие интернета, открыв какой-нибудь сайт. Ну, и для любителей cmd конечно: ping, tracert, pathping. Если такой надписи, о соединении, не появляется слишком долго, то процедуру следует повторить с самого начала.
Итак, после того как один из наших роутеров (в нашем случае это Upvel) превратился в репитер, то теперь к нему можно подключать остальные посредством витой пары из LAN репитера в WAN доступа нашей сети.
Я уже говорил в прошлый раз о том, как настроены остальные и по этому повторяться не буду. Лишь отмечу, что они работают в режиме "шлюз", а в настройках WAN интерфейса стоит DHCP клиент (то есть подключён к выделенной линии не предполагающей ввода логина и пароля провайдера).
Вот пожалуй и всё. Смотрим скорость.

Не супер скоростная точка доступа нам попалась, конечно, но на безрыбье. Да, ещё, в каждый из роутеров можно попасть из каждого устройства, подключённого к любой точке доступа сети, введя в строке браузера его IP и набрав логин и пароль безопасности данного роутера. Может быть кому то пригодится.
Большое спасибо Ивану, который поделился этой полезной информацией по настройке роутера Upvel в режиме репитера (клиента).
Upvel UR-316N4G – обсуждение »
не знаю, другое | Wifi (802.1b/g/n)+PPPoE-om-LAN+3G/4G-on-USB: LTEMbps | WiFi: 150Mbps | MicroSD: нет, только USB-tftpGB


Описание от производителя
Wi-Fi роутер UPVEL UR-316N4G ARCTIC WHITE предназначен для организации домашней сети или сети малого офиса. С его помощью вы сможете быстро объединить в сеть стационарные компьютеры, ноутбуки, смартфоны, планшеты и другие цифровые устройства и обеспечить возможность одновременного доступа в Интернет и использования ресурсов локальной сети для всех подключенных устройств.
Для беспроводного подключения таких устройств, как смартфоны, планшетные компьютеры и ноутбуки, роутер оснащен точкой доступа Wi-Fi 802.11n 150 Мбит/с. Также имеются четыре порта LAN 100 Мбит/с, которые можно использовать для проводного подключения стационарных компьютеров и IPTV приставок.
Подключение к Интернету возможно через 3G/4G/LTE модем и по проводному каналу Ethernet через порт WAN 100 Мбит/с. Первый случай предполагает обычное использование Интернета (просмотр веб-страниц, электронная почта, социальные сети, IP-телефония, простые браузерные игры и т. п.), в то время как подключение по технологии Ethernet позволит, в дополнение к перечисленным выше возможностям, активно участвовать в файлообменных сетях, играть в клиентские онлайн-игры, принимать IP-телевидение высокой четкости и пользоваться ресурсами локальной сети вашего интернет-провайдера.
Кроме того, роутер UR-316N4G ARCTIC WHITE предоставляет возможность резервирования подключения к Интернету через 3G/4G/LTE модем. Если функция резервирования включена, то в случае сбоя основного соединения (через порт WAN) роутер автоматически попытается установить соединение с Интернетом через 3G/4G/LTE модем. Наличие соединения через порт WAN будет периодически проверяться, и при восстановлении связи по проводному каналу роутер переключится обратно на него.
Если для доступа в Интернет используется только проводное подключение через порт WAN, то к порту USB можно подключить внешний накопитель (HDD, SSD, Flash) или принтер и организовать к нему общий доступ.
Последние версии прошивок поддерживают Яндекс.DNS. Эта опция (отключена по умолчанию) поможет защитить вашу домашнюю сеть от нежелательного контента и вредоносных сайтов. Возможность гибкой настройки позволяет создавать различные степени защиты для разных устройств, подключенных к одному роутеру.
Утилита быстрой настройки от UPVEL на прилагаемом диске поможет вам за считанные минуты настроить подключение к Интернету и параметры Wi-Fi сети. Также для быстрой настройки предусмотрена упрощенная версия веб-интерфейса на русском языке. Графическая и цифровая индикация уровня сигнала сети 3G/4G/LTE в веб-интерфейсе поможет найти оптимальное место расположения модема. Полная русскоязычная версия веб-интерфейса предлагает широкие возможности для детальной настройки роутера.
Промо от производителя:
Скорость передачи данных по Wi-Fi – до 150 Мбит/с
Обеспечивает доступ в Интернет через Ethernet или 3G/4G/LTE-модем одновременно для нескольких компьютеров
Поддержка функции 3G Backup (резервный канал связи через 3G/LTE/4G-модем)
Совместим с подавляющим большинством интернет-провайдеров, использующих динамический/статический IP, PPPoE, PPTP и L2TP и российские версии этих протоколов с двойным доступом
Возможно использование альтернативных прошивок OpenWRT и др.
Мощная антенна 5 дБи
Порт USB для подключения внешнего накопителя (HDD, SSD, Flash)
Поддержка принт-сервера, FTP и SAMBA
Поддержка IPTV (цифровое телевидение) и IPv6
Поддержка технологии WPS (подключение к сети нажатием кнопки)
Безопасный режим работы Яндекс.DNS
Упрощенный интерфейс на русском языке
Утилита быстрой настройки в комплекте
Вот, собственно, возник вопрос по этому роутеру - а именно, наладить dnsmasq (или любой доступный ему dns-фильтр, т.к. штатный фильтр из дашборда, как та шлифовальная шкурка, ничерта не шлифует не фильтрует. ).
Попутно, обнаружен telnet по 23му порту (приятно), но напрочь выключен ssh (ни bash, ни файлов, очень неприятно). Напрочь отсутствует UPnP, вместе с ним возможность контролировать полосу интернета и расход трафика. Даже извне, не говоря уже о том, чтобы изнутри (а так хотелось. )
При попытке подружить с ним хуавеевский 3372h (он же, собственно, Мегафон 150-2) оказалась провальной - он его видеть отказался. Но правда, после прошивки модема в хайлинк, как не видел он его, так и не видит, но зато появился eth2 с ip-адресом модема. Который вполне раскидал интернет (быстро, намного быстрее, чем штатный мегафон лте).
Может есть люди, которые уже крутили эту чудожелезку, готовые поделиться опытом. И еще очень хочется поставить на нее что-нибудь из openWRT, потому как штатная прошивка просто убивает своей убогостью наповал, но не знаю, можно ли. В мануалах написано, что можно только со старшим семейством - 326..
Читайте также:


