Настройка роутера ттк dir 615
Для обслуживания у ТТК нужно предварительно оставить заявку. Обратная связь осуществляется по контактным номерам, указанным на официальном сайте коммуникационной компании. Для обеспечения домашней беспроводной сети используется роутер, приобретенный или взятый в аренду у самой компании.
Обратите внимание, не все модели роутеров имеет поддержку ТТК.
Однако об этом поговорим позднее.
Что такое ТТК для роутера
Для предоставления своих услуг интернет-компания ТТК использует Ethernet-кабель или телефонный шнур. В рамках данной статьи рассмотрим вариант подключения по сетевому кабелю. Провайдер использует тип соединения DHCP и протокол PPTP с VPN-шифрованием.
Можно ли настроить роутер на сеть ТТК
Большинство маршрутизаторов настраиваются стандартным способом под ТТК. Сначала уточняются сведения для входа в панель администратора: IP, login, password. Затем осуществляется переход в кабинет настроек, предварительно пройдя авторизацию. В категории «Сеть/WAN» выбирается тип соединения — PPPoE /Россия PPPoE. Указываются данные из договора.Правильная настройка ТТК для роутера
В качестве примера настройки послужит D-Link DIR-300NRU. На производстве роутеров каждому оборудованию присваивается уникальный идентификатор — MAC-адрес. Если к сети раньше был подключен компьютер, следует клонировать MAC-адрес сетевой карты ПК, чтобы присвоить его роутеру. Если для вас это невыполнимо, сообщите техническому отделу MAC-адрес для привязки нового оборудования (указывается на этикетке роутера).
Определяем параметры соединения
Как узнать тип соединения-подключения к сети, куда зайти, что смотреть, MAC-адрес и другие полезные данные. Здесь более подробно >>> Информация по типам соединения
При использовании типа соединения PPTP указывается ряд значений: IP адрес; адрес шлюза и VPN сервера (толком не отличаются друг от друга, например, 10.10.8.1); имя пользователя и пароль; адреса DNS.
Как ттк настроить роутер зайти в админ-панель? Вся информация для ввода данных указана в рабочем наряде (при условии, что используется PPTP).
Подключение к компьютеру и настройка
В WAN/Ethernet порт роутера подключается провод ТТК.

Схема подключения роутера к компьютеру
ПК подключается по кабелю от LAN порта маршрутизатора (используется патч-корд ).

Патч-корд с коннектором RJ45
Пока не подключайте оборудование к электросети. Сначала настраиваем ПК:
Обратите внимание! Роутеры, которые приобретались не в магазине, следует сбрасывать до заводских. Процедура выполняется просто: на задней стороне маршрутизатора нажимаем на углубленную кнопку. Задерживаем нажатие на протяжение 10 секунд, пока все индикаторы не загорятся.

Пошаговая настройка

После загрузки веб-интерфейса возникнет форма входа, где необходимо указать логин и пароль, чтобы попасть в окно опций. Рекомендуется изменить пароль с первым входом. Указываете новое значение и сохраняетесь.
Открывается окно быстрой настройки, где выбираем «настроить вручную» . Переходим по вкладкам: Сеть — WAN и нажимаем кнопку «Добавить». В новой вкладке выбираем тип соединения — PPTP + Static IP . Далее прописываем настройки и отмечаем ряд опций:
- При необходимости клонируем MAC-адрес компьютера.
- Указываем логин и пароль (потребуется подтверждение пароля).
- Отмечаем пункт «Статический IP».
- Прописываем IP, маску подсети, шлюз и DNS.
- При просмотре IPTV отмечаем пункт IGMP.
- Адрес VPN аналогичен адресу шлюзу.
Сохраняем введенные данные и отмеченные настройки. Обратите внимание, точка шлюза по умолчанию должна находится в строчке «PPTP». Ожидаем подключения к сети.
Как включить беспроводную сеть
Роутеры D-Link настраиваются следующим образом:
- Переходим в категорию Wi-Fi и выбираем «Общие настройки».
- Напротив пункта «Включить» должна стоять галочка.
- В основных настройках задаем название беспроводной сети и пароль для доступа.
- Определяем выбор страны и канала (второй пункт в большинстве случае сохраняется в автоматическом режиме).
- Для пункта «Режим» оставляем значение «mixed».
- Введенные данные и выбранные опции станут активными после сохранения и перезагрузки маршрутизатора.
Какие модели поддерживают ТТК настройку ?
Да практически все модели роутеров подходят под ТТК, конечно есть исключения, но с выбором роутера для ТТК проблем не будет.
Для чего нужно роутер? Прежде всего для фильтрации трафика. Стандартно пакеты переносятся с одного порта к другому. Однако маршрутизатор пропускает то, что ранее располагалось на конкретных IP. То есть, фиксированные пакеты с одного IP передаются на другой. Благодаря этому компьютер клиента надежно защищен.
Маршрутизатор преобразует IP, что позволяет выйти в сеть с нескольких устройств. Некоторые действия куда удобней совершать, используя Wi-Fi роутер. Например, если речь идет про удаленный доступ, без роутера необходимо выполнять ряд манипуляций, а с роутером преград гораздо меньше.
Сегодня множество маршрутизаторов позволяют выполнить ряд мероприятий, однако не каждый пользователь имеет представление о грамотном выборе оборудования. Поэтому обратите внимание на основные критерии выбора:
- Преобразование интерфейса: Ethernet — Wi-Fi;
- Ethernet — Ethernet.
- Возможность авторизации по протоколу PPPoE;
- Наличие функции NAT.
Большинство современных маршрутизаторов уже обладают рядом необходимых функций. Основными из них есть фильтрация трафика; полноценная защита; преобразование IP. ТТК использует для авторизации конкретный тип соединения — PPPOE + Static IP. Некоторые маршрутизаторы поддерживают PPTP и VPN (ipsec), что не подходит для ТТК. Качественную продукцию можно приобрести у следующих производителей: Dlink, Compex, ASUS, TPlink.
Как зайти для внесения изменений в меню настройки роутера ТТК? Чтобы устройство заработало с провайдером, нужно отключить соединение с интернетом. После запуска устройство наладит связь без вашей помощи.

Проверить возможность подключения ТТК!
Введите адрес, для того чтобы проверить возможность подключения интернетаКак выполнить настройку WiFi-устройства на ТТК
Для настройки роутера на прием интернет-соединения от провайдера ТТК вставьте провод ТТК в порт маршрутизатора на задней стороне.

Как правило, порт подписан или отделен от других входов. Устройство укомплектовано кабелем для соединения разъема ПК с любым LAN-портом. Затем нужно запустить веб-браузер. Для настройки вашего роутера под сеть провайдера ТТК подойдет любой обозреватель Сети, который установлен на вашем ПК.

После этого в адресную строку введите 192.168.0.1 и запустите «Поиск». После запроса на введение пароля и логина, в оба поля формы наберите слово admin. Эти сведения задаются на заводе для всех WiFi-устройств ТТК. Происходит переадресация на вкладку настроек устройства, в которой используется меню расширенных настроек. Отметьте WAN в разделе «Сеть», вбейте название защищенного протокола в «тип соединения» — «PPPoE», введите сведения, выданные поставщиком услуг (пароль, логин).
Иные параметры не изменяйте, жмем «Сохранить». На вкладке соединений мигает индикатор, нужно нажать еще раз «Сохранить». Остается обновить страницу браузера, чтобы войти в Сеть. Это означает, что настройка роутера на ТТК прошла успешно, обеспечена раздача интернета на гаджеты в полном объеме.
На сайте ТТК можно ввести свой адрес, чтобы посмотреть, подключает ли провайдер интернет в вашем доме. Провайдер интересен множеством выгодных тарифов, заботой о пользователях, которым он предоставляет бесплатные консультации.
Как настроить на сеть ТТК роутеры DIR 300, 615 и Asus
Действия по настройке роутера DIR 300 и других моделей на сеть ТТК не всегда выполняются в два клика. Подключение интернета часто предполагает проверку МАС-адреса. Большинство устройств подменяет эти адреса, но операторы «ТрансТелеКома» настраивают компьютеры, а не роутеры пользователей. Абоненты ТТК подают заявку для пользования услугой на сайте компании. Стандартная услуга заключается в подключении прямого соединения с ПК, но можно для связи с ТТК использовать настройку роутера DIR 615 или любого другого, приобретенного пользователем, а также взятого в аренду.
Для настройки роутера Asus на сеть ТТК уточните:
- идентификационные сведения о пользователе (логин, пароль);
- адрес сервера, шлюза VPN, DNC;
- IP-адрес.

Проверить возможность подключения ТТК!
Введите адрес, для того чтобы проверить возможность подключения интернетаКак роутер TP Link и другие маршрутизаторы настраивают на сеть ТТК
Настройка роутера TP Link на сеть ТТК проводится по схеме:
- уточняют сведения для входа в меню управления устройством: IP-адрес, логин, пароль — часто они обозначены на маршрутизаторе с нижней стороны;
- открывают браузер, в навигационную строку вводят IP, переходят по ссылке, вводят логин и пароль;
- в подразделе Сеть указывают WAN, выбирая PPPoE/Россия PPPoE;
- в новую графу вводят логин и пароль, обозначенные в договоре. Не путайте их с данными учетной записи администратора, введенными ранее;
- сохранение настроек, перезагрузка устройства.

Настройка роутера фирмы Zyxel от ТТК проводится по аналогичной схеме. После включения устройства в ПК вводятся параметры с целью запуска интернета в меню настроек.
При настройке на сеть ТТК роутера от компании Zyxel Keenetic Lite II пользуйтесь заводской инструкцией. Нужно кабель ТТК вставить в синий разъем с надписью «Интернет», желтый провод, входящий в комплект маршрутизатора, вставить в желтый порт «Домашняя сеть» и аналогичный порт ПК. Блок питания подключить к разъему «Питание», нажать размещенную рядом кнопку. В Центре управления сетями изменяем параметры адаптера, в «Подключении по локальной сети» кликайте «Свойства».

В окне настроек маршрутизатора выбираете «Broadband connection», убираете галочку с поля «Использовать для выхода в Интернет». В графе «Настройка параметров IP» выбрайте «Без IP-адреса», в «MAC-адрес» выберите «Взять с вашего ПК». Иные параметры можно оставить по умолчанию. Жмите кнопку «Применить».
В «PPPoE/VPN» поставьте точку на «Добавить соединение», в графе «Тип (протокол)» — на «PPPoE», в «Подключаться через» отметьте «Broadband connection (ISP)». Введите сведения из договора в графу имени пользователя и пароля, остальные графы — значения по умолчанию. Жмите «Применить».
В настройках Домашней сети укажите вкладку «IGMP Proxy». Напротив «IGMP Proxy» должна быть галочка, в графе «ISP» — значение «К провайдеру», в «Home» – «К домашней сети». Жмите «Применить».
В настройках беспроводной сети нужно изменить значения имени и ключа сети на желаемые. Укажите «WPA2-PSK» в поле «Защита сети».

Данная модель маршрутизатора является очень распространенной, ввиду своей небольшой стоимости и довольно неплохого функционала, а еще потому, что Ростелеком предоставляет такие устройства своим абонентам.
В этой инструкции мы рассмотрим настройку Интернета и WiFi на роутере D-LINK DIR-615 для таких операторов связи как Ростелеком, ТТК, ДОМ.РУ и Билайн.
Еще уроки по DIR-615:
Заходим в настройки роутера
Для начала нужно подключить провода. В каком бы корпусе не был ваш DIR-615, он имеет четыре LAN-порта и один WAN-порт. Соответственно, подключаем провода так:
- «WAN-порт», он же «INTERNET» — кабель от Интернет-провадера (желтый кабель на картинке);
- «LAN-порт» — кабель от ПК (синий кабель на картинке). Соединять кабель не обязательно с первым LAN-портом, можете использовать любой из четырех. На сетевой карте компьютера оставьте «Автоматическое определение IP-адреса» ;
- Ну и конечно не забываем подключить адаптер питания.

Включаем блок питания в электрическую сеть и начинаем настройку.
Для входа в WEB-интерфейс роутера (меню настроек) введите в адресной строке браузера (например в «Internet Explorer» ) локальный IP-адрес устройства. В данном случае — это 192.168.0.1 и нажмите «Enter» .

Если кабеля подключены верно и на компьютере включена сетевая карта, то появится окно, запрашивающее имя пользователя и пароль.
Если WEB-интерфейс оказался не таким как у меня на рисунке ниже, не темный, а например, оранжевый — в начале статьи есть ссылки на другие уроки.
Для DIR-615 «Логин» и «Пароль» — «admin» , вводим в оба поля (без кавычек).

Далее нам предложат сменить пароль по умолчанию на тот, который мы хотим. Если к вашему роутеру нет доступа от посторонних лиц (домашняя сеть), то можете оставить заводской — «admin» . Для этого введите его заново.
Если у вас сеть общественная (например, офис) то, естественно, пароль на вход в WEB-интерфейс роутера лучше сменить.
Настройка Интернета на D-LINK DIR-615 для Ростелеком, Дом.Ру, ТТК и Билайн
Ростелеком, в большинстве своем, для подключения клиентов использует тип соединения — «PPPoE», а Билайн — «L2TP + Динамический IP». Именно для этих режимов мы сегодня рассмотрим настройку DIR-615.
Итак, мы находимся в главном меню WEB-интерфейса. Если все написано на иностранном языке, и вам это неудобно, то вы с легкостью можете выбрать русский язык. Для этого наводим на «Language» в правом верхнем углу экрана и выбираем параметр «Русский» .
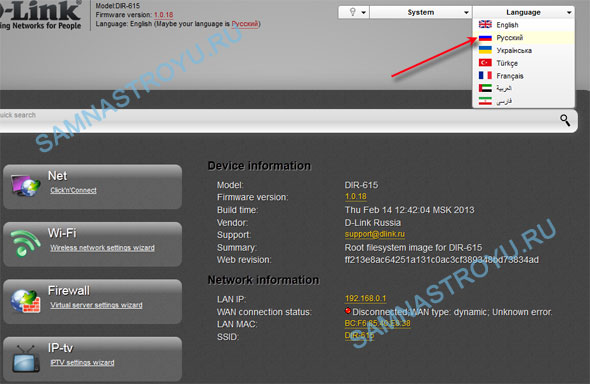
Теперь кликаем по пункту «Расширенные настройки» .
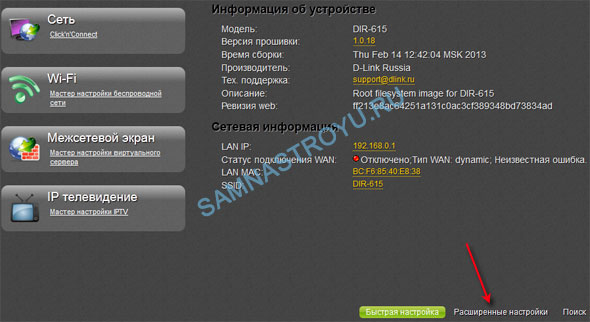
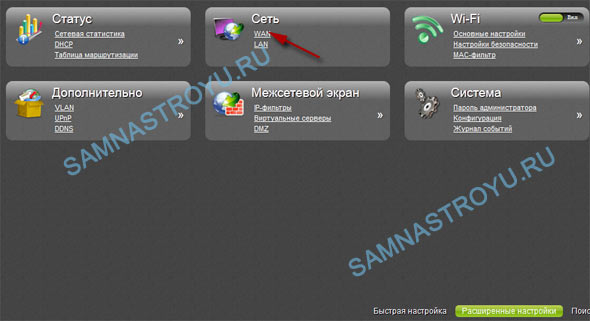
В настройках уже имеется созданное Интернет-подключение. Оно нам не нужно, поэтому — удаляем его. Кликните по нему левой кнопкой мыши.
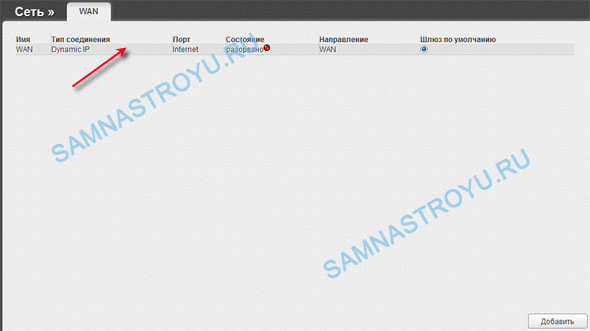
И потом нажмите на «Удалить» .
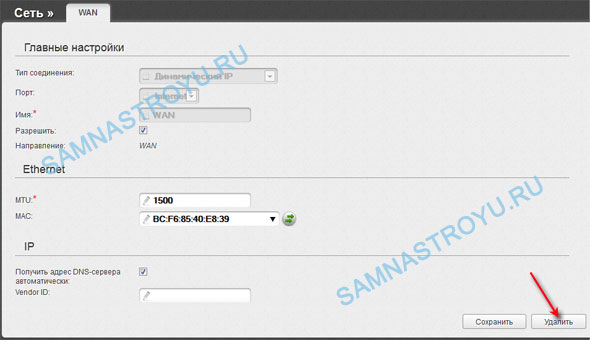
Теперь необходимо создать свое подключение, для этого жмем на «Добавить» .
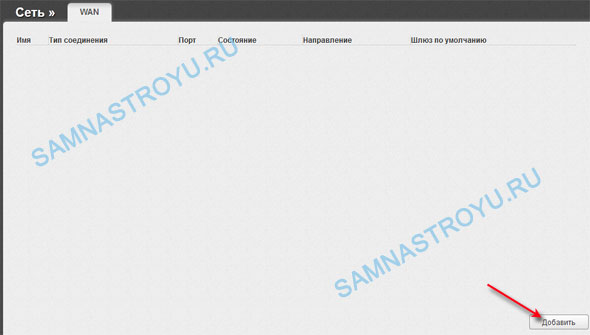
Настройка соединения для Ростелеком, Дом.Ру, ТТК
Выбираем «Тип соединения» «PPPoE» . Всё остальное, на что не указывают стрелки, оставляем как есть. Номер на рисунке ниже соответствует пункту в списке:
- 1. Клонируем мак-адрес сетевой карты Вашего компьютера;
- 2. Введите логин из договора;
- 3. Пароль из договора. Подтверждаем пароль. Соблюдайте правильный регистр букв! Строчные должны быть строчными, а заглавные — заглавными. Советую написать пароль в каком-нибудь текстовом редакторе (например, блокнот), и потом скопировав его вставлять в настройки, так Вы не ошибетесь при вводе;
- 4. Имя сервиса можете ввести любое, но так как мы настраиваем интернет, было бы логично назвать соединение также — «Internet» ;
- 5. Поставьте галочку на «Keep Alive» для того, чтобы соединение не разрывалось при выключении компьютера. Так удобнее. Кроме тех случаев, когда у Вас лимитированный трафик;
- 6. Следующие два пункта очень интересны. «LCP интервал» — время между попытками авторизации. Ставим «15» секунд — самый раз;
- 7. «LCP провалы» — количество неудачных попыток авторизации перед новым запросом, ставим «2» . То есть, если роутер послал на сервер запрос 2 раза подряд, и не получил ответа от сервера, то пройдет 15 секунд перед новыми попытками. Если у Вас интернет по технологии ADSL, и часто рвется линк, то ставьте 5 к 1;
- 8. Сохраняем конфигурацию.
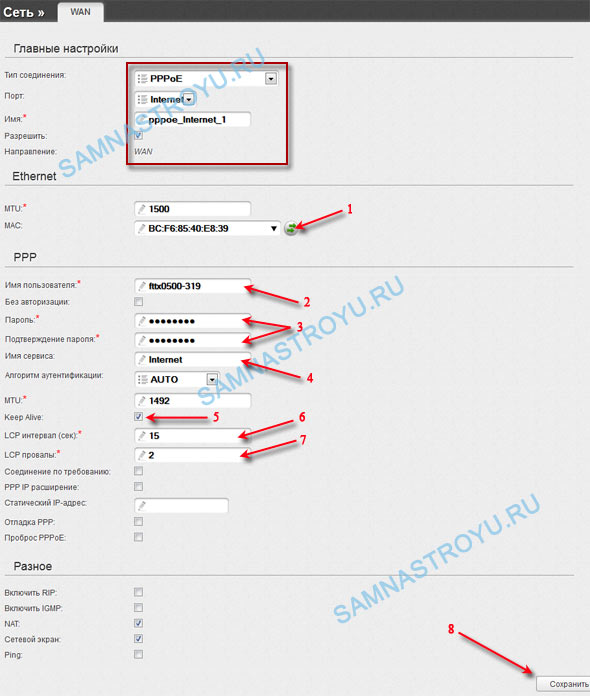
Настройка соединения для Билайн
Билайн использует для своих VPN подключений «Тип соединения» «L2TP + Динамический IP» — выбираем. В поле «Порт» ставим «Ports:5» , далее «Имя» — «beeline» .
Заполняем остальные параметры (номер в списке соответствует цифре на рисунке):
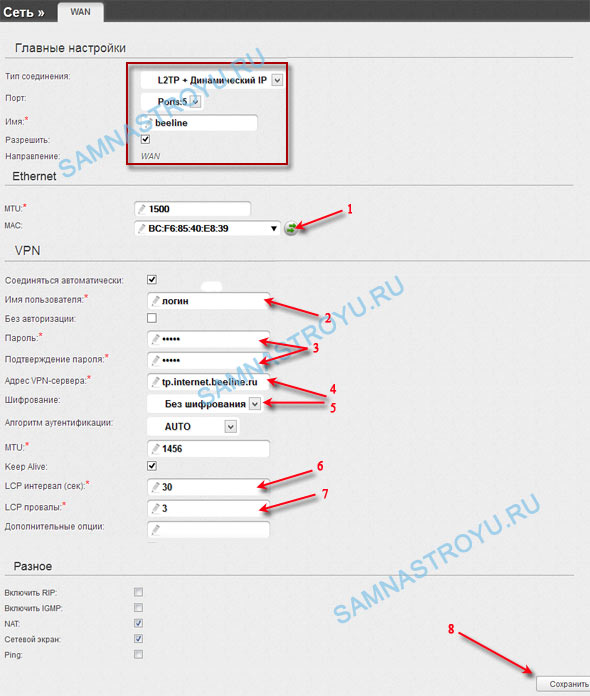
Завершение настройки
Вот и всё, соединение установлено. Да, роутер применяет настройки сразу, без перезагрузки. Но, чтобы настройки оставались в силе даже после отключении питания от роутера, необходимо «Сохранить настройки и Перезагрузить» роутер программно (рисунок ниже).
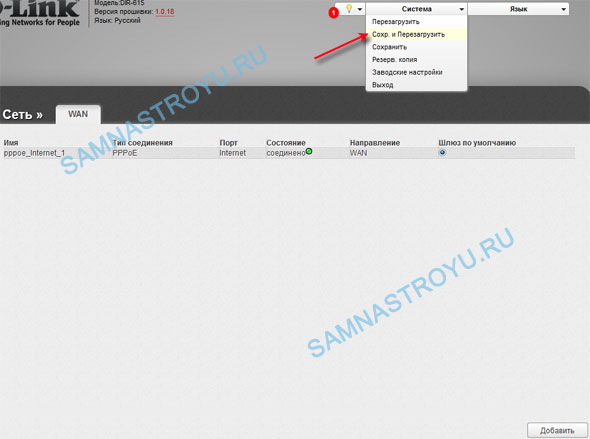
Настройка WiFi на D-LINK DIR-615
Пришло время настроить самое вкусное — беспроводной способ передачи данных — WiFi. Я думаю, что WiFi — это основная причина, по которой покупают роутер DIR-615.
Нажимаем на «Основные настройки» .
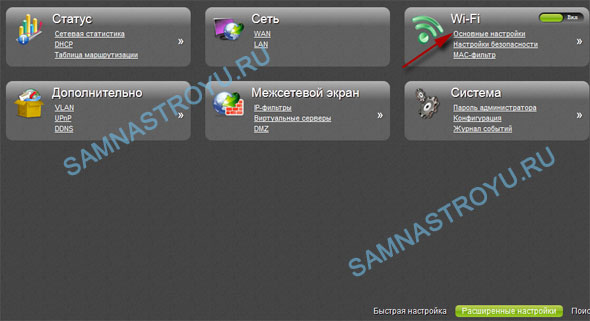
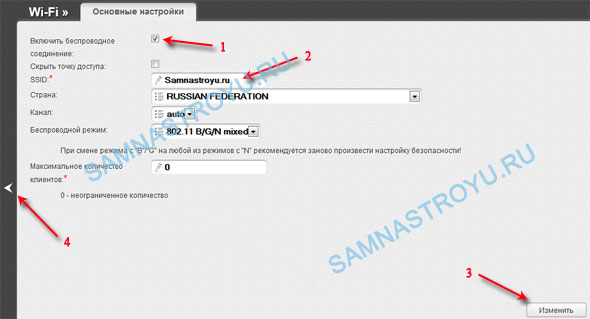
Так как на заводских настройках WiFi включен и находится в свободном доступе, нам необходимо запоролить сеть. Заходим в «Настройки безопасности» .
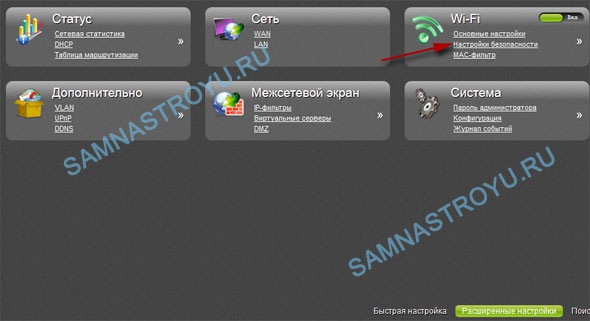
«Ключ шифрования» постарайтесь придумать получше чем у меня (используйте латинские буквы и цифры), но такой, чтобы не забыть. Остальное делаем все как на рисунке, «Сохраняем и перезагружаем» .
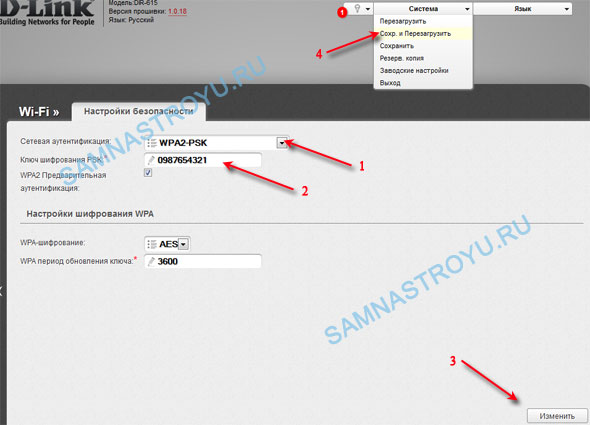
На этом всё. Вопросы?
Понравилась статья? Лучшей благодарностью для меня будет Ваш репост этой страницы в социальных сетях:
Большинство провайдеров предлагают использовать роутеры фирмы D-link, в особенности модель Dir-615. Перед использованием устройства для доступа к сети интернет необходимо правильно настроить его, задав не только основные сетевые параметры, но и пароли для авторизации и подключения к нему. Это можно довольно легко и быстро сделать самостоятельно, не привлекая специалистов.
Подключение к компьютеру
Перед тем как начать настройку, роутер необходимо подключить к ПК. Сделать это можно двумя способами:
С помощью кабеля
Вам необходимо найти в коробке с комплектующими патч-корд. Это специальный кабель с коннекторами, один конец которого подключается к роутеру, а второй – к специальному разъему на компьютере или ноутбуке.
С помощью Wi-Fi
Делается это следующим образом:
- Зайдите в «Панель управления».
- Откройте вкладку «Сеть и Интернет».
- Найдите «Центр управления сетями и общим доступом».
- Далее выберите «Подключиться к сети». Справа появится окно.
- Найдите сеть под названием «Dir-615» и нажмите на кнопку «Подключить».
- Если система запросит пароль, необходимо посмотреть его на наклейке на роутере. Значение указано в строке WPS PIN.
Читайте методы настройки и для других моделей D-Link:
Сброс параметров
Если ранее роутер настраивали специалисты или же он использовался для подключения к интернету через другого провайдера, необходимо сбросить все настройки до заводских.
Сделать это довольно просто. Необходимо взять зубочистку или иголку, включить устройство и найти сзади кнопку «Reset», спрятанную под корпусом. Затем нажать на нее и поддержать несколько секунд. После этого дождаться перезагрузки роутера.
Открыть меню любого роутера можно через браузер. Для примера рассмотрим настройку весьма распространенной модели D-link Dir-615 E4. Выполняем следующие действия:
- Открываем браузер, можно использовать стандартный Explorer, а можно и тот, которым вы пользуетесь постоянно.
- В адресной строке набираем 192.168.0.1.
- Загружаем страницу с настройками, нажав на стрелочку в конце строки или же клавишу «Enter».
- В браузере появится страница с окном авторизации.
- В строке Username вписываем «admin».
- Строку Password оставляем пустой.
- В некоторых случаях значение может быть задано. Тогда используем стандартный пароль «admin».
Меняем пароль
Для начала рекомендуем изменить код доступа к «Панели настроек». Для этого выполняем следующие действия:
- Открываем вкладку «Tools», расположенную в верхней части панели.
- В левой части находим и открываем пункт «Admin».
- В разделах «AdminPassword» и «UserPassword» вводим придуманный вами пароль в строку «Password» и подтверждаем его в строке «VerifyPassword».
- Сохраняем изменения с помощью кнопки «Save Settings».
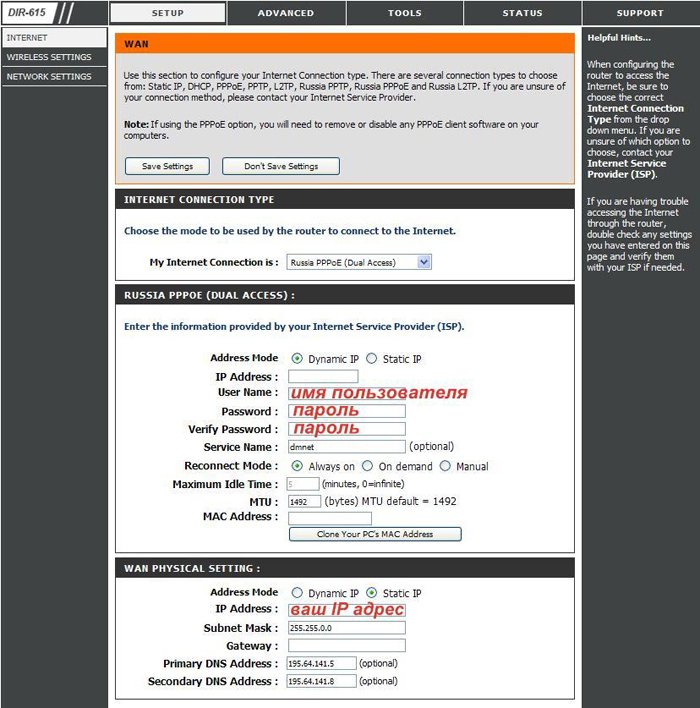
Настройка сети
Перед настройкой обязательно найдите:
Эти данные указываются в договоре о предоставлении услуг или же в сетевой карте, выданной вам провайдером.Снова авторизуемся в «Панели управления» с помощью заданного нами ранее пароля. Теперь выполняем следующие действия:
- Выбираем в верхнем меню вкладку «SETUP».
- Слева открываем пункт «Internet».
- Спускаемся вниз и находим кнопку «Manual Internet Connection Setup». Нажимаем на нее.
- Перед нами должно открыться новое окно под названием «WAN».
- для строки «My Internet Connection is» в выпадающем меню выбираем «Russia PPPoE (Dual Access)»;
- User name – вписываем указанный в бумагах логин;
- Password – вносим указанный все в том же документе пароль;
- Verifi Password – подтверждаем пароль.
Настройка безопасности сети
Второй важный пункт – настроить роутер так, чтобы к нему можно было подключаться лишь с помощью пароля. Это исключит возможность подключения к вашему интернету соседей и предотвратит «воровство» трафика.
Настраиваем все в том же меню «Setup».
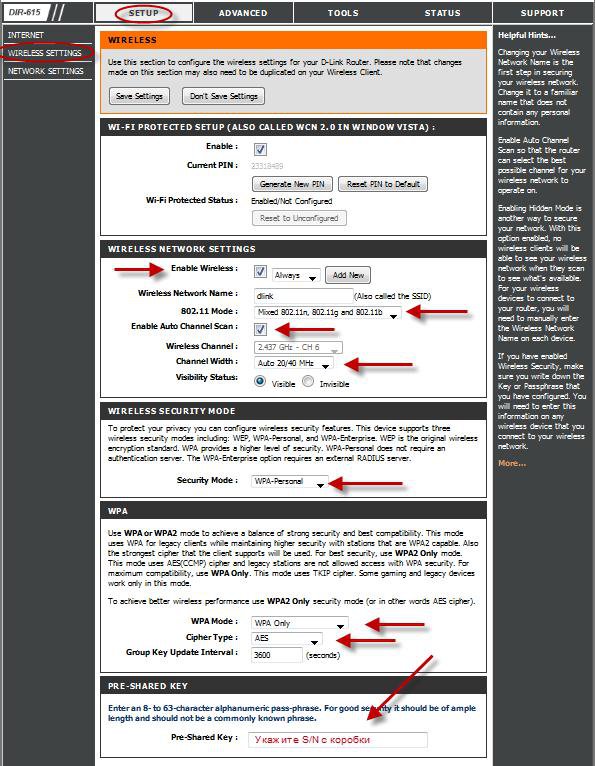
Заходим в меню «Wireless Settings», располагается слева. Теперь нажимаем на «Manual Wireless Network Setup» и заполняем строки следующим образом:
- WirelessNetworkName – вписываем название сети. Может содержать как цифры, так и буквы латинского или кириллического алфавита.
- 11Mode – выбираем в выпадающем списке значение «Mixed802.11n, 802.11g, 802.11b»;
- Channel Width – устанавливаем «Auto 20/40 MHz»;
- SecurityMode – открываем список и устанавливаем «WPA–Personal».
- WPA Mode – выбираем «Auto (WPA or WPA2)»;
- CipherType – устанавливаем значение «TKIPandAES»;
- Pre-SharedKey – вводим придуманный вами пароль. Должен состоять из 8 знаков. Использовать можно буквы и цифры.
Настройка ТТК D-link Dir-615
Отдельно рассмотрим настройку роутера ТТК. Он имеет несколько другой интерфейс: оформлен в красно-белых цветах провайдера и русифицирован. Подключается к ПК он также же, как и обычный роутер D-link Dir-615, вход в панель настроек описан выше.
Для настройки выбираем внизу панели «Расширенные настройки».
Сетевое подключение
Для корректной работы интернета настраиваем роутер. Для этого находим «Сеть» и открываем подпункт «WAN». В открывшемся окне находится строка динамического IP. Если ваш провайдер использует протокол PPPoE, то данное подключение необходимо удалить и создать новое.
- Открываем установленный тип подключения и прокручиваем страницу вниз.
- Находим кнопку «Удалить» и нажимаем на нее.
- После удаления мы снова оказываемся на странице «WAN» и нажимаем на кнопку «Добавить».
- Заполняем строки в открывшемся окне следующим образом: Тип соединения – выбираем PPPoE, а Имя – указываем имя сети;
- Заполняем поля «Имя пользователя» и «Пароль» согласно данным, прописанным в договоре.
- В самом низу страницы в разделе «Разное» ставим галочки напротив следующих пунктов – NAT и сетевой экран.
- Нажимаем «Применить».
Работа сети Wi-fi
Заходим в меню «Расширенные настройки» и открываем Wi-Fi – основные настройки. Заполняем поля:
- SSID – пишем придуманное вами имя сети;
- для параметра «Канал» выбираем «Auto»;
- для параметра «Беспроводной режим» устанавливаем значение «802.11 B/G/N mixed».
- Сетевая аутентификация – вводим название сети.
- Ключ шифрования PSK – в данном пункте указываем пароль для подключения к интернету через Wi-Fi.
Если хотите, чтобы сигнал Wi-Fi стал сильнее прочтите эту статью.
Видео-урок по настройке роутера
Боитесь допустить ошибку при настройке? Ознакомьтесь с видео-инструкцией по настройке D-Link DIR 615. Специалист подробно расскажет вам о том, как настроить роутер, и покажет, какие именно значения необходимо менять, а какие следует оставить без изменений.
Читайте также:


