Настройка роутера trendnet tew 691gr

Устройство приехало в традиционной для TRENDnet картонной коробочке, покрытой вполне полезной информацией о его содержимом – роутере TRENDnet TEW-691GR.


Внутри нас ожидал следующий лаконичный комплект:
- Роутер TRENDnet TEW-691GR.
- Адаптер питания.
- Патч-корд.
- Компакт-диск с утилитой настройки.
- Руководство пользователя.

Словом, все, что нужно для начала работы. Разумеется, если Вы больше хотите пользоватся проводной сетью – стоит заранее обзавестись обжатой витой парой нужной длины. Немного забегая вперед, отметим наличие поддержки Ethernet до 1000 Мбит/с – витая пара для полноценной скоростного режима должна быть категории не менее 5 (или 5e). Впрочем, для беспроводной сети это не имеет значения, и если планируется избавится от кучи проводов по всему жилищу – Вы можете смело забыть сказанное выше.
Внешний вид TRENDnet TEW-691GR ничем особенным не отличается – как правило сейчас популярны либо глянцевые черные модели, либо изделия в стиле продукции Apple, и наш испытуемый относится к первым. Но стоит отметить качественное исполнение – пластмасса достойно сформована, на краях отсутствуют пластиковые "заусенцы", да и скрипов замечено небыло.

Светодиоды не сверх-яркие, что не может не радовать – не всякий человек жаждет, чтобы к ночи роутер превращался в новогоднюю гирлянду, а цвет светодиодов (в активном режиме) – зеленый, довольно приятный глазу.

Сбоку, кроме отверстий вентиляции, присутствует кнопка WPS (Wi-Fi Protected Setup, или защищенная настройка Wi-Fi).

На задней панели Wi-Fi роутера размещены разноцветные разъемы LAN и WAN переключатель питания, разъем адаптера питания, кнопка сброса, а также редкая вещь – выключатель беспроводных модулей. Обычно беспроводную сеть можно отключить лишь в настройках аппарата и происходит это после его перезагрузки. Антенны несъемные и это лишает в дальнейшем возможности установки более мощных или направленных излучателей.

Снизу у нас находятся резиновые ножки, наклейка с некоторой информацией о роутере и два отверстия для настенного крепежа.

Теперь заглянем внутрь – сняв крышку, мы видим плату устройства.

Выполнена она качественно, небрежной пайки, капель клея или прочих недостатков невооруженным глазом не видно. Размещение элементов тоже вполне логичное, и места хватает. Микросхемы без дополнительного охлаждения, и мы можем вам рассказать о чипах без риска оторвать их от платы вместе с радиатором.
Итак, остановимся для начала на чипе Ralink RT3883F – именно он отвечает за беспроводную сеть (как точку доступа, так и поддержку скорости до 450 Мбит/с и двух диапазонов) и функции маршрутизации.

Работу беспроводной сети также поддерживают и три радиомодуля, скрытые щитками.

За работу гигабитного свитча стоит поблагодарить Atheros AR8316.

Чип MXIC MX29LV производства компании MACRONIX – это флеш-память объемом 64 Мбайта с временем доступа 70нс, работающая от напряжения 3В.

Далее требуется настроить «Подключение по локальной сети» для работы сети» для подключения маршрутизатора:
Зайдите в меню , , .
В окне сетевых подключений (рисунок 1) нажмите правой кнопкой мыши на «Подключение по локальной сети» и выберите «Свойства».
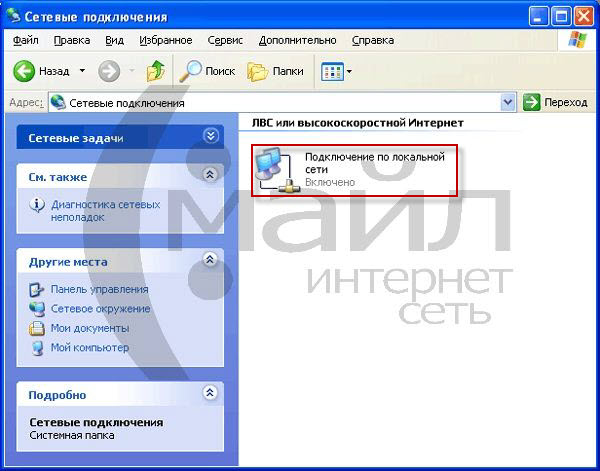
Рисунок 1. Окно сетевых подключений в Windows XP.
В окне «Свойства Подключения по локальной сети» (рисунок 2) выберите пункт «Протокол Интернета tcp/ip» (НЕ снимая галочку) и нажмите на кнопку «Свойства».
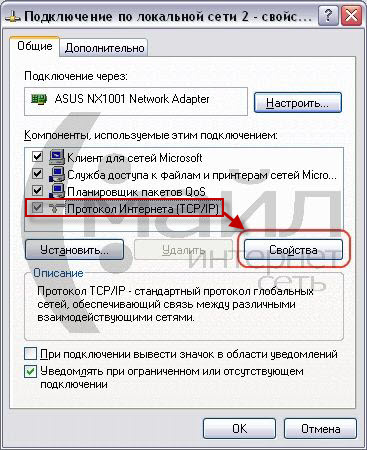
Рисунок 2. Свойства подключения по локальной сети.
В окне «Свойства Протокола Интернета TCP/IP» (Рисунок 3) выберите:
· «Получить IP-адрес автоматически»
· «Получить адрес DNS-сервера автоматически»
и нажмите кнопку «ОК»

Рисунок 3. Протокол TCP/IP
, , ,.
В окне «Центр управления сетями и общим доступом» (рисунок 4) нажмите .
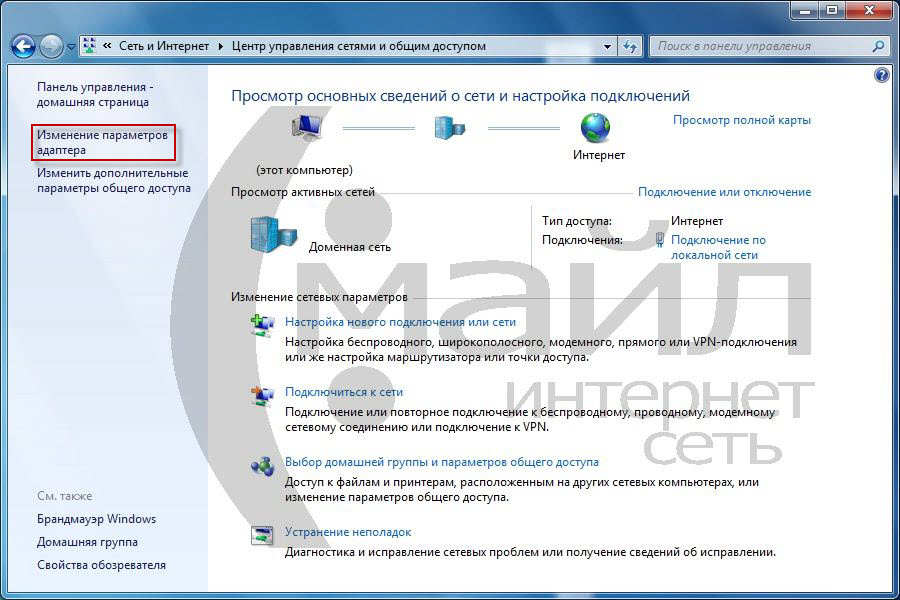
Рисунок 4. Окно «Центр управления сетями и общим доступом» в Windows 7.
В окне «Сетевые подключения» (рисунок 5) найдите «Подключение по локальной сети», нажмите на нём правой кнопкой мыши и выберите пункт «Свойства».
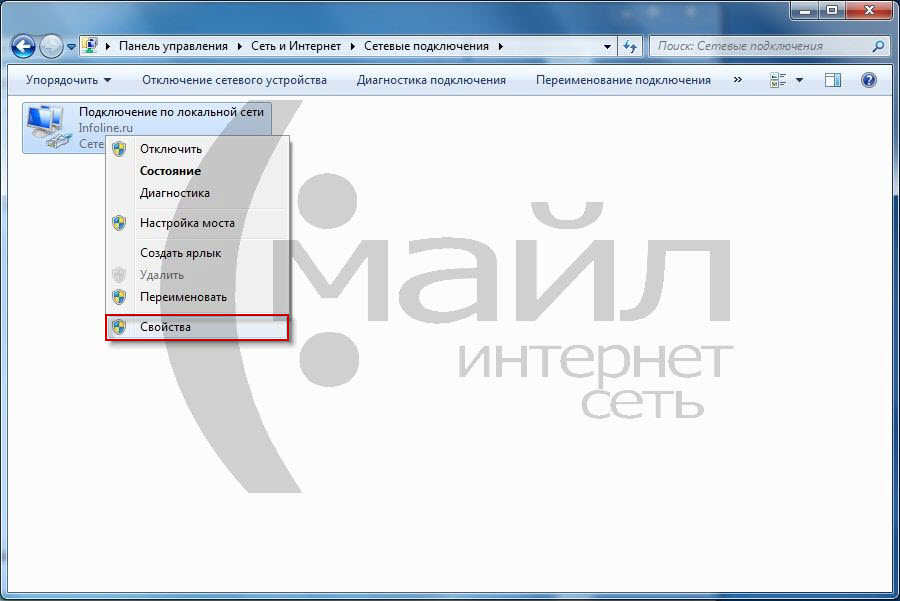
Рисунок 5. Окно «Сетевые подключения» в Windows 7
В окне «Свойства подключения по локальной сети» (рис. 6) выберите пункт «Протокол Интернета версии 4 (TCP/IPv4) » (НЕ снимая галочку) и нажмите на кнопку «Свойства».
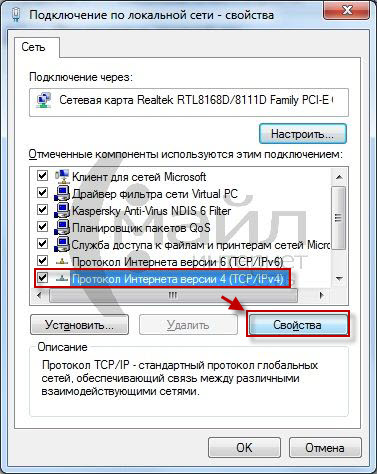
Рисунок 6. Свойства подключения по локальной сети в Window 7.
В окне «Свойства: Протокол Интернета версии 4 (TCP/IPv4)» (рисунок 7) выберите:
· «Получить IP-адрес автоматически»
· «Получить адрес DNS-сервера автоматически»
и нажмите кнопку «ОК»

Рисунок 7. Протокол TCP/IP
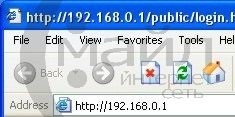
Рисунок 8 Окно Веб-браузера
Зайдите на web интерфейс интернет маршрутизатора под учетными данными:
· Пароль: «оставляем поле пустым»
и нажимаем «ОК»
Если все введено правильно, то после ввода учетных данных для доступа к оборудованию, открывается страница с текущей информацией о состоянии устройства (Рисунок 9).

Рисунок 9 Статус
Переходим в левое меню и выбираем раздел «Network». Далее Вам необходимо выбрать пункт «WAN setting» (Рисунок 10).
Выставьте тип соединения «PPPoE» из выпадающего списка в графе «Connection Type», появятся поля с вводом учетных данных для доступа в Интернет.

Рисунок 10 Настройка Интернет соединения
Введите свои Логин и Пароль на доступ в Интернет (Рисунок 11). Эти данные предоставляются провайдером. По окончании ввода необходимо нажать кнопку «Apply» для сохранения настроек.

Рисунок 11 Настройка Интернет соединения – Аутентификация
После того как основные настройки произведены, можно переходить к настройке беспроводной сети. В левом меню необходимо выбрать раздел «Wireless» и в пункте «Basic» (Рисунок 12) ввести название для своей сети. Остальные настройки можно оставить по умолчанию.

Рисунок 12 Настройка беспроводной сети
Далее переходим в раздел безопасности «Security» (Рисунок 13) где выставляем тип шифрования. Рекомендуется «WPA2-PSK».

Рисунок 13 Настройка беспроводной сети - Безопасность
Укажите ключ шифрования в соответствующем поле (Рисунок 14) и нажмите «Apply».

Рисунок 14 Настройка беспроводной сети – Безопасность 2
После перезагрузки оборудование автоматически подключится к сети Интернет. Так же нужно будет изменить пароль на доступ к вашему оборудованию (на отличный от логина/пароля по умолчанию admin/admin) и выставить правильное время по синхронизации с сервером.

Справочник абонента
Интернет
Телефония
Телевидение
Топ статей
- Настройка IP-TV(ПК)
- Tp Link
- Настройка WiFi маршрутизатора TP Link
- Инструкция по проверке скорости
- Настройки маршрутизаторов
- Настройки локальной сети
- Настройка WiFi маршрутизатора TP-Link
Настройка Wi-Fi на TRENDnet TEW
Откройте отдельную вкладку в браузере, в адресной строке введите адрес 192.168.10.1 и нажмите клавишу Enter на клавиатуре. Зайдя на этот адреc, видим окно для ввода логина и пароля на авторизацию при входе в веб-интерфейс роутера. В поле «User Name» вводим «admin». В строку «Password» - также, «admin» латинскими (английскими) маленькими (прописными) буквами без кавычек. Затем нажимаем «Log In» на экране, либо на клавишу Enter на клавиатуре.
После этого перед Вами отобразится окно веб-интерфейса с настройками роутера.
Для настройки беспроводного подключения на роутере необходимо зайти в меню «Wireless», а там выбрать - «Basic». Поле «SSID» – это название Вашей беспроводной сети, здесь могут быть указаны строчные и прописные символы латинского алфавита и/или арабские цифры. Все остальные настройки можно оставить по умолчанию. Для сохранения нажмите «Apply».
Для установки пароля на беспроводную сеть в меню «Wireless» выберете пункт «Security». В поле «Authentication type» выберете «WPA2».
После этого необходимо установить пароль на wi-fi сеть. Он вводится в поле «Passphrase» и должен быть повторен в поле «Confirmed passphrase». Пароль должен состоять только из латинских символов и/или арабских цифр. Для сохранения настроек нажмите на кнопку «Apply».

Для того, что бы попасть в веб-интерфейс роутера, необходимо открыть ваш Интернет браузер и в строке адреса набрать 192. 168.10.1, Имя пользователя - admin, Пароль – admin (при условии, что роутер имеет заводские настройки, и его IP не менялся).

Смена заводского пароля
В целях безопасности рекомендуется сменить заводской пароль. По умолчанию: Логин admin, пароль admin. В интерфейсе роутера необходимо зайти во вкладку Administrator, меню Management. Графа Administrator Settings, поле Password и Password Confirm введите новый пароль.
Затем нажмите кнопку Apply.

Настройка Wi-Fi на роутере
Заходим в пункт меню Настройка Wi-Fi сети: Wireless 2,4 GHz - Basic и Wireless 5 GHz - Basic. Обратите внимание, что здесь можно включать оба радиоблока или оставить какой-то один. При включении обоих, у Вас будет две сети. Обе сети следует настроить. Имя (Wireless Name (SSID)) - указываете название для первой и для второй сети, но они должны различаться.
Остальные настройки сделайте как на картинке ниже. По окончанию настроек нажимаете Apply.
Ниже картинка с настройками на примере Wireless 2,4 GHz. Настройка Wireless 5 GHz делается аналогично.

Далее (На примере Wireless 2,4 GHz. Вторая делается аналогично)
Слева в меню выбираем «Security» и выставляем параметры:
- Security mode: WPA2-PSK mixed
- WPACipher: TKIP/AES
- Pre-Shared Key: вы должны ввести любой набор цифр, длиной от 8 до 63. Их также необходимо запомнить, чтобы Вы могли указать их при подключении к сети
- Нажимаем ниже кнопку «Apply»

Настройка подключения к Интернет
В интерфейсе роутера необходимо выбрать вкладку слева «Network», в открывшемся списке выбираем «WAN Setting».

Настройка PPPoE подключения
- Connection type: PPPoE (либо Russian PPPoE (Dual Access))
- User Name: Ваш логин из договора
- Password: Ваш пароль из договора
- Verify Password: повтор пароля
- Reconnect-mode – режим установки соединения «Always-on» для постоянного подключения
- MTU: 1472
- Сохраняем настройки кнопкой «Apply».

Настройка L2TP подключения
- Connection type: L2TP
- WAN Interface IP Type: Dynamic
- L2TP Server IP Address: Вводите название или ip-адрес сервера (указан в договоре)
- User Name: Ваш логин из договора
- Password: Ваш пароль из договора
- VerifyPassword: Ваш пароль из договора
- Reconnect Mode: Always-on
- MTU: поменяйте значение на 1450 или меньше
- Сохраняем настройки кнопкой «Apply».

Настройка PPTP (VPN) при автоматическом получении локального IP адреса
- Connection type: PPTP
- WAN Interface IP Type: Dynamic
- PPTP Server IP Address: Вводите название или ip-адрес сервера (указан в договоре)
- User Name: Ваш логин из договора
- Password: Ваш пароль из договора
- VerifyPassword: Ваш пароль из договора
- Reconnect Mode: Always-on
- MTU: поменяйте значение на 1450 или меньше
- Сохраняем настройки кнопкой «Apply».

Настройка PPTP (VPN) при статическом локальном IP адресе
- Connection type: PPTP
- WAN Interface IP Type: Dynamic
- IP Address: Вбиваем ваш IP адрес по договору
- Subnet Mask: Вбиваем маску по договору
- Default Gateway: Вбиваем шлюз по договору
- DNS: вводите сервера вашего провайдера
- PPTP Server IP Address: Вводите название или ip-адрес сервера (указан в договоре)
- User Name: Ваш логин из договора
- Password: Ваш пароль из договора
- VerifyPassword: Ваш пароль из договора
- Reconnect Mode: Always-on
- MTU: поменяйте значение на 1450 или меньше
- Сохраняем настройки кнопкой «Apply».

NAT при автоматическом получении IP адреса (DHCP)
- Connection type: DHCP
- Host Name: Название подключения (любое)
- Сохраняем настройки кнопкой «Apply».

Сохранение/восстановление настроек роутера
После проведения настройки, рекомендуется сохранить их, чтобы в случае возникновения проблем, можно было их восстановить. Для этого необходимо зайти во вкладку Administrator, меню Settings Managment.
Читайте также:






