Настройка роутера trendnet tew 652brp
В момент первичной настройки роутера мы рекомендуем вам подключить один компьютер по Ethernet-кабелю, а остальные подключать уже после окончательной настройки роутера.
Настройка доступа к интернету
У Вас роутер TrendNet TEW-652BRP и Вы хотите узнать, как подключить комп к Интернету?
Наберите в адресной строке браузера адрес роутера, по умолчанию это 192.168.х.1. Если 192.168.х.1 не открывается, следует сбросить роутер на заводские настройки. Для этого нажмите с обратной стороны роутера кнопку Reset на 15 секунд, затем отпустите. Роутер перезагрузится, и настройки будут сброшены на заводские. В открывшемся окне в поле «User Name» введите «admin», в поле «Password» тоже введите «admin», нажмите кнопку «Log In».Минимальная настройка роутера завершена. После перезагрузки роутера должно установиться соединение с интернетом.
Настройка Wi-Fi
- В поле «Wireless» введите «Enable».
- В поле «SSID» введите «2KOM_WiFi».
- В поле «Channel» выберите «AUTO».
- В поле «802.11 Mode» выберите «Mixed 802.11n, 802.11g and 802.11b».
- В поле «SSID Broadcast» выберите «Enable».
- В поле «Authentication Type» введите «WPA2».
- В поле «PSK / EAP» выберите «PSK».
- В поле «Cipher Type» выберите «TKIP».
- В поле «Passphrase» введите ваш пароль для подключения к Wi-Fi. Все буквы обязательно должны быть латинскими.
- В поле «Confirmed Passphrase» введите ваш пароль для подключения к Wi-Fi еще раз.
Минимальная настройка роутера завершена. После перезагрузки роутера должно установиться соединение с интернетом.
Настройка роутера для работы в DC++
Для корректной работы файлообменной сети DC++ следуйте инструкции.
- В строке «Enable» поставьте кружок в поле «Enable».
- В поле «Name» напишите название правила. Например DC++ (DC++_2 для второго компьютера, DC++_3 для третьего и т.д.).
- В поле «Protocol» выберите «Both».
- В полях «Private и Public Port» укажите 4000 (4001 для второго компьютера, 4002 для третьего и т.д.).
- В поле «Lan Server» укажите IP-адрес вашего компьютера (это тот адрес, который вы указывали при резервировании IP-адресов.)
- Проверьте все настройки и нажмите кнопку «Add». После нажатия кнопки «Add» добавится правило DC++, и ваш роутер будет готов к работе.
Настройка роутера для использования IP-TV
Специальных настроек для работы IP-TV нет. Ваш роутер полностью настроен, желаем приятной работы!
Всем привет! Сегодня я расскажу вам про настройку TRENDnet TEW-652BRP. Мы его подключим, настроим интернет, Wi-Fi. Также я расскажу, как поменять пароль от него, пробросить порты, обновить прошивку или заблокировать определенные адреса. Поехали!
ШАГ1: Знакомство и подключение
В первую очередь посмотрим на TRENDnet TEW-652BRP спереди, чтобы познакомиться с индикаторами, которые смогут вам помочь в случае проблем с подключением:

- POWER – включено или выключено питание.
- Status – если горит зеленым, то прошивка и сам аппарат работают нормально. В противном случае есть какие-то проблемы.
- WAN – интернет подключение.
- WLAN – Wi-Fi.
- 1-4 – подключение к локальным портам.
Теперь перейдем к задней панели и сразу же его подключим. На фото плохо видно надписи, поэтому я буду подробнее описывать все задние входы и выходы. Смотрим на картинку ниже (слева направо):


Для настройки аппарата не нужно ничего устанавливать, и мы воспользуемся обычным Web-интерфейсом. Сначала нам нужно подключиться к сети роутера, если вы приконнектились к одному из LAN портов, то вы уже сделали это. Также подключиться можно и к Wi-Fi, для этого используем PIN-код (из 8 цифр) или Wi-Fi Key – все это можно подсмотреть на этикетке под корпусом. Если нет Wi-Fi ключа или ПИН-кода, то попробуйте ввести в качестве пароля серийный номер (S/N), или подключитесь по WPS.
Открываем браузер и вводим в адресную строку IP адрес Тренднет:
Далее в обе строки вписываем:
ПРИМЕЧАНИЕ! Если логин и пароль не подходят, то советую сбросить интернет-центр до заводских настроек, зажав кнопку Reset на 10 секунд.
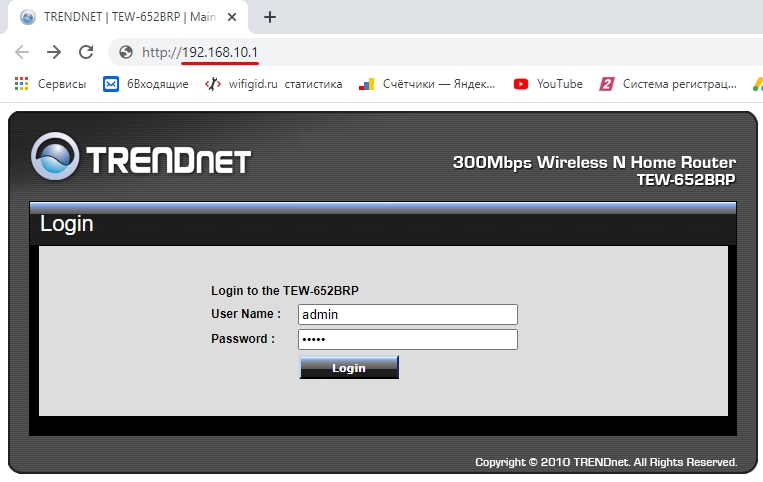
ШАГ 3: Настройка интернета
Под рукой обязательно держите договор от провайдера, где прописан тип подключения, а также дополнительные данные для авторизации в сети. Без этого вы не сможете настроить интернет. Переходим в раздел «Main» и далее нажимаем по ссылке «WAN». В строке «Connection Type» нужно выбрать определенный тип подключения.
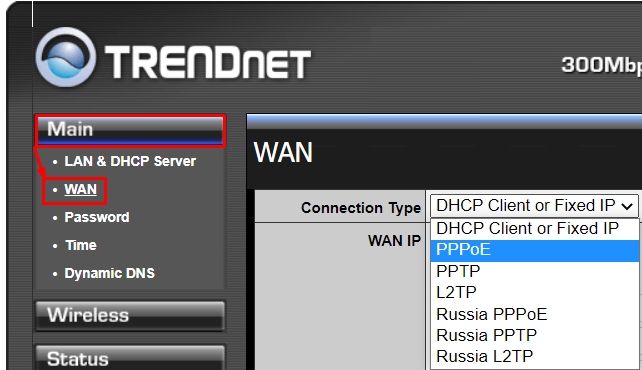
Динамический или Статический IP
Если в договоре ничего не сказано, или вообще нет никаких данных по поводу подключения, то скорее всего ваш провайдер использует тип DHCP. Выбираем «DHCP Client or Fixed IP». Далее, если идет подключение с динамической адресацией, то выбираем «Obtain IP Automatically». Если вы используете статику и есть настройки IP, Маски и Шлюза, то выбираем «Specify IP» и вводим нужные данные.
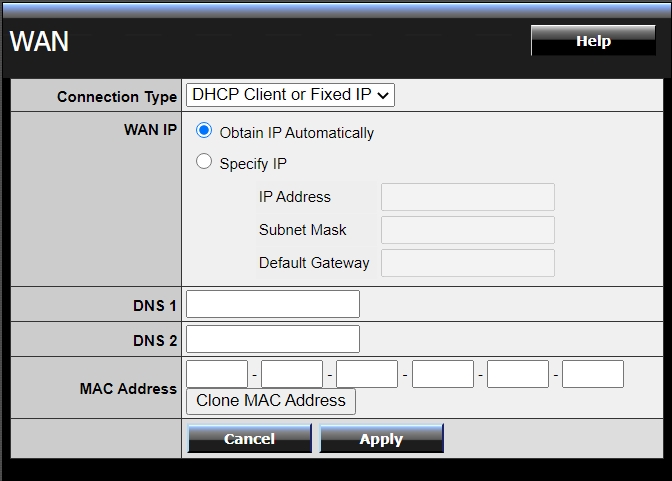
PPPoE
Вводим логин и пароль в строки «User Name» и «Password» (повторяем пароль в «Retype Password»). В строке «Auto-reconnect» ставим постоянное подключение «Always-on». И устанавливаем MTU как 1472. «WAN physical setting» устанавливаем «Static IP», если в договоре есть настройки IP, маски и шлюза.
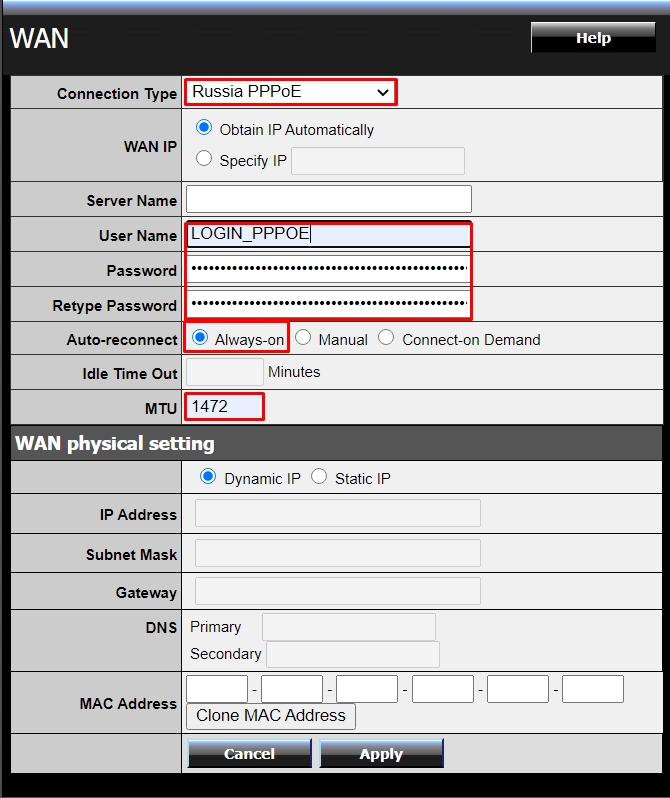
PPTP или L2TP
В «Server IP» вводим ДНС или IP адрес сервера. Ниже вписываем логин и два раза пароль. Далее указываем параметр «Always-on» и вписываем MTU. Если есть настройки статической адресации, то в самом начале нужно указать «Static IP» и вписать все необходимые данные.
ШАГ 3: Настройка Wi-Fi
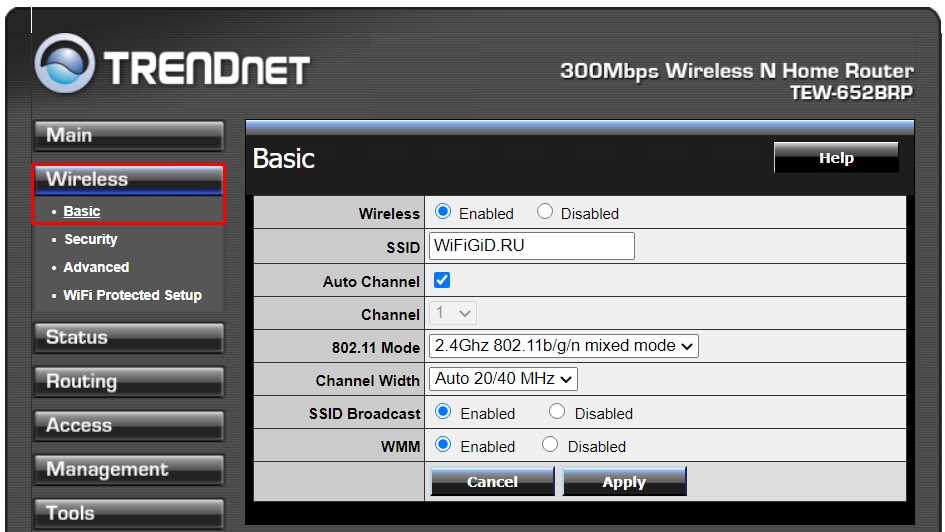
- Wireless – если вы хотите полностью выключить беспроводную сеть, то ставим значение «Disabled».
- SSID – название Wi-Fi
- Auto Channel – ставим галочку.
- 11 Mode – установите параметр «2.4Ghz 802b/g/n mixed mode».
- Channel Width – Auto 20/40 MHz
- SSIDBroadcast – Enabled (если хотите, чтобы сеть была видимой)
- WMM – обязательно включаем этот параметр «Enabled».
Теперь идем в «Security»:
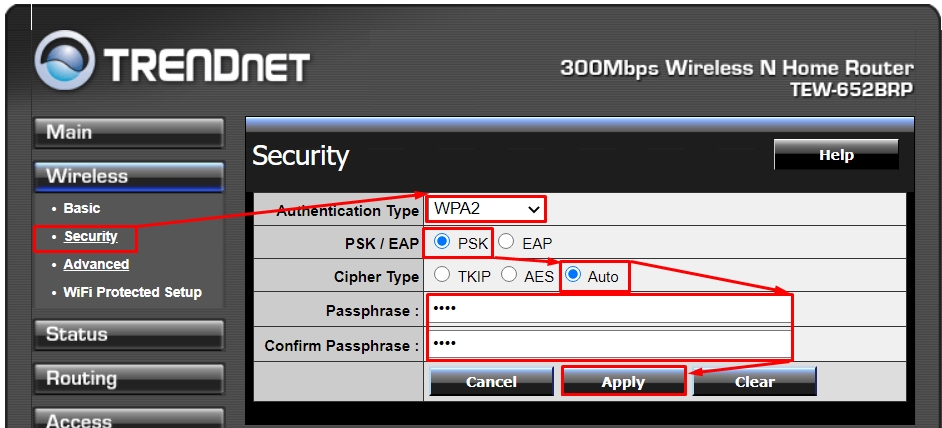
Я вам советую отключить WPS, если вы им не пользуетесь – это можно сделать в подразделе «WiFi Protected Setup».
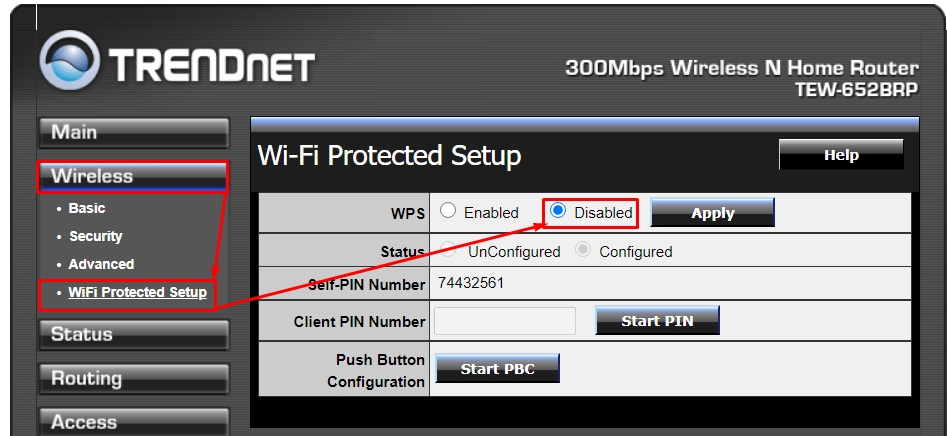
ШАГ 4: Устанавливаем пароль от админки
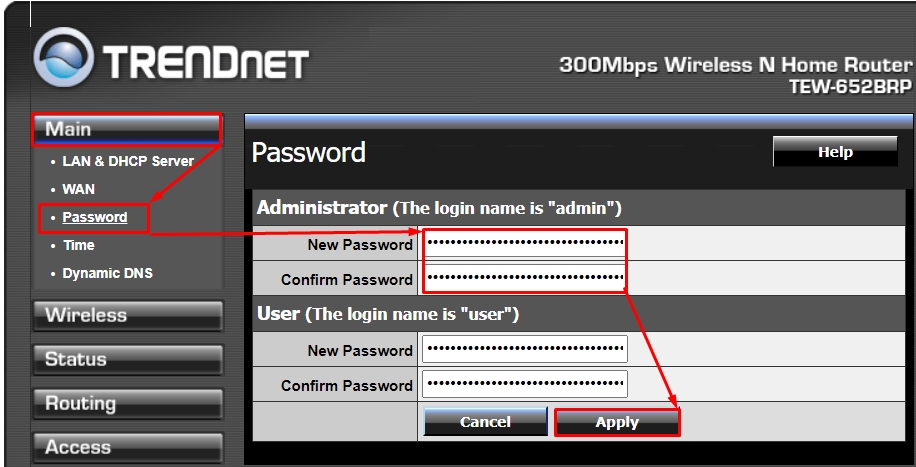
Проброс портов
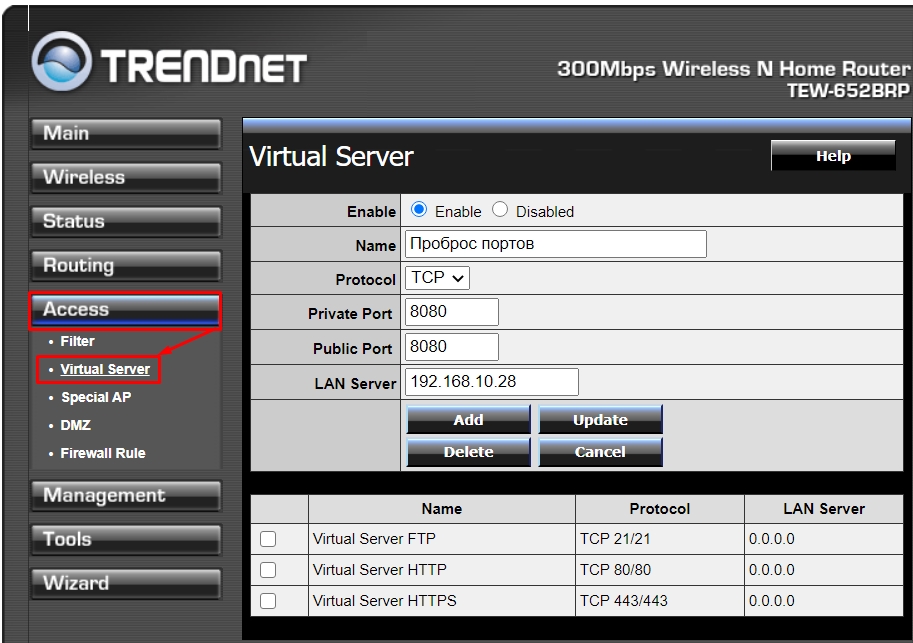
Обновление прошивки
ВНИМАНИЕ! Советую делать прошивку при локальном подключении по проводу. Не стоит обновлять ОС при Wi-Fi подключении.
- Нужно узнать аппаратную версию, для этого смотрим на дно аппарата и находим там рядом с названием значение после «H/W».
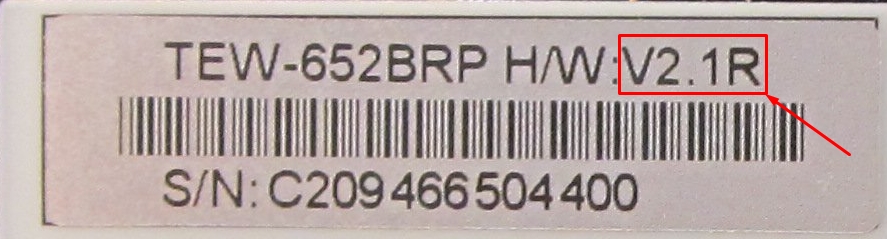
- Переходим на официальную страницу роутера .
- Нажимаем по кнопке «SELECT ANOTHER VERSION».
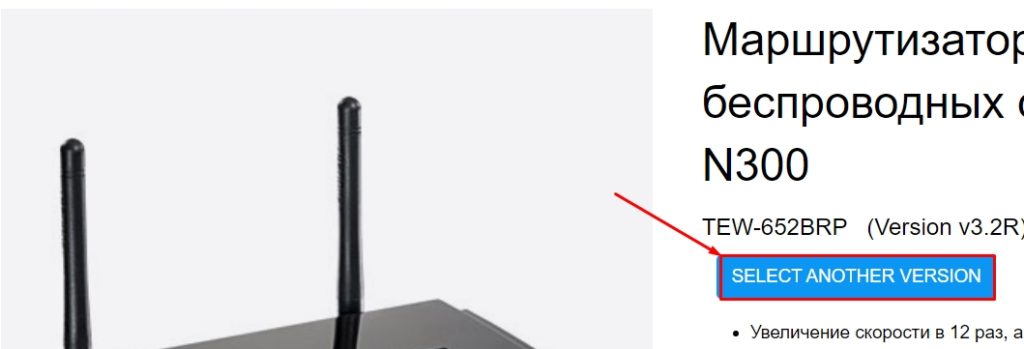
- Промежуточных версий нет, поэтому выбираем по первой цифре. В моем случае это версия 2.1R – я выбираем «v0R».
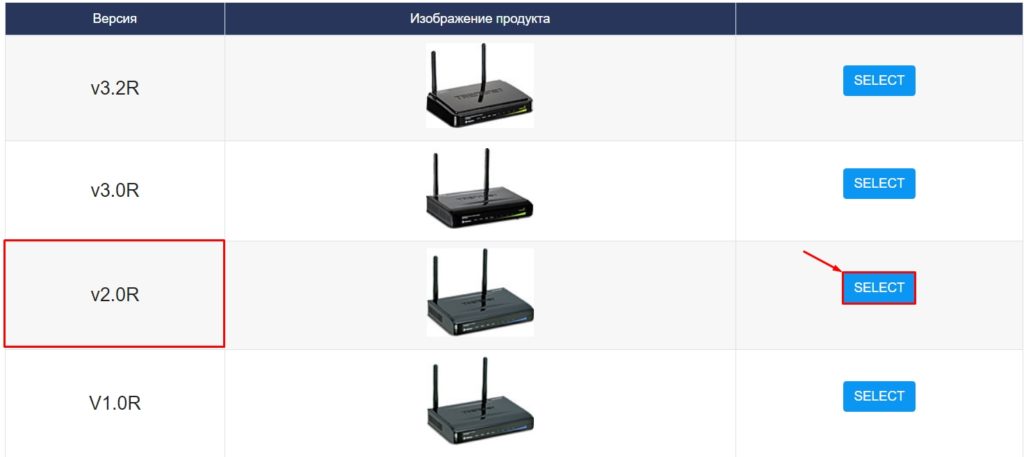
- Ниже в разделе «Встроенное ПО» нажимаем по кнопке «Загрузка» и скидываем файл на рабочий стол. Если скачается архив, то разархивируйте его.
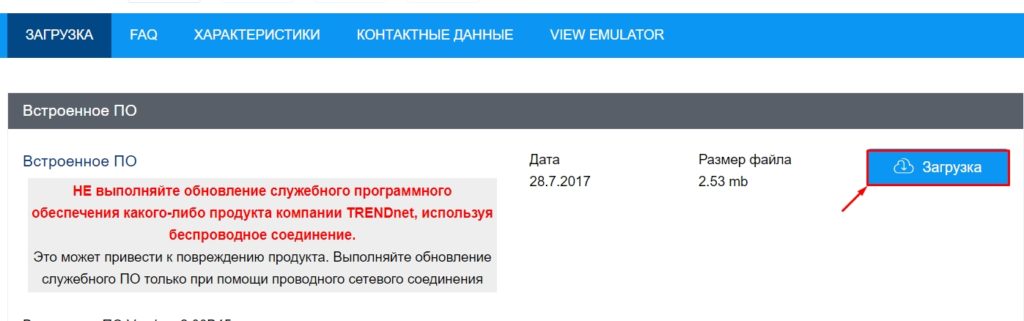
- Во время загрузки прошивки не выключайте и не трогайте роутер.
Фильтры
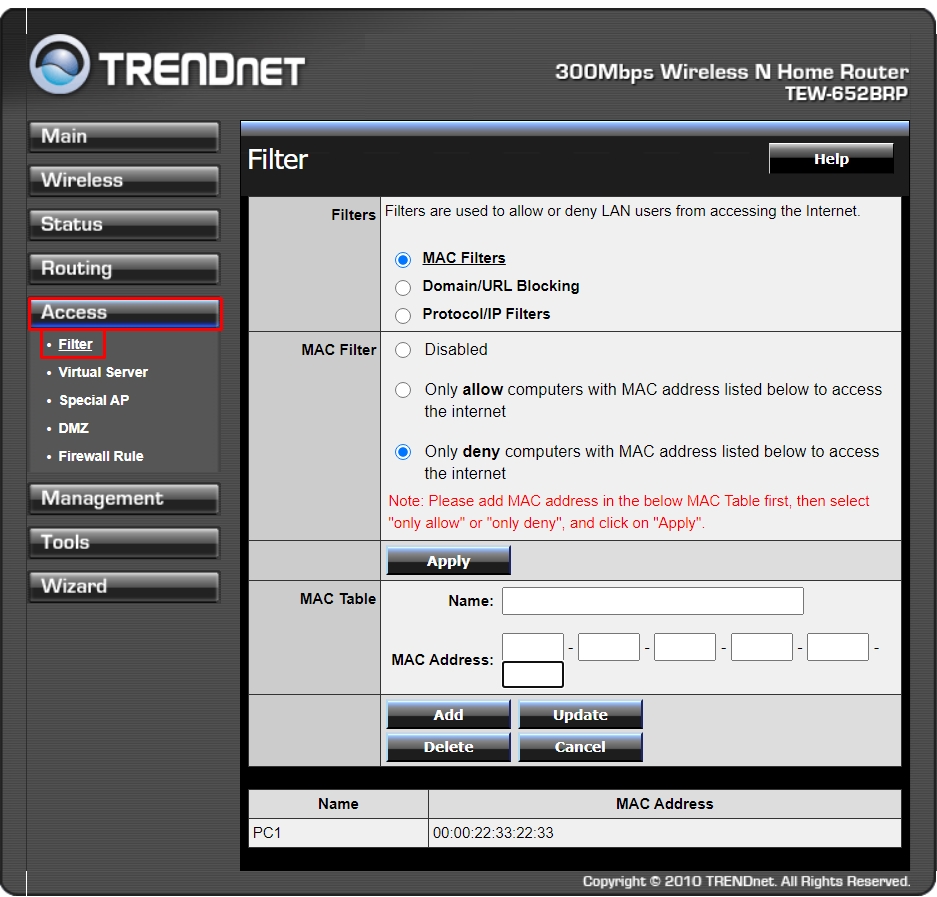
Фильтр MAC-адресов
Вы можете создать белый лист адресов, которые могут подключаться к сети и использовать интернет. Или заблокировать соседа, который постоянно вас взламывает. Указываем тип фильтра как «MAC Filters». Для составления белого списка выбираем «Allow», для черного «Deny». Ниже вводим нужные МАК-адреса.
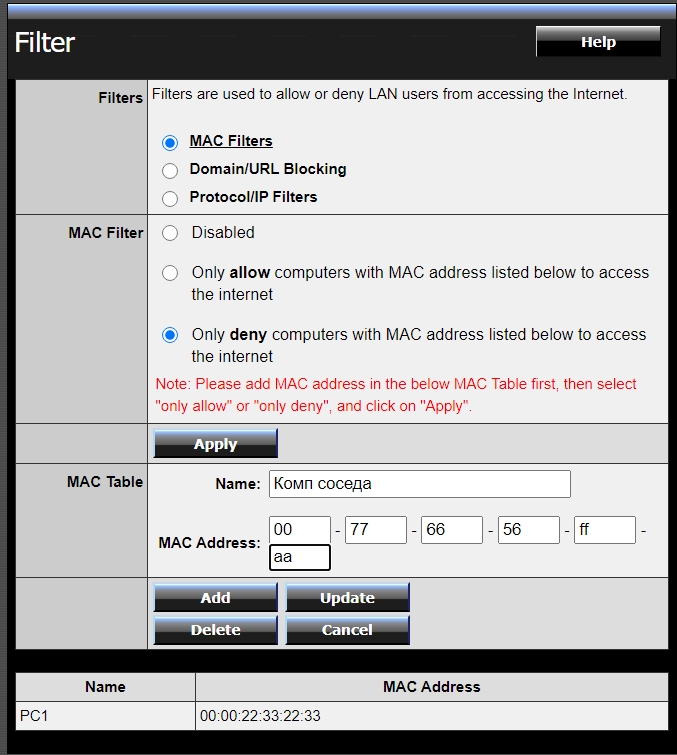
Блокировка сайтов по URL
Указываем «Domain/URL Blocking», ниже указываем запретное правило «Deny». После этого вводим адрес и кликаем «Add».
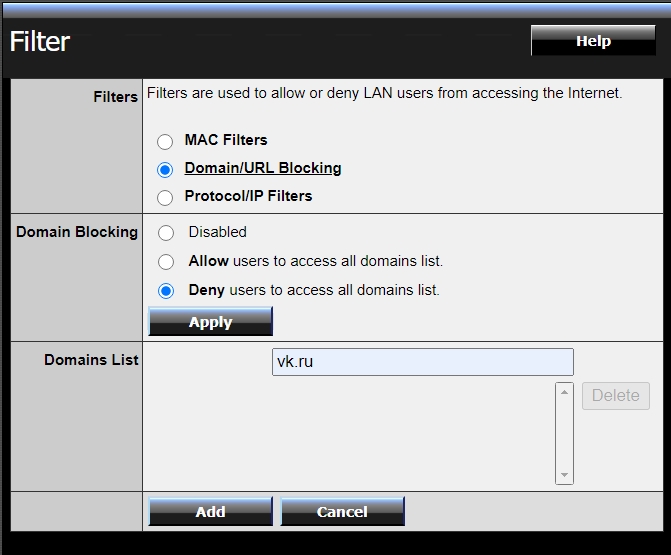
Инструкция по настройке на русском (Manual)
Видео


А у TEW-652BRP V2 преобладают черные тона:

А вот по настройкам устройства фактически идентичные. Чтобы настроить интернет выбираем раздел Main -> WAN.

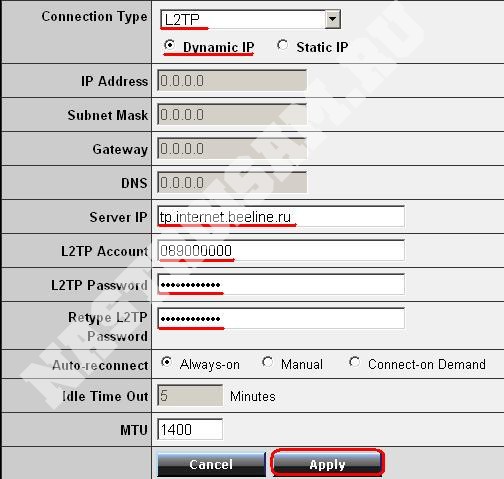


Authentication Type выбираем WPA2. Вводим ключ беспроводной сети в раздел Passphrase и повторяем его в поле Confirm Passphrase. Ключом сети может быть любая буквенная, циферная или смешанная последовательность длиной не менее 8 символов. Нажимаем кнопку Apply (Применить). Нам осталось только отключить ненужный нам WPS. Идем в подраздел WiFi Protected Setup:

Ставим галочку WPS Disabled и нажимаем кнопку Apply (Применить).
Настройка роутера TRENDnet TEW-652BRP завершена.
Запись опубликована 30 ноября 2012 автором XasaH в рубрике Прочее с метками 652BRP, TRENDnet, Билайн, Дом.ру, маршрутизатор, настройка, Ростелеком, роутер.Помогло? Посоветуйте друзьям!
TrendNet TEW-652BRP : 10 комментариев
Да Web интерфейс не быстрый, но он нужен только для настройки. Зато сами устройства работают стабильно.
У вас старая прошивка и указать можно только IP-адрес. Обновите прошивку роутера.
Добрый день. Покупал маршрутизатор Nrendnet 652 в Болгарии в 2013, роутер проработал 3 года и накрылся. Я сейчас в Москве, на днях лечу в Варну, хочу купить тут аналогичный (цена очень привлекательная), не будет ли проблем с работой болгарского провайдера, не настроены ли они на РФ? Какие там буквы на роутере честно говоря не помню, по-моему BRU, как и здесь

Рекомендации.
1. По умолчанию, Логин admin, пароль admin.
2. Курьеры-настройщики должны в настройках изменять пароль на Серийный номер, указанный на коробке (S/N). При перенастройке рекомендуется также использовать в качестве пароля на роутер и wi-fi S/N (серийный номер).
3. Сброс настроек роутера производится путем нажатия и удержания кнопки Reset на задней панели роутера в течении 10 секунд.
Авторизация.

Смена заводского пароля.
В целях безопасности рекомендуется сменить заводской пароль.
По умолчанию: Логин admin, пароль admin.
Курьеры-настройщики должны в настройках изменять пароль на Серийный номер, указанный на коробке (S/N). При перенастройке рекомендуется также использовать в качестве пароля на роутер и wi-fi S/N (серийный номер).
В интерфейсе роутера необходимо зайти во вкладку Main, меню Password.
В поле New Password введите новый пароль.
В поле Confirm Password повторите новый пароль.
Аналогичную операцию повторите с паролем пользователя.

Затем нажмите кнопку Apply.
Настройка Wi-Fi на роутере.
В интерфейсе роутера необходимо выбрать вкладку слева «Wireless», в открывшемся списке выбираем «Basic».
Выставляем параметры следующим образом:
1. Параметр «Wireless»: ставим точку «Enabled»
2. Поле «SSID»: вводим название беспроводной сети. Значение в этом поле можно не менять.
3. Нажимаем ниже кнопку «Apply»

Слева в меню выбираем «Security» и выставляем параметры:

Настройка подключения к Интернет.
В интерфейсе роутера необходимо выбрать вкладку слева «Main», в открывшемся списке выбираем «WAN».

Настройка PPPoE подключения.
1. Connection type: PPPoE (либо Russian PPPoE (Dual Access))
2. User Name: Ваш логин из договора
3. Password: Ваш пароль из договора
4. Retype Password: повтор пароля
5. Auto-reconnect – режим установки соединения «Always-on» для постоянного подключения.
6. MTU: 1472
7. Сохраняем настройки кнопкой «Apply».

Настройка PPtP (VPN) при автоматическом получении локального IP адреса(DHCP).
1. Connection type: PPTP
2. Ставим точку напротив Dynamic IP
3. DNS: 91.200.216.2
4. Server IP/Name: ppp.lan
5. PPTP Account: Ваш логин из договора
6. PPTP Password: Ваш пароль из договора
7. PPTP Retype password: Ваш пароль из договора
8. Auto-reconnect: Always-on
9. MTU: 1372
10. Cохраняем настройки кнопкой «Apply».

Настройка PPtP (VPN) при статическом локальном IP адресе.
1. Connection type: PPTP
2. Ставим точку напротив Static IP
3. IP Address: Вбиваем ваш IP адрес по договору
4. Subnet Mask: Вбиваем маску по договору
5. Gateway: Вбиваем шлюз по договору
6. DNS: 91.200.216.2
7. Server IP/Name: ppp.lan
8. PPTP Account: Ваш логин из договора
9. PPTP Password: Ваш пароль из договора
10. PPTP Retype password: Ваш пароль из договора
11. Auto-reconnect: Always-on
12. MTU: 1372
13. Сохраняем настройки кнопкой «Apply».

NAT при автоматическом получении IP адреса (DHCP).
1. Connection type: DHCP Client or Fixed IP
2. Ставим точку напротив Obtain IP Automatically
3. DNS 1: 91.200.216.2
4. DNS 2: 91.200.216.7
5. Нажимаем кнопку «Clone MAC Address»
6. Сохраняем настройки кнопкой «Apply».
Сохранение/восстановление настроек роутера.
После проведения настройки, рекомендуется сохранить их, чтобы в случае возникновения проблем, можно было их восстановить. Для этого необходимо зайти во вкладку Tools, менюSettings.
- Для сохранения текущих настроек роутера необходимо нажать кнопку Save. Файл с настройками будет сохранен в указанное место на жёстком диске.
- Для восстановления настроек настроек из файла, необходимо нажать кнопку выбора файла, указать путь к файлу с настройками, затем нажать кнопку Load.
Внимание! Нажатие кнопки Restore приведет к восстановлению заводских настроек!
Читайте также:


