Настройка роутера tp link wr740n ростелеком
Установка и подключение TP-Link TL-WR740N
Как настроить Интернета на TP-Link TL-WR740N
Подключение PPPoE
Подключение Динамический IP
Если провайдер использует тип подключения Динамический IP (он так же может называться DHCP), то для настройки достаточно просто правильно выбрать этот тип подключения в разделе Сеть >>> WAN..
Никаких дополнительных параметров обычно прописывать не надо! Кстати, новый маршрутизатор из коробки идёт уже настроенным на такое подключение! Достаточно просто подключить к нему кабель провайдера и он сможет сам подключиться к Интернету.Нажмите на кнопку Сохранить и проверьте выход в Интернет.
Настройка WiFi на роутере TL-WR740N
Настройка беспроводной сети WiFi на TP-Link TL-WR740N выполняется в следующем порядке. Сначала нужно открыть пункт меню Беспроводной режим >>> Настройки:
Теперь надо открыть раздел Защита беспроводного режима. Здесь настраивается пароль на WiFi у TL-WR740N:
Здесь поставьте флаг на строчку WPA-PSK/WPA2-PSK(Рекомендуется) и пропишите вот такие параметры:
Как настроить телевидение IPTV на TP-Link TL-WR740N
Если Вы хотите настроить цифровое ТВ на роутере TP-Link TL-WR740N, то нужно будет узнать в технической поддержке провайдера параметры настройки для этой услуги. Обычно у Дом.ру , ТТК и Билайн достаточно просто отделить один LAN порт для подключения STB-приставки . Для этого зайдите в раздел Сеть >>> IPTV.
Как открыть порт на TP-Link TL-WR740N
Для того, чтобы открыть порты на роутере ТП-Линк TL-WR740N для игры или видеонаблюдения (то есть сделать так называемый проброс порта) зайти в раздел меню Переадресация >>> Виртуальные серверы:
Прошивка TP-Link TL-WR740N
Смена пароля доступа к настройкам
В верхней части окна пропишите то имя пользователя и пароль, которые используются в настоящее время. А вот ниже надо будет указать новый пароль и его подтверждение в соответствующем поле. Сохраняем настройки роутера. После этого его желательно перезагрузить.

В этой инструкции — подробно о том, как настроить беспроводный маршрутизатор (то же, что и Wi-Fi роутер) для работы с проводным домашним Интернетом от Ростелеком. См. также: Прошивка TP-Link TL-WR740N
Будут рассмотрены следующие этапы: как подключить TL-WR740N для настройки, создание Интернет подключения Ростелеком, как поставить пароль на Wi-Fi и как настроить телевидение IPTV на данном роутере.
Подключение роутера
Прежде всего, я бы рекомендовал производить настройку по проводному подключению, а не по Wi-Fi, это избавит от многих вопросов и возможных проблем, особенно начинающего пользователя.

На обратной стороне роутера имеется пять портов: один WAN и четыре LAN. Кабель Ростелеком подключите к порту WAN на TP-Link TL-WR740N, а один из портов LAN соедините с разъемом сетевой карты компьютера.
Включите Wi-Fi роутер.
Настройка подключения PPPoE для Ростелеком на TP-Link TL-WR740N
А теперь будьте внимательны:
- Если для входа в Интернет вы ранее запускали какое-либо подключение Ростелеком или Высокоскоростное подключение, отключите его и больше не включайте — в дальнейшем, это соединение будет устанавливать сам роутер и уже потом «раздавать» его на другие устройства.
- Если вы не запускали специально никаких подключений на компьютере, т.е. Интернет был доступен по локальной сети, а на линии у вас установлен ADSL модем Ростелеком, то весь этот шаг можно пропустить.
Запустите ваш любимый браузер и введите в адресную строку либо tplinklogin.net либо 192.168.0.1, нажмите Enter. На запрос логина и пароля введите admin (в оба поля). Эти данные указаны также на наклейке с обратной стороны роутера в пункте «Доступ по умолчанию».

Откроется главная страница веб-интерфейса настроек TL-WR740N, где и производятся все действия по настройке устройства. Если страница не открывается, зайдите в настройки подключения по локальной сети (если вы подключены проводом к роутеру) и проверьте в параметрах протокола TCP/IPv4, чтобы DNS и IP получались автоматически.
Для настройки Интернет подключения Ростелеком, в меню справа откройте пункт «Сеть» — «WAN», после чего укажите следующие параметры соединения:
- Тип WAN соединения — PPPoE или Россия PPPoE
- Имя пользователя и пароль — ваши данные для подключения к Интернету, которые предоставил Ростелеком (те самые, что вы используете для подключения с компьютера).
- Вторичное подключение: Отключить.
Настройка безопасности беспроводной сети
Для настройки параметров беспроводной сети и ее безопасности (чтобы соседи не пользовались вашим Интернетом), зайдите в пункт меню «Беспроводный режим».

На странице «Настройка беспроводного режима» вы можете указать имя сети (оно будет видимым и по нему можно отличать свою сеть от чужих), не используйте кириллицу при указании имени. Остальные параметры можно оставить без изменения.

Пароль на Wi-Fi на TP-Link TL-WR740N
Перейдите к пункту «Защита беспроводного режима». На этой странице можно установить пароль на беспроводную сеть. Выберите вариант WPA-Personal (рекомендуется), а в пункте «Пароль PSK» введите желаемый пароль, состоящий не менее чем из восьми символов. Сохраните настройки.
На этом этапе вы уже можете подключиться к TP-Link TL-WR740N с планшета или телефона или зайти в Интернет с ноутбука по Wi-Fi.
Настройка телевидения IPTV Ростелеком на TL-WR740N
Если, помимо прочего, вам требуется, чтобы работало ТВ от Ростелекома, зайдите в пункт меню «Сеть» — «IPTV», выберите режим «Мост» и укажите порт LAN на роутере, к которому будет подключена ТВ приставка.

Сохраните настройки — готово! Может пригодиться: типичные проблемы при настройке роутера
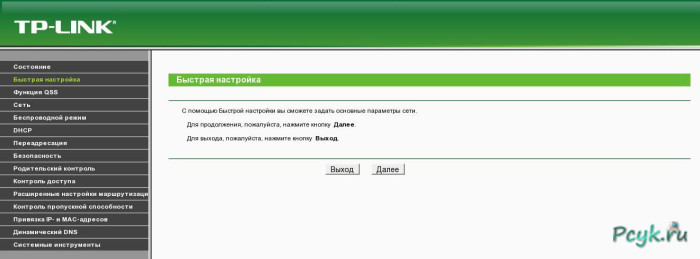
Однако случаются ситуации, будь то сбой в оборудовании, или смена поставщика услуг, когда нужно внести коррективы в устройство, а ждать помощи от техподдержки нет желания, или же пользователь не обладает достаточными знаниями для этой процедуры. Но мы всю жизнь познаем что-то новое, изучив до конца представленный материал, пользователь сможет самостоятельно настроить ростелеком роутером.
Настроить роутер tp link в большинстве случаев можно за 30 минут, но, не владея пошаговой инструкцией, этот процесс может стать невыполнимым. Учитывая то, что представленное оборудование популярно в домашних условиях, приведенные ниже действия сможет выполнить даже домохозяйка, а результатом будет организованная беспроводная домашняя сеть.

Нюансы подключения оборудования
Вначале нужно сделать оговорку относительно того, что настроить маршрутизатор tp link проще при использовании проводного подключения, нежели по беспроводной сети. Если развернуть оборудование тыльной стороной к себе, то можно обнаружить 5 выходов. Один окрашен в синий цвет – это порт WAN, остальные желтые – порты LAN. Подключение к интернету ростелеком осуществляется посредством соединения порта синего цвета с кабелем интернета, а оборудование подключается к компьютеру через желтый порт другим проводом (искать в коробке с роутером):

Вот и вся процедура подключения. Дальнейшая работа зависит от настроек.
Как настроить роутер ростелеком TL-WR740N
Рынок поставщиков интернет услуг богатый, и каждый практикует свои способы настройки оборудования. При заключении договора на обслуживании между провайдером и пользователем, первый предоставляет ему нужную информацию, а именно: параметры входа, айпишник и прочее. А теперь подробнее о том, как настроить интернет ростелеком в правильной последовательности.
Здравствуйте, это вторая статья и цикла статей «Подробная инструкция по настройки tp link tl wr740n ». Если вы не прочли первую часть и не подключили роутер к компьютеру , сделайте это. Данная модель роутера способна подключаться ко всем современным стандартным типам подключения к интернету, самые поулярные из них:
- PPPoE – используется популярными провайдерами Ростелеком, Дом.ру, Megaline, ID-Net.
- PPTP с VPN серверам – используется провайдерами Аист Тольятти, Уфанет (UfaNet).
- L2TP тим соединение – современный тип подключения, на него уже перешли Билайн(beeline), Киевстар.
- Static IP (Статичный IP) – один из простых типов подключения. Есть мнение, что на нем меньше сбоев и быстрей передача данных. С ним работает провайдер Триолан.
- Dynamic IP (Динамический IP) – забытый тип подключения. Я не нашел провайдеров, работающих на нем, данный тип хорошо подойдет для соединения двух роутеров через кабель.
После подключение роутера к устройству давайте зайдем на него. Для этого откроем любой браузер (Опера, Мазила, Гугл хром, Яндекс Браузер). В адресной строке набираем 192.168.0.1 и жмем «Энтер» , высветится окно авторизации, здесь ведем Имя пользователя – admin, Пароль – admin.

Настройка интернет соединение
Теперь приступим к самой важной части настройки роутера tp link tl wr740n. В этой настройке интернет соединения, нужно быть очень внимательным, чтобы ничего не пропустить. В ином случае, интернет у вас не заработает. Для того чтобы приступить к настройке, перейдем в пункт «Сеть» и выберем раздел WAN.

Здесь нас будет интересовать выпадающее меню «Тип подключения WAN», выберете тот тип, который вам нужен и произведите настройку, описанную ниже.
Настройка интернет соединения PPPoE Ростелеком, Дом.ру, Megaline, ID-Net

Настройка типа соединение PPTP Аист Тольятти, Уфанет(UfaNet)
Если у вас другой провайдер, пишите в комментариях и я попробую найти ваш сервер. Также можно обратиться в тех поддержку. Итак, настройка роутера tp link tl wr740n тип PPTP с VPN серверам:

L2TP тип соединение. Билайн (beeline), Киевстар
Новый тип подключения по сравнению с другими. В описании L2TP говорится, что данный тип является улучшенной версией PPTP и PPPoE. Этот тип в данный момент используется такими компаниями, как Билайн, Киевстар и т.д . Если у вас другой провайдер с этим типом подключения, пиши в комментариях. При настройке L2TP, как и в PPTP, нужно указывать VPN сервер. Давайте посмотрим, какой он у тех провайдеров, которых я указал:
Если у вас другой провайдер пишите в комментариях, попробуем разобраться. Давайте теперь ответим на вопрос, как настроить роутер tp link tl wr741nd для билайн, Киевстар и пр. компаний.
Да, именно так, процесс полностью идентичен с настройкой PPTP, за исключением типа подключения.

Настраиваем Static IP (Статичный IP)
Статичный IP в чистом виде набирает сваю популярность. Есть мнение, что для его использования провайдеры затрачивают меньше ресурсов и это увеличивает качество. Но мое мнение, с развитием технологий, данный тип подключения является менее безопасным, чем, допустим, PPtP или L2TP. Но его используют многие компании, такие как Триолан (если у вас другой провайдер пишите в комментариях). Так же статический IP сейчас довольно востребован, во многих сайтах при регистрации учитывается IP адрес и если у вас нет выделенного, вы не сможете зарегистрироваться. Так что почти у каждого провайдера можно заказать услугу Статичный IP и он добавит его в типы соединений PPtP, L2TP, PPPoE (об этом я писал выше). Давайте приступим к настройке Статичного IP на роутере tp link tl wr740n.
- В тип подключения выбираем Статичный IP.
- Появятся ячейки ip-адрес ,Маска подсети, Основной шлюз, и DNS сервера. Данные настройки можно узнать у вашего провайдера, или же, если вы были подключены к интернету, можно узнать с вашего компьютера. Детально описано здесь.
- После ввода настроек жмем кнопочку «Сохранить».

Настраиваем Dynamic IP (Динамический IP)

Клонирование MAC адреса.
Многие провайдеры привязывают интернет соединение к MAC адресу одного компьютера как способ защиты. Для того чтобы интернет работал через роутер, нужно задать тот MAC роутеру. Для этого вам нужно зайти в раздел «Сеть» и выбрать пункт «Клонировать MAC-адрес». Если вы настраиваете роутер, на компьютер, который был подключен к интернету, вам нужно нажать кнопку «Клонировать MAC-адрес», а затем «Сохранить». Если нет, вам нужно прописать тот мак, который находится у провайдера, и прописать его в поле «МАС-адрес WAN:» и нажать кнопку «Сохранить».

На этом настройка интернета завершена. Далее вам нужно настроить Wi-Fi соединение. Перейдите к статье Настройка Wi-Fi на роутере tp link tl wr740n .
Эта инструкция поможет вам самостоятельно настроить Wi-Fi роутер TP-Link TL-WR740N для работы с провайдером Твой Интернет (ставшим недавно частью Ростелекома).
Чтобы начать настройку, введите в адресную строку браузера путь к административной панели роутера: 192.168.0.1, и нажмите Enter. Затем перед вами появится окно для ввода учетных данных. По умолчанию они имеют следующие значения: Имя пользователя — admin, Пароль — admin (все буквы в нижнем регистре).

На главной странице административной панели роутера TP-Link TL-WR740N вы можете ознакомиться с основной информацией об устройстве. Внимание следует уделить версии прошивки, в нашем примере это версия 3.13.2. В такой конфигурации роутер без проблем будет работать с провайдером «Твой Интернет», поэтому обновление прошивки не требуется.

Можно заметить, что на этой странице в разделах WAN и Статистика по трафику у нас «всё по нулям», — хотя в идеале должны быть цифры, отличные от нуля — IP-адреса и число переданных пакетов. Что же, именно для этого мы сейчас и займёмся настройкой.
Настройка сети (интернет-соединения) TP-Link TL-WR740N
Провайдер «Твой Интернет» использует динамический тип подключения и для настройки сети вам достаточно указать правильный MAC-адрес на странице Сеть > Клонирование MAC-адреса.

Чаще всего значение данного параметра соответствует MAC-адресу компьютера, если интернет был подключен к нему до установки роутера. Чтобы скопировать нужный адрес нажмите на кнопку «Клонировать MAC-адрес», и значение будет изменено автоматически.

Точную информацию о подходящем MAC-адресе вы можете узнать из договора или при звонке в техническую поддержку провайдера «Твой Интернет».
После этого нажмите на кнопку «Сохранить».
Во время настройки роутера вам будет несколько раз предложено перезагрузить маршрутизатор для вступления настроек в силу. До полного окончания настройки делать это вовсе не обязательно.
Настройка Wi-Fi (беспроводной сети) TP-Link TL-WR740N
Чтобы настроить беспроводную сеть, перейдите на страницу Беспроводной режим > Настройки беспроводного режима и внесите следующие изменения:
Имя сети: название беспроводного подключения, то есть — вашей Wi-Fi сети
Канал: Авто

Обязательно поставьте галочки напротив надписей «Включить беспроводное вещание роутера» и «Включить широковещание SSID», после чего нажмите на кнопку «Сохранить».

Также очень желательно настроить безопасность Wi-Fi соединения. Для этого перейдите на страницу Защита беспроводного режима, выберите тип защиты WPA-Personal/WPA2-Personal и укажите следующие параметры:
Шифрование: Автоматическая
Пароль PSK: удобный для вас пароль, позволяющий подключиться к создаваемому Wi-Fi соединению

Завершите настройку беспроводного соединения нажатием кнопки «Сохранить». Появится уведомление о том, что изменения вступят в силу после перезагрузки роутера. Соглашаемся, продолжаем настройку.

Установка пароля к веб-интерфейсу TP-Link TL-WR740N
По окончании настройки роутера мы настоятельно рекомендуем изменить стандартные пароль и имя пользователя (по желанию), необходимые для входа в административную панель роутера. Это позволит обезопасить устройство от несанкционированного доступа и обеспечить его стабильную работу.
Для этого перейдите на страницу Системные инструменты > Пароль и укажите:
Предыдущее имя пользователя: admin
Предыдущий пароль: admin
Новое имя пользователя: оставьте стандартно admin или впишите свой вариант
Новый пароль: удобный вам пароль длиной до 14 символов и без пробелов
Подтвердите пароль: повторно введите придуманный вами пароль

Нажмите на кнопку «Сохранить», впишите в появившееся окно авторизации новые Имя пользователя и Пароль и войдите в административную панель.

После входа мы снова увидим стартовую страницу роутера, с которой всё начиналось. Нетрудно заметить, что на ней появились данные созданной нами Wi-Fi сети, в разделе WAN автоматически определились IP-адреса, в Статистике по трафику наконец ожило число пакетов и байт. Если в вашем случае всё выглядит также, значит, вы всё сделали верно :-).

Теперь для сохранения и вступления в силу всех ранее внесенных настроек перейдите на страницу Системные инструменты > Перезагрузка, после чего нажмите на кнопку «Перезагрузить» и дождитесь окончания процесса.

На этом настройка Wi-Fi роутера TP-Link TL-WR740N для провайдера «Твой Интернет» полностью завершена.
Если у вас возникли какие-то сложности, и вы хотите получить помощь по настройке роутера у специалистов, обращайтесь — мы обязательно вам поможем!
Читайте также:


