Настройка роутера tp link wdr3600
802.11n, самый быстрый из официально принятых стандартов WiFi на сегодняшнее время, описывает работу на частотах 2,4 ГГц и 5 ГГц. Беспроводное 802.11n-устройство может поддерживать один из них или оба, как TL-WDR3600. Оборудование 802.11n способно работать с несколькими потоками, каждый из которых имеет максимальную скорость в 150 Мбит/с. Суммарная скорость потоков в одном или обоих диапазонах и подразумевается при указании производителями максимальной скорости на коробке. В случае TP-LINK N600 TL-WDR3600 с двумя каналами в каждом это 150х2 + 150х2=600 Мбит/с. У многих производителей такие роутеры, а также адаптеры, имеют индекс N600 в названии, поэтому, чтобы не путаться, устройство TP-LINK в обзоре будет именоваться TL-WDR3600.
Внешний вид
TP-LINK TL-WDR3600 выглядит роскошно
Внешне TL-WDR3600, относящийся к двухдиапазонному семейству, сильно отличается от собратьев TP-LINK младших серий, выполненных в чёрно-белой гамме и выглядящих попроще. Хотя сейчас черный глянец для топовых моделей — вполне обычное дизайнерское решение, дизайнерам компании удалось найти свой собственный запоминающийся и стильный образ. Прямо-таки роутер «от кутюр».
Индикаторов WiFi — два. Тот, который поменьше, обозначает активность сети в 2,4 ГГц, а побольше — в 5 ГГц
Индикаторов на передней панели десять, включая 5 для портов и 2 для WiFi. Сзади есть несколько кнопок, которые сэкономят пользователю время. Это кнопка отключения беспроводной сети (если она не нужна, имеет смысл отключить её и освободить загруженный эфир), кнопка отключения питания (вместо выдёргивания штекера) и кнопка активации режима Wireless Protected Setup, совмещённая с функцией сброса настроек.
Для удобства локальные Ethernet-порты и порт для подключения к провайдеру TP- LINK размечены разными цветами
Отверстия под шурупы позволяют вешать роутер на стену, вверх или вниз ногами
Комплектация
В коробке с TL-WDR3600 покупателя ждёт типичный набор для роутера TP-LINK — серый патч-корд длиной 1,2 м, каталоги сетевого оборудования и многоязычные инструкции по первоначальному подключению.
Одна из книжечек — лицензия GNU, её наличие — обязательное условие использования в прошивке свободно распространяемых программных компонентов
Внутреннее устройство
Системная плата роутера TP-LINK TL-WDR3600
TP-LINK TL-WDR3600 использует набор микросхем компании Atheros. Центральный чип — Atheros AR9344, объединяющий в себе и процессор, и внешние интерфейсы, в т.ч. гигабитный свитч и порты USB 2.0. В этом роутере он работает на частоте 560 МГц, хотя существуют и более частотные варианты. Поддержка WiFi для диапазона 2,4 ГГц также встроена в этот полупроводниковый комбайн; за 5ГГц отвечает отдельная микросхема Atheros AR9582 (802.11 a/n). Немаловажно, что роутер обеспечивает аппаратное ускорение трансляции адресов NAT (т.е. маршрутизации между домашней и внешней сетью), встроенными средствами управления пропускной способностью. Оперативная память — 128 Мбайт типа DDR2, флеш-память — 8 Мбайт.
Настройка и работа
По умолчанию, сети WiFi на роутере активны, но запаролены (используется шифрование WPA2, ключ сети написан на роутере). Так что совсем без Ethernet настроить устройство не получится. Пошагово настройку можно произвести через веб-панель или с помощью утилиты для Windows.
Пока Netgear украшает интерфейс роутеров красивостями в «вебдванольном» стиле и активно используют Javascript, TP-LINK остаётся верен классике. Панель управления в фирменных зелёных и белых цветах разделена на три части. Левый фрейм — меню с основными и раскрывающимися пунктами, центральный — текущий раздел, правый — краткая помощь по нему. Правда, иногда совсем уж краткая, описывающая содержимое в стиле «Опция "ON" включает функцию, опция "OFF" выключает».
Инструменты диагностики сети
Средства диагностики TP-LINK TL-WDR3600 включают ping и traceroute. Управление пропускной способностью ограничивает входящий и исходящий трафик целиком, или, с помощью правил, по портам и адресам или их диапазонам. Поддерживается IPv6. Функция WDS позволяет использовать маршрутизатор для объединения 2 или более беспроводных сетей (в каждом диапазоне по-отдельности).
Помимо обыкновенного форвардинга определенного внешнего порта на заданный внутренний IP-адрес, есть еще два способа перенаправления портов. Port Triggering — позволяет создать общие правила порт-форвардинга, не привязанные к конкретному внутрисетевому адресу. Они активируются для клиента, который задействует эти порты первым. Демилитаризованная зона (DMZ) делает указанный внутренний адрес доступным для любых интернет-соединений. Такой DMZ-адрес должен быть только один.
Автоматического резервирования локальных адресов, раздаваемых через DHCP, нет. Поэтому при переподключении компьютеры домашней сети будут получать каждый раз новый адрес из диапазона 192.168.0.100-199 (по умолчанию). Чтобы не создавать путаницы в правилах (например, настройка порт-форвардинга для торрентов на IP-адресе компьютера с торрент-клиентом), стоит вручную прописать все сетевые адаптеры. Аппаратные (MAC) и IP-адреса адаптеров можно узнать во вкладке «Поддержка» в состоянии активного сетевого соединения, или командой ipconfig /all (или ifconfig, если вы используете UNIX-образную систему), а можно также посмотреть в списке DHCP клиентов на роутере.
«Родительские настройки» ограничения доступа
Настройка управления пропускной способностью осуществляется вручную, по IP-адресам и портам. Из сервисов динамических DNS (DDNS) поддерживаются No-IP, Dyndns и Comexe. Зарегистировавшись на этих сайтах. С помощью этого можно держать дома какой-либо сервер, доступный из интернете по url-имени. Функции безопасности включают защиту от атак типа DDoS, когда злоумышленники «бомбардируют» адрес. Защита включается, если количество приходящих порт WAN пакетов в секунду превышает заданный порог.
На момент написания обзора прошивка роутера TP-LINK TL-WDR3600 была не русифицирована, как и инструкция. Использовать русские буквы для названия правил можно.
USB-порт, тем более, сразу два, как у TL-WDR3600 — чрезвычайно полезная деталь в роутере. Два порта (хотя их могло бы быть и больше, с учётом того, что один будет постоянно занят под принтер) дадут возможность в большинстве времени обходиться без USB-хаба, а значит, без лишних девайсов и проводов, поскольку хаб для подключения внешних винчестеров нужен, как правило, со своим питанием.
Но для печати необходимо установить утилиту TP-LINK USB Printer Controller на каждый компьютер, с которого будут пользоваться принтером. Затем, если принтер будет ей удачно распознан (список совместимых устройств можно посмотреть на сайте TP-LINK, хотя TP-WDR3600 работал и со старой моделью, в нём не указанной), щёлкнуть на нём в окне утилиты и выбрать Auto Connect Printer.
Получать доступ к внешнему USB-диску можно тремя способами: как к сетевому ресурсу NFS (сетевой папке Windows), через FTP (серверу можно назначить любой порт) и как к медиа-серверу upnp через сетевые медиа-приставки или (с компьютера) через медиа-плееры.
Диск с FAT32 при расшаривании через NFS показал скорость чтения в 4,5 Мбайт/с и записи в 3,15 Мбайт/с, с FTP-сервером — около 15 и 17 Мбайт/с, соответственно. Анонимного режима в FTP нет. У носителей поддерживаются файловые системы FAT32 и NTFS. Удобно, что в настройках FTP сразу выводится внешний IP-адрес роутера.
Тестирование
Испытание скоростей проводилось на компьютерах с Windows XP 32-bit. В режиме 5 ГГц использовался USB-адаптер TP-LINK N600 (встроенная неподвижная антенна, чипсет Ralink RT5572), для 2,4 ГГц — внутренний D-Link DWA-547 RangeBooster N650 (3 съёмные антенны c коэфф. усиления 2 dBi, чипсет Atheros AR9223). Замеры производились с помощью пакета Ixia IxChariot, с моделированием тяжелого трафика.
Вариантов подключения было три. Сначала две пары проводной-беспроводной адаптер (2,4 и 5 ГГц, соответственно), затем по две пары проводной-проводной и проводной-беспроводной для 2,4 и 5 ГГц по-отдельности. 802.11n обратно совместим с более ранними стандартами Wi-Fi, 802.11a/b/g, но для получения наилучшей производительности роутер тестировался в режиме «только 802.11n». Роутер и клиентские компьютеры находились в одной комнате.

Беспроводной двухдиапазонный маршрутизатор, одновременные соединения - до 300 Мбит/с на частоте 2,4 ГГц и до 300 Мбит/с на частоте 5 ГГц. Два порта USB 2.0. Гигабитные порты позволяют достичь максимальных скоростей передачи данных
Инструкция по настройке роутера TP-Link TL-WDR3600
Авторизация
Для того, что бы попасть в веб-интерфейс роутера, необходимо открыть ваш Интернет браузер и в строке адреса набрать 192. 168.1.1, Имя пользователя - admin, Пароль – admin (при условии, что роутер имеет заводские настройки, и его IP не менялся).

Смена заводского пароля
Чтобы никто, кроме Вас не смог войти в настройки роутера, необходимо сменить пароль для входа в настройки.
Для этого выбираем слева в меню System Tools(Системные инструменты) – Password(Пароль) и вводим настройки:
- Old User Name: старое имя пользователя, вводим admin
- Old Password: старый пароль, вводим admin
- New User Name: вводим новое имя пользователя, можно оставить admin
- New Password: вводим новый пароль
- Confirm New Password: подтверждаем новый пароль
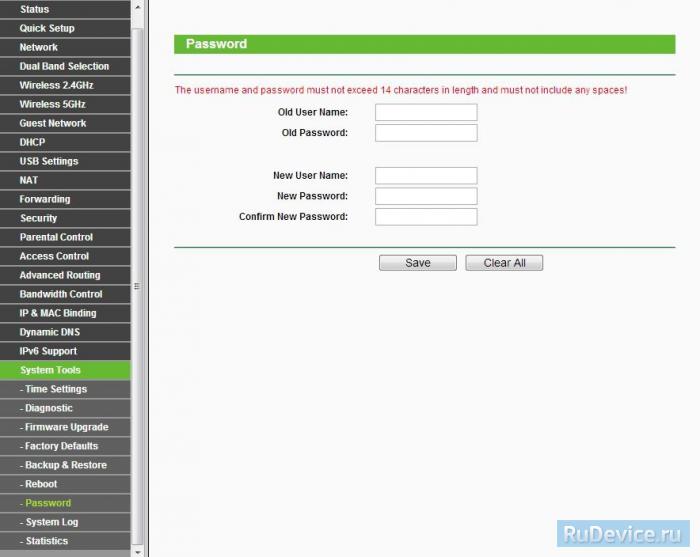
Настройка подключения к Интернет
В интерфейсе роутера необходимо зайти во вкладку Network(Сеть), меню WAN (Здесь Вы можете добавлять, редактировать и удалять соединения).
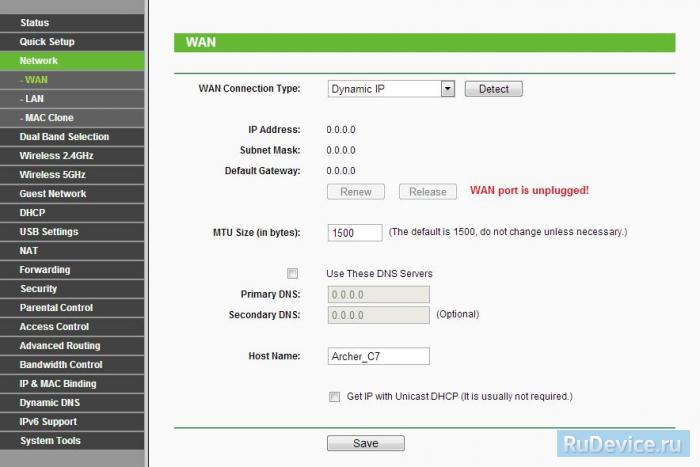
Настройка PPPoE подключения
- В поле Тип WAN подключения (WAN Connection Type): выберите PPPoE/Russia PPPoE
- User Name (Имя пользователя): ваш логин по договору
- Password (Пароль) и Confirm Password (Подтверждение пароля): ваш пароль по договору .
- Secondary Connection (Вспомогательное подключение): Disabled (Отключено)
- WAN Connection Mode (Режим WAN-подключение): Connect Automatically (Автоматическое подключение)
- После введения вышеперечисленных настроек нажимаем Save (Сохранить). Интернет настроен.
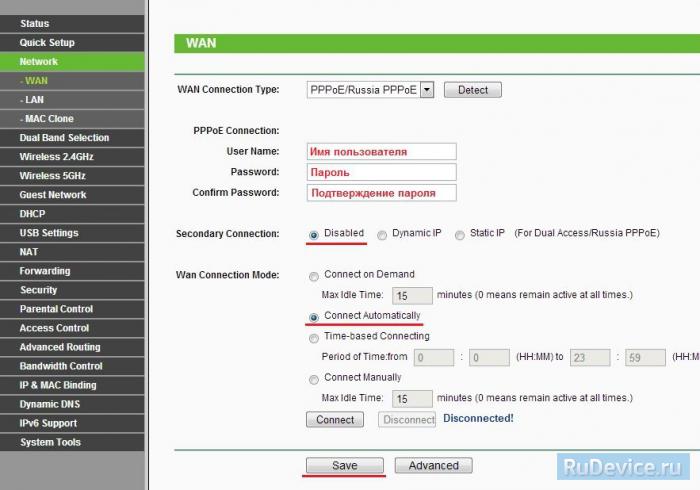
Настройка L2TP подключения
- WAN Connection Type ( Тип WAN подключения): выберите L2TP/Russia L2TP
- User Name (Имя пользователя): ваш логин по договору
- Password (Пароль): ваш пароль по договору . В некоторых прошивках чуть ниже просит подтвердить пароль (Confirm Password)
- Ставим точку на Dinamic IP
- Server IP Address/Name - адрес или имя сервера (указано в договоре)
- MTU size - поменяйте значение на 1450 или меньше
- WAN connection mode - Connect Automatically (подключаться автоматически)
- После введения вышеперечисленных настроек нажимаем Save (Сохранить). Интернет настроен.
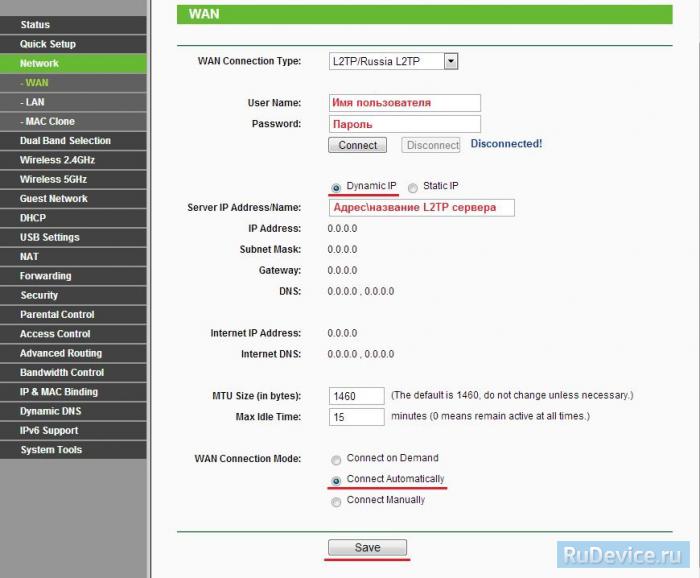
Настройка PPtP (VPN) при автоматическом получении локального IP адреса (DHCP)
- В поле Тип WAN подключения (WAN Connection Type): выберите PPTP/Russia PPTP
- User Name (Имя пользователя): ваш логин по договору
- Password (Пароль): ваш пароль по договору . В некоторых прошивках чуть ниже просит подтвердить пароль (Confirm Password)
- Выбираем Dinamic IP address (Динамический IP адрес)
- В поле Server IP Address/Name ставим адрес, указанный у Вас в договоре
- WAN Connection Mode (Режим WAN-подключение): Connect Automatically (Автоматическое подключение)
- После введения вышеперечисленных настроек нажимаем Save (Сохранить). Интернет настроен
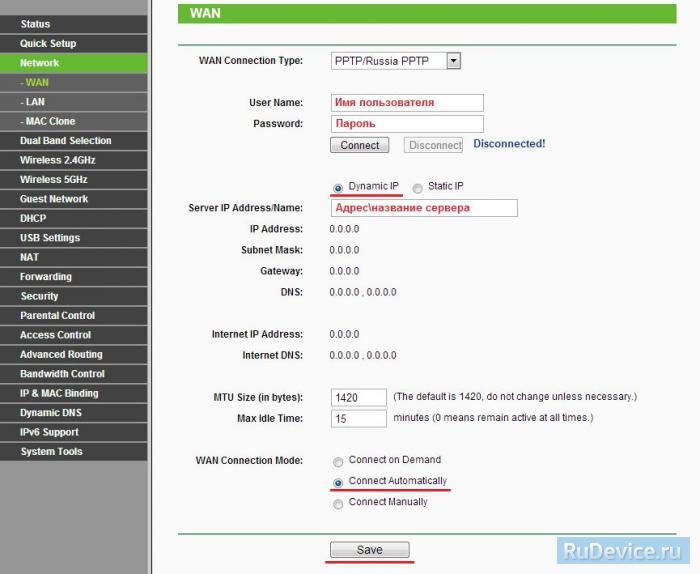
Настройка PPtP (VPN) при статическом локальном IP адресе
- В поле Тип WAN подключения (WAN Connection Type): выберите PPTP/Russia PPTP
- User Name (Имя пользователя): ваш логин по договору
- Password (Пароль): ваш пароль по договору . В некоторых прошивках чуть ниже просит подтвердить пароль (Confirm Password)
- Выбираем Static IP address (Статический IP адрес)
- В полях Server IP Address/Name, IP Address, Subnet Mask, Gateway вводим данные из договора. В поле DNSможно ввести DNS адрес Вашего провайдера
- WAN Connection Mode (Режим WAN-подключение): Connect Automatically (Автоматическое подключение)
- После введения вышеперечисленных настроек нажимаем Save (Сохранить). Интернет настроен
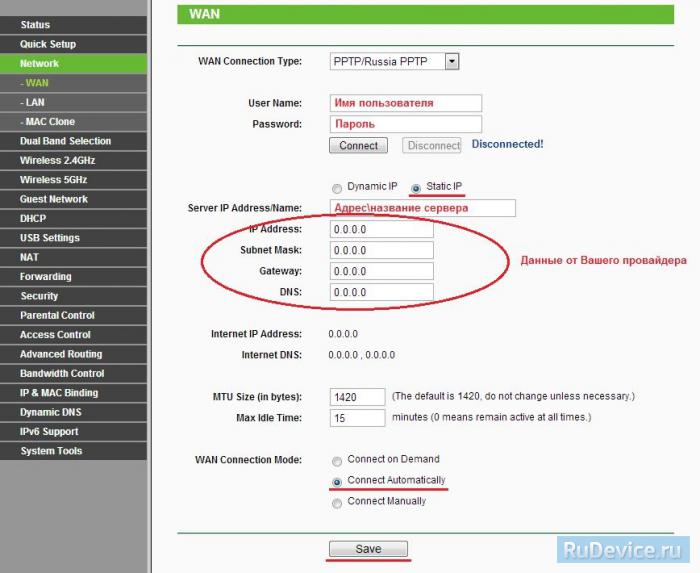
NAT при автоматическом получении IP адреса (DHCP)
- В поле Тип WAN подключения (WAN Connection Type): выберите Dinamic IP (Динамический IP)
- Нажимаем Save (Сохранить). Интернет настроен
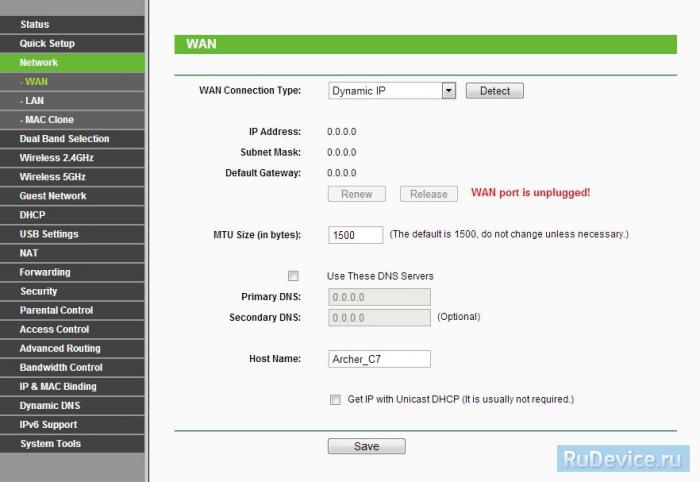
Настройка Wi-Fi на роутере
Данная модель роутера работает в двух диапазонах - 2,4Ghz и 5Ghz. Если Ваши устройства, которые в дальнейшем будут получать Интернет с TP-Link TL-WDR3600 могут работать в обоих диапазонах частоты, то можете включить и настроить обе сети. Если только в одной из них - то ту и настраивайте. В нашем примере мы настроим 2,4 Ghz. Настройки обеих сетей аналогичны.
Сперва включаем обе сети (либо. может включить только какую-то одну). Заходим в Dual Band Selection и ставим галочку на Concurrently with 2.4GHz and 5GHz.
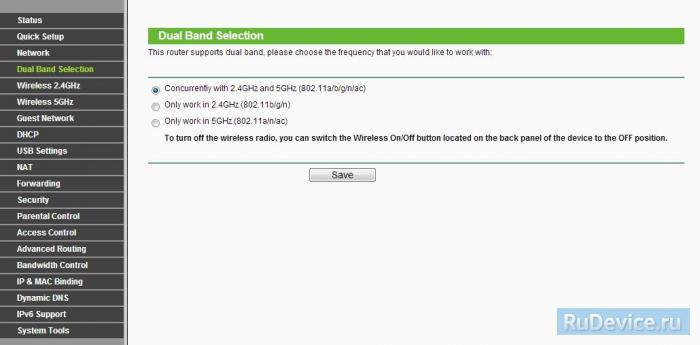
В боковом меню есть две вкладки - Wireless 2.4GHz и Wireless 5GHz. Настраиваем обе сети. Названия сете должны различаться.
Wireless 2.4GHz
- Wireless Network Name - название вашей беспроводной сети
- Region (Регион): Можете поставить Россию, а можете и ничего не выбирать. Это не критично. 3.Mode(Стандарт) : 11bgn mixed
- Далее нажимаем Save
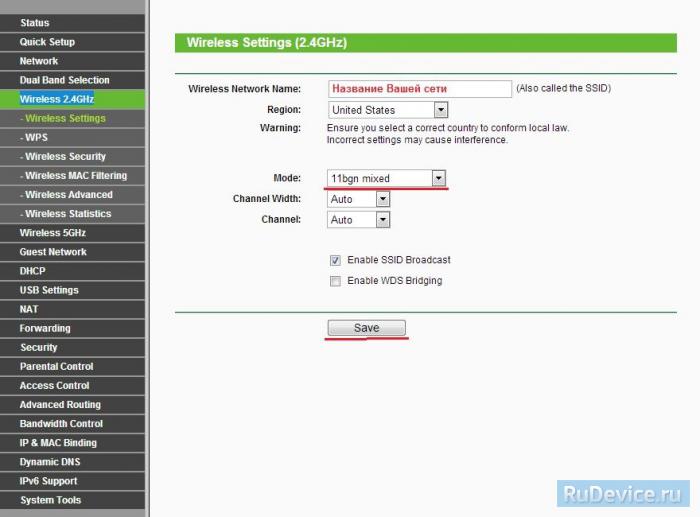
Wireless 5GHz
- Wireless Network Name - название вашей беспроводной сети
- Region (Регион): Можете поставить Россию, а можете и ничего не выбирать. Это не критично. 3.Mode(Стандарт) : 11bgn mixed
- Далее нажимаем Save
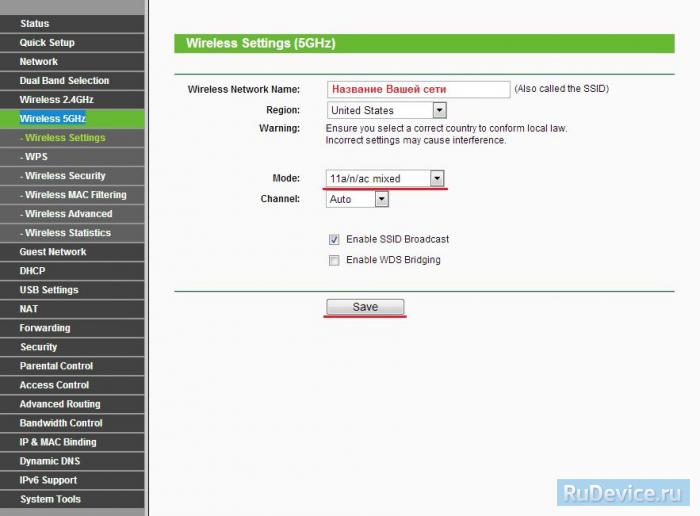
Настраиваем шифрование Wi-Fi для каждой сети. Пароли могут быть одинаковые. В боковом меню переходим вWireless Security (Защита Беспроводного режима):
- Выбираем тип шифрования WPA-PSK/WPA2-PSK
- PSK Password (PSK пароль): вводим пароль на Wi-Fi сеть. Пароль не должен быть менее 8 символов
- Нажмите внизу кнопку Save (Сохранить). После сохранения настроек будет предложено перегрузить роутер, игнорируйте это требование (красная надпись внизу)
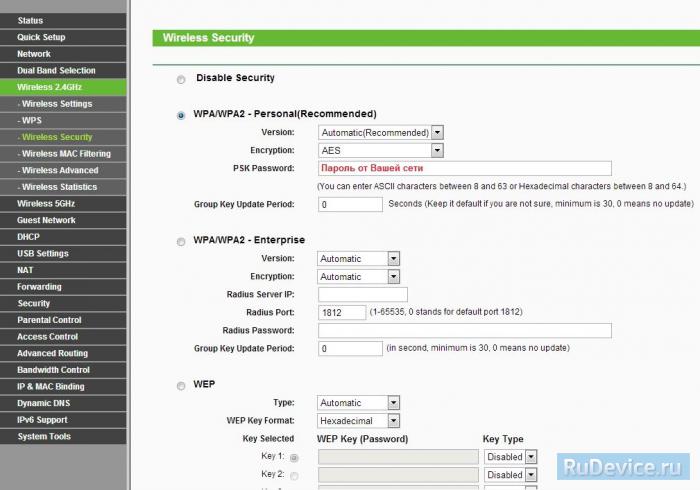
Переадресация/проброс портов
Данная функция автоматически перенаправляет запросы определенных сервисов из
Интернета на соответствующий хост Вашей локальной сети, находящийся за межсетевым
экраном роутера. Использовать данную функцию следует в том случае, если Вы хотите
создать в локальной сети за межсетевым экраном роутера какой-либо сервер (например,
Web-сервер или почтовый сервер). Заходим в Forwarding, нажимаем Add New.
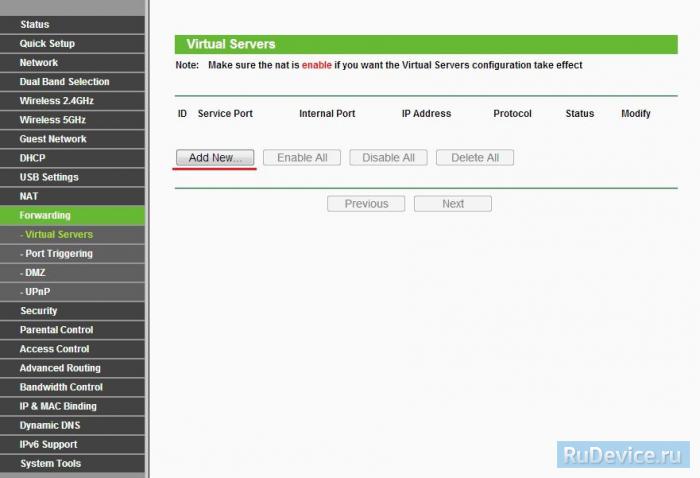
IP-адрес - сетевой адрес устройства, на который будет перенаправляться запрос Servise Port - номер порта, который требуется открыть Protocol - Выбираете требуемый протокол Status - Enable Нажимаем Save.


Перед тем, как приступить к настройке роутера, проверим настройки подключения по локальной сети. Для этого:
Windows 7
Нажмем на "Пуск", "Панель управления".

Затем нажимаем на "Просмотр состояния сети и задач".

Далее жмем на "Изменение параметров адаптера".

В открывшемся окне мы видим "Подключение по локальной сети". Нажимаем по нему правой кнопкой мыши, выбираем "Свойство".

Затем из списка выбираем "Протокол Интернета версии 4 (TCP/IPv4)" и нажимаем "Свойство".

В открывшемся окне Вам нужно выставить галочки "Получить IP-адрес автоматически" и "Получить адрес DNS-сервера автоматически", затем нажимаем кнопку "Ok".

Windows 10
Нажмем на "Пуск", "Параметры".

Затем нажимаем на "Сеть и Интернет".

Далее выбираем "Ethernet" и нажимаем на "Настройка параметров адаптера".

В открывшемся окне мы видим "Ethernet". Нажимаем по нему правой кнопкой мыши, выбираем "Свойство".

Затем из списка выбираем "IP версии 4 (TCP/IPv4)" и нажимаем "Свойство".

В открывшемся окне Вам нужно выставить галочки "Получить IP-адрес автоматически" и "Получить адрес DNS-сервера автоматически", затем нажимаем кнопку "Ok".

Подключение роутера TP-Link TL-WDR3600 к компьютеру
Следующим шагом будет подключение роутера TP-Link TL-WDR3600 к Вашему Ноутбуку либо Персональному компьютеру (ПК). Для этого Вам необходимо подключить кабель, который Вам провел провайдер, к синему порту роутера (то есть это тот кабель, который идет в Вашу квартиру, дом, офис, и т.д. из вне), а кабель, который шел в комплекте с роутером, один конец в один из четырех портов, которые обозначены желтым цветом на роутере, а другой конец подключите к Вашему ноутбуку либо ПК. И да, не забудьте подключить кабель питания.

Авторизация роутера TP-Link TL-WDR3600
Итак, подключили роутер, теперь Вам нужно через любой браузер (будь это Google Chrome, Mozilla Firefox, Internet Explorer, и т.д.) попасть в его web-интерфейс. Для это открываем браузер и в адресной строке вбиваем адрес роутера: 192.168.0.1 и нажимаем кнопку "Enter" на Вашей клавиатуре.

После Мы видим, что роутер требует авторизоваться, т.е. запрашивает имя пользователя и пароль. По умолчанию на роутерах Tp-Link установлены:
Итак, вбиваем данные и нажимаем "Login"


Настройка роутера Tp-Link TL-WDR3600
И вот наконец мы попали на Web-интерфейс роутера и теперь Вам необходимо произвести настройки оборудования. Первым делом обезопасим беспроводную сеть, установив пароль на wi-fi. Затем Вам необходимо будет узнать какой тип подключения используется для входа в интернет, это PPTP, L2TP либо PPPOE. Узнать можно позвонив Вашему провайдеру (это организация, с которым Вы заключили договор для предоставления услуги интернет). Итак, начнем настройку роутера.
Настройка пароля на wi-fi
Роутер Tp-Link TL-WDR3600 является двухдиапазонный, это означает, что роутер поддерживает 2 рабочие частоты беспроводного соединения, это 2,4 ГГц и 5 ГГц. 5 ГГц позволяет добиться более высокой пропускной способности, но обладает меньшей дальностью действия чем 2,4 ГГц, 2,4 ГГц более подвержена помехам. 5 ГГц поддерживается далеко не всеми устройствами. Поэтому какую именно частоту выбрать, выбирать Вам. Можно выбрать обе, и в зависимости от обстоятельств менять беспроводное соединение уже на Ваших устройствах. В нашем примере Мы рассмотрим именно этот вариант, когда работают 2 частоты.
Итак, переходим на Web-интерфейсе в меню во вкладку "Выбор рабочей частоты" и ставим галочки напротив той частоты, которая больше подходит для Ваших устройств, в нашем случае выбираем обе и нажимаем на кнопку "Сохранить".
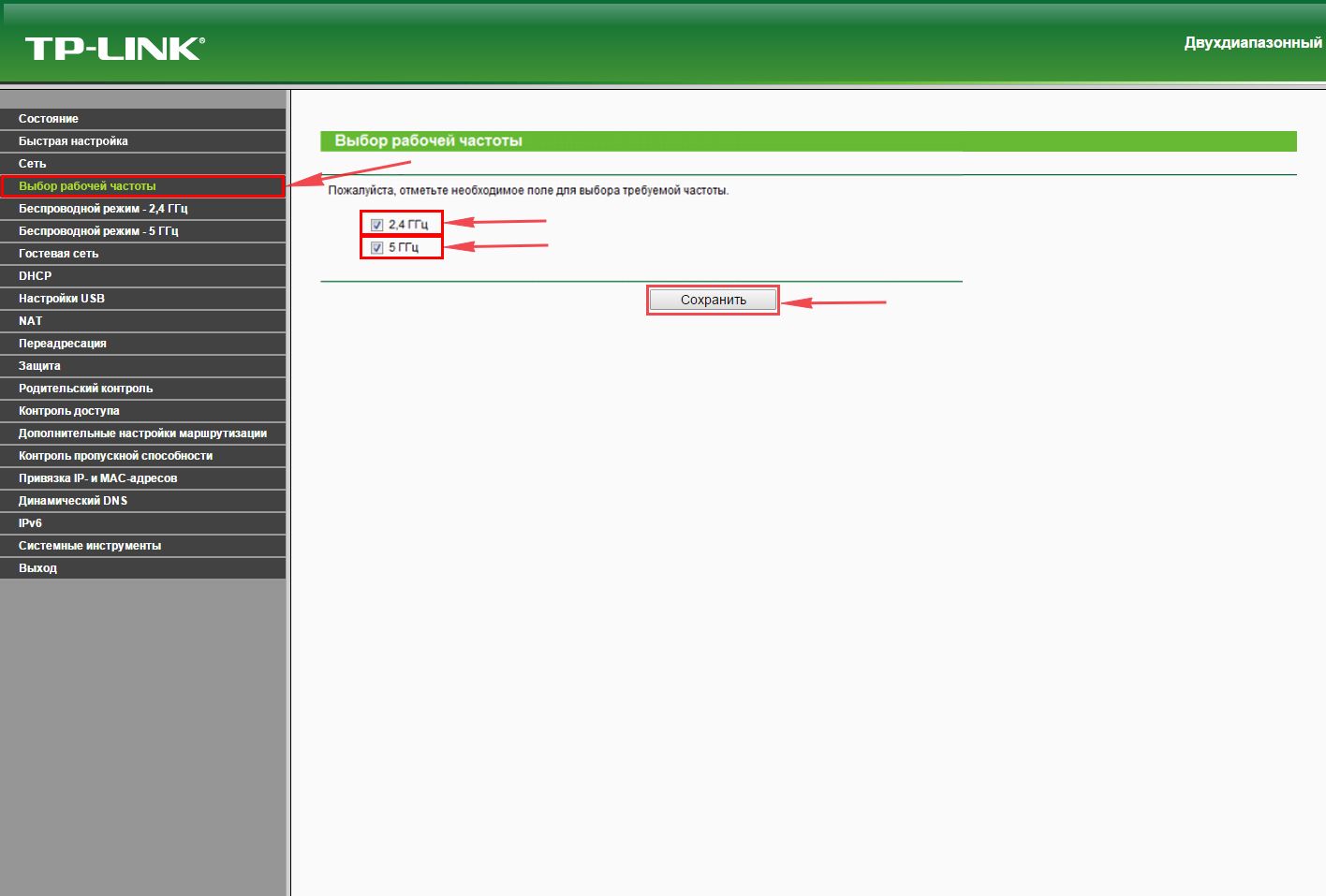
После этого переходим во вкладку "Беспроводной режим - 2.4 ГГц" и попадаем в "Основные настройки". Здесь необходимо в графе "Имя беспроводной сети" придумать и указать имя Вашей беспроводной сети, данное имя в дальнейшем будет светиться, когда Вы будите подключаться к сети. Советую обозначить в название сети используемую частоту, к примеру: "imya seti 2.4". После выберем "Регион" - Россия и нажимаем кнопку "Сохранить".
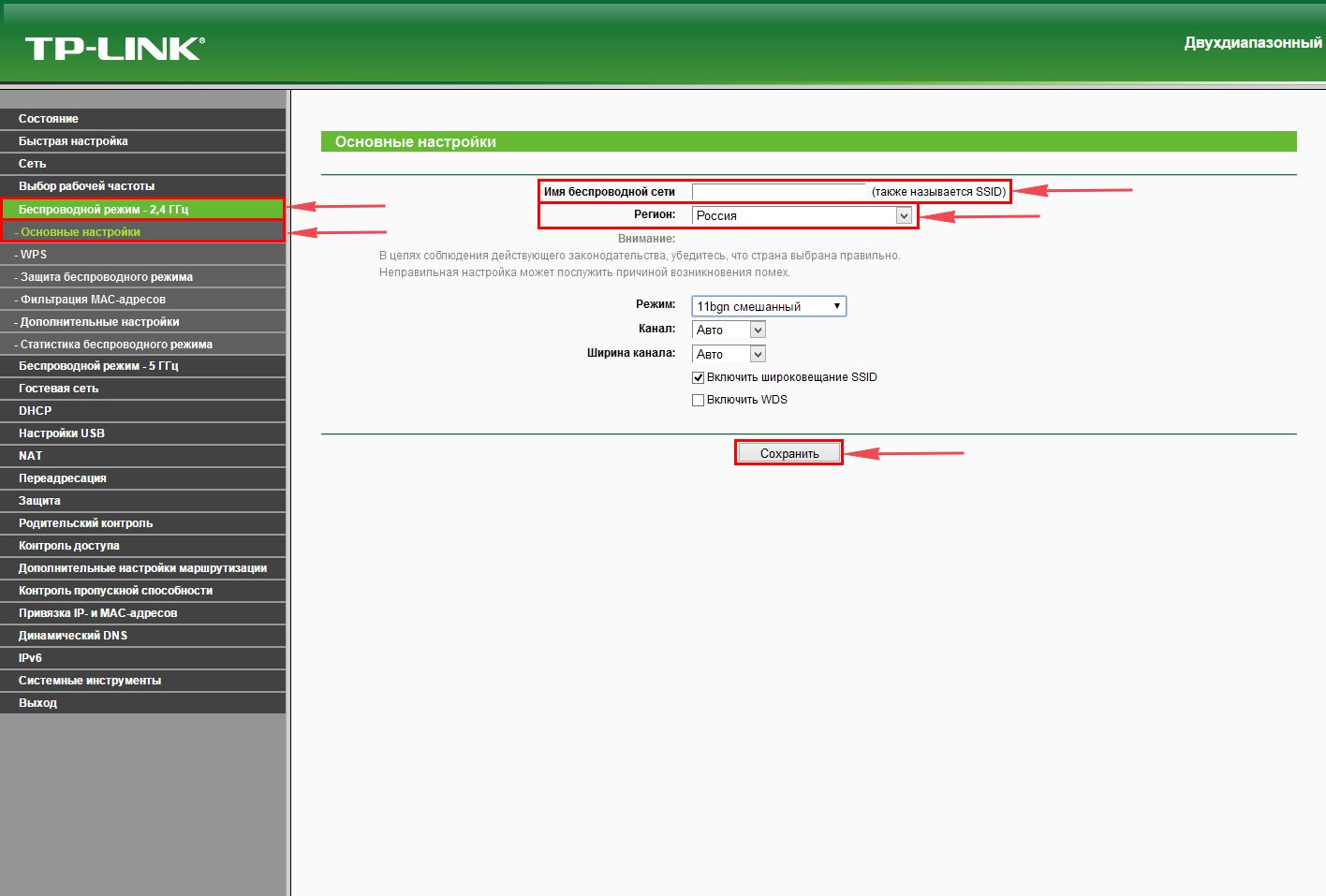
Теперь необходимо поставить пароль на беспроводную сеть. Для этого переходим во вкладку "Защита беспроводного режима" и выбираем тип шифрования "WPA/WPA2-Personal", ниже выставляем "Тип аутентификации:" на "WPA2-PSK" и "Шифрование:" на "AES". Данные настройки рекомендуемые. Далее в поле "Пароль беспроводной сети:" придумываем и вбиваем пароль. После жмем "Сохранить".
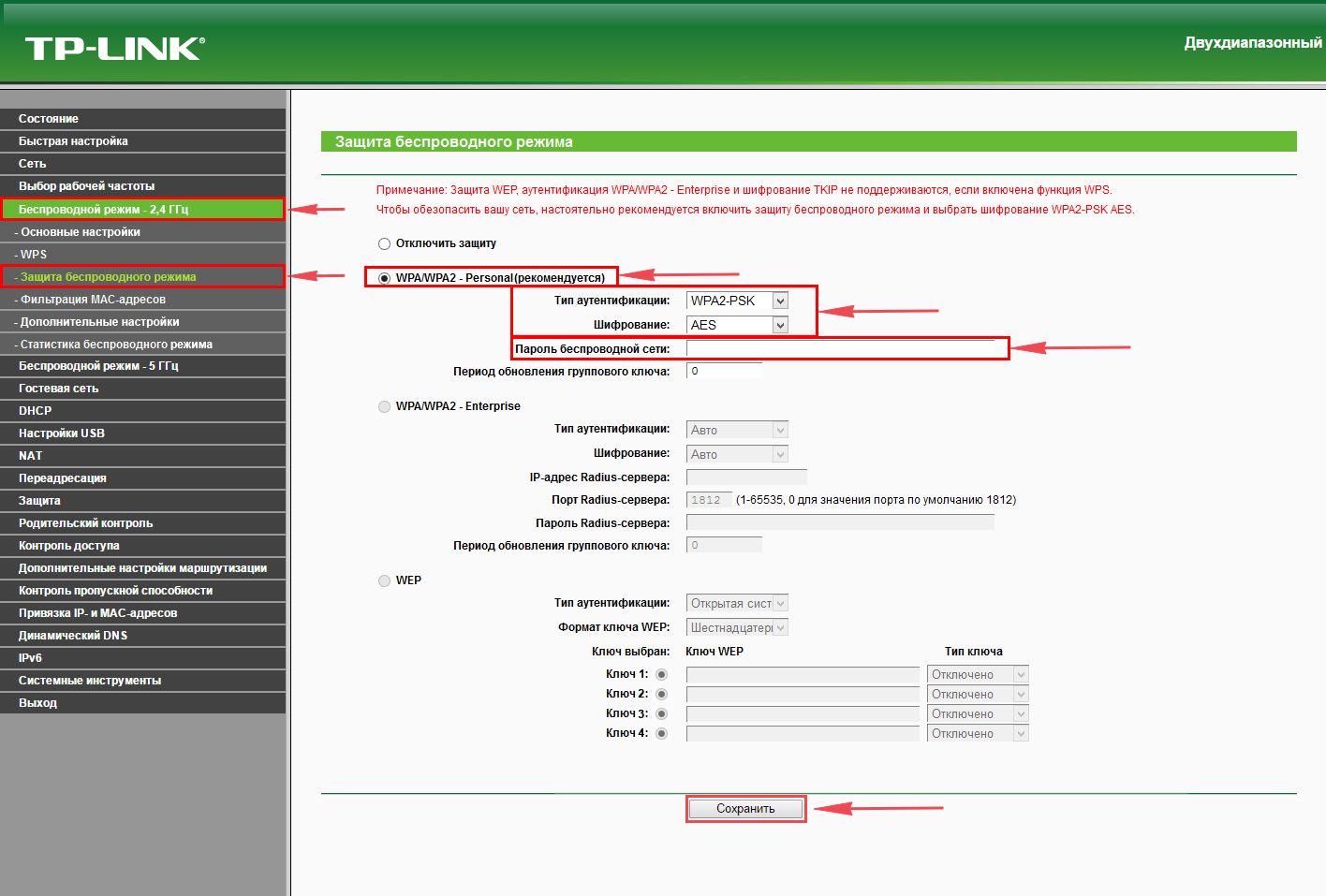
После этого переходим во вкладку "Беспроводной режим - 5 ГГц" и попадаем в "Основные настройки". Здесь необходимо в графе "Имя беспроводной сети" придумать и указать имя Вашей беспроводной сети, данное имя в дальнейшем будет светиться, когда Вы будите подключаться к сети. Советую обозначить в название сети используемую частоту, к примеру: "imya seti 5". После выберем "Регион" - Россия и нажимаем кнопку "Сохранить".
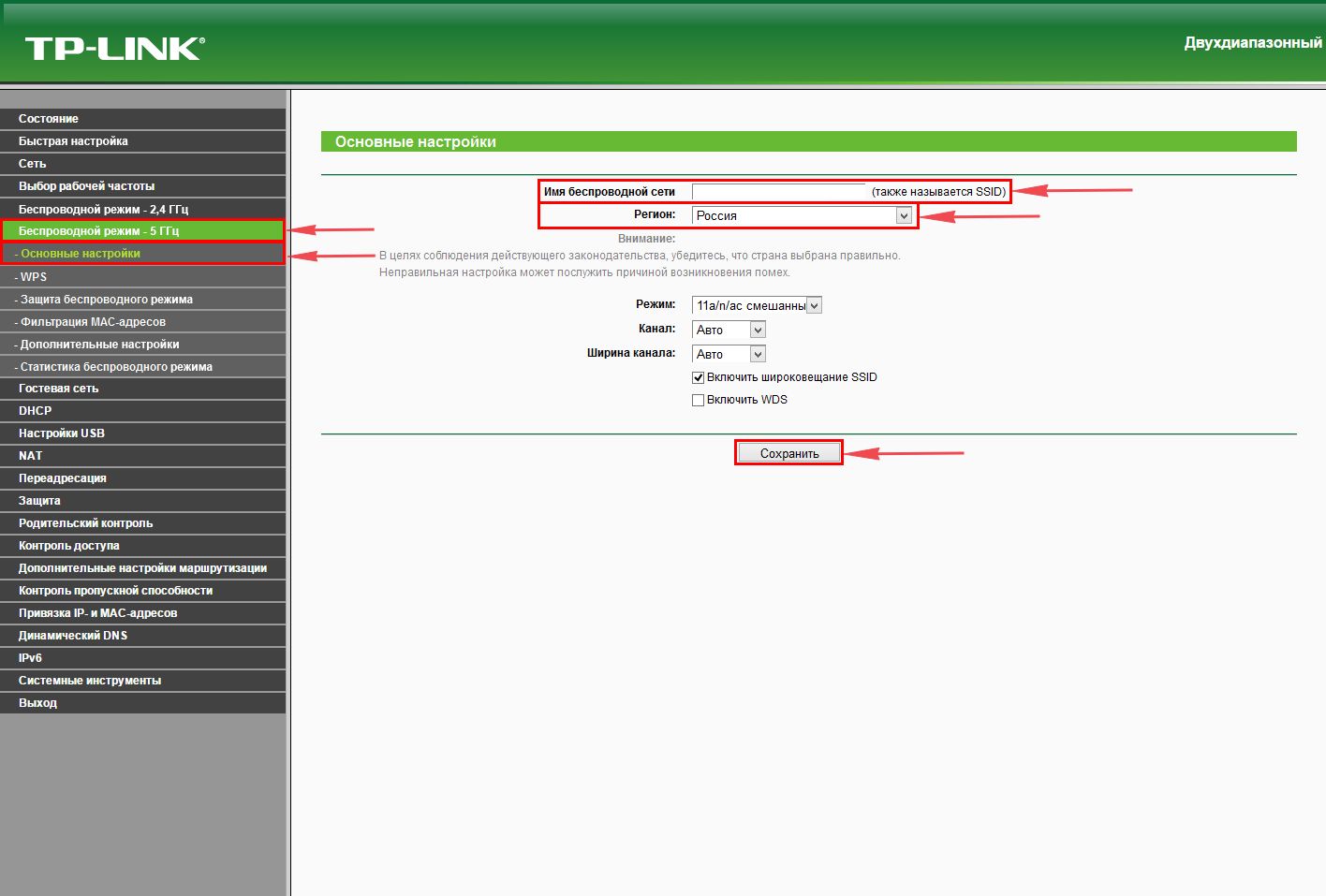
Теперь необходимо поставить пароль на беспроводную сеть. Для этого переходим во вкладку "Защита беспроводного режима" и выбираем тип шифрования "WPA/WPA2-Personal", ниже выставляем "Тип аутентификации:" на "WPA2-PSK" и "Шифрование:" на "AES". Данные настройки рекомендуемые. Далее в поле "Пароль беспроводной сети:" придумываем и вбиваем пароль. После жмем "Сохранить".

После того, как мы нажали "Сохранить" над этой кнопкой появится надпись, указывающая на то, что настройки сохранены и теперь нам необходимо перезагрузить роутер. Что мы и делаем, нажав на кнопку "click here" отправив роутер на перезагрузку. После перезагрузки имя Вашей беспроводная сеть появится в настройках сети Вашего компьютера.

Настройка PPTP
Предлагаю Вашему вниманию Видео инструкцию по настройке типа подключения PPTP на роутере Tp-Link TL-WDR3600 на примере роутера Tp-Link TL-WR1043ND.
Давайте также письменно и иллюстративно рассмотрим настройку подключения PPTP на роутере Tp-Link TL-WDR3600.
Итак переходим в меню во вкладку "Сеть", затем "WAN".
В "Тип подключения WAN:" выбираем "PPTP/PPTP Россия", ниже Вам предложат указать имя пользователя (в строке "Имя пользователя:"), пароль (в строке "Пароль:"). Также необходимо будет указать ip-адрес сервера (в строке "IP-адрес/Имя сервера:"). Все вышеперечисленные данные Вам предоставляет провайдер (Организация, которая провела Вам интернет).
Все эти данные обычно прописываются в договоре с провайдером. Если по какой-то причине Вы не смогли их найти, Вам необходимо позвонить на горячую линию Вашего провайдера и узнать как их можно получить.
После того, как Вы внесли все необходимые данные ставите галочку напротив "Подключить автоматически" (Данная настройка будет держать подключение к интернету постоянно, поэтому если у Вас НЕ безлимитный тариф рекомендую поставить галочку напротив "Подключить по требованию", то есть интернет подключается только в том случае, когда Вы начинаете им пользоваться).
После всех манипуляций с настройками нажимаем кнопку "Сохранить".
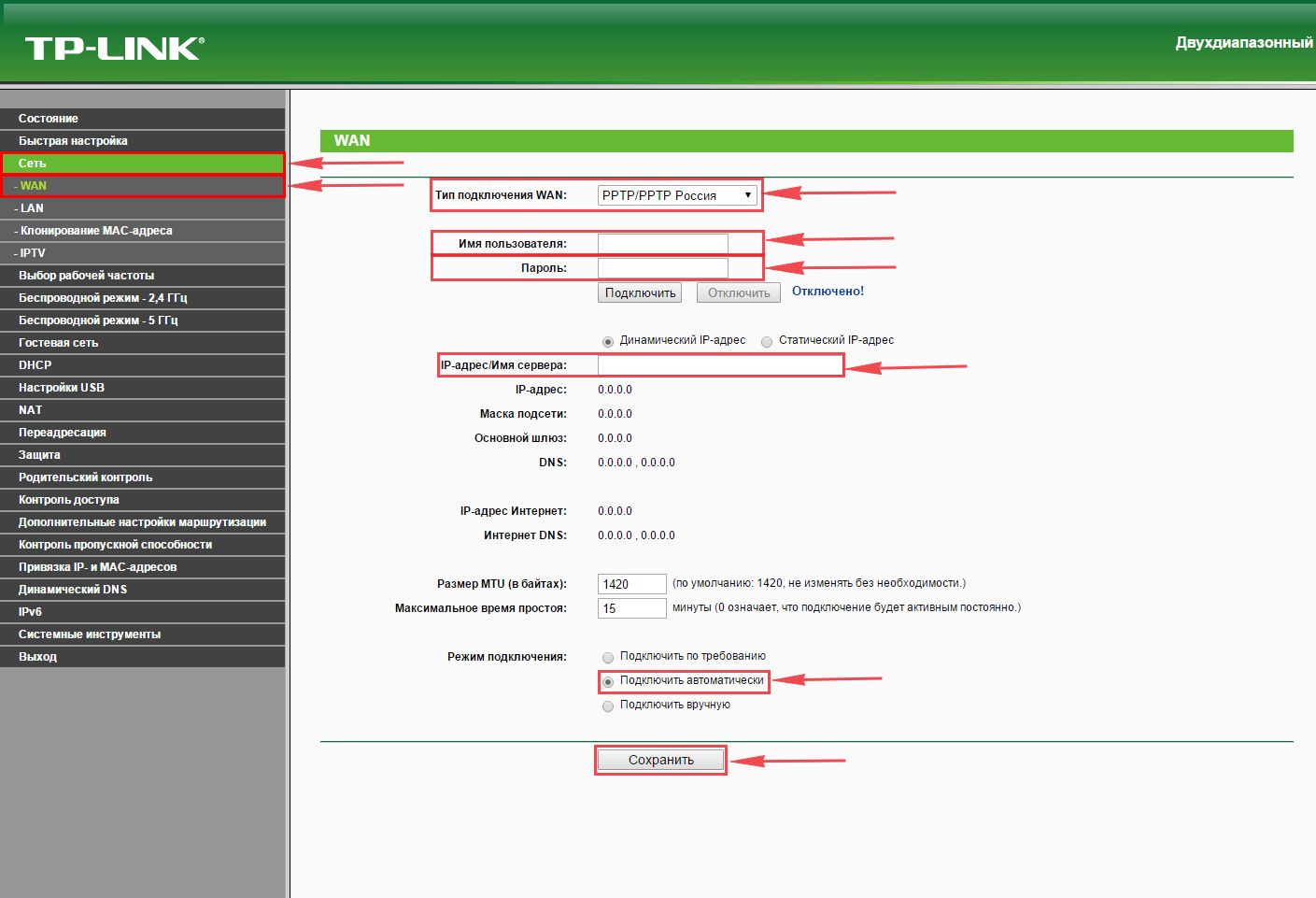
Настройка PPTP со статическим IP-адресом
Рассмотрим настройку подключения PPTP со статическим IP-адресом на роутере Tp-Link TL-WDR3600. Обычно статический IP-адрес предоставляется юридическим лицам, либо как дополнительная услуга к основному тарифу физическим лицам.
Итак переходим в меню во вкладку "Сеть", затем "WAN".
В "Тип подключения WAN:" выбираем "PPTP/PPTP Россия", ниже Вам предложат указать имя пользователя (в строке "Имя пользователя:"), пароль (в строке "Пароль:").
Так как подключение использует статический ip-адрес, Вы ставите галочку напротив "Статический IP-адрес", далее указываете ip-адрес сервера (в строке "IP-адрес/Имя сервера:"), ip-адрес (в строке "IP-адрес:"), маску подсети (в строке "Маска подсети:"), основной шлюз (в строке "Основной шлюз:") и DNS (в строке "DNS:"). Все вышеперечисленные данные Вам предоставляет провайдер (Организация, которая провела Вам интернет).
Все эти данные обычно прописываются в договоре с провайдером. Если по какой-то причине Вы не смогли их найти, Вам необходимо позвонить на горячую линию Вашего провайдера и узнать как их можно получить.
После того, как Вы внесли все необходимые данные ставите галочку напротив "Подключить автоматически" (Данная настройка будет держать подключение к интернету постоянно, поэтому если у Вас НЕ безлимитный тариф рекомендую поставить галочку напротив "Подключить по требованию", то есть интернет подключается только в том случае, когда Вы начинаете им пользоваться).
После всех манипуляций с настройками нажимаем кнопку "Сохранить".

Настройка L2TP
Рассмотрим настройку подключения L2TP на роутере Tp-Link TL-WDR3600.
Итак переходим в меню во вкладку "Сеть", затем "WAN".
В "Тип подключения WAN:" выбираем "L2T/L2T Россия", ниже Вам предложат указать имя пользователя (в строке "Имя пользователя:"), пароль (в строке "Пароль:"). Также необходимо будет указать ip-адрес сервера (в строке "IP-адрес/Имя сервера:"). Все вышеперечисленные данные Вам предоставляет провайдер (Организация, которая провела Вам интернет).
Все эти данные обычно прописываются в договоре с провайдером. Если по какой-то причине Вы не смогли их найти, Вам необходимо позвонить на горячую линию Вашего провайдера и узнать как их можно получить.
После того, как Вы внесли все необходимые данные ставите галочку напротив "Подключить автоматически" (Данная настройка будет держать подключение к интернету постоянно, поэтому если у Вас НЕ безлимитный тариф рекомендую поставить галочку напротив "Подключить по требованию", то есть интернет подключается только в том случае, когда Вы начинаете им пользоваться).
После всех манипуляций с настройками нажимаем кнопку "Сохранить".
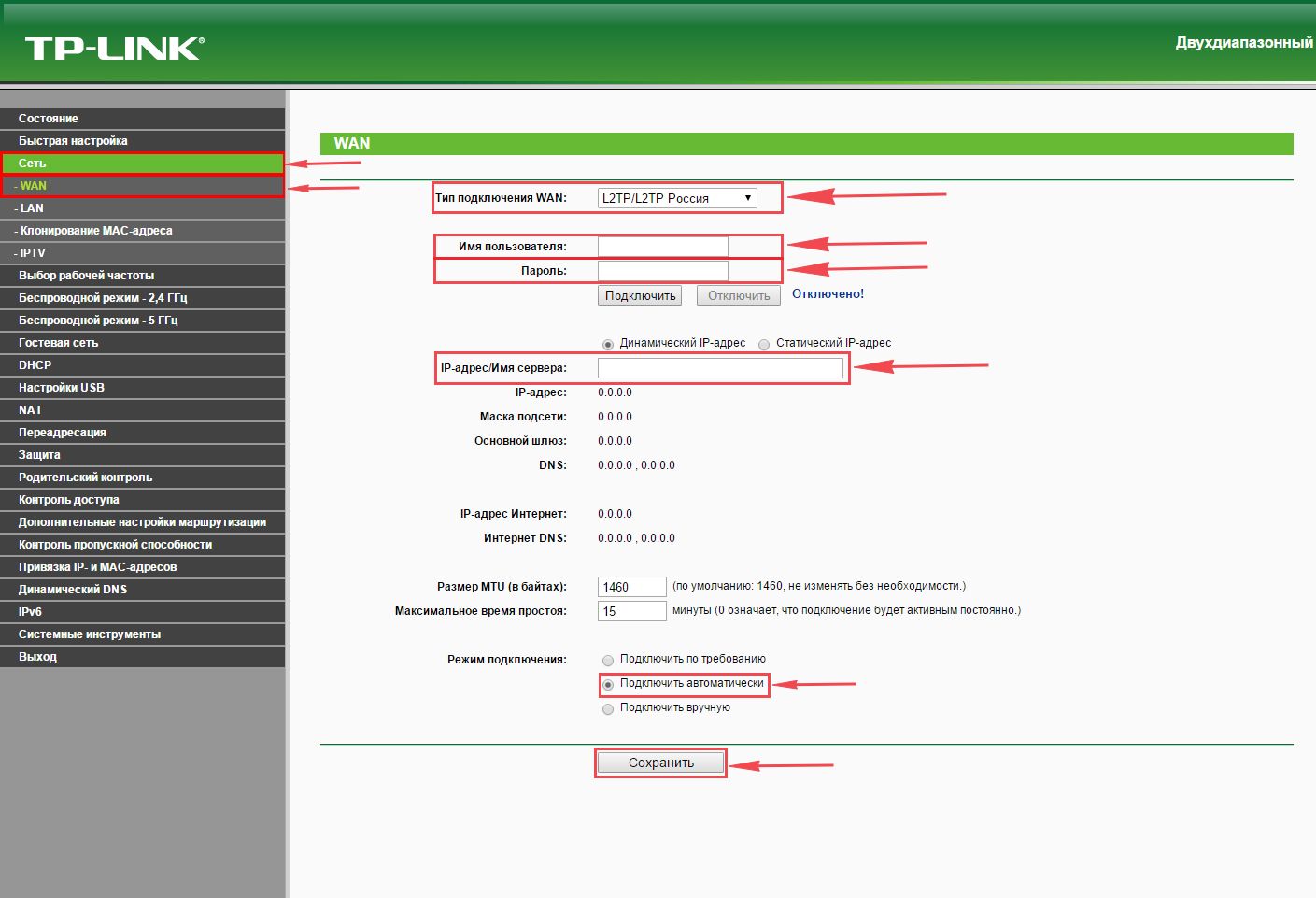
Настройка L2TP со статическим IP-адресом
Рассмотрим настройку подключения L2TP со статическим IP-адресом на роутере Tp-Link TL-WDR3600.
Обычно статический IP-адрес предоставляется юридическим лицам, либо как дополнительная услуга к основному тарифу физическим лицам.
Итак переходим в меню во вкладку "Сеть", затем "WAN".
В "Тип подключения WAN:" выбираем "L2TP/L2TP Россия", ниже Вам предложат указать имя пользователя (в строке "Имя пользователя:"), пароль (в строке "Пароль:").
Так как подключение использует статический ip-адрес, Вы ставите галочку напротив "Статический IP-адрес", далее указываете ip-адрес сервера (в строке "IP-адрес/Имя сервера:"), ip-адрес (в строке "IP-адрес:"), маску подсети (в строке "Маска подсети:"), основной шлюз (в строке "Основной шлюз:") и DNS (в строке "DNS:"). Все вышеперечисленные данные Вам предоставляет провайдер (Организация, которая провела Вам интернет).
Все эти данные обычно прописываются в договоре с провайдером. Если по какой-то причине Вы не смогли их найти, Вам необходимо позвонить на горячую линию Вашего провайдера и узнать как их можно получить.
После того, как Вы внесли все необходимые данные ставите галочку напротив "Подключить автоматически" (Данная настройка будет держать подключение к интернету постоянно, поэтому если у Вас НЕ безлимитный тариф рекомендую поставить галочку напротив "Подключить по требованию", то есть интернет подключается только в том случае, когда Вы начинаете им пользоваться).
После всех манипуляций с настройками нажимаем кнопку "Сохранить".
Двухдиапазонный беспроводной гигабитный маршрутизатор R.
N600 Двухдиапазонный
беспроводной гигабитный
маршрутизатор
Rev: 1.0.0
1910010889

Авторское право и торговые марки
АВТОРСКОЕ ПРАВО И ТОРГОВЫЕ МАРКИ
Прочие бренды и наименования продукции являются торговыми марками или
(Спецификации не могут быть воспроизведены в какой-либо форме или посредством
каких-либо средств или использованы для составления производных материалов с
помощью перевода, трансформации или переработки настоящей публикации при
отсутствии разрешения от компании «TP-LINK TECHNOLOGIES CO., LTD». Copyright © 2013
TP-LINK TECHNOLOGIES CO., LTD. Все права защищены.)

Правила безопасности
Продукт сертифіковано згідно с правилами системи УкрСЕПРО на відповідність вимогам
нормативних документів та вимогам, що передбачені чинними законодавчими актами
Правила Безопасности
Если устройство имеет кнопку включения/выключения питания, то с её помощью можно
быстро отключить питание устройства. Если кнопки питания на устройстве нет,
единственный способ полностью обесточить устройство - отключить адаптер питания
от электросети.
Не разбирайте устройство и не производите его ремонт самостоятельно, в этом случае
компания вправе снять с себя гарантийные обязательства, кроме того, вы
подвергаетесь риску поражения электрическим током.
Не допускайте попадания влаги внутрь устройства.
Устройство предназначено для использования в следующих странах:

Содержание Комплект поставки .

Настройки беспроводного режима .

Параметры контроля .

Комплект поставки
N600 Двухдиапазонный беспроводной гигабитный маршрутизатор
Комплект поставки
В комплект поставки входят:
Беспроводной гигабитный маршрутизатор TL-WDR3600 серии N
Адаптер постоянного тока
Руководство по быстрой настройке
Компакт-диск со следующей информацией:
Прочая полезная информация
Убедитесь в том, что комплект содержит все указанные выше наименования. Если
что-либо повреждено или отсутствует, обратитесь к своему дистрибьютору.

Глава 1. введение, 1 обзор, Глава 1
N600 Двухдиапазонный беспроводной гигабитный маршрутизатор
Маршрутизатор TL-WDR3600 включает в себя 4-х портовый коммутатор, межсетевой экран,
маршрутизатор NAT и беспроводную точку доступа. Беспроводной гигабитный
маршрутизатор серии N обеспечивает исключительную зону покрытия и скорость передачи
данных, которые полностью отвечают требованиям сетей класса SOHO (небольшой офис
или домашний офис), а также требованиям пользователей, нуждающихся в более высокой
Маршрутизатор TL-WDR3600 обеспечивает скорость передачи данных до 300 Мбит/с +300
Мбит/с(на каждой из частот) при работе с беспроводными клиентами стандарта 802.11n. Эта
скорость делает его идеальным выбором для работы с несколькими потоками данных
одновременно, что обеспечивает стабильную работу сети. Производительность беспроводного
маршрутизатора стандарта 802.11n на 650% больше по сравнению с маршрутизаторами
стандарта 802.11g. Устройство совместимо с продуктами стандартов IEEE 802.11g и IEEE
802.11b, а также IEEE 802.11а.
Благодаря комплексной системе безопасности, включающей в себя функцию SSID
Broadcast Control, 64/128/152-битное шифрование WEP для беспроводной локальной сети,
WiFi protected Access (WPA2- PSK, WPA- PSK), а также межсетевой экран с передовыми
маршрутизатор TL-WDR3600 обеспечивает
конфиденциальность передачи данных.
Маршрутизатор TL-WDR3600 обеспечивает гибкий контроль доступа, что позволяет
родителям или сетевому администратору определять политику ограничения доступа в
отношении детей или персонала. Устройство также поддерживает функции Виртуальный
сервер и DMZ узел для Port Triggering, что позволяет администратору отслеживать состояние и
управлять сетью в режиме реального времени, используя функцию удаленного управления.
Гибкий контроль доступа
Комплексная система безопасности
Невероятная скорость

2 допущения, 3 основные характеристики
N600 Двухдиапазонный беспроводной гигабитный маршрутизатор
В связи с тем, что маршрутизатор совместим практически со всеми основными
операционными системами, им очень легко управлять. Устройство поддерживает мастер
установки Quick Setup Wizard, а данное руководство пользователя содержит подробные
пошаговые инструкции. Перед установкой маршрутизатора следует внимательно изучить
данное руководство, чтобы ознакомиться со всеми функциями устройства.
1.2 Допущения
Используемое в настоящем руководстве наименование TL-WDR3600 или Маршрутизатор без
какого-либо дополнительного объяснения подразумевает под собой беспроводной гигабитный
маршрутизатор TL-WDR3600 серии N.
1.3 Основные характеристики
Применение технологии IEEE 802.11n обеспечивает беспроводную передачу данных со
скоростью до 300 Мбит/с (2.4 ГГц) + 300 Мбит/с (5 ГГц)
1 порт WAN 10/100/1000 Мбит/с с автосогласованием под разъем RJ45 и 4 порта LAN с
функцией автоматического согласования скорости под разъем RJ45, поддержка
Аутентификация WPA/WPA2, WPA-PSK/WPA2-PSK, шифрование TKIP/AES
Обеспечение совместного доступа к данным и к сети Интернет, поддержка доступа к
Интернет через динамический IP/статический IP/PPPoE/PPTP/L2TP
Поддержка функций Виртуальный сервер, Special Application и DMZ узел
Поддержка технологии UPnP, Динамической DNS и Статической маршрутизации
Автоматическое подключение и подключение к Интернет по расписанию
Встроенный NAT и DHCP-сервер с поддержкой статического распределения IP-адресов
Поддержка функций Родительский контроль и Контроль доступа
Подключается к Интернет по требованию и отключается во время простоя для PPPoE
64/128/152-битное шифрование WEP и функция Список контроля доступа для
беспроводной локальной сети
Поддержка статистики по потокам
Поддержка обновления встроенного ПО и управление через веб-интерфейс
Простая установка

4 описание панелей, 1 передняя панель
N600 Двухдиапазонный беспроводной гигабитный маршрутизатор
1.4 Описание панелей
1.4.1 Передняя панель
Рис. 1-1 Передняя панель
Светодиодные индикаторы расположены на передней панели (слева направо).
Загрузка исходных параметров или системная ошибка.
Устройство работает в нормальном режиме.
Функция беспроводной передачи данных отключена.
Функция беспроводной передачи данных включена.
Маршрутизатор работает на частоте 2,4 ГГц.
Функция беспроводной передачи данных отключена.
Функция беспроводной передачи данных включена.
Маршрутизатор работает на частоте 5 ГГц.
У порта нет подключенных устройств.
К порту подключено устройство, но оно неактивно.
К порту подключено устройство, и оно активно.
Беспроводное устройство производит подключение к сети
через функцию WPS. Этот процесс занимает примерно две
минуты.
Беспроводное устройство было успешно подключено к сети
посредством функции WPS.
ВНИМАНИЕ! Изменять/дополнять настройки вне указанных полей не рекомендуется!
Настройки производились на оборудовании TP-LINK TL-WDR3600 (WDR3600 v1 00000000)
Прошивка - 3.13.17 Build 120508 Rel.45884n
1. Настройка Интернет (протокол IP версия 4)
При помощи сетевого кабеля (из комплекта от TP-LINK TL-WDR3600), подключите маршрутизатор TP-LINK TL-WDR3600 одним из четырех портов LAN к сетевой карте Вашего компьютера

Через Internet Explorer перейдем по адресу:
В появившемся окне введите имя пользователя и пароль к устройству (по умолчанию имя пользователя и пароль - admin)

После этого Вы попадете на страницу настроек устройства.

Откройте пункт меню "Network" и выберите в нем пункт меню "WAN"
1. В меню "WAN Connection Type:" выберите пункт меню "PPPOE/Russia PPPOE"
2. Заполните параметры в меню "PPPOE connection:" - User Name: имя_пользователя - Password: пароль - Confirm Password: пароль Данные о имени пользователя и пароле берем из договора с ТиС-Диалог`ом.
3. Secondary Connection: поставить галочку в поле "Dynamic IP" (получение адресов от DHCP сервера необходимо для работы сервиса IPTV)
4. WAN Connection Mode: поставить галочку в поле "Connect Automatically"
5. Произведите сохранение настроек - нажав на кнопку "Save" внизу страницы.

2. Настройка беспроводного доступа (Wi-Fi)
Откройте пункт меню "Wireless 2.4GHz" и выберите в нем пункт меню "Wireless Settings"
6. В меню "Wireless Network Name:" введите имя Вашей WiFi сети (так называемый SSID), в принципе можно не менять автоматически сгенерированное устройством имя. Запомните его. В данном примере использовано имя TP-LINK 2.4GHz 8F5971
7. В меню "Region:" выберите пункт меню "Russia"
8. Произведите сохранение настроек - нажав на кнопку "Save" внизу страницы.

Откройте пункт меню "Wireless" и выберите в нем пункт меню "Wireless Seсurity"
9. Выберите пункт меню "WPA/WPA2 - Personal"
10. В меню "Version" выберите пункт "WPA2-PSK"
11. В меню "Encryption" выберите пункт "AES"
12. В меню "PSK Password" введите пароль на доступ к Вашей беспроводной сети (пароль должен содержать цифры и латинские буквы, от 8 до 63 символов, не используйте русские буквы). Запомните его.
13. Произведите сохранение настроек - нажав на кнопку "Save" внизу страницы.

Если не работает Интернет, то необходимо проверить все настройки, убедившись что нет ошибки.
Читайте также:


