Настройка роутера tp link tp mr3020

Сейчас различными производителями представлено огромное число моделей беспроводных роутеров, поэтому разработчики устройств вынуждены находить свои ниши на рынке сбыта электроники. Ярким примером успешной реализации этой задачи явились роутера с поддержкой USB-модемов. Причем мобильную сеть допускается применять и как основную либо в качестве резервной. Такие модели популярны у пользователей на даче и автомобилях, благодаря обеспечению значительной мобильности. В этой статье изложено описание и инструкция по настройке портативного маршрутизатора «tp link tl mr3020».
Мобильный роутер
Китайский производитель обеспечил свое устройство «Tp link tl mr3020» очень лаконичным и привлекательным дизайном, при этом не забыв о максимальной практичности. Многие скажут, что сделано простое копирование с устройств «Apple», но это лишь внешне, т.к. большим преимуществом довольно мощной начинки прибора является ее многофункциональность и адаптивность (устройство, несмотря на свою исключительную компактность, отлично работает практически со всеми крупнейшими операторами и поставщиками мобильного интернета).
Краткое описание устройства
Фронтальная часть роутера «tl mr3020» имеет 5 индикаторов режимов работы прибора.

На боковой панели размещены разъемы miniUSB и Ethernet (соответственно для подачи электропитания прибору и подключения к сети либо компьютеру). Здесь производитель установил и переключатель режимов.

На другом боку устройства размещен USB-разъем. Именно в него следует подключить USB-модем.
Содержимое коробки с роутером (комплектация прибора)

В небольшой светлой коробке уместилось следующее:
- Сам роутер «tl mr3020»;
- Плоский Ethernet-кабель;
- Адаптер блока питания,;
- Кабель USB-miniUSB.

Шнуры короткие и оправдывают концепцию портативности. Все выполнено в белых и светлых тонах.
Функциональность и настройки
Функциональностью «tl mr3020» не отличается от используемых в домашних условиях роутеров. Его можно успешно использовать в квартире, подключив к нему сеть через разъем Ethernet, после чего эта «малявка» обеспечит весь дом интернетом.
Режимы работы
Устройство способно функционировать в 3-х следующих режимах:
- Трансляция интернета через Вай-Фай, используя модем «USB»;
- Может использовать имеющуюся сеть Вай-Фай и раздавать свой интернет, а также для этого использовать входящий сигнал с помощью разъема Ethernet;
- Использование в качестве точки доступа.

Настройка маршрутизатора не составляет большого труда и не требует много времени. Необходимо с использованием шнура, имеющегося в коробке, соединить роутер с ПК и через браузер, войдя в «админку», сделать нужные настройки.
Процедура авторизации
Необходимо выполнить 2 следующих действия:
- В браузере набрать «192. 168.1.1» и нажать на «Enter»;
- Далее в открывшемся окне набрать в обеих графах «Имя» и « Пароль» – «admin» (в случае если маршрутизатор новый и не использовался ранее).
Как изменить код доступа?
С целью обеспечения безопасности и недоступности, посторонним людям настроек маршрутизатора, надо поменять пароль.

С этой целью надо кликнуть на «System Tools» и далее «Password», потом настройка выполняется согласно следующему алгоритму:
- В строках предыдущий код и имя набрать admin;
- Далее в пункте новое имя допускается снова набрать «admin»;
- Затем необходимо придумать свой код и в графу новый пароль напечатать его;
- Потом подтвердить правильность ввода пароля (в зависимости от прошивки устройства).
Процедура настройки интернета
Открыть «Network» и потом войти в «Internet Access», где определить один из следующих способов подключения к глобальной сети:
- Применение в качестве приоритетного соединения 3G или 4G (WAN – запасное);
- Применение в качестве приоритетного соединения WAN (мобильная сеть – запасное);
- Применять WAN без альтернативы;
- Применять мобильную сеть (3G или 4G) без альтернативы.
Настройка соединения через мобильную сеть
Ниже представлено два варианта настройки через 3G/4G:

- С целью настройки подключения с применением USB-модема надо войти в «Network» и затем перейти в «3G», где в пункте «Регион» указать «Россия», в графе «Поставщик моб.интернета» указать наименование компании, например, «Мегафон»; затем поставить отметку на пункте «Подключить автоматически» и отметить «Авто». В завершение кликнуть на кнопку «Сохранить»;
- В случае когда в выпадающем меню отсутствует необходимый «поставщик моб.интернета», рекомендуется войти в «Advanced Settings» и установить отметку на пункте «Ввести самостоятельно Номер, APN, имя и код». Далее указать перечисленную информацию и щелкнуть на клавишу «Сохранить».
Настройка через WAN
Открыть «Network» и потом перейти во вкладку «WAN», где в пункте «WAN Connection Type» определить тип подключения, применяемый провайдером.
Настройка соединения PPPoE
Для этого требуется последовательно сделать следующие шаги:
- В строке «WAN Connection Type» указать «PPPoE/Россия PPPoE»;
- В пункт «User Name» ввести имя, написанное в контракте с провайдером;
- В графе «Password» набрать код из контракта. Потом иногда необходимо вводить подтверждение «Confirm Password» – зависит от того, какая прошивка устройства;
- Установить отметку в графе «Secondary Connection» на «Отключить»;
- В разделе «WAN Connection Mode» отметить пункт «Автоматическое соединение»;
- Далее щелкнуть на «Сохранить».
Настройка соединения L2TP
Для этого требуется последовательно сделать следующие шаги:

- В строке «WAN Connection Type» указать «L2TP/Россия L2TP»;
- В пункт «User Name» ввести имя, написанное в контракте с провайдером;
- В графе «Password» набрать код из контракта. Потом иногда необходимо вводить подтверждение «Confirm Password» – зависит от того, какая прошивка устройства;
- Установить отметку в графе «Dinamic IP»;
- В «Server IP Address/Name» ввести IP сервера (выписать из контракта);
- В пункте «MTU size» изменить число на 1450 (можно указать более низкое значение);
- В разделе «WAN connection mode» установить точку на пункте «Автоматическое соединение»;
- Кликнуть на «Сохранить».
Процедура настройки PPtP (VPN), если IP адрес (DHCP) выдается в автоматическом режиме
Для этого требуется последовательно сделать следующие шаги:
- В строке «WAN Connection Type» указать «PPPoE/Россия PPPoE»;
- В пункт «User Name» ввести имя, написанное в контракте с провайдером;
- В графе «Password» набрать код из контракта. Потом иногда необходимо вводить подтверждение «Confirm Password» – зависит от того, какая прошивка устройства;
- Установить отметку в графе «Dinamic IP»;
- В «Server IP Address/Name» ввести IP сервера (выписать из контракта);
- В пункте «MTU size» изменить число на 1450 (можно указать более низкое значение);
- В разделе «WAN connection mode» установить точку на пункте «Автоматическое соединение»;
- Кликнуть на «Сохранить».
Процедура настройки PPtP (VPN), если IP статический
Для этого требуется последовательно сделать следующие шаги:
- В строке «WAN Connection Type» указать «PPPoE/Россия PPPoE»;
- В пункт «User Name» ввести имя, написанное в контракте с провайдером;
- В графе «Password» набрать код из контракта. Потом иногда необходимо вводить подтверждение «Confirm Password» – зависит от того, какая прошивка устройства;
- Установить отметку в графе «Static IP»;
- Далее заполнить графы (выписав из контракта): «Subnet Mask», «IP», «Главный шлюз», «Server IP Address/Name»,. В Пункт «DNS» допускается ввод ДНС провайдера пользователя;
- В разделе «WAN connection mode» установить точку на пункте «Автоматическое соединение»;
- Кликнуть на «Сохранить».
NAT в случае автоматического присвоения IP
Для этого требуется последовательно сделать следующие шаги:
- В графе «Вид WAN соединения» указать «Dynamic IP»;
- Кликнуть на «Сохранить».
Процесс выполнения настройки Вай-Фай на маршрутизаторе

С целью настройки Вай-фай необходимо сначала открыть окно «Wireless». Далее в появившемся меню осуществить следующие шаги:
- В разделе «SSID» набрать имя сети;
- В графе «Region» указать «Russia»;
- В пункте «Channel» установить «Auto»;
- Поле «Mode» определить «11bgn смешанный»;
- Потом в «Channel Width» выставить «Авто»;
- Затем отметить пункт «Включить беспроводное вещание»;
- Далее установить галку на пункте «Включить широковещание SSID»
- Кликнуть на «Сохранить».
Настройка защиты Wi-Fi
Войти в окно «Wireless Security», где выполнить следующие действия:
- Указать вид «WPA-PSK/WPA2-PSK»;
- В «версия» ввести «WPA2-PSK»;
- В строке «Шифрование» выбрать «AES»;
- Далее придумать код в «PSK Password», чтобы содержал не меньше восьми символов;
- Кликнуть на «Сохранить»;
- Потом отобразится рекомендация о необходимости выполнения перезапуска маршрутизатора, требуется ее проигнорировать.
![]()

Портативный 3G/4G беспроводной маршрутизатор серии N. Скорость беспроводного подключения до 150 Мбит/с. Автоматическому переключение между 3G/4G и WAN.
Инструкция по настройке роутера TP-Link TL-MR3020
Авторизация
Для того, что бы попасть в веб-интерфейс роутера, необходимо открыть ваш Интернет браузер и в строке адреса набрать 192. 168.1.1, Имя пользователя - admin, Пароль – admin (при условии, что роутер имеет заводские настройки, и его IP не менялся).

Смена заводского пароля
Чтобы никто, кроме Вас не смог войти в настройки роутера, необходимо сменить пароль для входа в настройки.
Для этого выбираем слева в меню Системные инструменты (System Tools) – Пароль (Password) и вводим настройки:
- Предыдущее имя пользователя: старое имя пользователя, вводим admin
- Предыдущий пароль: старый пароль, вводим admin
- Новое имя пользователя: вводим новое имя пользователя, можно оставить admin
- Новый пароль: вводим новый пароль
- Подтвердить новый пароль: подтверждаем новый пароль
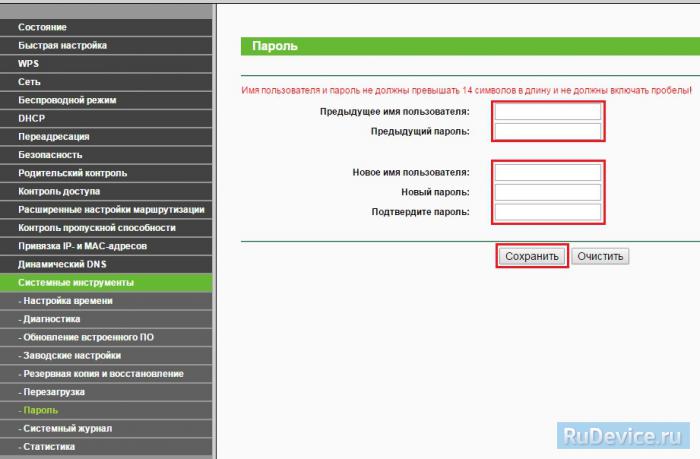
Настройка подключения к Интернет
Заходим в Сеть (Network) - Доступ к Интернет (Internet Access). Здесь выбираете, каким образом (по какой технологии) будет осуществляться подключение к Интернету:
- Предпочтительно 3G/4G - Использовать 3G/4G как основное подключение, а WAN в качестве резервного подключения.
- Предпочтительно WAN - Использовать WAN как основное подключение, а 3G/4G в качестве резервного подключения.
- Только WAN - Использовать только WAN для подключения к Интернет.
- Только 3G/4G - Использовать только 3G/4G для подключения к Интернет.
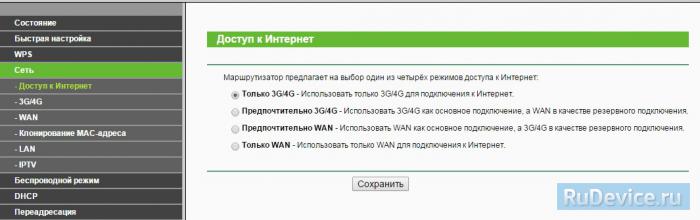
Настройка 3G/4G Подключения
1. Для настройки Интернета через USB-модем (3G/4G) заходим в Сеть (Network) - 3G.
- Регион: Россия
- Поставщик услуг мобильного Интернет: Выбираете Вашего оепартора связи
- Режим подключения: Подключить автоматически
- Тип аутентификации: Авто
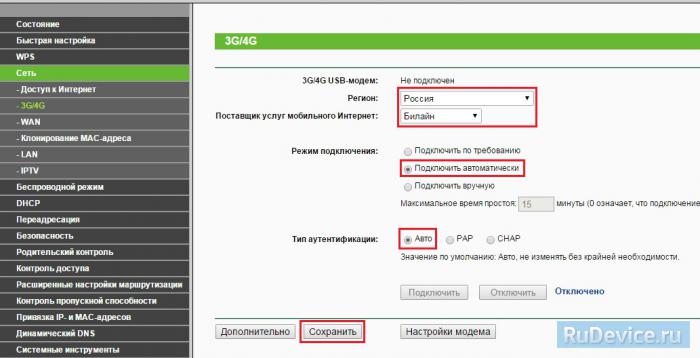
2. Если Вашего оператора связи нет среди предлагаемых, заходим в Дополнительно (Advanced Settings).Ставим точку на "Указать вручную Номер набора, APN, имя пользователя и пароль". Здесь вводим данные от Вашего оператора связи. После ввода настроек, нажимаете Сохранить (Save).
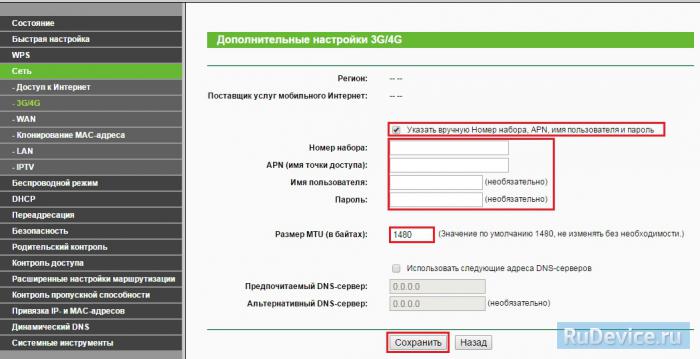
3. Для настройки подключения Интернет через WAN-порт заходим в Сеть (Network) - WAN. Здесь в графе Тип подключения WAN (WAN Connection Type) выбираете тот тип подключения, который используется у Вашего провайдера.
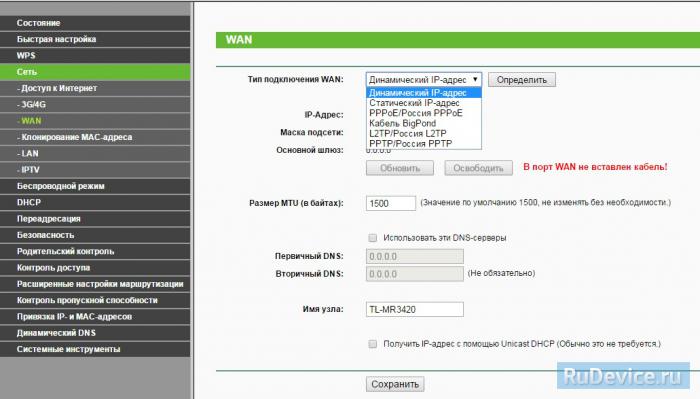
Настройка PPPoE подключения
- В поле Тип WAN подключения (WAN Connection Type): выберите PPPoE/Россия PPPoE
- Имя пользователя (User Name): ваш логин по договору
- Пароль (Password): ваш пароль по договору . В некоторых прошивках чуть ниже просит Подтвердите пароль(Confirm Password)
- Вторичное подключение (Secondary Connection): Отключить (Disabled)
- Режим подключения WAN (WAN Connection Mode): Подключить автоматически (Connect Automatically)
- После введения вышеперечисленных настроек нажимаем Сохранить (Save). Интернет настроен.
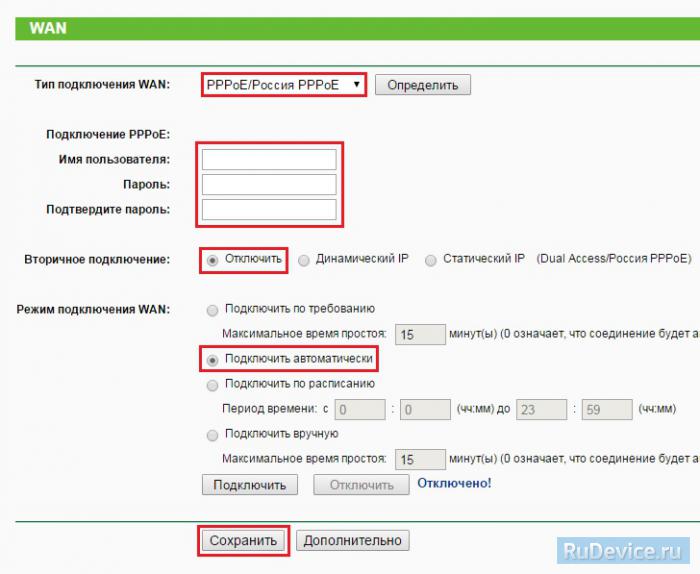
Настройка L2TP подключения
- Тип подключения WAN (WAN Connection Type): выберите L2TP/Россия L2TP
- Имя пользователя (User Name): ваш логин по договору
- Пароль (Password): ваш пароль по договору . В некоторых прошивках чуть ниже просит Подтвердите пароль(Confirm Password)
- Ставим точку на Динамический IP (Dinamic IP)
- IP-адрес/Имя сервера (Server IP Address/Name) - адрес или имя сервера (указано в договоре)
- Размер MTU (в байтах) (MTU size) - поменяйте значение на 1450 или меньше
- Режим соединения (WAN connection mode) - Подключить автоматически (Connect Automatically)
- После введения вышеперечисленных настроек нажимаем Сохранить (Save). Интернет настроен.
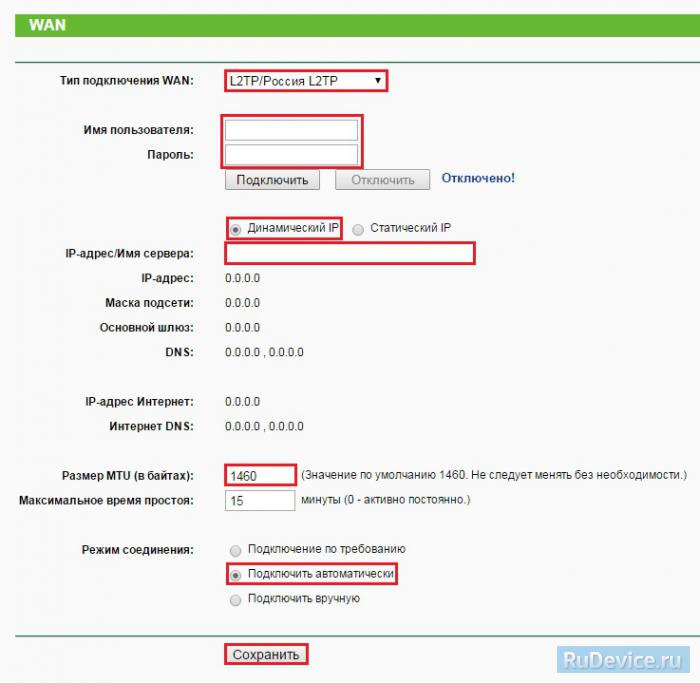
Настройка PPtP (VPN) при автоматическом получении локального IP адреса (DHCP)
- Тип подключения WAN (WAN Connection Type): выберите PPTP/Россия PPTP
- Имя пользователя (User Name): ваш логин по договору
- Пароль (Password): ваш пароль по договору . В некоторых прошивках чуть ниже просит Подтвердите пароль(Confirm Password)
- Ставим точку на Динамический IP (Dinamic IP)
- IP-адрес/Имя сервера (Server IP Address/Name) - адрес или имя сервера (указано в договоре)
- Размер MTU (в байтах) (MTU size) - поменяйте значение на 1450 или меньше
- Режим соединения (WAN connection mode) - Подключить автоматически (Connect Automatically)
- После введения вышеперечисленных настроек нажимаем Сохранить (Save).
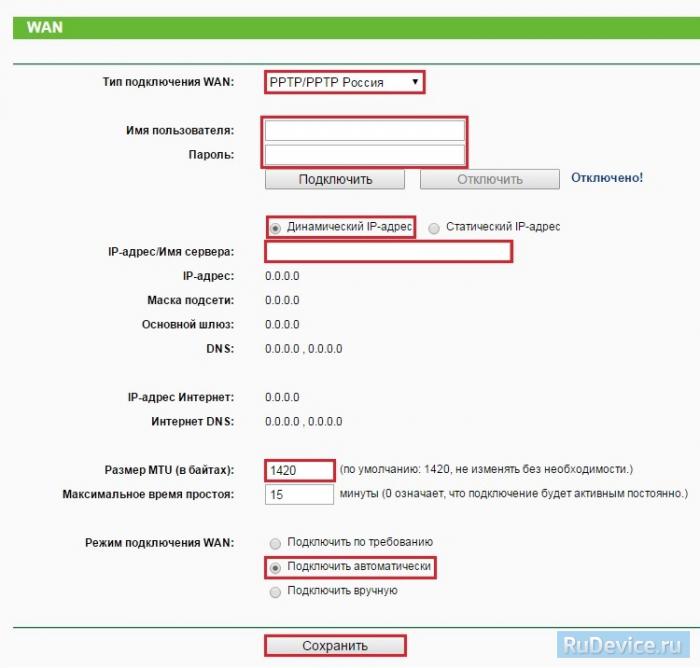
Настройка PPtP (VPN) при статическом локальном IP адресе
- Тип подключения WAN (WAN Connection Type): выберите PPTP/Россия PPTP
- Имя пользователя (User Name): ваш логин по договору
- Пароль (Password): ваш пароль по договору . В некоторых прошивках чуть ниже просит Подтвердите пароль(Confirm Password)
- Выбираем Статический IP (Static IP address)
- В полях IP-адрес/Имя сервера (Server IP Address/Name), IP-адрес (IP Address), Маска подсети (Subnet Mask),Основной шлюз (Gateway) вводим данные из договора. В поле DNS можно ввести DNS адрес Вашего провайдера
- Режим соединения (WAN connection mode) - Подключить автоматически (Connect Automatically)
- После введения вышеперечисленных настроек нажимаем Сохранить (Save).
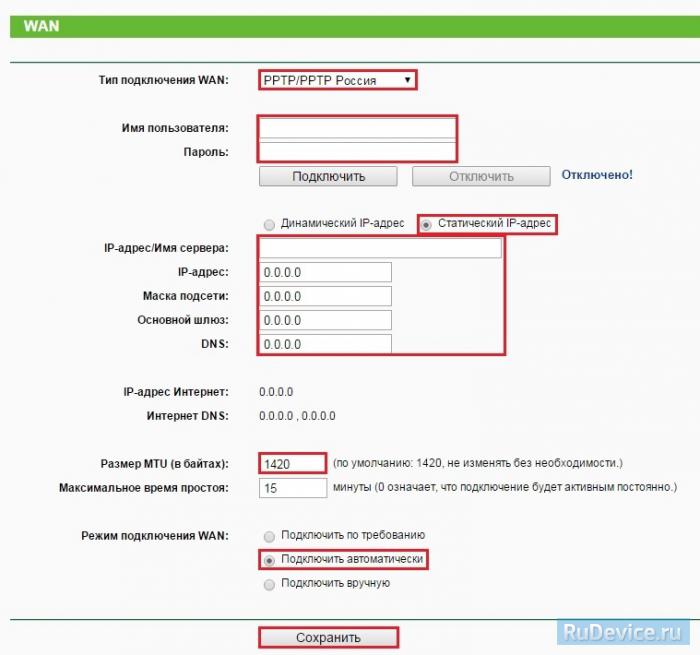
NAT при автоматическом получении IP адреса (DHCP)
- В поле Тип WAN подключения (WAN Connection Type): выберите Dinamic IP (Динамический IP)
- Нажимаем Save (Сохранить). Интернет настроен.
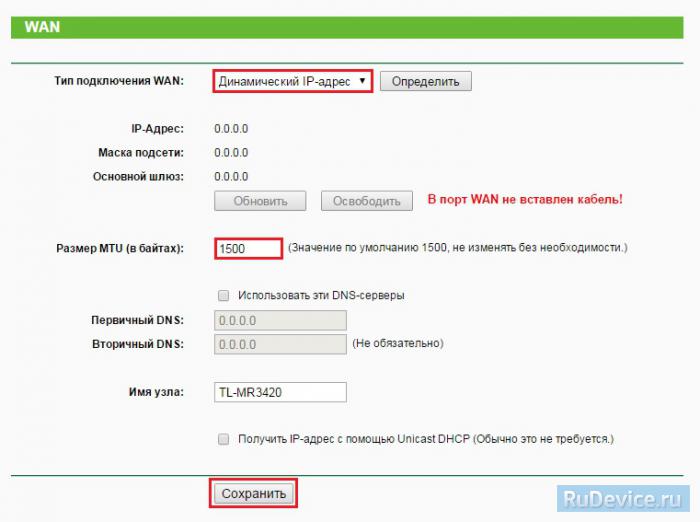
Настройка Wi-Fi на роутере
Настраиваем Wi-Fi соединение. В боковом меню перейдите в Беспроводной режим (Wireless). В открывшемся окошке вводите следующие настройки:
- Поле Имя беспроводной сети (SSID): вводим название беспроводной сети
- Регион (Region): Russia
- Канал (Chanel): Auto
- Режим (Mode): 11bgn смешанный
- Ширина канала (Channel Width): Авто (Automatic)
- Включить беспроводное вещание и Включить широковещание SSID - ставим галочки
- Нажимаем ниже кнопку Сохранить (Save)
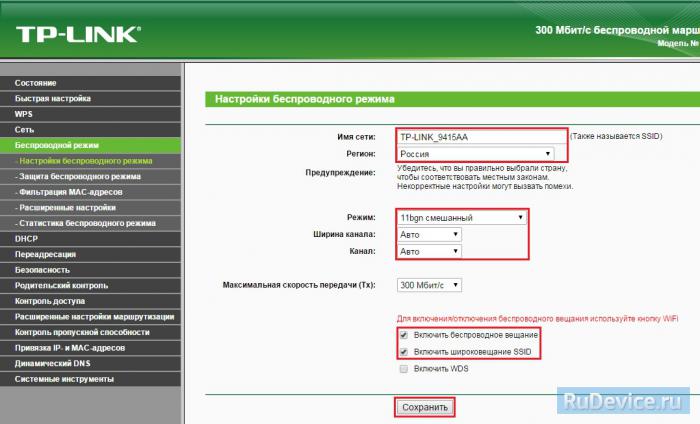
Настраиваем шифрование Wi-Fi. В боковом меню переходим в Защита Беспроводного режима (Wireless Security):
- Выбираем тип шифрования WPA-PSK/WPA2-PSK
- Версия - Автоматически
- Шифрование - AES
- Пароль PSK (PSK Password): вводим пароль на Wi-Fi сеть. Пароль не должен быть менее 8 символов
- Нажмите внизу кнопку Сохранить (Save). После сохранения настроек будет предложено перегрузить роутер, игнорируйте это требование (красная надпись внизу).
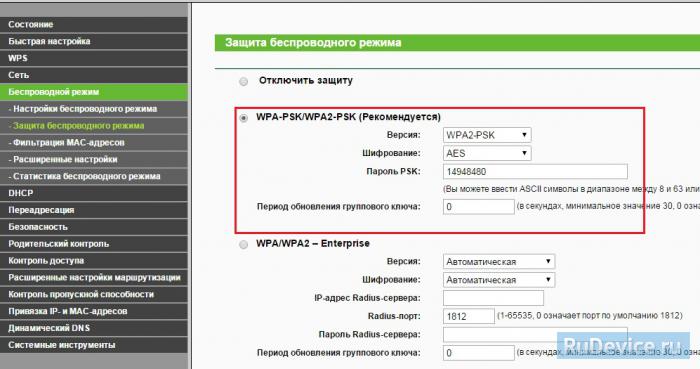
Переадресация/проброс портов
Данная функция автоматически перенаправляет запросы определенных сервисов из Интернета на соответствующий хост Вашей локальной сети, находящийся за межсетевым экраном роутера. Использовать данную функцию следует в том случае, если Вы хотите создать в локальной сети за межсетевым экраном роутера какой-либо сервер (например, Web-сервер или почтовый сервер). Заходим в Переадресация (Forwarding), нажимаем Добавить (Add New).
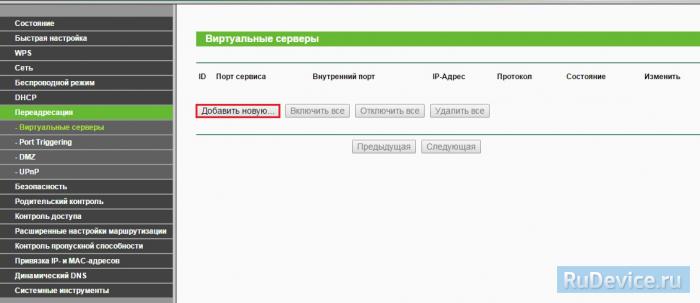
IP-адрес - сетевой адрес устройства, на который будет перенаправляться запрос. Порт сервиса и Внутренний порт - номер порта, который требуется открыть Протоколl - Выбираете требуемый протокол Состояние - Включено. Нажимаем Сохранить.

MR-3020 – маленький портативный роутер, питающийся от miniUSB 5В. На практике достаточно 3,3В для работы встроенного железа. Естественно на USB порту будет тоже низкое напряжение.
На самом деле это не роутер. Это классное готовое железо для разработки прикладных решений.
В настоящее время имеются две модификации версии 1 (v1.x) и версии 3 (v3.x)
Если задаёте вопрос по прошивке, указывайте название прошивки и номер версии.
Почти все альтернативные прошивки созданы на базе OpenWRT, но также есть прошивки из исходников Padavan портированные Linaro для платформы TP-Link на чипах MT7628 (v3).


- процессор 300МГц
- 32 МБ оперативной памяти
- флэш чип на 4МБ
- USB порт 2.0
- RJ-45 порт с полным дуплексом на 100 Мб
- GPIO выводы как свободные, так и со светодиодами
- Кнопка и переключатель на GPIO выводах.
(По умолчанию не имеет вэб-интерфейса.)
Прошивки ROOter (сколько не подключал модемов, сами их определяют и запускают соединение) (Встроенный вэб-интерфейс и не только)
Сборка от mersedes777_stukach
Универсальная прошивка RusBie на основе OpenWrt с кучей плюшек от ilya-fedin (с русским интерфейсом, логин root пароль пустой)
Бодрый Подснежник 2.4 версия 2018.04 подробности тут[attachment="12721045:peppy-snowdrop-2018.04_mr3020v1.7z"]
Прошивка для TL-MR3020 «Бодрый подснежник» от 7.04.18
- процессор Mediatek MT7628N 580МГц
- 64 МБ оперативной памяти
- флэш чип на 8МБ
- USB порт 2.0
- RJ-45 порт с полным дуплексом на 100 Мб
- GPIO выводы как свободные, так и со светодиодами
- Кнопка и переключатель на GPIO выводах.
Урезанная заводская для восстановления методом tftp для MR3020 v3.x
Бета прошивка для v3.2
Новая бета TL-MR3020v3_1.4.0_0.9.1
Причина редактирования: Прошивка без boot для V1.1 3.17.1/2 (150921) ru/eng
Мой старый друг TPLink tl-mr 3020 отказался работать с новым модемом Huawei ec306 - аж в ребут уходил. Поставил на него OpenWRT - не осилил запуск 3g модема, решил вернуть официальную обновленную прошивку - и убил роутер. При включении мигает всеми лампочками и кнопкой, сеть появляется и исчезает примерно раз в секунду. При включении нажатие кнопки не приводит его в safe mode
Как его вылечить?
MR-3020 – маленький портативный роутер, питающийся от miniUSB 5В. На практике достаточно 3,3В для работы встроенного железа. Естественно на USB порту будет тоже низкое напряжение.
На самом деле это не роутер. Это классное готовое железо для разработки прикладных решений. В нём имеется
Если задаёте вопрос по прошивке, указывайте название прошивки. Все альтернативные прошивки созданы на базе OpenWRT.
- процессор 300МГц
- 32 МБ оперативной памяти
- флэш чип на 4МБ
- USB порт 2.0
- RJ-45 порт с полным дуплексом на 100 Мб
- GPIO выводы как свободные, так и со светодиодами
- Кнопка и переключатель на GPIO выводах.
MD5: 1aa91e44d6f0cf9aab412e4dba5fbf19
[attachment="4460297:mr3020nv1_en_3_14_2_up_120817_.7z"]
Рекомендуется к прошивке после установки OpenWRT, DD-WRT и подобных.
Откат с dd-wrt
Урезанная заводская для восстановления методом tftp для MR3020 v3.x
Рабочая прошивка для mr3020 v3.х из последней openwrt
OpenWRT snapshot из стандартных сборок с официального сайта
(По умолчанию не имеет вэб-интерфейса.)
Прошивки ROOter (сколько не подключал модемов, сами их определяют и запускают соединение) (Встроенный вэб-интерфейс и не только)
- Поддержка разным usb модемов (лично опробовал на E392 и E1550)
- Поддержка режима модема Android и ios
- Оптимизирован код luci
- Поддержка протоколов pptp, l2tp, pppoe, ppp
- QoS
- Multiwan
- DDns
- Поддержка ussd запросов из вэб-интерфейса
- Приём/отправка смс из вэб-интерфейса (в т.ч. поддержка кирилицы)(Удаление с сим-карты через вэб-интерфейс пока не реализовано)
- vnstsat (настройки по умолчанию)
- Показывает уровень сигнала и доп. информацию в вэб-интерфейсе
- Поддержка qmi средствами uqmi и qmihelper на lua.
- поддержка флэш дисков с Fat/Fat32 для сохранения на них данных (например статистики vnstat; можно использовать microSD из модема)
MD5: 71f30987599408dde229a4a5f7d102be
[attachment="4460538:openwrt-ar71xx-generic-tl-mr3020-v1-squashfs-factory.7z"]
Проверено с модемами:
E1550, E392
M100-3 он же ZTE MF823 - без информации о сети и смс, только режим подключения к сети.
В прошивке ничего нет кроме luci (вэб-интерфейса)
Ядро 3.10.58
Сборка 43052 25.10.2014
В ядро вшиты дрова для usb накопителей и установлены скрипты для монтирования дисков/разделов.
В ядро вшиты поддержка FAT16/32 и EXT2/3/4.
Для FAT страница по умолчанию 866 (вшита в ядро)
Так же по умолчанию вшил UTF-8.
Поддержка только mr3020!
Установка только на mr3020!
Файервола нет. DHCP есть.
[attachment="5271279:mr3020-clean.7z"]
MD5: d94f3ffe8a32c567ef62268560f151ff
В архиве файл для прошивки и модули ядра/пакеты на всякий случай.
Модуль для настройки SAMBA
Поддержка SFTP протокола. (Кодировка не samba)
Ядро 3.10.58
Сборка 43052 25.10.2014
В ядро вшиты дрова для usb накопителей и установлены скрипты для монтирования дисков/разделов.
В ядро вшиты поддержка FAT16/32 и EXT2/3/4 пробная поддержка NTFS c записью (ещё не попробовал)
Для FAT страница по умолчанию 866 (вшита в ядро)
Так же по умолчанию вшил UTF-8.
Поддержка только mr3020!
Установка только на mr3020!
Файервола нет. DHCP есть.
Прошивка для ознакомления со службами Samba. Пытается автоматически монтировать всё, что подключено к usb порту.
Внимание! В режиме "из коробки" диски с уже имеющимися файлами монтируются в utf-8. Поэтому имена файлов с кирилицей будут нечитабельны.
Для исправления этого нюанса нужно колдовать с опциями монтирования.
Если подключите чистый диск специально для использования в качестве NAS, то всё будет нормально.
В будущем, возможно, сделаю скрипты, упрощающие настройку и подготовку диска для использования в качестве NAS сервера.
[attachment="5272195:mr3020-NAS(43052).7z"]
MD5: 621eba9ebf0b626ab12529e1927694ac
- Скомпилирова на базе OpenWRT.
- Прошивка только для MR3020
- Поддержка разным usb модемов
- (Проверена мной работа на E392, E1550, E3272, E3372, MF823, Android, LAN2USB)
- Поддержка режима модема Android и ios
- Оптимизирован код luci
- Русский язык вэб-интерфейса
- Поддержка протоколов pptp, l2tp, pppoe, ppp
- Поддержка relay протокола для мостов
- QoS
- DDns
- Поддержка ussd запросов из вэб-интерфейса
- Приём/отправка смс из вэб-интерфейса (поддержка utf8 пока только на приём)
- Удаление с сим-карты через вэб-интерфейс
- Показывает уровень сигнала и доп. информацию в вэб-интерфейсе
- Поддержка qmi средствами uqmi (Настройки в luci; на некоторых модемах проблемы с разрывом соединения; оно не рвётся.)
- Возможность делать мост между QMI-модемом и другим роутером, например Mikrotik
- Поддержка NCM (Пока только в comgt, ручками можно настроить соединение)
- Поддержка MBIM (не проверено, нет модема с поддержкой этого протокола)
- Поддержка дисков с ФС FAT16/32 и EXT3. Возможность переноса корневой ФС на внешний носитель (extroot)
- Выбор частот для регистрации в сети. (Запланировано)
- Отдельная страничка с показом только уровня сигнала
- Wifi включён по умолчанию
- Скомпилирована на базе OpenWRT.
- Прошивка только для MR3020
- Поддержка разным usb модемов
- (Проверена мной работа на E392, E1550, E3272, E3372, MF823, Android, LAN2USB)
- Поддержка режима модема Android и ios
- Оптимизирован код luci
- Русский язык вэб-интерфейса
- Поддержка протоколов pptp, l2tp, pppoe, ppp
- Поддержка relay протокола для мостов
- QoS
- DDns
- Поддержка ussd запросов из вэб-интерфейса
- Приём/отправка смс из вэб-интерфейса (поддержка utf8 пока только на приём)
- Удаление с сим-карты через вэб-интерфейс
- Показывает уровень сигнала и доп. информацию в вэб-интерфейсе
- Поддержка qmi средствами uqmi (Настройки в luci; на некоторых модемах проблемы с разрывом соединения; оно не рвётся.)
- Возможность делать мост между QMI-модемом и другим роутером, например Mikrotik
- Поддержка NCM (Теперь в luci)
- Поддержка MBIM (не проверено, нет модема с поддержкой этого протокола)
- Поддержка дисков с ФС FAT16/32 и EXT3. Возможность переноса корневой ФС на внешний носитель (extroot)
- Выбор частот для регистрации в сети. (При настройке по протоколу NCM)
- Отдельная страничка с показом только уровня сигнала
- Wifi включён по умолчанию
- Оптимизировано ядро
- Оптимизирован компилятор
- Скомпилировано конкретно под 24kc
- Есть немного места для установки пользовательских пакетов (292kB при первой загрузке)
- Оптимизированы скрипты загрузки для MR3020
Сборка от mersedes777_stukach
Универсальная прошивка RusBie на основе OpenWrt с кучей плюшек от ilya-fedin (с русским интерфейсом)
Бодрый Подснежник 2.4 версия 2018.04 подробности тут[attachment="12721045:peppy-snowdrop-2018.04_mr3020v1.7z"]
Прошивка для TL-MR3020 «Бодрый подснежник» от 7.04.18
Инструкции и прошивка для версии 3.х
[attachment="4460852:MR-3020-E392.pdf"] Первоначальная настройка OpenWRT для новичков
[attachment="6775654:OpenWRT-hilink.pdf"] Настройка соединения с модемами hilink и android устройствами
[attachment="6775655:OpenWRT-QMI.pdf"] Настройка соединения с модемами по протоколу qmi (подходит для E392, E398 и подобных)
[attachment="6776481:OpenWRT-NCM.pdf"] Настройка соединения с модемами по протоколу ncm (подходит для E3272, E3276, E3372, E1550 и подобных со stick прошивкой; скорость больше, чем через PPP)
Сброс всех настроек на прошивке OpenWRT
Настройки для работы роутера в беспроводной сети в режиме client (WISP) на прошивке OpenWRT
10.02.2015 Пополнение полезных ссылок
01.03.2015 Добавил прошивку "Бодрый Подснежник"
14.04.2015 Добавил голосование про инструкции
12.08.2015 Добавил ссылку на восстановление "кирпичей" от ser.tuner
08.09.2015 Добавил инструкции по настройке модемов.
10.09.2015 Добавил прошивку "Бодрый Подснежник 2.0"
01.10.2015 Добавил информацию о прошивке "Бодрый Подснежник 2.3.1" с OpenVPN клиентом (Обновление версии 2.3)
01.03.2016 Добавил ссылку на сборку от mersedes777_stukach.
19.07.2016 Добавил ссылку на прошивку от ilya-fedin.
27.07.2016 Ребрендинг от ilya-fedin.
14.08.2016 Обновил опросы
12.03.2018 Добавил информацию по откату с dd-wrt
23.04.2018 Добавил прошивку Бодрый Подснежник 2.4 версия 2018.04
если еще атуально, ну и для будущих кирпичей. я воспользовавшись данной инструкцией вернул роутер к жизни
ну да все правильно- остается подсказать что в качестве переходника usb на Пролифике (по сути usb-to-com_3.3v ) пойдет дата кабель от древнего телефона. ну типа сименса m55
а если просто с ком порта нужен (com_std-to-com_3.3v ) преобразователь уровня- то пойдет от сименса более ранних моделей типа S35 например .. на ноклах тоже были какието похожие кабели..
я пользовался устройством, похожим на это . Можно переключать уровни 5В и 3,3В. Шнурком тоже можно, конечно, воспользоваться, только надо убедиться что уровни сигналов 3,3В т.к. явно это нигде не написано.
При восстановлении много времени убил на поиски проблемы из-за которой USB переходник не принимал информацию. Дело оказалось в кривом драйвере, который установился после подключения устройства. Долго мудрить не стал с поиском подходящего драйвера, сделал все в Ubuntu, там почему-то драйвер
оказался нормальным
Доброго времени суток всем.
Решил тоже поделиться своим опытом реанимации TP-LINK 3020.
История по-моему достаточно полезная. Началось все с того, что от вынужденного безделья решил я поиграться с прошивками и лоханулся по полной программе. Мало того, что я делал это через WiFi, так еще и WiFi раздавался таким же модемом с заводской прошивкой и дефолтными настройками. Видимо айпишники где-то конфликтанули во время перепрошивки, и получил я красивый кирпичик, весело моргающий всеми светодиодами в циклическом ребуте.
Не надо так делать.
Погоревал и полез в Гугл.
Минусы в моем положении были такие: Находился я на работе в дикой глуши, никаких магазинов поблизости, никаких переходников с USB на UART, никаких шнурков от телефонов.
Плюсы: на роутере уже был распаян UART. Распаять его, кстати, две минуты под стандартную гребенку 2.54. И была в наличии плата Freeduino с USB портом. Только вот что-то примеров использования ее в качестве USB-UART моста я в инете не встретил. В основном напирали на платы с несколькими аппаратными UART, а тут один только. Ну и я не такой уж спец большой. Однако время свободное было, модем уже полутруп - терять практически нечего. Был риск убить модем полностью, был вариант подождать возвращения домой (через месяц) и заняться модемом там, поискав нормальный переходник. Но месяц без этого модема означал для меня потерю впустую кучи времени, которое я планировал потратить как раз на потрошение этого модема. Второй мучить было жалко и страшно.
Ну и поехало. Достал фридуину, присобачил к компу. Нашел в интернете хитрый скетч:
void setup() <
pinMode(0, INPUT);
pinMode(1, INPUT);
>
void loop() >
И все. Что там инпут, куда инпут - непонятно. Смутно представляя себе предстоящие мучения с софтварным serial или еще с чем, пока непонятным, стал подключать модем. RX-TX, TX-RX. Где-то советовали резистор для согласования напряжений, у меня его не было. Кто-то советовал закоротить RESET на землю, что тоже казалось мне подозрительным. Решил, что полтора вольта разницы пофиг. Модем подрубил к сетевухе и сдуру включил. И увидел повторяющееся в такт мигающим светодиодам каждые две секунды:
U-Boot 1.1.4 (Nov 28 2011 - 09:34:00)
AP121 (ar9330) U-boot
DRAM:32 MB
.
.
..
eth0, eth1
Autobooting in 1 seconds.
И где я это увидел? В окне ардуиновского serial монитора. А вверху окна ненавязчиво маячило поле ввода и кнопка с чисто русским "Послать". Я подумал, посомневался, набрал там "tpl", выждал появления "Autobooting in 1 seconds" и послал. Без всяких там дополнительных терминалов, Putty и тому подобного. И оно остановилось!
Это просто не могло быть правдой.
Набрал "printenv" - работает!
Я был в шоке. Дальше все как по маслу:
- скачал tftpd32, всунул в его папку прошивку.
- Установил IP сетевухи ноута 192.168.1.100.
- запуск tftpd32, IP - 192.168.1.100, Show Dir - путь к прошивке - Copy.
- tftpboot 0x80000000 CyberWrt-v1.4.bin - готово
- erase 0x9f020000 +0x3c0000 - готово
- cp.b 0x80000000 0x9f020000 0x3c0000 - готово
- bootm 0x9f020000 - готово!
- вернул сетевухе получение IP автоматом.
И все это из serial монитора от Ардуино.
И все! В результате - живой модем! Причем что интересно - я даже "землю" забыл соединить между модемом и фридуиной. Заметил это уже после прошивки. Просто модем питание получал от USB того же ноута, что и Freeduino, видимо оно само там где-то соединилось:).
З.Ы: Я эту фридуину паял из комплекта для сборки, до этого ничего мельче провода от утюга не паял. Как-то я крупнее детали себе представлял, когда заказывал. В середине процесса был уже полностью уверен - это не заработает никогда. Заработала зараза.
Так что - глаза боятся, а руки делают. Удачи всем, кто будет повторять.
Привет всем.
Прошу помощи имею данный роутер. Суть проблемы в том что я его прошил прошивкой CyberWrt-v1.4. Но хотел бы вернуться на оригинальную\заводскую прошивку. Почитав форумы понял что это можно сделать только через переходник USB-to-Serial . Переходника под рукой не нашлось, но попался на глаза кабель от старого тел Nokia c маркировкой MA-8620E. Подключив его к PC он как раз и определился как Prolific USB-to-Serial Comm Port. Суть вопросов:
1.Подойдет ли этот кабель?
2.Если да. Подскажите Какой провод куда подключать?(просто в этом кабеле 7 проводов, а в роутере только 4 пин)
3.После соединения с роутером какая программа понадобиться.Не помешала бы пошаговая инструкция.
З.Ы. Так же мой ПК имеет COM порт. Если этот кабель не подойдет можно ли подключить роутер к COM порту и как?
Всем привет! Наконец-то сходил и прикупил себе Wi-Fi роутер TP-Link TL-MR3020 с поддержкой 3G/4G модемов. Брал я себе для поездок в командировки, но, как оказалось, он неплохо себя проявил в обычном домашнем использовании. В общем, сегодня мы будем его рассматривать и настраивать. В самом конце я выскажу свое мнение по поводу данной коробочки и расскажу все его плюсы и минусы.
Если у вас будут какие-то вопросы после прочтения обзора, то вы можете задавать их в комментариях. Также вы можете дополнять статью своими наблюдениями или написать свое мнение по данному интернет-центру.
Распаковка и подключение

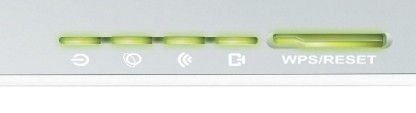
Теперь давайте посмотрим на входы:

Для начала просто подключите его к электросети. Если у вас есть 3G/4G модем, то также подключите его к нужному входу. Далее я должен вам рассказать, какие режимы он поддерживает, чтобы вы знали, как его дальше настраивать.
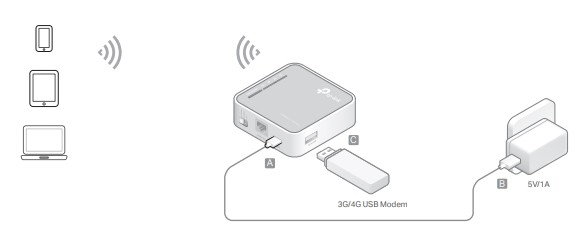
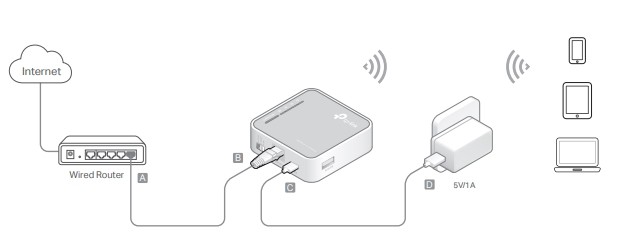
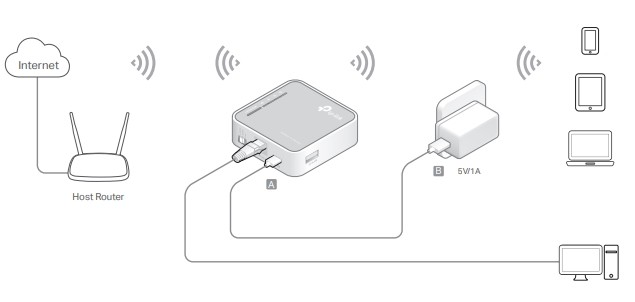
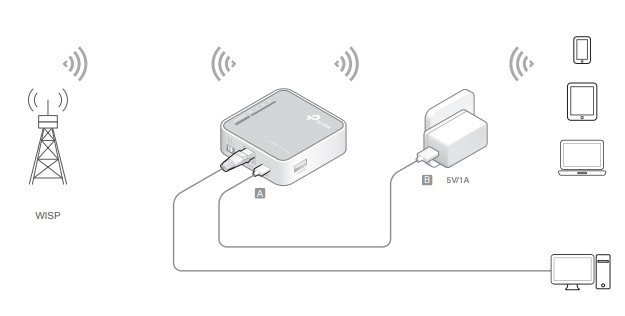
Нам нужно зайти внутрь интернет-центра, для этого нужно подключиться к его сети. Это можно сделать двумя способами. Первый — это подключиться к «WAN/LAN» порту с помощью сетевого кабеля. Второй конец вставляем в сетевую карту ноутбука или компьютера.
После подключения запускаем браузер и в адресной строке прописываем один из адресов:
Если система запросит логин и пароль, то посмотрите эту информацию на этикетке аппарата. Можно попробовать комбинации:
Если никакая информация не подходит, то роутер нужно сбросить до заводских настроек. Находим кнопку «WPS/Reset» и зажимаем её на 10 секунд. После этого ждем пока маршрутизатор перезагрузится.
Далее я буду показывать настройку сразу по нескольким режимам. Ещё нужно отметить, что роутер может иметь два вида прошивки: V1 и V3. Они примерно одинаковые, но имеют немного разную структуру, поэтому сразу смотрите инструкцию по своей прошивке.
Слева в меню выбираем «Quick Setup». После этого нужно будет выбрать один из трех режимов.
Выберите схему подключения и установите все необходимое. Далее нужно выбрать тип подключения:
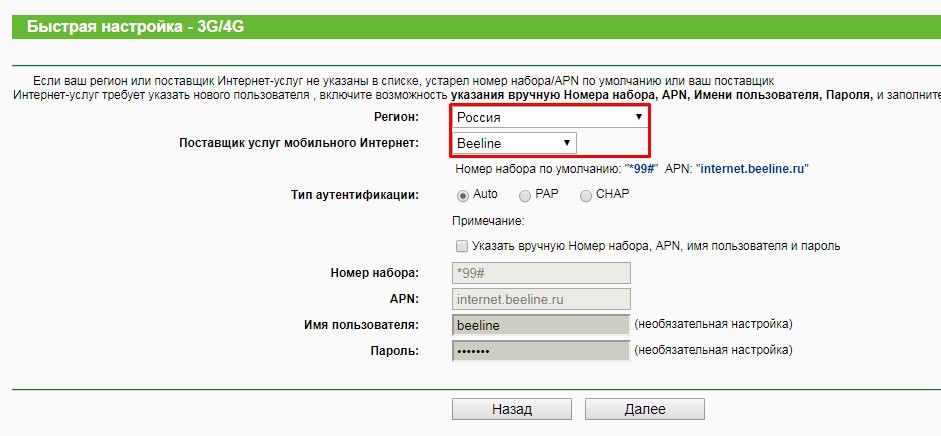
Интернет от провайдера
- Если вы выбрали подключение с возможностью использования по кабелю от провайдера, или вы сразу подключили роутер к провайдеру по WAN/LAN порту, вам нужно взять договор от провайдера и уточнить тип подключения.
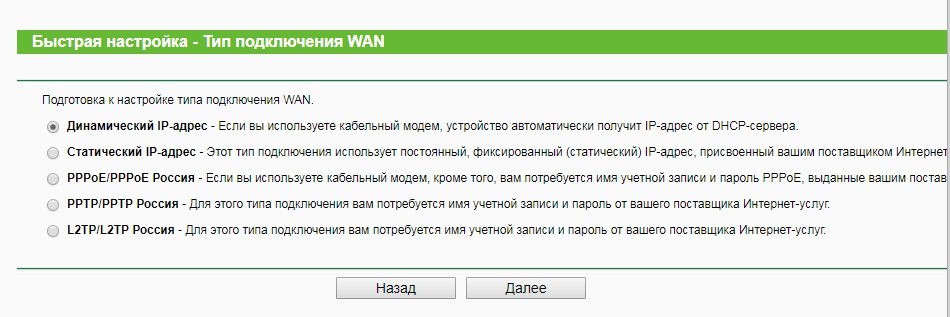
- Выбираем нужный пункт, в зависимости от выбора вам нужно также с листа указать дополнительные данные.
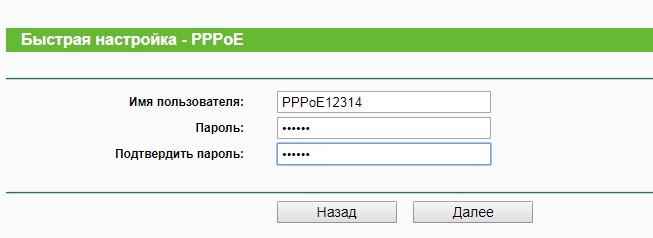
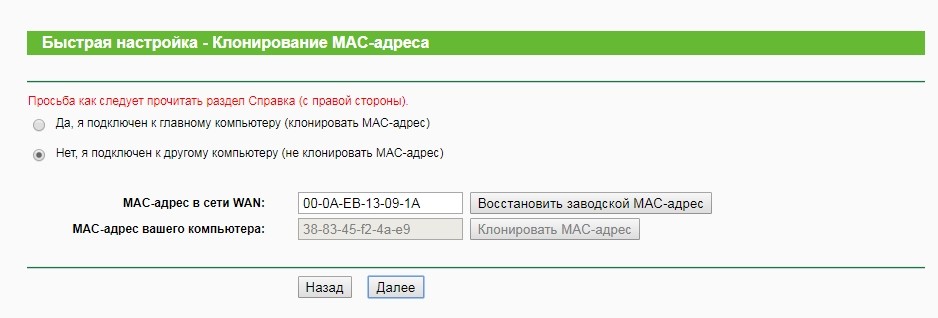
- В самом конце нужно указать имя вай-фай сети и пароль. Сначала вводим имя, потом указывает тип подключения «WPA-Personal/WPA2-Personal», а ниже вводим пароль.
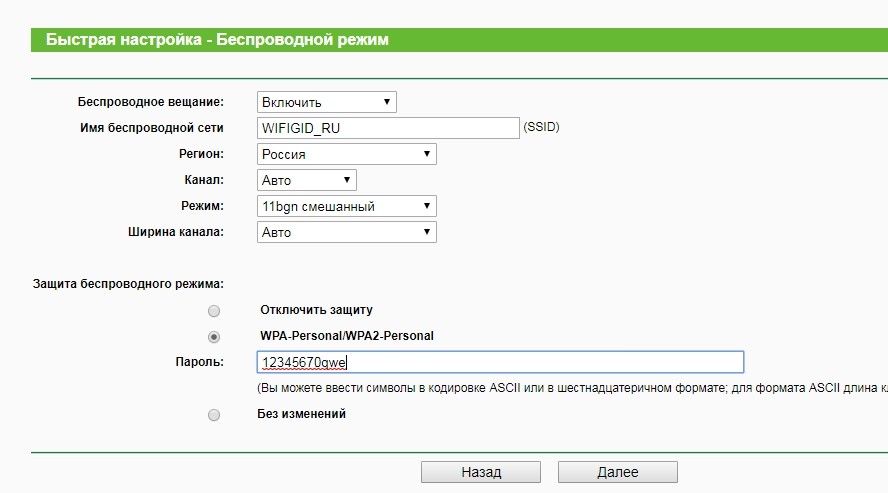
В самом начале вам нужно выбрать ваш часовой пояс. После этого откроется окошко выбора режима.
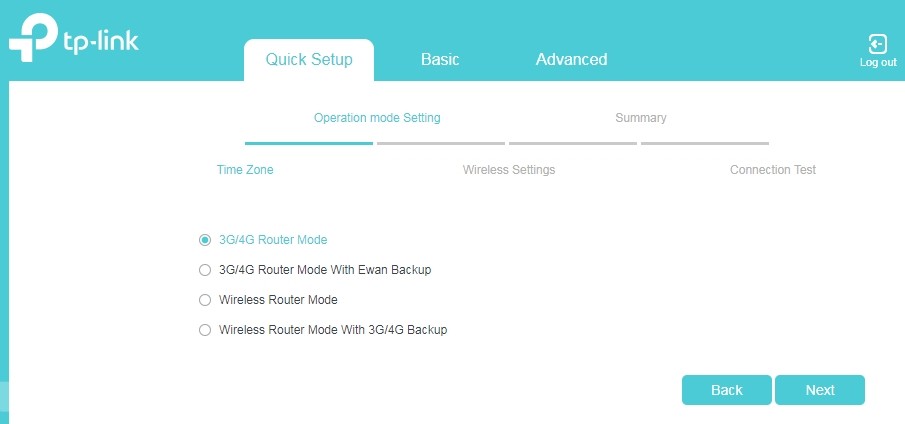
- Выбираем оператора из списка. Если его нет, то нужно ввести данные вручную, нажав на галочку чуть ниже.
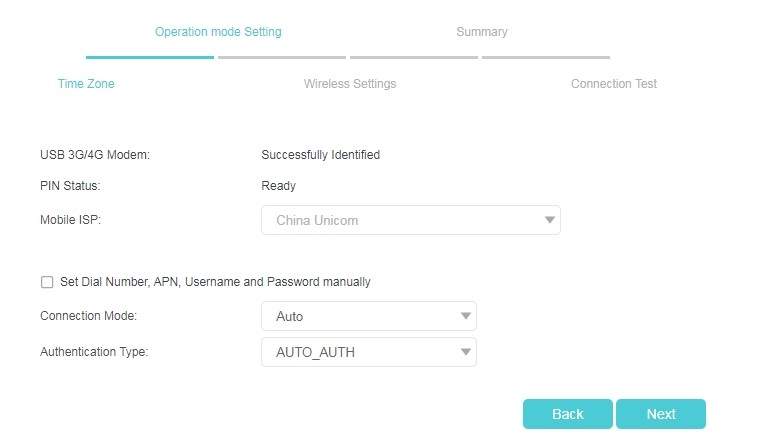
Кабельный интернет
- Указываем тип подключения, который указан в договоре;
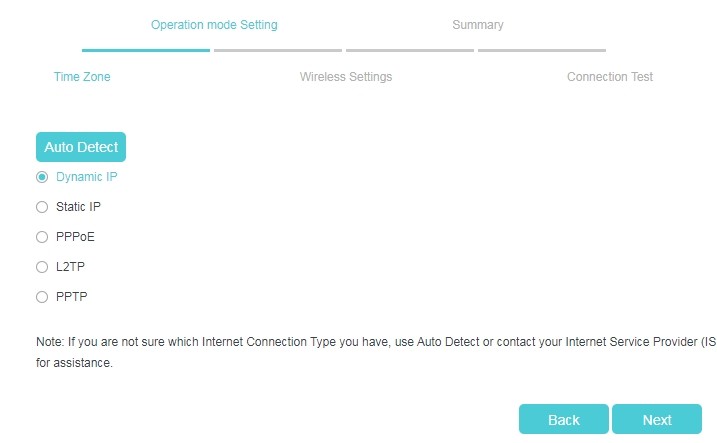
- В зависимости от выбранного типа, нужно дополнительно указать и данные для подключения. Все должно написано быть в договоре. Вы также можете уточнить эти данные по телефону технической поддержки.
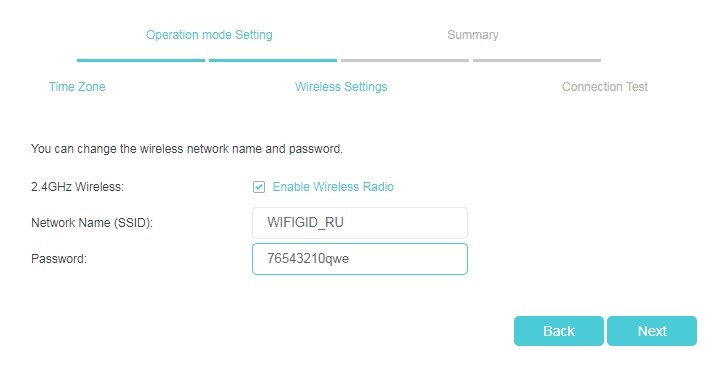
Access Point
Repeater/Bridge
- Аналогично включаем режим «AP».
- Запускаем быструю настройку.
- В качестве режима нужно будет выбрать «Repeater/Bridge Mode».
- Сканируем сеть и выбираем нужную, в конце вводим пароль для подключения.
- Придумываем наименование и ключ от этой сети.
WISP Client Router
- Переводим бегунок в состояние «WISP».
- Если у вас новая прошивка, то также выбираем ваш часовой пояс. Далее сканируем беспроводное пространство и подключаемся к WISP сети.
- Возможно, нужно будет ввести дополнительные параметры.
- В конце настраиваем имя и ключ от вашей вайфай сети.
Характеристики
| Стандарты | IEEE 802.11n, IEEE 802.11g, IEEE 802.11b |
| Частота | 2.4 ГГц |
| WAN/LAN порт | 1 |
| Размер | 74 x 67 x 22 мм |
| Антенны | Внутренние |
| Питание | 5 В пост. тока/1,0 А |
| Оперативная память | 32 Мб |
| Флэш-память | 4 Мб |
Отзыв и обзор
Как видите аппарат поддерживает много режимов при достаточно малых размерах. Плюс ко всему на нем можно настроить родительский контроль, фильтрацию MAC адресов, а также пробросить порты. То есть у нас получается полноценный маршрутизатор в таком малом пространстве. То, что у него всего один порт, не помеха, так как чаще всего их редко используют все. То есть дома вы можете ставить его как обычный стационарный (при подключении по кабелю), а в поездке или на работе использовать как 3G/4G модем.
При этом он работает стабильно, без прерываний. Пока ни разу его не перезагружал. Дома на нем сидит компьютер, ноутбук, два телефона и один телевизор. И все работает хорошо и без помех.
Список поддерживаемых модемов
Вашим поставщиком Интернет-услуг или сетевым администратором.
4. Нажмите OK для завершения настроек.
3.3.2 Подключение к сет
1. Нажмите на значок
на панели задач Вашего компьютера.
2. Нажмите Обновить список сетей и выберите сеть, нажмите Подключиться.
Имя сети (SSID) по умолчанию: TP-LINK_POCKET_3020_xxxxxx (где xxxxxx - последние
шесть цифр MAC-адреса вашего маршрутизатора).
3.3.3 Настройка маршрутизатора
1. Для входа в веб-утилиту настройки откройте веб-браузер и введите IP-адрес по
в адресной строке браузера
2. Спустя немного времени появится окно регистрации наподобие такого, которое указано
на рисунке 3-20. Введите admin в качестве Имени пользователя и Пароля, строчными
буквами в обоих случаях. Затем нажмите OK или Enter на клавиатуре.
Рисунок 3-20 Окно регистрации в Windows

Портативный беспроводной .
Портативный беспроводной 3G/4G-маршрутизатор
Руководство пользователя
Если окно регистрации не появляется, это означает, что Ваш веб-браузер настроен в
режиме прокси-сервера. Если Вы используете Internet Explorer 5. и 6, зайдите в меню
Сервис > Свойства обозревателя > Подключение > Настройка локальной сети и в
появившемся окне уберите флажок с Использовать прокси-сервер, затем нажмите OK
для завершения.
3. Войдите в меню на страницу Быстрая настройка и нажмите Далее.
Рисунок 3-21 Быстрая настройка
4. Выберите Беспроводной режим и нажмите Далее.
Рисунок 3-22 Быстрая настройка – Беспроводной режим
При выборе режима Точка доступа Вы попадёте на страницу, указанную ниже (см.
Рисунок 3-23). Данный режим обеспечивает доступ беспроводным станциям.

Портативный беспроводной .
Портативный беспроводной 3G/4G-маршрутизатор
Руководство пользователя
Рисунок 3-23 Быстрая настройка – Точка доступа
Имя беспроводной сети (SSID) – Укажите значение длиной до 32 символов.
Тоже имя (SSID) должно быть присвоено всем беспроводным устройствам в
вашей сети. Значение SSID по умолчанию: TP-LINK_POCKET_xxxxxx (где
xxxxxx - последние шесть уникальных символов МАС-адреса каждого
маршрутизатора), что обеспечивает защиту вашей беспроводной сети.
Настоятельно рекомендуется сменить SSID на другое значение. Данное
значение чувствительно к регистру. Например, MYSSID и MySsid являются
Регион – Выберите регион из выпадающего списка. В этом поле указан регион,
в пределах которого будет использоваться функция беспроводного вещания
точки доступа. Использование данной функции в регионах, не указанных в
списке, может быть незаконным. Если вашей страны или региона нет в списке,
обратитесь за помощью в местное правительственное агентство.
Канал – В этом поле указывается рабочая частота, которая будет
использоваться. Менять канал беспроводного подключения не обязательно,
если только не будут обнаружены проблемы с помехами от другой
расположенной вблизи точки доступа. При выборе авто точка доступа выберет
нужный канал автоматически.
Режим защиты – Выберите тип защиты вашей беспроводной сети.
Рекомендуется выбрать WPA/WPA2-Personal, введите пароль для вашей сети
в поле Пароль.
При выборе режима Ретранслятор Вы попадёте на страницу, указанную ниже (см.
Рисунок 3-24). В режиме ретранслятора, точка доступа с отключённой функцией

Портативный беспроводной .
Портативный беспроводной 3G/4G-маршрутизатор
Руководство пользователя
WDS будет передавать данные на соответствующую корневую точку доступа.
Функция точки доступа включена. Беспроводной ретранслятор передаёт сигнал
между станциями и корневой точкой доступа для усиления передачи
беспроводного сигнала. Укажите MAC-адрес корневой точки доступа в поле
Рисунок 3-24 Быстрая настройка – Ретранслятор
Имя удалённой точки доступа (SSID) – Укажите имя удалённой точки
доступа (также называется SSID), к которой вы хотите получить доступ. Нажав
кнопку Поиск, вы сможете выбрать необходимое значение из появившегося
МАС-адрес – Укажите MAC-адрес точки доступа, к которой вы хотите
получить доступ. Если вы используете функцию поиска для заполнения поля
Имя удалённой точки доступа (SSID), то это поле будет заполнено
Регион – Это поле определяет рабочую частоту, которая будет
использоваться. Для более подробной информации смотрите раздел Точка
Режим защиты – Выберите тип шифрования вашей корневой точки и введите
пароль для подключения.

Портативный беспроводной .
Портативный беспроводной 3G/4G-маршрутизатор
Руководство пользователя
При выборе режима Мост и точка доступа Вы попадёте на страницу, указанную
ниже (см. Рисунок 3-25). В этом режиме устанавливается мост между точкой
доступа и 4 (не более) точками доступа, работающими в режиме моста, для
соединения двух или более проводных локальных сетей.
Рисунок 3-25 Быстрая настройка – Мост и точка доступа
Имя беспроводной сети (SSID) – Укажите значение длиной до 32 символов.
Для более подробной информации смотрите раздел Точка доступа.
Регион – Это поле определяет рабочую частоту, которая будет
использоваться. Для более подробной информации смотрите раздел Точка
Канал – Это поле определяет рабочую частоту, которая будет использоваться.
Для более подробной информации смотрите раздел Точка доступа.
заполнить поле MAC-адрес удалённой точки доступа.
MAC-адрес удалённой точки доступа (1-4) – Укажите MAC-адрес точки
доступа, к которой вы хотите получить доступ.
Режим защиты – Выберите тип шифрования для подключения к удалённой
точке в режиме Мост.
При выборе режима Клиент Вы попадёте на страницу, указанную ниже (см.
Рисунок 3-26). В этом режиме маршрутизатор работает как беспроводная сетевая
карта для подключения к беспроводной сети.

Портативный беспроводной .
Портативный беспроводной 3G/4G-маршрутизатор
Руководство пользователя
Рисунок 3-26 Быстрая настройка – Клиент
Имя удалённой точки доступа (SSID) – Укажите имя удалённой точки
доступа (также называется SSID), к которой вы хотите получить доступ. Нажав
кнопку Поиск, вы сможете выбрать необходимое значение из появившегося
Настройка защиты - Выберите тип шифрования вашей корневой точки и
введите пароль для подключения.
Тип – Можно выбрать один из следующих типов:
o Автоматически – Автоматически выбирается один из вариантов
аутентификации: Общий ключ или Открытая система в зависимости от
возможностей и запроса беспроводной станции.
Открытая система – Используется аутентификация на основе Открытой
Общий ключ – Используется аутентификация на основе Общего ключа
Формат ключа WEP – Можно выбрать ASCII или шестнадцатеричный
формат. Формат ASCII подходит под любую комбинацию символов
клавиатуры в рамках заданной длины. Шестнадцатеричный формат подходит
для любой комбинации шестнадцатеричных символов (0-9, a-f, A-F) в рамках
Параметры ключа WEP – Выберите, который из четырёх ключей будет
использован и введите соответствующие данные ключа WEP для Вашей сети
в поле выбранного ключа напротив радиокнопки. Данные значения должны
совпадать у всех беспроводных станций Вашей сети.

Портативный беспроводной .
Портативный беспроводной 3G/4G-маршрутизатор
Руководство пользователя
или 152-битный) для шифрования. Отключено означает, что ввод ключа
Для 64-битного шифрования – Вы можете ввести 10 шестнадцатеричных
символов (любая комбинация 0-9, a-f, A-F, нулевой ключ недопустим) или 5
символов в кодировке ASCII.
символов (любая комбинация 0-9, a-f, A-F, нулевой ключ недопустим) или 13
символов в кодировке ASCII.
Для 152-битного шифрования – Вы можете ввести 32 шестнадцатеричных
символов (любая комбинация 0-9, a-f, A-F, нулевой ключ недопустим) или 16
символов в кодировке ASCII.
WPA/WPA2-Personal
Версия – Вы можете выбрать одну из следующих версий:
o Автоматически – Автоматически выбирается один из вариантов
аутентификации: WPA-Personal или WPA2-Personal в зависимости от
возможностей и запроса беспроводной станции.
o WPA-Personal – Пароль PSK (совместно используемый ключ) WPA.
o WPA2-Personal – Пароль PSK (совместно используемый ключ) WPA2.
Шифрование – Выберите Автоматически, TKIP или AES.
Пароль – Можно ввести символы формата ASCII или в шестнадцатеричном
формате. Длина должна быть от 8 до 64 символов в случае выбора
шестнадцатеричного формата и от 8 до 63 символов в случае выбора
формата ASCII.
Период обновления группового ключа – Задайте в секундах интервал
обновления группы ключей. Значение должно равняться 0 или 30, либо выше.
Введите 0 для отключения обновления.
5. Нажмите Далее и Вы попадёте на следующую страницу (см. Рисунок 3-27). нажмите
Перезагрузить для перезагрузки маршрутизатора и вступления настроек в силу.
Читайте также:


