Настройка роутера tp link tl mr3420
Особенности роутера
TL-MR3420 – это стационарный роутер, который относится к серии N TP-Link. Особенность его в том, что можно подключить через порт USB модем и использовать 3G/4G интернет.
Еще в роутере присутствует 2 усилителя антенны, поэтому сигнал Wi-Fi достаточно сильный. К сожалению, используется только частота Wi-Fi 2.4 ГГц, поэтому создать можно одну точку доступа со скоростью до 300 Мбит/с.

В остальном все шаблонно: 1 WAN, 4 LAN, кнопка QSS, кнопка включения/выключения, утопленная в корпус кнопка Wi-Fi. На передней панели размещена индикация.
Настройки

В целом, настройки роутера TP-Link TL-MR3420 можно делать в любой последовательности. Главное, чтобы был доступ к веб-интерфейсу маршрутизатора. Если роутером пользовались, перед началом, рекомендуется сбросить настройки до заводских. Сделать это можно, зажав на 10 секунд кнопку QSS/Reset на задней части корпуса.
Данная модель работает с обновленным интерфейсом и с автоматически включенным DHCP-сервером (назначаются IP-адреса компьютерам, смартфонам и прочим сетевым устройствам автоматически), что делает настройку еще легче.
Физическое подключение интернета
Если используете интернет от провайдера, подключайте кабель, который идет в квартиру, в разъем WAN. Можно вместо или вместе с проводным интернетом подключить 3G/4G модем по USB, чтобы получать интернет из двух источников.
Включение Wi-Fi или соединение ПК с роутером по LAN
На корпусе, со стороны USB порта, нажмите на кнопку Wi-Fi. Если индикация беспроводной сети загорелась, можете подключаться к роутеру через Wi-Fi точку:
- Откройте раздел поиска сетей Wi-Fi.
- Присоединитесь к точке, с названием модели вашего роутера.
- Готово, можно входить через браузер в веб-интерфейс настроек.
Чтобы подключить устройства проводным способом, соедините сетевой порт компьютера и LAN роутера Ethernet-кабелем.
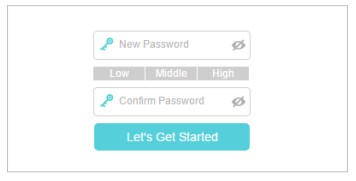
Затем жмите кнопку входа.
Быстрая настройка
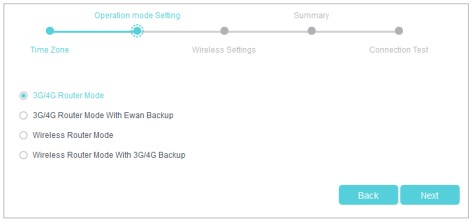
- В следующем пункте выставите настройки Wi-Fi точки: измените имя, тип безопасности, придумайте пароль.
- Просмотрите ваши изменения и проверьте доступность соединения.
Для корректной работы перейдите в Advanced – Network – Mac Clone, пропишите нужный мак-адрес в разделе WAN (что выдал провайдер) и жмите Save.
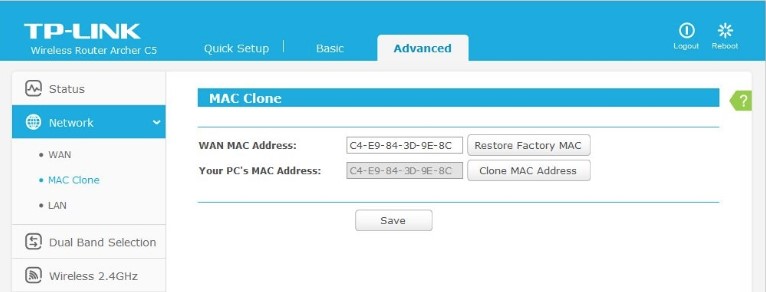
Дополнительно, чтобы без проблем открывались сайты, работающие на IPv6, рекомендуется использовать следующую инструкцию:
- Зайдите в Advanced – Network – IPv6 Tunnel.
- Выберите туннелирование 6to4.
- В выпадающем списке выберите WAN connection.
- Жмите «Save».
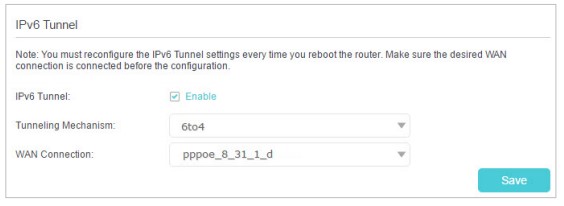
О том, как обновить и настроить маршрутизатор, рассказано и показано в следующем видео (русский интерфейс):
Изменение настроек входа
Пароль для входа вы задали изначально, но можно зарегистрироваться в TP-Link ID для входа в веб-интерфейс или приложение для мобильного, и управлять роутером удаленно.
Чтобы сделать такую настройку роутера TP-Link TL-MR3420, нужно:
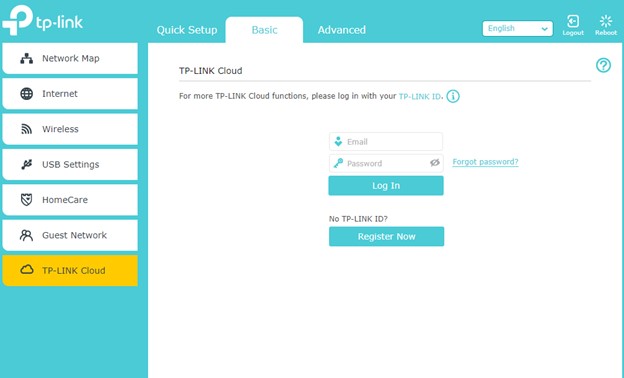
- Нажать Register Now.
- Указать почтовый ящик, от которого у вас есть доступ.
- Получить на него письмо с активацией.
- Придумать пароль и сохранить его.
- Почта и пароль в дальнейшем понадобятся для входа в веб-панель.
Если вам нужно управлять роутером удаленно, обязательно установить на смартфон приложение TP-Link Tether .
Заключение
С помощью легкого подключения и быстрой настройки, можно организовать правильную работу сети и стабильный выход в интернет за 10 минут. Веб-интерфейс маршрутизатора в целом понятен, поэтому персонализация параметров устройства не вызовет затруднений, даже если включен не русский интерфейс.

Портативный 3G/4G беспроводной маршрутизатор серии N. Совместим с LTE/HSPA+/HSUPA/HSDPA/UMTS/EVDO USB-модемами. Автоматическое переключения каналов 3G/4G и WAN. Поддержка IGMP Proxy, режима "мост" и 802.1Q TAG VLAN для IPTV Мulticast. Скорость 300 Мбит/с.
Последняя прошивка: V1 / V2
Инструкции для роутера на русском: V1 (eng) / V2 (rus)
Инструкция по настройке роутера TP-Link TL-MR3420
Авторизация
Для того, что бы попасть в веб-интерфейс роутера, необходимо открыть ваш Интернет браузер и в строке адреса набрать 192. 168.1.1, Имя пользователя - admin, Пароль – admin (при условии, что роутер имеет заводские настройки, и его IP не менялся).

Смена заводского пароля
Чтобы никто, кроме Вас не смог войти в настройки роутера, необходимо сменить пароль для входа в настройки.
Для этого выбираем слева в меню Системные инструменты (System Tools) – Пароль (Password) и вводим настройки:
- Предыдущее имя пользователя: старое имя пользователя, вводим admin
- Предыдущий пароль: старый пароль, вводим admin
- Новое имя пользователя: вводим новое имя пользователя, можно оставить admin
- Новый пароль: вводим новый пароль
- Подтвердить новый пароль: подтверждаем новый пароль
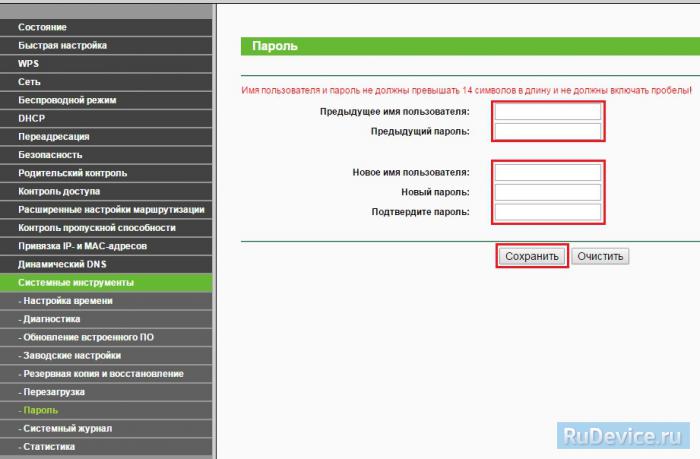
Настройка подключения к Интернет
Заходим в Сеть (Network) - Доступ к Интернет (Internet Access). Здесь выбираете, каким образом (по какой технологии) будет осуществляться подключение к Интернету:
- Предпочтительно 3G/4G - Использовать 3G/4G как основное подключение, а WAN в качестве резервного подключения.
- Предпочтительно WAN - Использовать WAN как основное подключение, а 3G/4G в качестве резервного подключения.
- Только WAN - Использовать только WAN для подключения к Интернет.
- Только 3G/4G - Использовать только 3G/4G для подключения к Интернет.
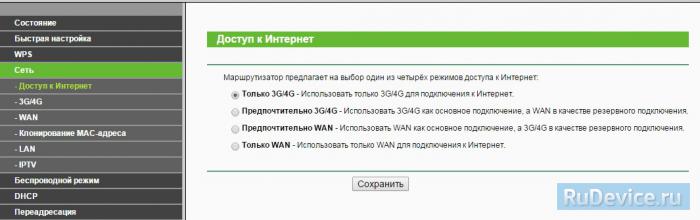
Настройка 3G/4G Подключения
1. Для настройки Интернета через USB-модем (3G/4G) заходим в Сеть (Network) - 3G.
- Регион: Россия
- Поставщик услуг мобильного Интернет: Выбираете Вашего оепартора связи
- Режим подключения: Подключить автоматически
- Тип аутентификации: Авто
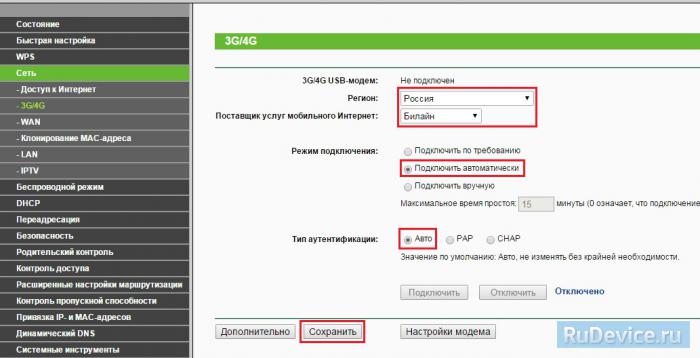
2. Если Вашего оператора связи нет среди предлагаемых, заходим в Дополнительно (Advanced Settings).Ставим точку на "Указать вручную Номер набора, APN, имя пользователя и пароль". Здесь вводим данные от Вашего оператора связи. После ввода настроек, нажимаете Сохранить (Save).
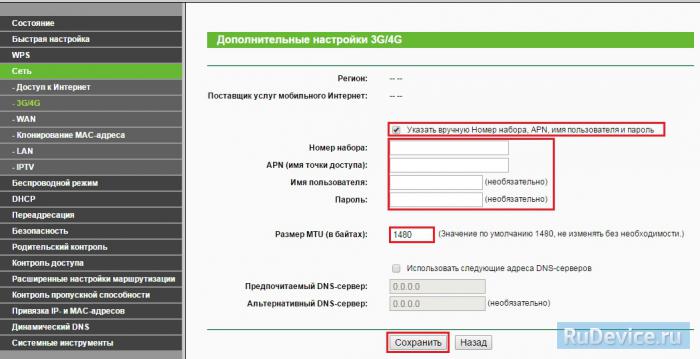
3. Для настройки подключения Интернет через WAN-порт заходим в Сеть (Network) - WAN. Здесь в графе Тип подключения WAN (WAN Connection Type) выбираете тот тип подключения, который используется у Вашего провайдера.
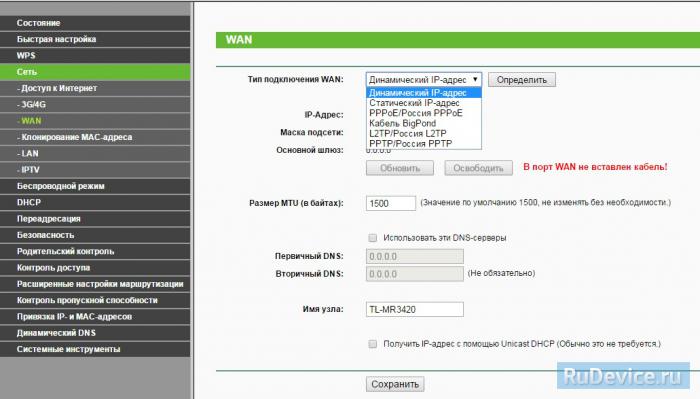
Настройка PPPoE подключения
- В поле Тип WAN подключения (WAN Connection Type): выберите PPPoE/Россия PPPoE
- Имя пользователя (User Name): ваш логин по договору
- Пароль (Password): ваш пароль по договору . В некоторых прошивках чуть ниже просит Подтвердите пароль(Confirm Password)
- Вторичное подключение (Secondary Connection): Отключить (Disabled)
- Режим подключения WAN (WAN Connection Mode): Подключить автоматически (Connect Automatically)
- После введения вышеперечисленных настроек нажимаем Сохранить (Save). Интернет настроен.
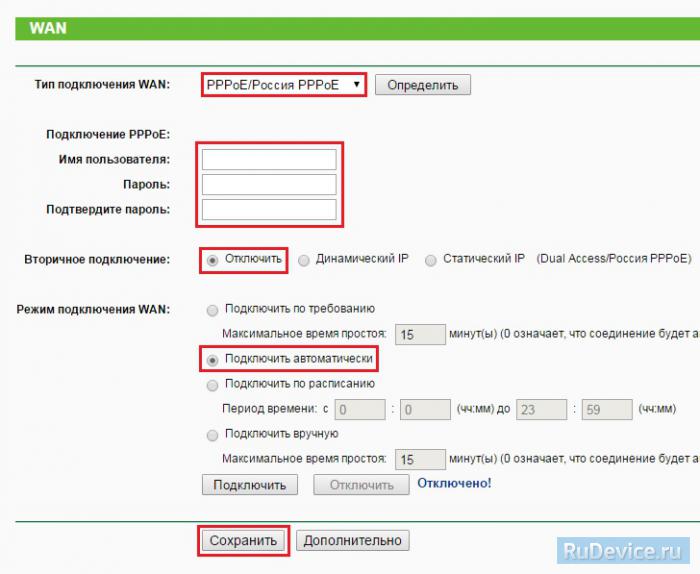
Настройка L2TP подключения
- Тип подключения WAN (WAN Connection Type): выберите L2TP/Россия L2TP
- Имя пользователя (User Name): ваш логин по договору
- Пароль (Password): ваш пароль по договору . В некоторых прошивках чуть ниже просит Подтвердите пароль(Confirm Password)
- Ставим точку на Динамический IP (Dinamic IP)
- IP-адрес/Имя сервера (Server IP Address/Name) - адрес или имя сервера (указано в договоре)
- Размер MTU (в байтах) (MTU size) - поменяйте значение на 1450 или меньше
- Режим соединения (WAN connection mode) - Подключить автоматически (Connect Automatically)
- После введения вышеперечисленных настроек нажимаем Сохранить (Save). Интернет настроен.
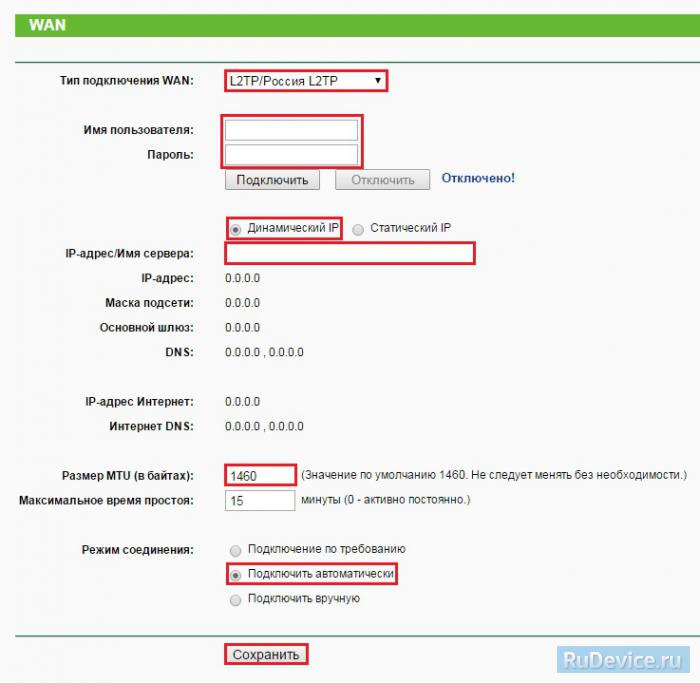
Настройка PPtP (VPN) при автоматическом получении локального IP адреса (DHCP)
- Тип подключения WAN (WAN Connection Type): выберите PPTP/Россия PPTP
- Имя пользователя (User Name): ваш логин по договору
- Пароль (Password): ваш пароль по договору . В некоторых прошивках чуть ниже просит Подтвердите пароль(Confirm Password)
- Ставим точку на Динамический IP (Dinamic IP)
- IP-адрес/Имя сервера (Server IP Address/Name) - адрес или имя сервера (указано в договоре)
- Размер MTU (в байтах) (MTU size) - поменяйте значение на 1450 или меньше
- Режим соединения (WAN connection mode) - Подключить автоматически (Connect Automatically)
- После введения вышеперечисленных настроек нажимаем Сохранить (Save).
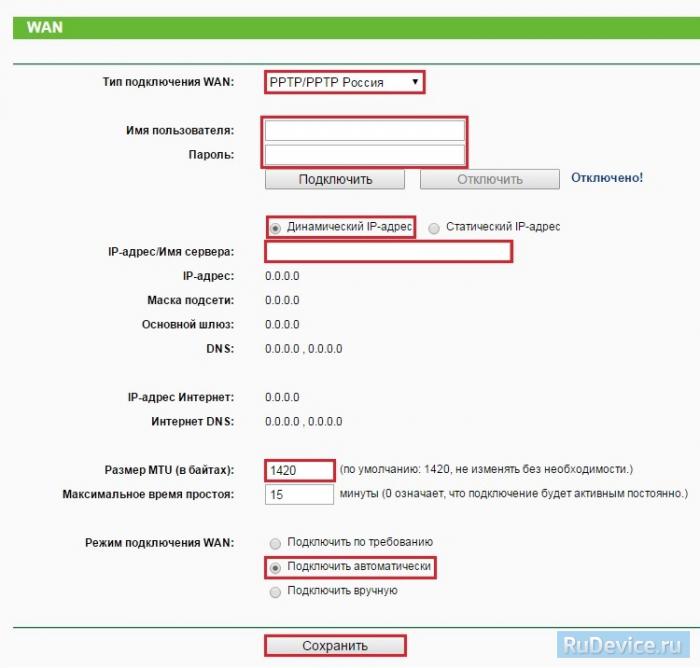
Настройка PPtP (VPN) при статическом локальном IP адресе
- Тип подключения WAN (WAN Connection Type): выберите PPTP/Россия PPTP
- Имя пользователя (User Name): ваш логин по договору
- Пароль (Password): ваш пароль по договору . В некоторых прошивках чуть ниже просит Подтвердите пароль(Confirm Password)
- Выбираем Статический IP (Static IP address)
- В полях IP-адрес/Имя сервера (Server IP Address/Name), IP-адрес (IP Address), Маска подсети (Subnet Mask),Основной шлюз (Gateway) вводим данные из договора. В поле DNS можно ввести DNS адрес Вашего провайдера
- Режим соединения (WAN connection mode) - Подключить автоматически (Connect Automatically)
- После введения вышеперечисленных настроек нажимаем Сохранить (Save).
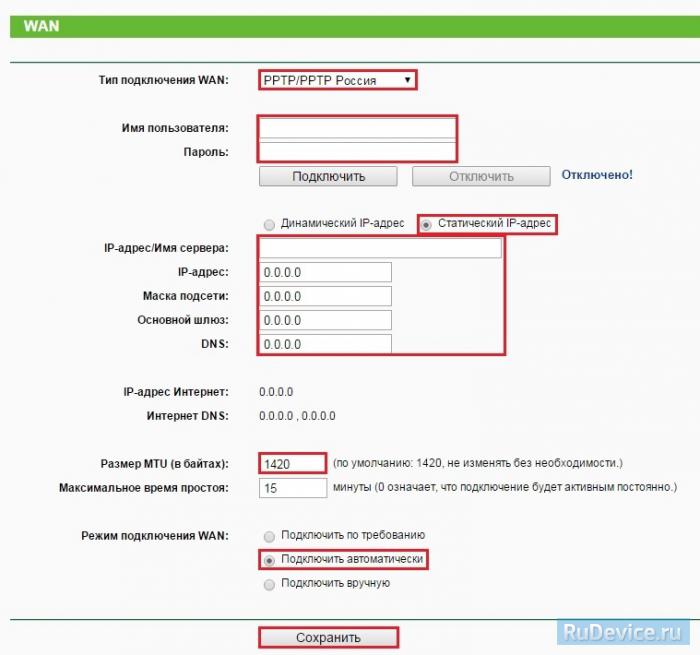
NAT при автоматическом получении IP адреса (DHCP)
- В поле Тип WAN подключения (WAN Connection Type): выберите Dinamic IP (Динамический IP)
- Нажимаем Save (Сохранить). Интернет настроен.
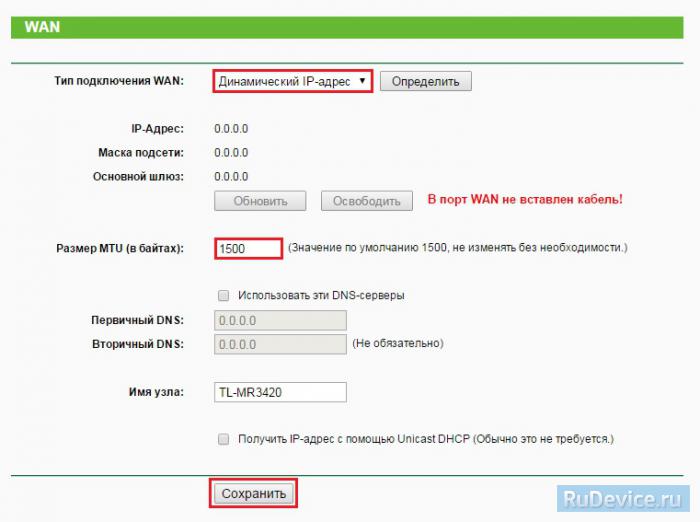
Настройка Wi-Fi на роутере
Настраиваем Wi-Fi соединение. В боковом меню перейдите в Беспроводной режим (Wireless). В открывшемся окошке вводите следующие настройки:
- Поле Имя беспроводной сети (SSID): вводим название беспроводной сети
- Регион (Region): Russia
- Канал (Chanel): Auto
- Режим (Mode): 11bgn смешанный
- Ширина канала (Channel Width): Авто (Automatic)
- Включить беспроводное вещание и Включить широковещание SSID - ставим галочки
- Нажимаем ниже кнопку Сохранить (Save)
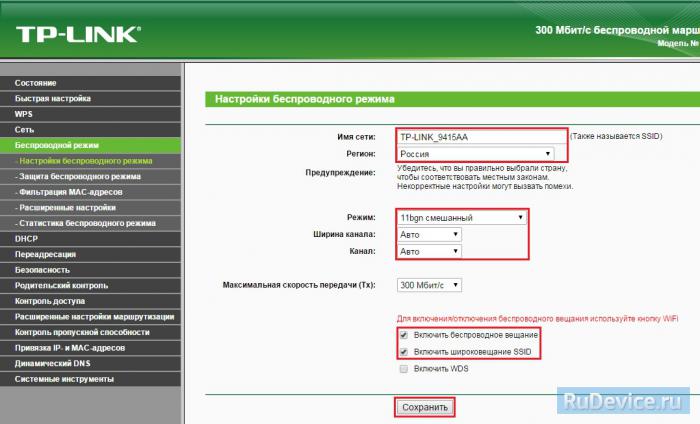
Настраиваем шифрование Wi-Fi. В боковом меню переходим в Защита Беспроводного режима (Wireless Security):
- Выбираем тип шифрования WPA-PSK/WPA2-PSK
- Версия - Автоматически
- Шифрование - AES
- Пароль PSK (PSK Password): вводим пароль на Wi-Fi сеть. Пароль не должен быть менее 8 символов
- Нажмите внизу кнопку Сохранить (Save). После сохранения настроек будет предложено перегрузить роутер, игнорируйте это требование (красная надпись внизу).
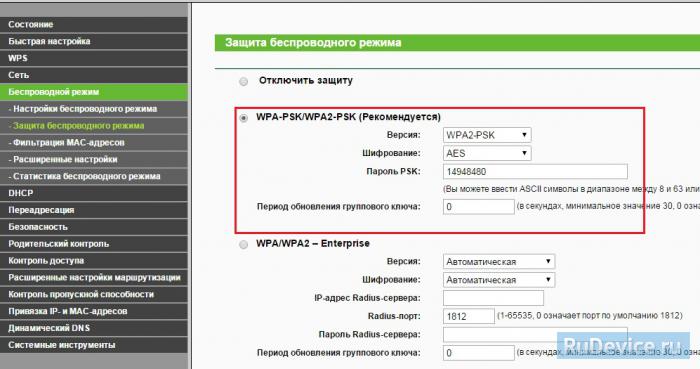
Переадресация/проброс портов
Данная функция автоматически перенаправляет запросы определенных сервисов из Интернета на соответствующий хост Вашей локальной сети, находящийся за межсетевым экраном роутера. Использовать данную функцию следует в том случае, если Вы хотите создать в локальной сети за межсетевым экраном роутера какой-либо сервер (например, Web-сервер или почтовый сервер). Заходим в Переадресация (Forwarding), нажимаем Добавить (Add New).
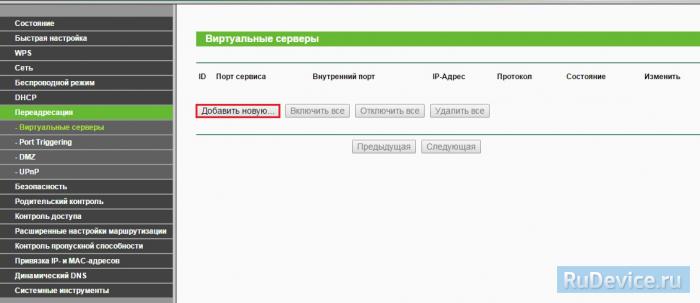
IP-адрес - сетевой адрес устройства, на который будет перенаправляться запрос. Порт сервиса и Внутренний порт - номер порта, который требуется открыть Протоколl - Выбираете требуемый протокол Состояние - Включено. Нажимаем Сохранить.
Благодаря высокой скорости (300 Мbit/c) передачи данных TP Link TL MR3420 позволяет успешно смотреть фильмы высокого разрешения по WiFi соединению в локальной сети. Маршрутизатор совместим с ЮСБ-модемами. Роутер TL MR3420 может обеспечить общий доступ к мобильному интернету с помощью сети Вай фай.
Ниже представленный материал представляет собой инструкцию по настройке роутера компании TP LINK, используя которую каждый владелец TL MR3420 собственноручно сможет создать беспроводную точку доступа к мобильному Интернету.
Описание прибора TP Link TL MR3420
Несмотря на бюджетную стоимость TP Link TL MR3420 имеет значительную функциональность и мощность сигнала. Он оснащен стандартными пятью портами, а также USB, через который можно подключить 4G/3G–модем либо флешку.

Помимо самого маршрутизатора в коробке пользователь найдет: патч-корд, CD с программным обеспечением, две антенны и блок питания.

Сзади устройства размещены 5 обычных портов (1 — Internet и 4 – LAN), разъем питания, а также клавиша сброса настроек к заводским.
Сбоку находится разъем ЮСБ.
Настройка
Необходимо выполнить следующую последовательность действий:
Настройки для изменения заводского пароля
С целью безопасности пользователя и его информационных данных рекомендуется сменить код доступа к настройкам маршрутизатора, т. к. установленный по умолчанию «админ» уже ни для кого не является секретом.
Чтобы выполнить корректировку пароля входа в настройки TL MR3420 потребуется сделать несколько следующих действий:

- Открыть раздел «Системные инструменты»;
- Далее перейти в закладку «Пароль»;
- В поле «Предыдущее имя пользователя» напечатать «admin»;
- В пункте «Предыдущий пароль» снова набрать «admin»;
- Далее в строке «Новое имя пользователя» придумать напечатать на свое усмотрение наименование либо допускается не изменять старое название и оставить по умолчанию «admin»;
- В следующем поле «Новый пароль» придумать и ввести более сложный пароль, который состоит не меньше, чем из восьми символов;
- Ниже в пункте «Подтвердить новый пароль» необходимо вновь напечатать придуманный владельцем роутера TL MR3420 код доступа к настройкам прибора.
Проверка функционирования
Теперь маршрутизатор TP Link TL MR3420 подключен и настроен. Далее для анализа работы беспроводной сети в компьютере или ноутбуке (главное, чтобы имелся в наличии исправный беспроводной адаптер) выполнить следующие последовательные действия:
- Войти в «Центр упр.сетями»;
- Затем в отобразившемся окошке кликнуть на созданную сеть и осуществить соединение. Потребуется вспомнить и ввести придуманный недавно пользователем сложный код доступа;
- После этого закрыть открытые меню и открыть браузер;
- В случае правильного и внимательного исполнения всех пунктов вышеизложенного руководства пользователю будет доступно осуществление долгожданного интернет-серфинга.
Заключение
В соответствии с многочисленными положительными отзывами пользователей рассматриваемого устройства марки TP Link TL MR3420 можно сделать основной вывод об отличном функционировании девайса. Главным образом, в негативных отзывах фигурируют жалобы на глянцевое покрытие прибора, т. е. на взгляд специалистов роутер почти не имеет функциональных недостатков, кроме внешней крышки.
Необходимо отметить и большое преимущество перед аналогичными моделями в части относительно низкой стоимости маршрутизатора, которая редко превышает 40 $.
Обычно подобные приборы, оснащенные USB-портом имеют цену, значительно превышающую указанную стоимость. Роутер отлично справляется с локальными вычислительными сетями в небольших офисах и в домашних условиях.
![]()

При покупке нового сетевого оборудования обязательным шагом является его настройка. Осуществляется она через микропрограммное обеспечение, созданное производителями. В процесс конфигурации входит отладка проводного соединения, точки доступа, параметров безопасности и дополнительных возможностей. Далее мы детально расскажем об этой процедуре, взяв за пример маршрутизатор TP-Link TL-MR3420.
Подготовка к настройке
После распаковки роутера возникает вопрос, в какое место его установить. Выбирать расположение следует исходя из длины сетевого кабеля, а также зоны действия беспроводной сети. По возможности лучше избегать наличия рядом приборов типа микроволновой печи и учитывать, что преграды в виде, например, толстых стен, снижают качество сигнала Wi-Fi.
Поверните маршрутизатор задней панелью к себе, чтобы ознакомиться со всеми присутствующими в нем разъемами и кнопками. WAN обозначен синим цветом, а Ethernet 1-4 – желтым. В первый подключается кабель от провайдера, а в остальные четыре все присутствующие дома или в офисе компьютеры.

Неправильно выставленные сетевые значения в операционной системе часто приводят к неработоспособности проводного соединения или точки доступа. Перед началом выполнения поставленной задачи конфигурирования оборудования загляните в параметры Windows и убедитесь, что значения для протоколов DNS и IP получаются автоматически. Детальные инструкции на эту тему ищите в другой нашей статье по ссылке ниже.

Настраиваем роутер TP-Link TL-MR3420
-
Откройте любой удобный веб-обозреватель и напечатайте в адресной строке 192.168.1.1 или 192.168.0.1 , после чего нажмите на клавишу Enter.


Теперь перейдем непосредственно к самой процедуре конфигурирования, которая происходит в двух режимах. Кроме этого мы затронем дополнительные параметры и инструменты, что будет полезно многим юзерам.
Быстрая настройка
Практически каждое микропрограммное обеспечение роутеров TP-Link содержит встроенный Мастер настройки, и рассматриваемая модель не стала исключением. С его помощью изменяются только самые основные параметры проводного соединения и точки доступа. Для успешного выполнения поставленной задачи вам нужно осуществить следующее:
-
Откройте категорию «Быстрая настройка» и сразу кликните на «Далее», это запустит Мастера.







Однако предоставляемые параметры при быстрой настройке не всегда отвечают потребностям пользователей. В таком случае лучшим решением будет перейти к соответствующему меню в веб-интерфейсе и вручную задать все необходимое.
Ручная настройка
Многие пункты ручного конфигурирования похожи на те, что рассматривались во встроенном Мастере, однако здесь появляется большее количество дополнительных функций и инструментов, что позволяет корректировать систему индивидуально под себя. Начнем разбор всего процесса с проводного соединения:
-
Откройте категорию «Сеть» и переместитесь в раздел «Доступ в интернет». Перед вами открывается копия первого этапа из быстрой настройки. Задайте здесь тот тип сети, который вы будете использовать наиболее часто.





На этом отладка проводного соединения закончена, однако немаловажной частью также считается и беспроводная точка доступа, которая создается юзером вручную. Подготовка к работе с беспроводным подключением выполняется так:
-
В категории «Беспроводной режим» выберите «Настройки беспроводного режима». Пройдемся по всем присутствующим пунктам. Сначала задайте имя сети, оно может быть любое, затем укажите свою страну. Режим, ширина канала и сам канал часто остаются неизменными, поскольку их ручная настройка требуется крайне редко. Кроме того, вам доступна установка ограничений на максимальную скорость передачи данных на вашей точке. По завершении всех действий кликните на «Сохранить».




На этом работа с основными параметрами завершена. Как видите, в этом нет ничего сложного, весь процесс занимает буквально несколько минут, после чего можно сразу приступать к работе в интернете. Однако присутствуют еще дополнительные инструменты и политики безопасности, что также необходимо рассмотреть.
Дополнительные настройки
В первую очередь разберем раздел «Настройки DHCP». Данный протокол позволяет автоматически получать определенные адреса, за счет чего сеть работает более стабильно. Следует лишь убедиться в том, что функция включена, если же нет, отметьте маркером необходимый пункт и кликните на «Сохранить».

Иногда требуется пробросить порты. Их открытие позволяет локальным программам и серверам пользоваться интернетом и обмениваться данными. Процедура проброса выглядит так:
-
Через категорию «Переадресация» перейдите в «Виртуальные серверы» и нажмите на «Добавить новую».


Детальные инструкции по открытию портов на роутерах TP-Link вы можете найти в другой нашей статье по ссылке ниже.
Иногда при использовании VPN и других подключений происходит сбой при попытке маршрутизации. Случается это чаще всего из-за того, что сигнал проходит через специальные туннели и часто теряется. При возникновении подобной ситуации для требуемого адреса настраивается статический (прямой) маршрут, а выполняется это так:
-
Перейдите в раздел «Расширенные настройки маршрутизации» и выберите пункт «Список статических маршрутов». В открывшемся окне кликните на «Добавить новую».


Последнее, что хотелось бы отметить из дополнительных настроек – Динамический DNS. Она необходима только в случае использования различных серверов и FTP. По умолчанию эта услуга отключена, а о ее предоставлении договариваются с провайдером. Он регистрирует вас на сервисе, присваивает имя пользователя и пароль. Активировать эту функцию вы можете в соответствующем меню настроек.

Настройки безопасности
Важно не только обеспечить корректное функционирование интернета на роутере, но и задать параметры безопасности, чтобы защитить себя от нежелательных подключений и шокирующего контента в сети. Мы рассмотрим самые основные и полезные правила, а вы уже решайте, нужно ли вам их активировать или нет:
-
Сразу обратите внимание на раздел «Настройки базовой защиты». Убедитесь в том, что все параметры здесь включены. Обычно они активны уже по умолчанию. Ничего отключать здесь не нужно, на саму работу устройства эти правила не влияют.






Завершение настройки
Остались только завершающие пункты, работа с которыми происходит буквально в несколько кликов:
-
В разделе «Системные инструменты» выберите «Настройка времени». В таблице задайте правильные значения даты и времени, чтобы обеспечить корректную работу расписания родительского контроля и параметров безопасности, а также правильную статистику по функционированию оборудования.




На этом наша статья подходит к логическому завершению. Надеемся, сегодня вы узнали всю необходимую информацию о настройке роутера TP-Link TL-MR3420 и у вас не возникло трудностей при самостоятельном выполнении этой процедуры.

Отблагодарите автора, поделитесь статьей в социальных сетях.

Читайте также:


