Настройка роутера tp link на прием wifi и раздачу по lan
Как соединить два роутера в одну сеть через кабель
Схема 1. Подключение роутера к роутеру через LAN-порты
Шаг 2. Отключить DHCP-сервер. Так как в нашей локальной сети уже работает активно DHCP-сервер первого роутера, то на втором его надо принудительно отключить. В противном случае они начнут друг другу мешать и работать нормально ни одно устройство не сможет. Чтобы это сделать опять же в веб-интерфейсе второго маршрутизатора находим раздел с настройками DHCP:
Шаг 3. Настроить WiFi-сеть.
Теперь мы должны правильно настроить WiFi второго маршрутизатора. Тут надо сначала разобраться что мы хотим. Мы можем сделать то же имя сети Вай-Фай (SSID), что и у перового роутера. Тогда гаджеты-клиенты будут сами переключаться от первого ко второму при переходе между сетями. Но тогда зоны покрытия WiFi первого и второго роутеров не должны пересекаться, или если и будут пересекаться, то только лишь на самой границе зоны покрытия. В противном случае они будут мешать друг другу.
Шаг 4. Подключить кабель. Теперь надо подключить роутер через роутер физически, соединив два его порта. Вот схема соединения:
Берем сетевой Ethernet-кабель и соединяем один из LAN-портов первого устройства с одним из LAN-портов второго. Теперь можно к нему подключаться и проверять работу схемы.
Схема 2. Как объединить два роутера через WAN-порт
Теперь рассмотрим более сложную схему, в которой нам предстоит подключить роутер через роутер используя WAN-порт. Её стоит использовать только в том случае, когда Вам надо каким-то образом логически разделить две сети. Такую схему лучше использовать тогда например, когда одни соседи подключаются к роутеру других соседей. У каждого в этой схеме будет своя отдельная подсеть и свой активный DHCP сервер, раздающий IP адреса подключенным гаджетам. Схема подключения выглядит так:
Почему мы сделали именно так, а не иначе?! Если у второго маршрутизатора будет IP 192.168.1.1 и при этом Интернет он будет получать от первого маршрутизатора с таким же IP, то возникнет проблема и нормально данное соединение работать не будет.
Так же обязательно надо поставить пароль на беспроводную сеть и сохранить изменения, нажав соответствующую кнопочку.
Шаг 4. Подключение кабеля. Теперь остаётся только соединить два роутера в одну сеть кабелем по вот такой схеме:
После этого можно подключаться и проверять работу связки. Если сделали всё по указанной выше схеме, то работать должно без проблем.
Используем роутер как репитер
К сожалению, не все современные роутеры поддерживают такой режим работы. Например, мой TP-Link Archer так не умеет. Поэтому я покажу пример настройки режима репитера на WiFi-маршрутизаторе Asus RT-N10U. Он для этих целей отлично подходит ввиду достаточно низкой стоимости. Последовательность действий следующая. Сбрасываем настройки кнопкой Reset. После этого надо зайти в веб-интерфейс аппарата, используя его IP 192.168.1.1 .
Дальше у нас должен появится выбор доступных беспроводных сетей:
Кликаем на ту, к которой хотим подключиться. Ниже должно появится поле для ввода пароля на WiFi.

Подключить к Интернету все проводные и беспроводные устройства в доме? Легко! Для этого есть волшебная «коробочка» под названием роутер (или маршрутизатор). Часто сами провайдеры устанавливают такие «коробочки» и настраивают. А что делать, если нужно настроить роутер с нуля? А перенастроить после предыдущих жильцов или при смене провайдера? Сменить пароль на Wi-Fi с восьми единиц на что-то более надежное? Можно вызвать специалистов за отдельную плату, но лучше попробовать разобраться самостоятельно. Тем более, что «коробочка» вовсе не волшебная, а очень даже простая.
Подключение роутера
Все роутеры выглядят примерно одинаково: провода сзади, лампочки спереди. На задней стороне есть разъем питания и несколько разъемов Ethernet (он же RJ-45). Один из них предназначен для кабеля от Интернет-провайдера. Подписан как Internet или WAN (внешняя сеть). Остальные порты — локальные (LAN), для подключения домашних компьютеров, телевизоров и прочих устройств по кабелю. На задней панели есть еще кнопка reset, которая сбрасывает абсолютно все настройки и пароли к заводским значениям. Чтобы случайно ее не задеть, кнопка обычно утоплена и нажать ее можно только разогнутой скрепкой или другим тонким предметом.

На лицевой панели маршрутизатора есть несколько индикаторов, которые отображают состояние устройства. У каждой фирмы и модели — свой набор и порядок индикаторов.

Если роутер будет раздавать интернет только на беспроводные устройства, достаточно подключить два кабеля (питание и WAN-интернет), включить «коробочку» и дождаться, когда загорится индикатор беспроводной сети Wi-Fi.
Если компьютер будет подключаться кабелем, нужно подключить его в разъем LAN и дождаться, когда загорится соответствующий индикатор.
Роутер подключили, теперь будем подключаться к роутеру.
Подключаемся к роутеру
Для настройки роутера вам понадобится подключиться к нему с компьютера, ноутбука, планшета или смартфона.
Если есть ноутбук или компьютер с сетевой картой, то проще подключиться по кабелю. Поищите в коробке из-под роутера патч-корд — это кусок кабеля с двумя разъемами RJ-45. Один конец кабеля подключаем в компьютер, другой — в LAN-порт.
Чтобы подключиться по Wi-Fi, переверните роутер и изучите наклейки — там могут быть название сети и пароль к ней. Если их нет, поищите в списке беспроводных сетей новую, с названием, похожим на название роутера. Вполне возможно, что пароля для подключения к этой сети не потребуется.

При подключении кабелем никаких паролей и сетей указывать специально не нужно — все должно заработать автоматически.

Проверьте статус сетевого подключения. Если вдруг все подключилось, то вам повезло и можно переходить сразу к настройке. А вот если подключиться не получается, вылезает окошко с требованием пароля или не находится сеть с нужным именем, тогда разбираемся дальше.
Сброс к заводским настройкам
Если роутер не новый с магазина, то, вероятно, кто-то уже менял настройки Wi-Fi, поэтому вам и не удается подключиться. Если узнать пароль сети не удается, то настройки нужно сбросить. Для этого возьмите разогнутую скрепку и нажмите ей кнопку reset при включенном роутере.

Лучше подержать кнопку несколько секунд (для защиты от случайных нажатий на некоторых моделях сброс происходит только через 3-15 секунд непрерывного нажатия). При сбросе настроек название Wi-Fi сети и пароль к ней также сбросятся на заводские. Теперь можно попробовать подключиться еще раз.
Не удается подключиться кабелем
Особые настройки самого роутера могут мешать подключению по кабелю. В этом случае также поможет сброс к заводским настройкам. Если и после сброса не удается подключиться, что-то не так с настройками компьютера. Зайдите в окно сетевых подключений панели управления и проверьте свойства активного сетевого подключения (щелкнув по его значку правой кнопкой мыши и выбрав пункт «Свойства» из выпадающего меню). Для протокола интернета IPv4 должны быть настроены автоматическое получение IP-адреса и DNS-сервера.

Если подключиться все еще не удается, попробуйте повторить те же действия с другого компьютера.
Настройка роутера

У каждого производителя и каждого роутера «сайт» настройки выглядит по-разному. Проще всего изучить инструкцию к роутеру, но можно использовать и «метод научного тыка» — если что-то пойдет не так, вы всегда сможете сбросить настройки к заводским.
Важно в панели администрирования найти следующие разделы:
- Быстрая настройка (быстрый старт, мастер настройки и т. д.) — позволит пошагово внести все необходимые параметры для настройки интернета и беспроводной сети.
- Беспроводная сеть (Wi-Fi, беспроводной режим и т. д.) — страница расширенных настроек Wi-Fi для смены названия сети, пароля, дополнительных опций, включения гостевой сети.
- Безопасность (администрирование, контроль доступа или подобное) — на этой странице можно будет сменить пароль на вход в панель администрирования и запретить изменение настроек извне.
- WAN (сеть, интернет, соединение или что-то подобное) — раздел, где настраиваются параметры соединения с провайдером. Обычно мастер быстрой настройки справляется, но иногда приходится что-то менять дополнительно.
Быстрая настройка
Опцию быстрой настройки имеют все современные роутеры — мастер настройки запросит все нужные параметры, не акцентируя внимание на дополнительных настройках.

Подготовьте следующие данные, которые мастер быстрой настройки наверняка у вас запросит:
- тип соединения определяет способ, которым ваш провайдер осуществляет подключение клиентов к Интернету, он указан в договоре или в приложении к нему.
- логин и пароль для входа в Интернет также можно найти в договоре. Не надо путать эти логин и пароль с учетными данными для доступа к настройке роутера или для доступа к личному кабинету на сайте провайдера (они тоже могут встречаться в договоре).
- шлюз — при некоторых типах соединения мастер может потребовать и этот параметр, который в этом случае тоже нужно узнать у провайдера. Обычно это четыре числа, разделенные точками (например, 88.12.0.88). Именно так его и следует ввести.
- имя сети Wi-Fi (SSID) — под этим именем ваша сеть будет видна в списке беспроводных сетей. Здесь многие дают волю своей фантазии. В многоквартирных домах можно найти образчики наподобие «sosed_s_pianino_dostal» или «Wifi_za_edu» — сразу становится ясно, что первый сосед не любит громкую музыку, а второй голоден. Никто не мешает и вам использовать SSID для того, чтобы донести какую-то информацию до окружающих, но следует быть осторожным — не так уж и сложно выяснить, из какой именно квартиры раздается Wi-Fi с определенным именем. Самый нейтральный вариант для SSID — никак не связанное с вами и номером квартиры словарное бытовое слово. Например, bulavka или tarelka.

- пароль (ключ) доступа к Wi-Fi — будет затребован у любого устройства, пытающегося подключиться к вашей беспроводной сети. Постарайтесь выбрать пароль посложнее, чем «11111111», «88888888» или ваша дата рождения — даже если вы уверены, что хакерам вы абсолютно неинтересны, лишние «гости» снизят скорость подключения. Задайте пароль, состоящий вперемешку из цифр, специальных символов (*, !, % и т. д.), заглавных и строчных букв — тогда юным «взломщикам» для подбора пароля к вашей сети понадобится лет двести. Чтобы не забыть эту мешанину символов самому, пароль надо написать на бумажке, а бумажку приклеить прямо к роутеру. Все равно на каждом устройстве этот пароль можно запомнить и не вводить каждый раз.
- MAC-адрес — может потребоваться, если провайдер осуществляет привязку кабеля к конкретному устройству. Здесь не вам нужно вводить информацию, а наоборот — найти МАС-адрес вашего устройства (на его корпусе или в панели настроек) и сообщить провайдеру.
Бывает, что первоначальные настройки провайдера предполагали выход в Интернет непосредственно с вашего компьютера, а теперь вы хотите подключить к кабелю роутер. В этом случае в качестве МАС-адреса роутера следует задать МАС-адрес сетевой карты того компьютера, с которого ранее осуществлялся выход в интернет.

Многие роутеры позволяют клонировать МАС-адрес сетевой карты компьютера, с которого вы зашли в веб-интерфейс — если ранее в Интернет вы выходили именно с этого компьютера, то опция клонирования МАС-адреса может заметно ускорить его установку.
Дополнительные настройки Wi-Fi
В разделе настройки беспроводной сети можно сменить пароль на Wi-Fi, имя сети (SSID) и установить некоторые дополнительные параметры.
Учтите, если вы, находясь в панели администрирования, сами подключены к роутеру через Wi-Fi, то после смены имени или пароля сети вам придется заново к нему подключиться (к сети с новым именем и паролем).
Можно скрыть SSID из доступного всем списка сетей — правда вам, чтобы подключить к ней новое устройство, имя сети придется вбивать вручную. Опция капризная и пользоваться ей лучше с осторожностью — не все устройства нормально подключаются к «невидимой» сети.
Обратите внимание на используемые технологии аутентификации — общепринятым для домашних сетей на сегодняшний день является стандарт аутентификации WPA2-PSK с шифрованием по алгоритму AES.
Можно также настроить используемый новой сетью радиочастотный канал — но большинство роутеров автоматически выбирают наименее загруженный.

Внутри раздела настройки беспроводной сети (или отдельно — зависит от производителя) есть еще два параметра: WPS и гостевая сеть.
WPS — это технология автоматической защищенной настройки соединения, в которой обнаружилось несколько уязвимостей. Если вы не хотите, чтобы к вашей сети подключались чужие пользователи, в обход даже самого сложного пароля, эту функцию нужно отключить. И не включать.

Гостевая сеть пригодится, если вы готовы делиться с гостями Интернетом, но не хотите давать им доступ к своей локальной сети (к устройствам, подключенным кабелем LAN и по Wi-Fi). При включении гостевой сети создается отдельная Wi-Fi точка, с отдельным именем и паролем, которые можно смело называть гостям.

Дополнительные настройки безопасности
Обратите внимание на удаленный доступ — по умолчанию он должен быть выключен, но были случаи, когда провайдеры поставляли роутеры с настроенным удаленным доступом. Делалось это, вроде как, для удобства настройки роутеров пользователей техподдержкой, но надо понимать — при этом техподдержка может получить полный доступ к локальным сетям пользователей. Убедитесь, что в этой вкладке нет никаких IP-адресов, и что удаленный доступ с внешних хостов запрещен.


Когда удаленный доступ отключен, из «внешнего мира» никто доступ к роутеру не получит, чего нельзя сказать о вашей локальной сети. Если вы хотите, чтобы и из локальной сети доступ к настройкам роутера был только у вас, то стандартный пароль нужно сменить.

Имейте в виду, если вы сами забудете пароль в панель администрирования, роутер придется сбрасывать и производить всю настройку заново. Наверняка никто из домочадцев не будет намеренно «взламывать» маршрутизатор, так что особо сложный пароль здесь не нужен.
Чек-лист
Если что-то не получается, проверьте еще раз, что вы все сделали правильно и в нужной последовательности:
- У вас есть роутер и кабель «с Интернетом» от провайдера.
- Вы правильно подключили кабели к роутеру и включили его в сеть.
- Роутер новый или вы выполнили сброс к заводским настройкам.
- Вы подключаетесь кабелем / Вы подключаетесь по Wi-Fi
- Компьютер, подсоединенный к роутеру, настроен на автоматическое получение IP-адреса / Вы нашли имя сети (SSID) и пароль для входа
- Вы нашли адрес веб-интерфейса, логин и пароль или воспользовались наиболее распространенными (192.168.0.1 или 192.168.1.1, пароль/логин: admin/admin)
- Вы успешно зашли в веб-интерфейс, нашли и запустили быструю настройку
- Вы задали полученные от провайдера параметры: тип соединения, логин и пароль для входа в Интернет.
- Вы задали параметры вашей сети Wi-Fi: имя сети (SSID) и пароль для входа в неё.
Если вы все это сделали, но доступа к Интернету у вас так и не появилось, остается только обратиться в техподдержку провайдера.
Главной задачей любого роутера считается раздача Интернета. Однако при необходимости устройство можно перенастроить как приемник. Этим полезно пользоваться в тех случаях, когда любое компьютерное устройство перестает самостоятельно принимать Интернет. О том, может ли быть роутер в качестве адаптера, будет рассказано в данной статье.
Каким образом из роутера сделать Wi-Fi-адаптер

Разберемся, может ли роутер выступать в качестве ВайФай адаптера. Если воспользоваться специальным инструментом ресивера, то получится перенастроить его в качестве Wi-Fi-приемника. После этого раздача беспроводной связи прекратится, и устройство с помощью сетевого кабеля начнет передавать сигнал окружающим устройствам. Нет ничего сложного в том, чтобы понять, как настроить точку доступа. Для этого потребуется использовать всего лишь один Wi-Fi-канал.
Далее понадобится взять маршрутизатор и настроить его в качестве основного устройства, раздающего беспроводной сигнал по определенной площади. После данной процедуры к нему необходимо подключить кабель и организовать Интернет через локальный порт LAN.
Настройка роутеров ZyXEL
В первую очередь будет рассмотрена методика настройки маршрутизаторов ZyXEL. По сравнению с другими производителями данное устройство обладает большим количеством настроек с разными режимами работы. К примеру, любое устройство ZyXEL можно использовать в качестве репитера. Наиболее легко настроить данный режим в NDMS V2 прошивках.
Также есть роутеры Lite 3 Keenetic, в которых можно переключать режимы, используя физические клавиши на корпусе девайса. В том случае, если в устройстве не установлен аналоговый вариант, то потребуется воспользоваться веб-интерфейсом.
Как подключить роутер к репитеру:
После этого воспользоваться интерфейсом повторителя не удастся до его очередного перезапуска.
Рекомендуется обновить прошивку, если в административной панели отсутствует раздел режима.
Преобразование роутеров Asus
Во время использования данных устройств следует помнить, что они также могут выступать как повторители. Однако в отличие от приборов ZyXEL данные роутеры будут передавать сигнал девайсам посредством кабеля.
Перенастроить роутер Asus в адаптер можно следующим образом:

- Открыть веб-обозреватель на компьютере и ввести стандартный адрес прибора (192.168.1.1).
- Авторизоваться в административной панели, указав логин и пароль, которые по умолчанию имеют значения «admin» и «admin».
- Отыскать раздел «Администрирование».
- Открыть вкладку с рабочим режимом.
- Включить опцию функционирования в режиме повторителя, установив соответствующую галочку.
- Выбрать из перечня необходимую сеть для расширения.
- Подключиться к ней, введя защитный код.
- Применить настройки и сохранить изменения.
- Подключиться и ознакомиться с сетью.
Перенастройка маршрутизаторов D-Link
Рассмотрим, можно ли роутер D-Link использовать как Wi-Fi-адаптер. Как и в предыдущих случаях, устройства данного производителя способны передавать Интернет компьютерам и ноутбукам с помощью сетевого кабеля. Однако процесс настройки будет отличаться, так как для стабильной работы маршрутизатор потребуется преобразовать в клиентский формат. Данный режим функционирует на большинстве моделей производителя.
Для них настройка выглядит следующим образом:

- Воспользоваться веб-браузером и перейти в панель управления (192.168.0.1.).
- Открыть раздел беспроводного подключения.
- Установить флажок напротив «Включить».
- В появившемся списке выбрать доступную сеть.
- Прописать пароль от сети и сохранить изменения.
- Дать разрешение на смену канала.
- Перейти к разделу сети.
- Открыть блок «WAN».
- Выбрать все профили, после чего удалить их.
- Выбрать динамический адрес, нажав на кнопку «Добавить».
- Перейти к разделу интерфейса, после чего нажать на «Клиент Wi-Fi».
- Сохранить изменения и перезагрузить систему через одноименный раздел.
Далее следует убедиться в работоспособности. Если настройки установлены правильно, то подсоединенный роутер преобразуется в адаптер и будет передавать Интернет через сетевой кабель или беспроводной канал.
Если Интернет в любом устройстве есть, а прибор перестал передавать Интернет по Wi-Fi, значит, необходимо сбросить настройки и установить их заново.
Создание адаптера из роутера TP-Link
У наиболее распространенных производителей раздающих устройств TP-Link также предусмотрена возможность настраивать роутер в режим ВайФай адаптера. Однако методика преобразования значительно отличается от конкурирующих приборов. Это обуславливается в необходимости применения отладки работы в режиме моста, используя технологию WDS. По умолчанию возможность работать репитером у роутеров TP-Link отсутствует. Однако передавать сигнал по кабелю в режиме моста все же можно.
Инструкция по созданию адаптера выглядит следующим образом:

- Открыть настройки подчиненного устройства, введя стандартный адрес 192.168.1.1.
- Перейти в раздел сети.
- Выбрать «LAN».
- Изменить IP. Ввести новый адрес, заменив всего 2 последние цифры.
- После установки настроек сохранить изменения.
- Далее система автоматически перезагрузится.
- Используя новый IP-адрес, перейти к настройкам роутера.
- Открыть раздел «Wireless».
- Ввести название второй сети в строке названия беспроводной сети.
- В строке «Канал» вписать название канала, которое указано в настройках основного роутера.
- Разрешить работу, установив флажок напротив пункта «Мост».
- Кликнуть на клавишу обзора и в появившемся перечне указать необходимую сеть.
- Нажать на кнопку подключения.
- Для новой сети в появившемся списке указать вариант безопасности.
- Придумать пароль и сохранить изменения.
Далее необходимо выполнить полную перезагрузку прибора. Для этого следует вынуть вилку из общей сети, подождать пару минут и снова ее подключить.
На следующем этапе рекомендуется проверить успешность работы. Чтобы знать, как сделать это, необходимо перейти в интерфейс роутера и посетить вкладку беспроводных сетей. Там должна быть надпись «Запущено».
Настройка роутеров Netis
Маршрутизаторы Netis также имеют возможность принимать и раздавать Wi-Fi-сигнал для ПК и прочих устройств. Главным преимуществом приборов данного производителя является быстрая настройка. Для этого потребуется перенастроить раздающее устройство в клиент.
Инструкция по созданию адаптера выглядит следующим образом:
- Открыть браузер и ввести в поисковую строку «netis.cc.»
- Перейти во вкладку «Беспроводной режим».
- Далее открыть настройки Wi-Fi.
- Во вкладке режима работы указать клиент.
- На следующем этапе нажать на поле «AP Scan».
- В появившемся списке выбрать и подключиться к необходимой сети.
- Убедиться в работоспособности раздающего оборудования.

По завершении необходимо ввести новый защитный код от основной сети, после чего применить изменения. Затем ожидать пока оборудование перезагрузится и начнет раздавать Интернет.
Отличительной чертой маршрутизаторов Netis является передача сигнала в режиме приемника через сетевой кабель. При необходимости можно настроить устройство в качестве репитера. После этого Интернет получится раздавать как по кабелю, так и по беспроводному каналу.
Возможные проблемы во время настройки

Главная проблема в том, чтобы был роутер как приемник (роутер в качестве приемника) заключается в методике настройки роутера под конкретную модель. Для начала необходимо определиться с имеющимися режимами и узнать, может ли определенный прибор вообще выступать в качестве адаптера. Это даст понимание того, как использовать устройство. К примеру, одна модель способна работать в роли повторителя, в то время как другая будет раздавать Интернет в режиме клиента. Далее следует определиться с вариантами передачи — через кабель или посредством беспроводного канала.
Наиболее распространенными методами решения проблем являются следующие варианты:
- перезапуск раздающего оборудования и повторный ввод настроек;
- подключение кабеля к компьютеру напрямую;
- одновременное использование провода и беспроводного канала для компьютера.
Если ни один из указанных способов не помогает, тогда проблема заключается в технических неисправностях.

Так нужно раздать интернет или залу.
Принцип настройки отличается.
Изначалная задача - подключить через роутер залу. Т.е. зала с роутером через кабель, а роутер с модемом - через вай фай.
Хотя ьожет изначально бредовая идея.
Спасибо, но не помогло. Мне на самом деле хотелось бы сделать из роутера повторитель, но чтобы можно было инет взять не с вай-фай этого роутера, а с его lan порта. Т.е. подключаемся роутером к модему по вай фай, он работает в режиме повторителя. С этим все норм. А вот можно ли настроить его таким образом, чтобы еше и на lan портах появился инет?
Стандартная ситуация для повторителя когда два роутера соединяются друг к другом через lan и потом устройства подключаются к повторителю . Мне бы хотелось сделать наоборот: соединить два роутера по вай-фай, а устройства к повторителю подключить по lan.
Вот пример того чего хотелось бы достичь.
Введите текст
Но почему то на lan портах второго роутера - пусто. Хотя по вай фай (второй роутер) инет доступен.
Sergey12345, выключите DHCP сервер на втором роутере (повторителе). обычно вайфай это просто из топологии как воткнутая точка доступа в лан порт.
Игорь Зеттич:Sergey12345, выключите DHCP сервер на втором роутере (повторителе). обычно вайфай это просто из топологии как воткнутая точка доступа в лан порт.
Отключен. Все делал как в статье.
Спасибо, но не помогло. Мне на самом деле хотелось бы сделать из роутера повторитель, но чтобы можно было инет взять не с вай-фай этого роутера, а с его lan порта. Т.е. подключаемся роутером к модему по вай фай, он работает в режиме повторителя. С этим все норм. А вот можно ли настроить его таким образом, чтобы еше и на lan портах появился инет?
Стандартная ситуация для повторителя когда два роутера соединяются друг к другом через lan и потом устройства подключаются к повторителю . Мне бы хотелось сделать наоборот: соединить два роутера по вай-фай, а устройства к повторителю подключить по lan.
Вот пример того чего хотелось бы достичь.
Введите текст
Но почему то на lan портах второго роутера - пусто. Хотя по вай фай (второй роутер) инет доступен.
Мост между двумя маршрутизаторами нужно настроить, а не повторитель. В статье же написано об этом. Тогда будет так, как вам нужно. Может встроенный вайфай маршрутизаторов работать в этом режиме? Если нет, тогда забудьте. При подключении устройств по лан, использовать нужно только те, порты, которых больше(чаще 4 шт.) и все они одного цвета.
Vitek11 В тп линках нужно выставить галку wds и он будет работать как клиент и точка доступа. Работает на родных прошивках тп линк 8968, 3600. Как на WR741ND
Sergey12345
Точку доступа нужно называть не так как на модеме. Прошивку маршрутизатора лучше обновить и скинуть на заводские настройки. Если по wi fi есть интернет, а по lan нет - значит нужно разбираться с настройками сетевого адаптера.
Elv:Vitek11 В тп линках нужно выставить галку wds и он будет работать как клиент и точка доступа. Работает на родных прошивках тп линк 8968, 3600. Как на WR741ND
Клиент - точка и беспроводной мост -это не совсем одно и тоже. Если требуется, как в данном случае, соединить две удаленные сети без проводов. В этом случае две точки видят друг друга и не видят сторонние точки и клиентов. Устройства подключаются только в лан обеих точек. В случае повторителя, его лан порты не работают, только вайфай, но при-этом часть канала тратится на связь с ведущей точкой, а вторая часть на клиентов точки-повторителя. Так по итогу и вышло.
741, 8968, 3600 у всех WDS мост, на двух последних работал интернет по wi fi и lan без проблем с тп линк 8961.
Sergey12345 какой модем ?
Elv:741, 8968, 3600 у всех WDS мост, на двух последних работает интернет по wi fi и lan без проблем.
Это один из возможных режимов работы WDS, но не тот. Нужен чистый мост без всякого там повторителя - WDS only. Именно этот режим не обеспечивает работу по wi-fi клиентов, только общение между собой двух точек, участниц моста на уровне MAC адресов, которые прописываются при настройке в каждой из двух точек. В это случае и только в этом ширина канала максимальна. WDS немного другое и эта технология создавалась скорее для расширения покрытия.
Sergey12345:В общем есть модем с инетом. Нужно подключиться к этому модему роутеру по вай фай и на этом роутере через шнурок раздать инет.
Подключиться к модему получилось. Получить инет с роутера по вай фай тоже получилось. Но никак не могу раздать его через LAN.
На компе в качестве шлюза и днс указал роутер.
Роутер - TP-Link WR741ND.
Просто лежит ненужный роутер и пытаюсь через него подключить Zala (чтоб провода не тянуть).
tplink740(last firmware)+ dlink dir300(ddwrt) у меня дома работают
dir300- режим роутер,dhcp,в раздел wds добавлен мак тплинка как клиента
tplink- в wds добавлен мак dir300, выключен dchp, находятся в одной подсети
настройки wifi должны быть одинаковыми: частота номер накала протокол ssid и пароль тип шифрования и т.д
включен igmp на обоих роутерах или его аналоги.
больше ничего тыкать не нужно.
У вас стоит галочка изоляции сетей wifi и lan?
Вообще мосты работали совсем без всяких WDS, еще на DIR 300-320. До километра с направленными антеннами был лично у меня между домами. Никаких вопросов не возникало.
Enoteg:У вас стоит галочка изоляции сетей wifi и lan?
вот это ближе к правде
Enoteg:У вас стоит галочка изоляции сетей wifi и lan?
Если имелост ввиду "AP Isolation (изоляция точки доступа)" - то она отключена
Enoteg:Sergey12345:
В общем есть модем с инетом. Нужно подключиться к этому модему роутеру по вай фай и на этом роутере через шнурок раздать инет.
Подключиться к модему получилось. Получить инет с роутера по вай фай тоже получилось. Но никак не могу раздать его через LAN.
На компе в качестве шлюза и днс указал роутер.
Роутер - TP-Link WR741ND.
Просто лежит ненужный роутер и пытаюсь через него подключить Zala (чтоб провода не тянуть).
tplink740(last firmware)+ dlink dir300(ddwrt) у меня дома работают
dir300- режим роутер,dhcp,в раздел wds добавлен мак тплинка как клиента
tplink- в wds добавлен мак dir300, выключен dchp, находятся в одной подсети
настройки wifi должны быть одинаковыми: частота номер накала протокол ssid и пароль тип шифрования и т.д
включен igmp на обоих роутерах или его аналоги.
больше ничего тыкать не нужно.
У вас стоит галочка изоляции сетей wifi и lan?
Вроде все как у вас. Причем странно то что по вай-фай то я могу ко второй точке подключиться и интернет раздается. Проблема только что с Lan портов инет нивкакую раздаваться не хочет.
Elv:ли совсем без всяких WDS, еще на DIR 300-320. До километра с направленными антеннами был лично у меня между домами. Никаких вопросов не возникало.
Модем промсвязь на оптоволокне.
Спасибо, но не помогло. Мне на самом деле хотелось бы сделать из роутера повторитель, но чтобы можно было инет взять не с вай-фай этого роутера, а с его lan порта. Т.е. подключаемся роутером к модему по вай фай, он работает в режиме повторителя. С этим все норм. А вот можно ли настроить его таким образом, чтобы еше и на lan портах появился инет?
Стандартная ситуация для повторителя когда два роутера соединяются друг к другом через lan и потом устройства подключаются к повторителю . Мне бы хотелось сделать наоборот: соединить два роутера по вай-фай, а устройства к повторителю подключить по lan.
Вот пример того чего хотелось бы достичь.
Введите текст
Но почему то на lan портах второго роутера - пусто. Хотя по вай фай (второй роутер) инет доступен.
Мост между двумя маршрутизаторами нужно настроить, а не повторитель. В статье же написано об этом. Тогда будет так, как вам нужно. Может встроенный вайфай маршрутизаторов работать в этом режиме? Если нет, тогда забудьте. При подключении устройств по лан, использовать нужно только те, порты, которых больше(чаще 4 шт.) и все они одного цвета.
В общем сделал точно также как в статье написано. Режим WDS доступен. Иначе бы я не смог бы подключиться ко второй точке и снять оттуда инет.
Насчет портов - я ж не блондинка, понимаю что тех которых 4. Иначе как бы я настраивал роутер?
Т.е. сейчас ситуация такая: есть 2 точки доступа. Вторая подключена к первой через WDS. Я могу подключиться и к первой и ко второй. При любом подключении инет есть. К первой подключаюсь проводом (lan) - тоже инет есть. А вот на портах второй точки - пусто.
Прошивку обновил до последней. На заводские настройки скидывал перед настройкой.
Сетевая карта в той же подсети как и обе точки доступа. На сетевой пробовал в качестве шлюза ставить как адрес первой точки, так и второй - один фиг.
Вот скрины, может они прольют свет на мою безграмотность

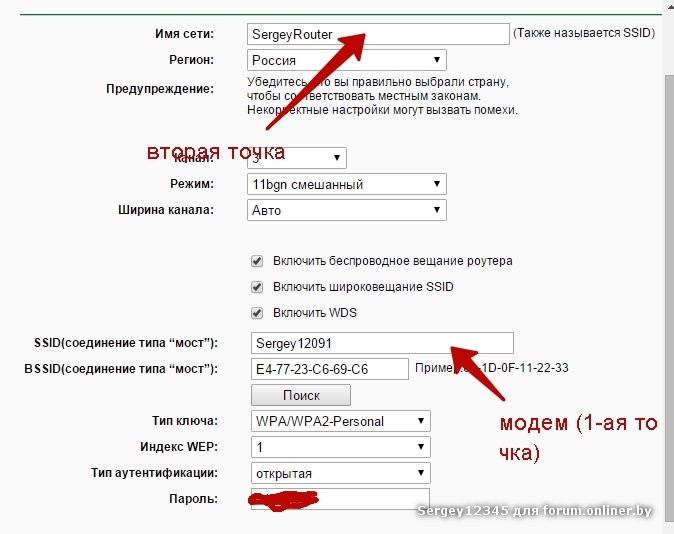


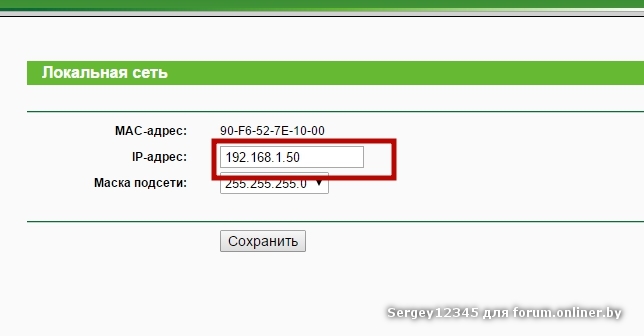
Спасибо. Попробую поискать в настройках можно ли установить режим полноценного моста (чувтсвую мой роутер этого не поддерживает). Вай-фай собственно на второй точке и не нужен (нужен только для соединения с первой точкой) - нужен только лан, если получиться настроить мост - будет счастье. Если нет - куплю в китае андроид приставку и подключу смарт залу. Ну или powerline адаптеры.
Спасибо. Попробую поискать в настройках можно ли установить режим полноценного моста (чувтсвую мой роутер этого не поддерживает). Вай-фай собственно на второй точке и не нужен (нужен только для соединения с первой точкой) - нужен только лан, если получиться настроить мост - будет счастье. Если нет - куплю в китае андроид приставку и подключу смарт залу. Ну или powerline адаптеры.
Читайте также:


