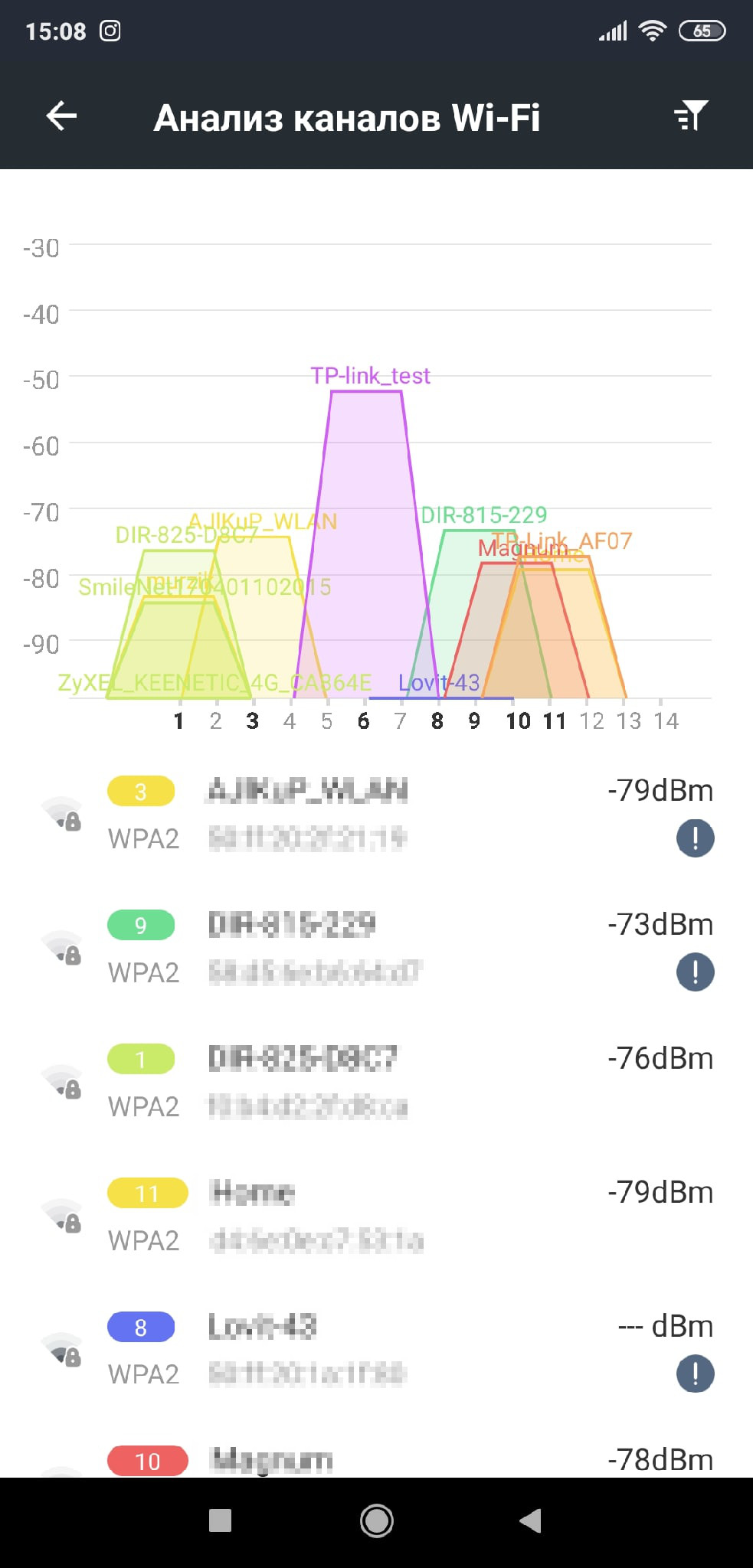Настройка роутера tp link archer c80 дом ру
Подготовка к настройке
Если Ethernet-кабель уже в руках, то осталось распаковать оборудование и запустить компьютер с любым браузером – подойдет и Google Chrome, и Mozilla Firefox, и даже классический Internet Explorer, разница, собственно, не велика, главное – повторить несложный порядок действий без ошибок.
Подключение устройства
Порядок взаимодействия с роутером или маршрутизатором происходит по следующему сценарию:
Проверка настроек служб и сети Windows
После того, как оборудование распаковано и подготовлено, начинается взаимодействие уже с компьютером. Причем, порядок действий тут практически одинаковый и для Windows XP, и для Windows 10 – отличаются лишь названия некоторых меню, да переходы по каталогу:
- В трее найти значок компьютера, подключенного к сети, и нажать правой кнопкой.
- В появившемся списке выбрать пункт «Параметры сети и Интернет».
- Дальше – раздел Ethernet и параметры адаптера (в XP или 7 нужный раздел откроется автоматически).
- На варианте с Ethernet – правой кнопкой, а затем – «Свойства».
- Из предлагаемого списка возможных настроек взаимодействовать стоит только с IP версии 4. Остальное трогать не рекомендуется. Иначе придется сбрасывать настройки до заводских или же в пошаговом режиме отменять произведенные изменения (лучше лишний раз не рисковать).
- После перехода к свойствам нужно расставить галочки напротив вариантов с автоматическим получением IP-адресов и DNS-серверов.
Без произведенной настройки остальные действия бессмысленны, а потому стоит заранее перепроверить и способ «расстановки» проводов, и выбранные галочки в настройках.
Как войти в настройки роутера
Перед тем, как перейти от общего к частному, стоит разобраться в универсальной инструкции, состоящей из двух пунктов:
- Производители роутеров и маршрутизаторов указывают адрес для перехода к настройкам, а также логин и пароль для авторизации на тыльной стороне устройства на специальной наклейке. Иногда такой вкладыш появляется и в упаковочной коробке вместе с инструкциями и сопутствующими материалами.
- Если отыскать нужный IP-адрес не получилось, можно или обратиться к сайту производителя (не самый практичный вариант), или же воспользоваться каталогом «Сеть», который расположен в левой части стандартного проводника Windows. После перехода останется выбрать правильный пункт «Сетевой инфраструктуры» и дважды кликнуть на подходящий вариант.
Нужная страница в браузере откроется автоматически, а дальше останется ввести информацию о логине и пароле.
После перехода появилась форма для авторизации? Пора разбираться в частном.
IP-адрес входа для разных моделей роутеров
- D-Link. Подходят стандартные варианты IP-адреса – 192.168.1.1 или 192.168.0.1 . Информация для входа – Admin. Пароль – Admin (иногда важно оставить поле пустым).
- Keenetic. IP-адрес – 192.168.1.1 , информация для входа – Admin в оба текстовых поля.
- TP-Link. Ситуация немного иная: IP-адрес – 192.168.0.1 , а вот Admin – прежний.
- Xiaomi. Адрес тут уже не стандартный – 192.168.31.1 , да и остальная информация для авторизации меняется в зависимости от модели. Но, как правило, Admin подходит для логина, а Password – для пароля. В некоторых случаях последнее поле стоит оставить пустым.
- ZTE. Для техники ZTE комбинация стандартная – 192.168.1.1 , информация для входа – Admin в оба текстовых поля;
- Netgear. Тут снова знакомый набор – 192.168.1.1 и Admin в каждое свободное текстовое поле.
- ASUS. Не станет неожиданностью и ASUS – 192.168.1.1 и Admin для логина и пароля.
Основные настройки роутера
Изменяем параметры точки доступа
- SSID – название точки. Имя выбирается любое, главное – латинскими буквами (еще не помешают разрешенные символы и цифры, тут уж выбор зависит от личных предпочтений);
- Сетевая аутентификация – WPA-PSK или WPA.
- Ключ шифрования – от 8 до 63 символов. Подходят латинские буквы или же цифры. Для сохранения высокого уровня безопасности стоит подбирать действительно хитрый пароль.
- WPA шифрование – доступные варианты зависят от производителя, у D-Link традиционный варианты TKIP + AES.
А затем с помощью смартфона или планшета проверить – появилось ли появившаяся точка доступа в разделе с Wi-Fi или же при настройке возникли ошибки.
А дальше, вместо незнакомых вкладок и запутанных действий, появится дополнительная форма для авторизации.
Настройка роутера со стандартной прошивкой
Если прошивка стандартная, то и порядок действий иной:
- Перейти в раздел «Сеть».
- Выбрать тип подключения (или интерфейса) – PPPoE.
- Дальше – привязать MAC-адрес компьютера к интерфейсу роутера.
- Заполнить информацию о логине и пароле.
- Имя сети оставить пустым, адрес для подключения – тоже.

После настройки – обязательно перезагрузиться и приступить к пробному запуску!
Возможные проблемы при настройке Wi-Fi роутера
В 99% случаев проблемы возникают по четырем причинам:

- Неправильно подготовлено оборудование – к примеру, кабель не подключен к WAN, а болтается где-то «между».
- В настройках сети не проставлены галочки напротив автоматического поиск IP-адресов или же DNS-серверов.
- При выборе параметров по невнимательности допущены ошибки.
- Роутер с неподходящей прошивкой или же не предназначен для работы в указанной сети. Стоит или подыскать подходящий вариант на форумах или же дождаться обновления от производителя под отечественный сегмент рынка.
Вызов мастера
Перед звонком стоит познакомиться с расценками на предлагаемые услуги.
Обновление микропрограммы
Искать свежую прошивку для находящегося в пользовании оборудования можно двумя способами:

- В интерфейсе роутера, который находится по адресу 192.168.1.1. Как правило, такая информация расположена в верхней части меню или же в настройках.
- Непосредственно на официальном сайте производителя. Для быстрого обнаружения подходящих вариантов стоит воспользоваться поиском по номеру роутера. Рядом с предлагаемыми инструкциями обязательно найдется архив с нововведениями.
А еще важно заранее разобраться и с сетевой картой с помощью инструмента Driver Booster, который, как видно из названия, способен загрузить подходящие драйвера и увеличить шансы на совместимость.
Роутер в аренду
И, хотя цены в большинстве случаев тут заметно выше, чем у конкурентов, вроде онлайн-магазинов, из плюсов такого подхода:
Я написал уже много отдельных инструкций по настройке разных роутеров. Но в рамках одной статьи невозможно рассказать о том, как настроить какую-то определенную модель роутера для разных интернет-провайдеров. Их очень много. И даже если роутеры у многих одинаковые – провайдеры разные. А если в настройках роутера не указать, или неправильно указать параметры для подключения к провайдеру, то интернет через роутер работать просто не будет. Это самая популярная проблема.
- Роутеры от самого провайдера Дом.ру, которые провайдер не редко устанавливает клиентам в процессе подключения к интернету. По сути это обычные роутеры D-Link, Sagemcom и TP-Link. Только с логотипом провайдера и фирменной прошивкой.
- Другие Wi-Fi роутеры, выбор которых сейчас очень большой. С провайдером Дом.ру может работать любой роутер.
Не важно какой у вас роутер. Главная задача зайти в его настройки и в параметрах подключения к интернету выбрать тип подключения PPPoE. Затем ввести логин и пароль, которые вам выдал интернет-провайдер. Ну и задать параметры Wi-Fi сети.
Настройка роутера Дом.ру
Сначала рассмотрим настройку роутера с фирменной прошивкой. Если у вас роутер с логотипом Дом.ру, то следуйте инструкции ниже.
Устройство, с которого мы будем выполнять настройку, должно быть подключено к роутеру по Wi-Fi, или с помощью сетевого кабеля. Дальше в браузере (рекомендую использовать стандартный браузер) нужно перейти по IP-адресу 192.168.0.1. Откроется страница с настройками маршрутизатора. Если появится запрос логина и пароля, то попробуйте ввести admin/admin.
В главном окне нужно перейти по ссылке "изменить настройки".
Сразу появится еще одно окно, в котором нужно задать необходимые настройки.
Самое важно – правильно прописать "Логин Дом.ru" и "Пароль". Этот логин и пароль выдает интернет-провайдер. Как правило, они указаны в договоре о подключении к интернету. Там же есть возможность сменить режим работы Wi-Fi сети, канал и шифрование. Но эти настройки без необходимости лучше не менять. Нажмите на кнопку "Сохранить".
После сохранения настроек роутер должен подключится к интернету. Статус соединения должен быть "Подключено". На главной странице можно посмотреть имя своей Wi-Fi сети (SSID) и пароль.
Так как прошивка на этих устройствах фирменная – она сильно урезанная. Скорее всего это сделано для того, чтобы пользователям было проще разобраться в самых необходимых настройках.
Дальше речь пойдет об обычных маршрутизаторах. Я имею введу те устройства, которые клиенты покупали сами. Они без фирменной прошивки (которую можно увидеть на скриншотах выше) и без логотипа провайдера.
Настройка роутера TP-Link на Дом.ру
Кабель от Дом.ру подключаем в WAN-порт маршрутизатора. Он может быть подписан Internet. Дальше подключаемся к роутеру по Wi-Fi, или LAN. И по инструкции как зайти в настройки роутера TP-Link открываем веб-интерфейс нашего роутера. Адрес может быть как 192.168.0.1, так и 192.168.1.1.
Дальше переходим в раздел с настройками подключения к интернету. Обычно это раздел "Сеть" – "WAN". В новом веб-интерфейсе: "Дополнительные настройки" – "Сеть" – "Интернет".
Выбираем в меню тип подключения PPPoE и прописываем логин и пароль от провайдера Дом.ру. Так же ставим переключатель возле "Подключить автоматически". Можно нажать на кнопку "Подключить". Если вы правильно задали все параметры, то роутер подключится к интернету. Сохраните настройки.
Если у вас новая страничка с настройками:
Wi-Fi сеть можно настроить в разделе Wireless (Беспроводной режим). Можете посмотреть на примере настройки популярной модели: TP-Link TL-WR841N.
Подключаем к роутеру интернет, подключаем наше устройство и в браузере открываем IP-адрес: 192.168.1.1.
Сразу переходим в раздел "Интернет" и меняем тип подключения на PPPoE. Прописываем имя пользователя и пароль от Дом.ру. Сохраняем настройки кнопкой "Применить" внизу страницы.
Настройка Wi-Fi сети и пароля в разделе "Беспроводная сеть".
Настройка роутера D-Link для провайдера Domru
В настройки маршрутизаторов D-Link можно зайти по адресу 192.168.0.1. Вы всегда можете воспользоваться подробной инструкцией: как зайти в настройки роутера D-Link.
В разделе "Настройка соединения" – "WAN" нужно создать подключение.
Там все стандартно. Тип подключения – PPPoE. Заполняем поля "Имя пользователя" и "Пароль". Напомню, что эти данные выдает интернет-провайдер. В нашем случае это Дом.ру. Не забываем сохранить настройки.
Для настройки беспроводной сети перейдите в раздел "Wi-Fi".
Если в этой статье вы не нашли инструкцию для своего маршрутизатора, то можете задать вопрос в комментариях. Только обязательно укажите производителя и модель маршрутизатора. Подскажу, как настроить подключение к Дом.ру на устройствах от Netis, Tenda, ZyXEL, MikroTik, Xiaomi, Mercusys и т. д.
Tp-Link Archer C80 – обсуждение
wifirouter: 2.4GHz(600Mbit\s) - 5GHz(1300Mbit\s) + 5•1Gbit\s








Порты Ethernet
1 х порт WAN 10/100/1000 Мбит/с;
4 х порта LAN 10/100/1000 Мбит/с.
БЕСПРОВОДНОЕ ВЕЩАНИЕ
Стандарты Wi-Fi 5(АС)
IEEE 802.11ac/n/a 5 ГГц
IEEE 802.11n/b/g 2,4 ГГц
Скорость Wi-Fi AC1900
5 ГГц: 1300 Мбит/с (802.11ac)(чип MT7762N)
2,4 ГГц: 600 Мбит/с (802.11n)(чип MT7761N)
АППАРАТНАЯ ЧАСТЬ
Процессор построена на базе ARM Cortex-A7. Модель TP1900BN - это одноядерный процессор с двумя потоками с тактовой частотой 1,2 ГГц,
оснащенный 64 МБ оперативной памяти.
4 фиксированные антенны, коэффициент усиления 5 дБи
Мощность Wi-Fi передатчика < 20 дБм или < 100 мВт
Чувствительность приёма Wi-Fi 5 ГГц:
11a 6 Мбит/с: –98 дБм, 11a 54 Мбит/с: –78 дБм
11ac VHT20_MCS0: –98 дБм, 11ac VHT20_MCS8: –72 дБм
11ac VHT40_MCS0: –92 дБм, 11ac VHT40_MCS9: –68 дБм
11ac VHT80_MCS0: –89 дБм, 11ac VHT80_MCS9: –64 дБм
Чувствительность приёма Wi-Fi 2,4 ГГц:
11g 6 Мбит/с: –97 дБм, 11a 54 Мбит/с: –77 дБм
11n VHT20_MCS0: –97 дБм, 11n VHT20_MCS8: –72 дБм
11n VHT40_MCS0: –92 дБм, 11n VHT40_MCS9: –67 дБм
Beamforming
Концентрирует беспроводной сигнал в направлении клиентов для расширения радиуса действия Wi-Fi
Мощный модуль FEM
Улучшает мощность передачи для лучшего покрытия сигнала
Airtime Fairness
Улучшение эффективности сети за счёт одинакового времени передачи для всех клиентов
Smart Connect
Автоматическое назначение каждого устройства на лучший из доступных диапазонов Wi-Fi
Режимы работы:
Режим роутера
Режим точки доступа
АППАРАТНАЯ ЧАСТЬ
Процессор Процессор 1 ядерный 2-х поточный 1,2 ГГц
БЕЗОПАСНОСТЬ
Шифрование Wi-Fi
WEP
WPA
WPA2
WPA/WPA2-Enterprise (802.1x)
Сетевая безопасность
Межсетевой экран SPI
Управление доступом
Привязка IP- и MAC-адресов
Шлюз прикладного уровня
ПРОГРАММНЫЕ ХАРАКТЕРИСТИКИ
Протоколы IPv4
IPv6
Родительский контроль
Фильтрация URL-адресов
Контроль времени, проводимого в сети
Типы WAN Динамический IP
Статический IP
PPPoE
PPTP
L2TP
Приоритизация (QoS)
Приоритизация устройств
Облачный сервис
Обновление по воздуху
TP-Link ID
DDNS
Проброс NAT Проброс портов
Port Triggering
DMZ
UPnP
IPTV IGMP Proxy
IGMP Snooping
Мост
Тегирование VLAN
DHCP Резервирование адресов
Список клиентов DHCP
Сервер
DDNS TP-Link
NO-IP
DynDNS
Управление Приложение Tether
Веб-интерфейс

Компания TP-Link является одним из мировых лидеров по сетевому оборудованию, и в сегодняшнем обзоре разработчики постараются в очередной раз это доказать.
Беспроводной двухдиапазонный MU-MIMO маршрутизатор TP-Link Archer C80 принадлежит к классу роутеров среднего ценового сегмента, а в иерархии производителя занимает даже не лидирующие строчки. Однако данная модель привлекает своим расширенным функционалом и высокой пропускной способностью, что вместе с демократичной стоимостью делает Archer C80 очень интересным решением в глазах пользователя. Обилие возможностей немного даже отпугивает неподготовленного читателя, которому важно при поиске нужного устройства соответствие требованиям " ну, чтобы работало быстро, настраивалось просто и интернет ловил по всей квартире ". Именно таким и задумывался маршрутизатор TP-Link Archer C80.
Спецификация
Упаковка
Маршрутизатор поставляется в бирюзовой упаковке средних размеров, которую удобно переносить в рюкзаке от ноутбука.

На лицевой стороне коробки производитель приводит фотографию роутера, небольшое описание и перечень основных особенностей, среди которых поддержка MU-MIMO и двухдиапазонный тип работы, легкая настройка, гигабитные порты и многое другое. Отдельный стикер информирует о трехлетней гарантии.

Стало немного интересно или ничего не поняли? На обратной части упаковки приводятся технические характеристики и детальное описание режима работы каждой отличительной функции.
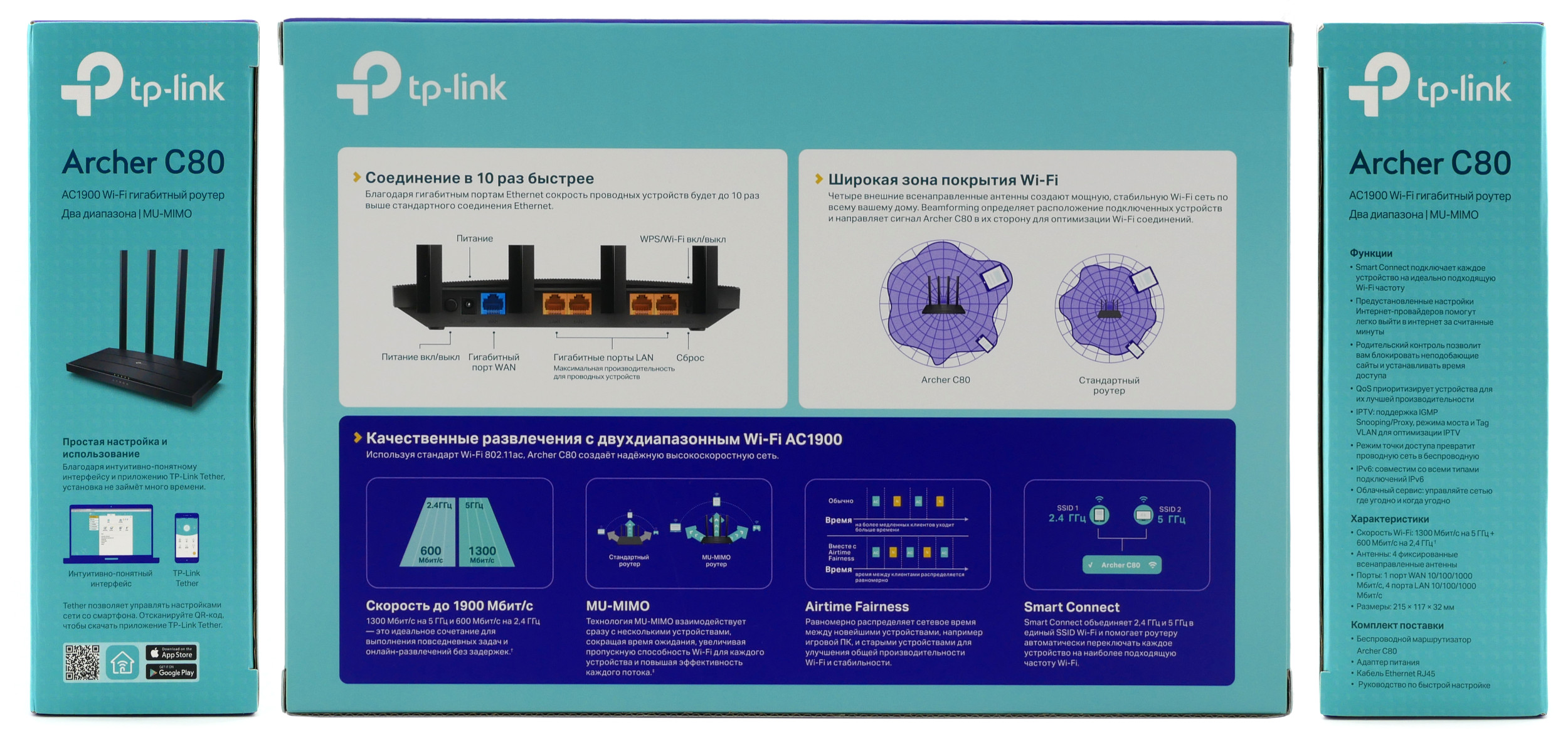
Внутри размещен специальный картонный лоток с устройством и необходимой комплектацией.

Вместе с роутером находится адаптер питания, короткий кабель Ethernet RJ45 белого цвета, карточка с паролем и SSID устройства, руководство пользователя и дополнительный мануал по безопасности.

Внешний вид и дизайн
Маршрутизатор TP-Link Archer C80 выделяется оригинальным и в то же время сдержанным дизайном. Новинка получила классический "роутерский "корпус с базовой основной и четырьмя антеннами, а арт-хаусное решение типа "паук" с боковым расположением "усиков" является привилегией топовых продуктов.
Корпус TP-Link Archer C80 изготовлен из шероховатого матового пластика, посередине проходят две параллельные линии с глянцевым отблеском. Несомненно, для придания внешнего облика. Четыре антенны несъемные, производитель не указывает их мощность, но приводит коэффициент усиления 5 дБи.
На передней панели располагаются индикаторы и соответствующие пиктограммы:
- Индикатор питания;
- Индикатор беспроводного соединения 2,4 ГГц;
- Индикатор беспроводного соединения 5 ГГц;
- Индикатор активности LAN;
- Индикатор Internet.

Конструкция роутера полностью симметричная, на верхней части располагается фирменный логотип компании TP-Link. Корпус достаточно толстый и с легкостью выдержит вашего кота, решившего приютится на новом месте.

Наибольший интерес вызывает задняя интерфейсная панель, которая помимо разъема питания и кнопки включения содержит актуальные порты. Помимо коннекторов с несъемными антеннами, имеются четыре гигабитных порта LAN, один WAN-порт, перемычка для сброса настроек и кнопка активации WPS/Wi-Fi. Различные USB-порты для внешних устройств отсутствуют.
Показатели портов Ethernet:
1 х порт WAN 10/100/1000 Мбит/с;
4 х порта LAN 10/100/1000 Мбит/с.

Нижняя часть корпуса получила множественную перфорацию, что позволяет внутренним компонентам при интенсивной и долгой нагрузке чувствовать себя комфортно. Четыре прорезиненные ножки добавляют устойчивости маршрутизатору, а два монтажных отверстия с характерными выемками позволяют крепить TP-Link Archer C80 в вертикальной плоскости в двух положениях.
Информационная наклейка содержит информацию о модели, веб-адресе, серийном номере, MAC-адресе и данных логина/пароля. QR-код позволяет быстро подключиться к сети - кстати, удобно.

Антенны регулируются в определенной плоскости (полусфере). Имеется возможность загибать их назад, но полностью демонтировать не получится.

Корпус маршрутизатора TP-Link Archer C80 состоит из двух частей: верхняя крышка и основание. Они фиксируются двумя винтами и множественными защелками - при должной сноровке разобрать роутер оказывается просто.

Внутренняя "начинка" TP-Link Archer C80: мы видим полноразмерную печатную плату со знакомой структурой, которую производитель использует и в других решениях.
Новинка построена на базе ARM Cortex-A7. Модель TP1900BN - это одноядерный процессор с двумя потоками с тактовой частотой 1,2 ГГц, оснащенный 64 МБ оперативной памяти. Неподалеку приютилась маленькая микросхема 25Q32CS16 объемом 4 Мбайт в роли ПЗУ. Две большие микросхемы с маркировкой "DG36001 G" являются свичами портов LAN.
Под керамическим радиатором скрывается 5+2-портовый коммутатор 10/100/1000M производства Realtek с маркировкой RTL8367S-CG.

Как можно увидеть на фотографии, за передачу сигнала на частоте 5 ГГц отвечают всего две антенны (черные провода) и чип MT7762N, за сигнал на частоте 2,4 ГГц - три (серые провода) и чип MT7761N. Стоит отметить, что провода от антенн припаяны на прямую к плате, а не соединены через разъемы.
Маршрутизатор TP-Link Archer C80 поддерживает стандарт 802.11ac Wave2 Wi-Fi (1300 Мбит/с в диапазоне 5 ГГц и 600 Мбит/с в диапазоне 2,4 ГГц), технологию 3х3 MIMO и имеет расширенное покрытие благодаря технологии Beamforming.
Настройки
Доступ к внутренним настройкам роутера TP-Link обеспечивается двумя путями: первый заключается в подключении по Web-интерфейсу. Это классический вариант для управления устройствами. Второй - мобильное приложение, что выглядит наиболее новаторским и простым решением. С него и начнем.Мобильное приложение
Бесплатное мобильное приложение Tether - это приложение для платформ iOS и Android, которое позволяет просматривать состояние устройства, статус подключения пользователей, привилегии доступа, а также устанавливать родительский контроль.
При запуске утилита активирует поиск ближайших устройств и для ускорения процесса просит указать, что именно мы ищем.
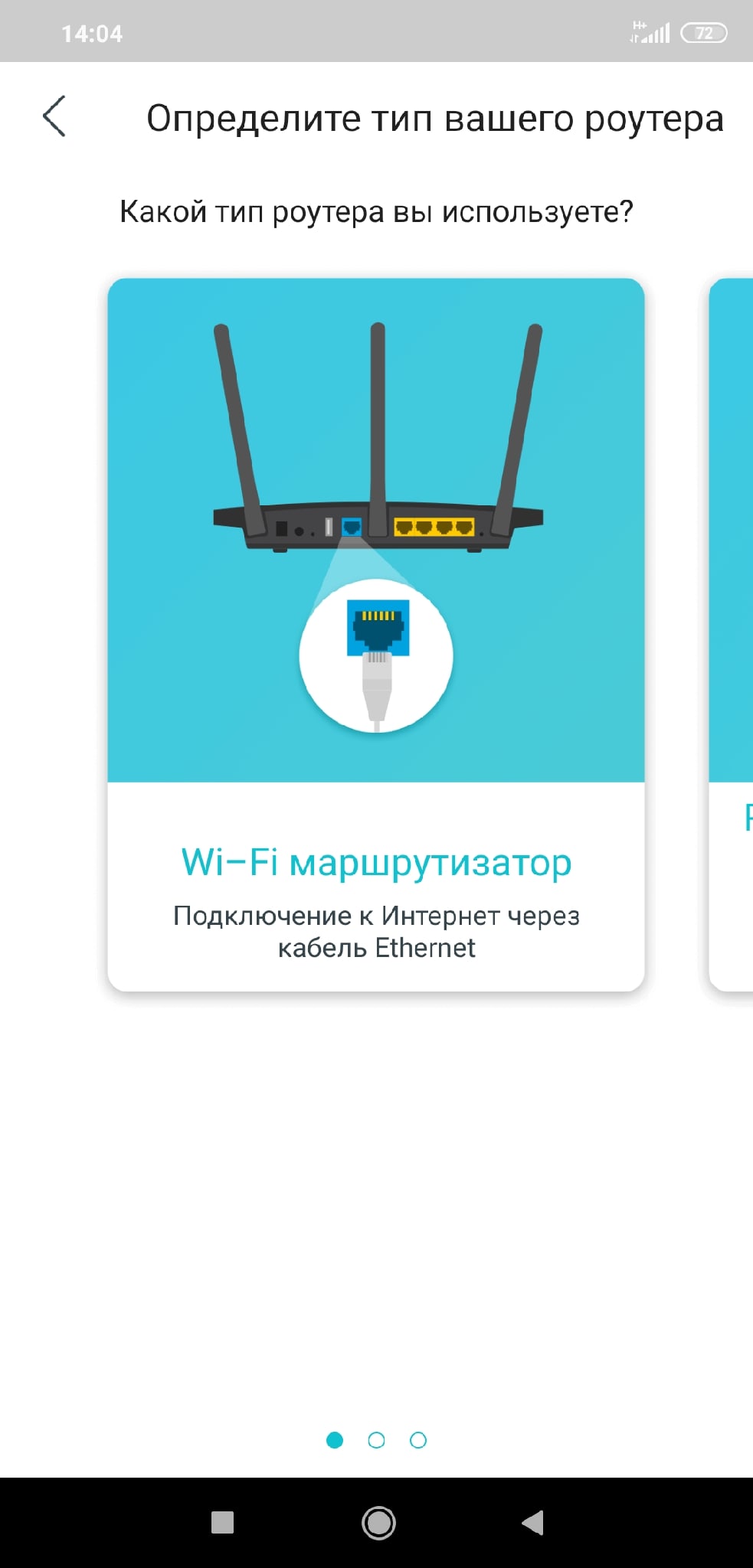
Первое подключение происходит очень быстро и пользователю предлагается задать основные параметры и настройки маршрутизатору. По умолчании можно оставить все с автоматическими настройками.
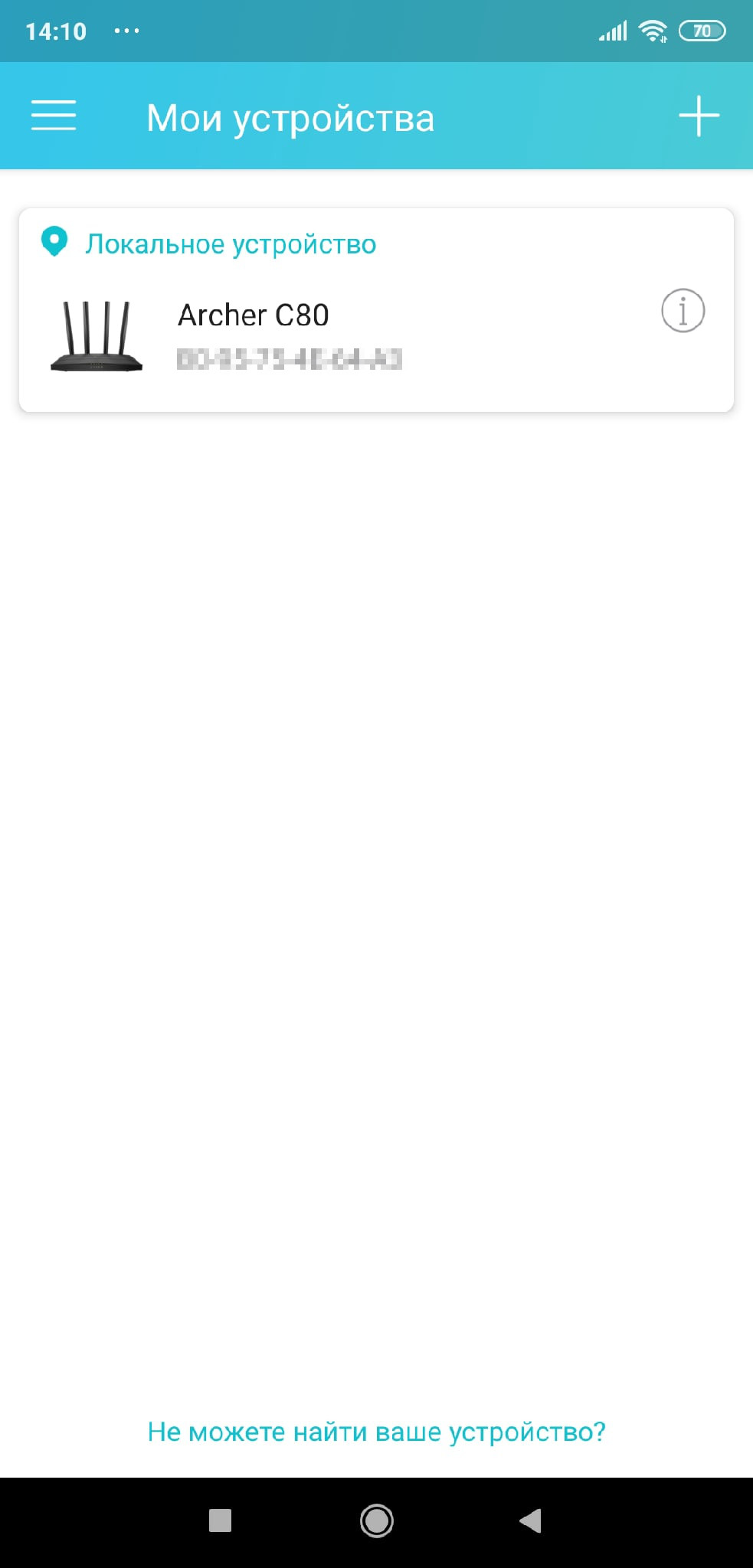

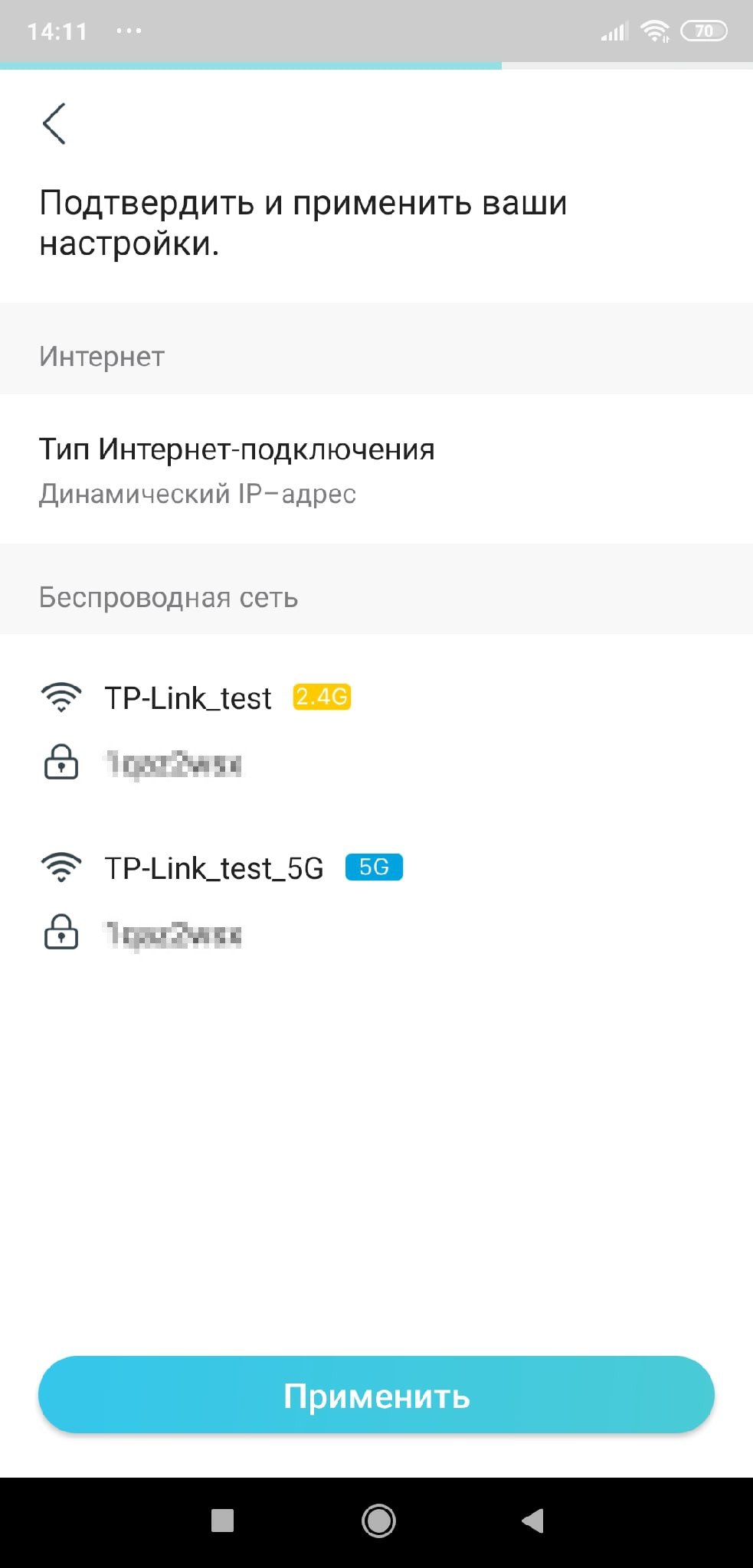
Интерфейс программы разбит на четыре раздела - это управление сетью, гостевым режимом, родительским контролем и непосредственно устройством. Стоит отметить, что пользоваться данным приложением очень просто и удобно.
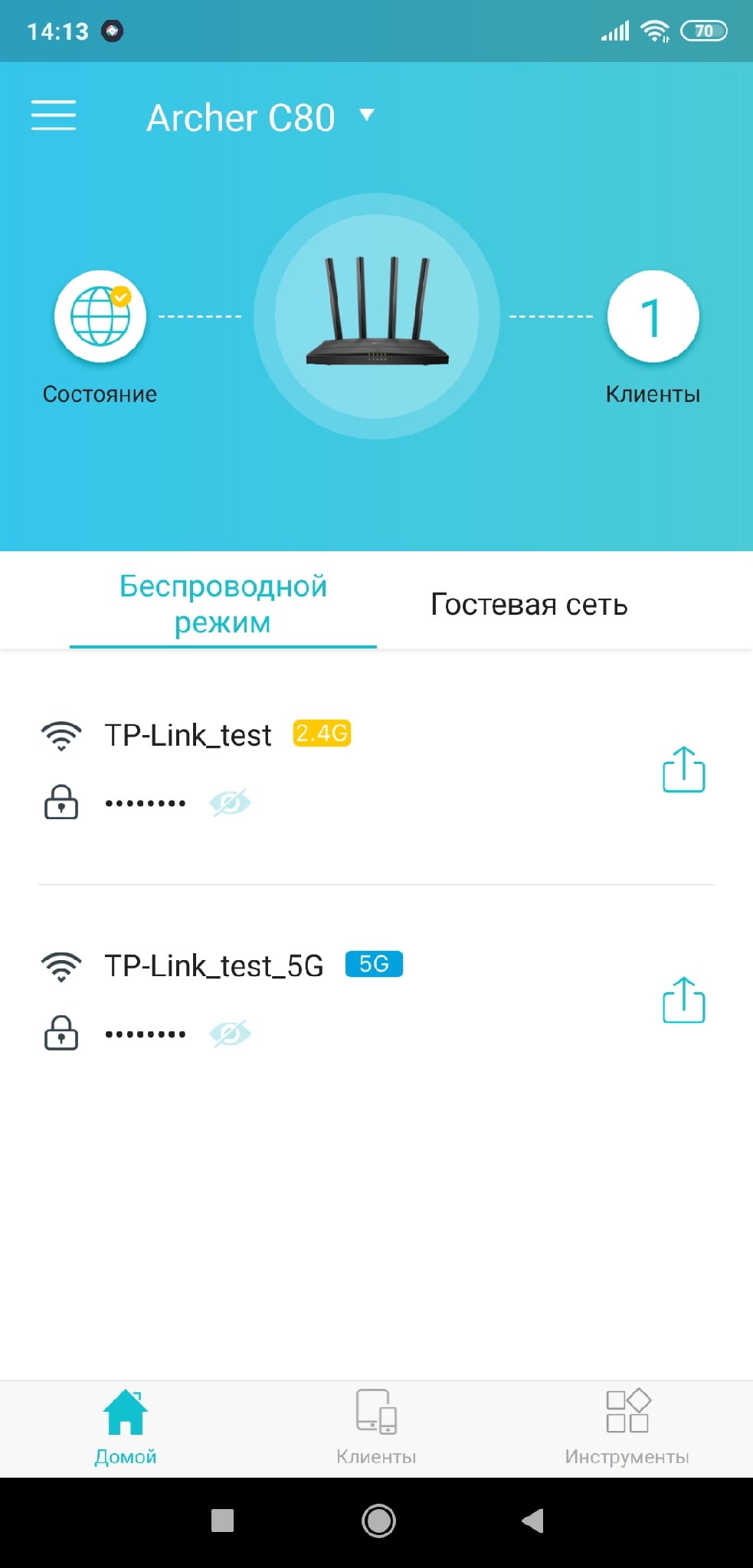
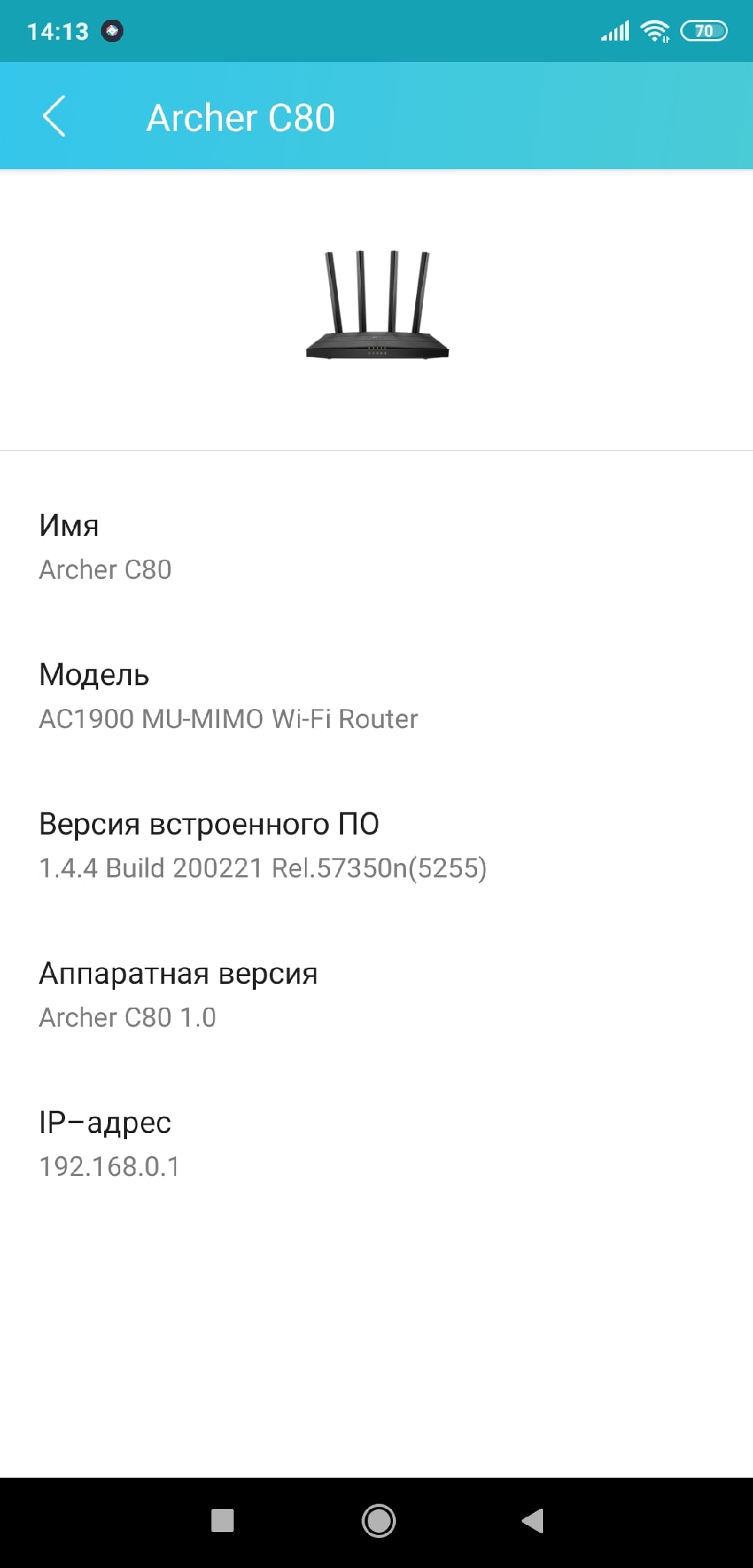
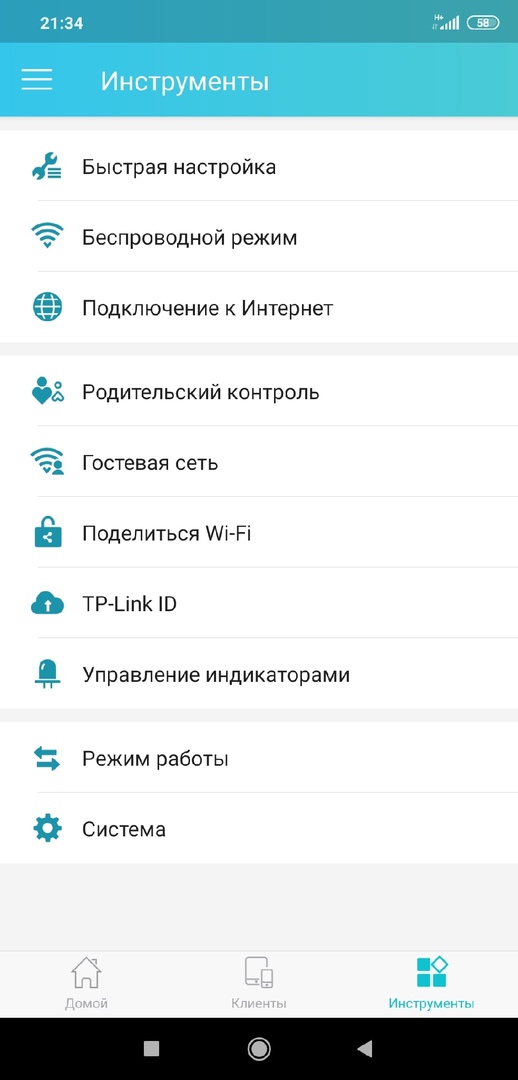
Web-интерфейс
Классический способ подразумевает подключение к TP-Link Archer C80 посредством Web-интерфейса. Последний имеет приятный дизайн со спокойной цветовой гаммой, удобное меню, обилие настроек и поддерживает русский язык. Доступ предоставляется по IP 192.168.0.1 в адресной строке.

Первое подключение начинается с авторизации и задания нового пароля. В случае его утраты стоит лишь произвести сброс настроек и перенастроить роутер заново.


Количество настроек велико: просмотр схемы сети, выбор режима работы (роутер или точка доступа), настройка LAN/IPTV/DHCP и т.п., управление беспроводным режимом, гостевой сетью, родительским контролем, приоритезация данных, межсетевым экраном. Имеется возможность производить обновление ПО, делать резервное копирование, вести системный журнал и диагностику.



Каждая опция разбита на подменю и имеет несколько настроек, что упрощает навигацию. Опытный пользователь сразу найдет необходимые функции, а обывателю будет достаточно первичной настройки.






Отдельно выделим интересную функцию по управлению световыми индикаторами на устройстве: их можно отключить или временно деактивировать, например, в ночное время.

Методика и описание стенда
Перед началом тестирования версия встроенного ПО была обновлена с 1.4.4 до 1.4.6 через настройки в Web-интерфейсе. Процедура занимает около 2 минут и не требует сторонних вмешательств.

По умолчании маршрутизатор TP-Link Archer C80 активирует двухдиапазонный режим работы, позволяя пользователю самому выбирать сеть 2,4 ГГц или 5 ГГц. Производитель рекомендует подключать мобильные устройства к диапазону 2,4 ГГц, а ПК - к диапазону 5 ГГ. На практике же пользователи советуют подключаться к сети 5 ГГц при прямой видимости источника, в нашем случае - роутера, и лишь в остальных случаях к 2,4 ГГц в независимости от типа приемника.

В большинстве случаев сценариев использования роутера два - это размещение маршрутизатора у входной двери в общем коридоре, куда подвел основной кабель провайдер, и интернет раздается посредством сети Wi-Fi, или установка устройства в непосредственной близости от ПК и кабельное подключение.
В нашем случае рассматривается первый пример. На изображении находится план помещения с указанием точки расположения роутера и двух приемников - компьютера и смартфона:
- ПК на базе материнской платы Gigabyte B450 i Aorus Pro WiFi:
- модуль беспроводной связи Intel Wireless-AC 9260 (Intel 9260NGW) = версия драйвера 21.50.1.1
- сетевой LAN-интерфейс Intel I211 Gigabit = версия драйвера 12.18.8.22
![]()
Тестирование производительности при сетевых операциях
Непосредственно тестирование маршрутизатора проявит сильные и слабые стороны устройства, однако рядовому пользователю "сухие" показатели не смогут продемонстрировать особенности новинки. В качестве оппонента взят мой домашний роутер ASUS RT-N12 (две антенны), служивший верой и правдой более 7 лет, на фоне которого будет наглядно продемонстрировано, стоит ли задумываться об апгрейде.
Первый тест – уровень Wi-Fi сигнала от маршрутизатора в дальней части квартиры для оценки зоны покрытия со смартфона Xiaomi Mi 8. Уровень сигнала составляет следующие значения (меньше-лучше):
- ASUS RT-N12 с показателем -58 дБ;
- TP-Link Archer C80 с показателем -52 дБ.
![]()
Второй тест – уровень Wi-Fi сигнала от маршрутизатора с компьютера в сетях 2,4 ГГц/5 ГГц.
![]()
В диапазоне 2,4 ГГц:
- ASUS RT-N12 с показателем -49 дБ;
- TP-Link Archer C80 с показателем -35 дБ.
![]()
В диапазоне 5 ГГц:
- ASUS RT-N12 - не поддерживает;
- TP-Link Archer C80 с показателем -39 дБ.
Третий тест проводился с помощью бесплатного веб-сервиса для анализа скорости интернет-соединения. Для тестов выбиралась ближайшая тестовая точка Rostelecom для всех случаев.
Провайдер - Lovit, интернет-канал подключен на тариф со скоростью до 100 Мбит/с.
![]()
Для наглядности сведем все цифры в графики, из-за различия результатов повторяющихся тестов возьмем среднее значение, отбросив лучший и худший результат.
![]()
![]()
![]()
Итоговые скорости требуют комментариев:
- Скорость трафика для Интернет (WAN) соединений ограничилась пропускной способностью Интернет-канала в соответствие с тарифным планом оператора связи 100 Мбит/с.
- В диапазоне 2,4 ГГц скорость на смартфоне заметно выше благодаря более мощным антеннам, увеличенному их количеству и лучшему покрытию.
- В диапазоне 5 ГГц выявлен заметный прирост скорости благодаря изначально более лучшей технологии.
Заключение
Разнообразие современного сетевого оборудования с обилием новых технологий столь велико, что в таком многообразии очень легко запутаться, отбивает порой желание разбираться, да и простая мысль " что такого в роутере? " отводит необходимый апгрейд на задний план. Но, как показало сегодняшнее тестирование, актуальные роутеры продвинулись заметно вперед: нарастили пропускную способность, повысили стабильность, получили поддержку полезных и удобных функций, модели с беспроводным соединением улучшили зону покрытия. И здесь герой обзора продемонстрировал это в полной красе.
Маршрутизатор TP-Link Archer C80 является отличным представителем своего вида, принадлежит к классу недорогих устройств и из отличительных черт имеет двухдиапазонный режим работы. По своему прямому назначению в большинстве случаев его пропускная способность не позволит любоваться показателем класса AC1900, а упрется в канал провайдера, в моем случае 100 Мбит/с, и с практической точки зрения не продемонстрирует явные преимущества в сравнении с вашим устройством. Однако ситуация полностью меняется, если мы будем говорить о беспроводном подключении. Современные материнские платы оснащаются модулем Wi-Fi достаточной мощности, удобство пользования смартфоном также возрастает, поэтому хорошее покрытие зоны Wi-Fi в вашем доме очень важно. И здесь TP-Link Archer C80 показал свои лучшие сильные стороны: стабильный сигнал, хороший доступ, быстрый интернет становится еще быстрее. Не забудем и различные дополнительные функции и технологии, которые поддерживает новинка.
Подводя итоги: TP-Link Archer C80 - это хороший маршрутизатор для современного человека с высокими требованиями с сети Wi-Fi и широчайшими требованиями к функционалу. Есть ли у модели слабые стороны? Наверное, нет, за исключением отсутствия USB-портов, но это скорее особенность, нежели недостаток, так как большая часть аудитории не задействует данные порты на роутерах, а пользуется разъемами на передней панели компьютеров.
Читайте также: