Настройка роутера tp link archer c7


Перед тем, как приступить к настройке роутера, проверим настройки подключения по локальной сети. Для этого:
Windows 7
Нажмем на "Пуск", "Панель управления".

Затем нажимаем на "Просмотр состояния сети и задач".

Далее жмем на "Изменение параметров адаптера".

В открывшемся окне мы видим "Подключение по локальной сети". Нажимаем по нему правой кнопкой мыши, выбираем "Свойство".

Затем из списка выбираем "Протокол Интернета версии 4 (TCP/IPv4)" и нажимаем "Свойство".

В открывшемся окне Вам нужно выставить галочки "Получить IP-адрес автоматически" и "Получить адрес DNS-сервера автоматически", затем нажимаем кнопку "Ok".

Windows 10
Нажмем на "Пуск", "Параметры".

Затем нажимаем на "Сеть и Интернет".

Далее выбираем "Ethernet" и нажимаем на "Настройка параметров адаптера".

В открывшемся окне мы видим "Ethernet". Нажимаем по нему правой кнопкой мыши, выбираем "Свойство".

Затем из списка выбираем "IP версии 4 (TCP/IPv4)" и нажимаем "Свойство".

В открывшемся окне Вам нужно выставить галочки "Получить IP-адрес автоматически" и "Получить адрес DNS-сервера автоматически", затем нажимаем кнопку "Ok".

Подключение роутера TP-Link Archer C7 AC1750 к компьютеру
Следующим шагом будет подключение роутера TP-Link Archer C7 AC1750 к Вашему Ноутбуку либо Персональному компьютеру (ПК). Для этого Вам необходимо подключить кабель, который Вам провел провайдер, к синему порту роутера (то есть это тот кабель, который идет в Вашу квартиру, дом, офис, и т.д. из вне), а кабель, который шел в комплекте с роутером, один конец в один из четырех портов, которые обозначены желтым цветом на роутере, а другой конец подключите к Вашему ноутбуку либо ПК. И да, не забудьте подключить кабель питания.

Авторизация роутера TP-Link Archer C7 AC1750
Итак, подключили роутер, теперь Вам нужно через любой браузер (будь это Google Chrome, Mozilla Firefox, Internet Explorer, и т.д.) попасть в его web-интерфейс. Для это открываем браузер и в адресной строке вбиваем адрес роутера: 192.168.0.1 и нажимаем кнопку "Enter" на Вашей клавиатуре.

После Мы видим, что роутер требует авторизоваться, т.е. запрашивает имя пользователя и пароль. По умолчанию на роутерах Tp-Link установлены:
Итак, вбиваем данные и нажимаем "Login"


Настройка роутера Tp-Link Archer C7 AC1750
И вот наконец мы попали на Web-интерфейс роутера и теперь Вам необходимо произвести настройки оборудования. Первым делом обезопасим беспроводную сеть, установив пароль на wi-fi. Затем Вам необходимо будет узнать какой тип подключения используется для входа в интернет, это PPTP, L2TP либо PPPOE. Узнать можно позвонив Вашему провайдеру (это организация, с которым Вы заключили договор для предоставления услуги интернет). Итак, начнем настройку роутера.
Настройка пароля на wi-fi
Роутер Tp-Link Archer C7 AC1750 является двухдиапазонный, это означает, что роутер поддерживает 2 рабочие частоты беспроводного соединения, это 2,4 ГГц и 5 ГГц. 5 ГГц позволяет добиться более высокой пропускной способности, но обладает меньшей дальностью действия чем 2,4 ГГц, 2,4 ГГц более подвержена помехам. 5 ГГц поддерживается далеко не всеми устройствами. Поэтому какую именно частоту выбрать, выбирать Вам. Можно выбрать обе, и в зависимости от обстоятельств менять беспроводное соединение уже на Ваших устройствах. В нашем примере Мы рассмотрим именно этот вариант, когда работают 2 частоты.
Итак, переходим на Web-интерфейсе в меню во вкладку "Выбор рабочей частоты" и ставим галочки напротив той частоты, которая больше подходит для Ваших устройств, в нашем случае выбираем обе и нажимаем на кнопку "Сохранить".
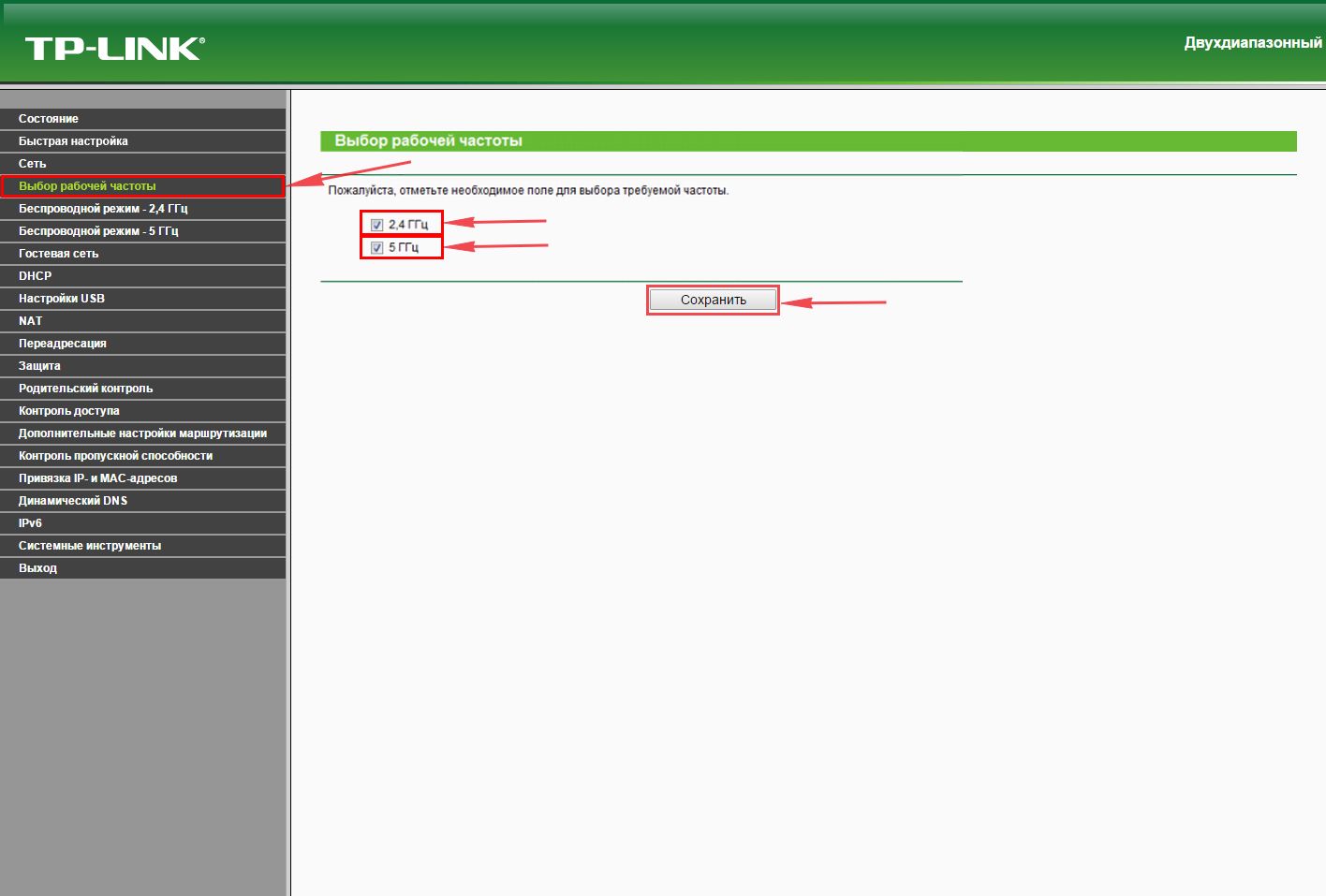
После этого переходим во вкладку "Беспроводной режим - 2.4 ГГц" и попадаем в "Основные настройки". Здесь необходимо в графе "Имя беспроводной сети" придумать и указать имя Вашей беспроводной сети, данное имя в дальнейшем будет светиться, когда Вы будите подключаться к сети. Советую обозначить в название сети используемую частоту, к примеру: "imya seti 2.4". После выберем "Регион" - Россия и нажимаем кнопку "Сохранить".

Теперь необходимо поставить пароль на беспроводную сеть. Для этого переходим во вкладку "Защита беспроводного режима" и выбираем тип шифрования "WPA/WPA2-Personal", ниже выставляем "Тип аутентификации:" на "WPA2-PSK" и "Шифрование:" на "AES". Данные настройки рекомендуемые. Далее в поле "Пароль беспроводной сети:" придумываем и вбиваем пароль. После жмем "Сохранить".
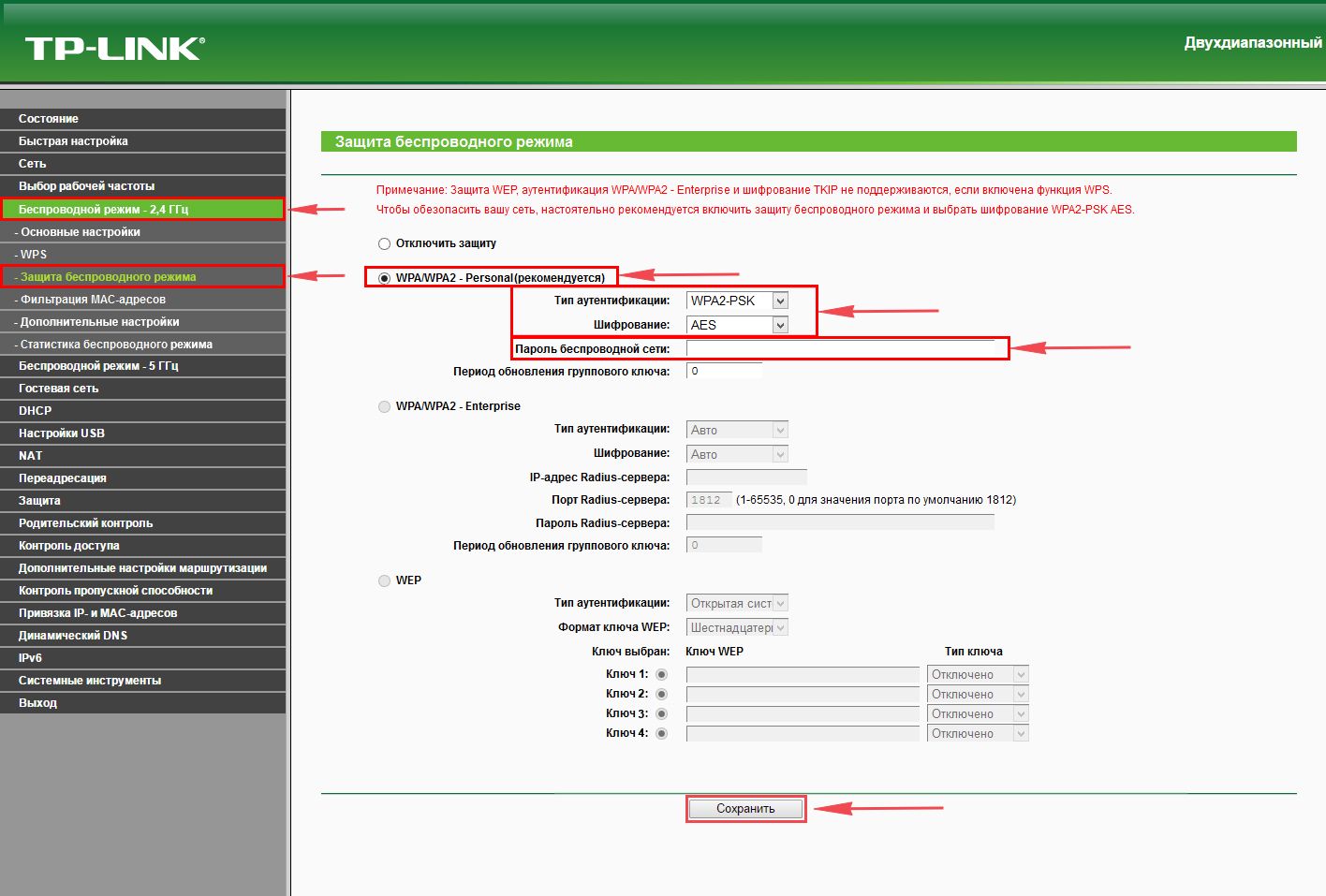
После этого переходим во вкладку "Беспроводной режим - 5 ГГц" и попадаем в "Основные настройки". Здесь необходимо в графе "Имя беспроводной сети" придумать и указать имя Вашей беспроводной сети, данное имя в дальнейшем будет светиться, когда Вы будите подключаться к сети. Советую обозначить в название сети используемую частоту, к примеру: "imya seti 5". После выберем "Регион" - Россия и нажимаем кнопку "Сохранить".
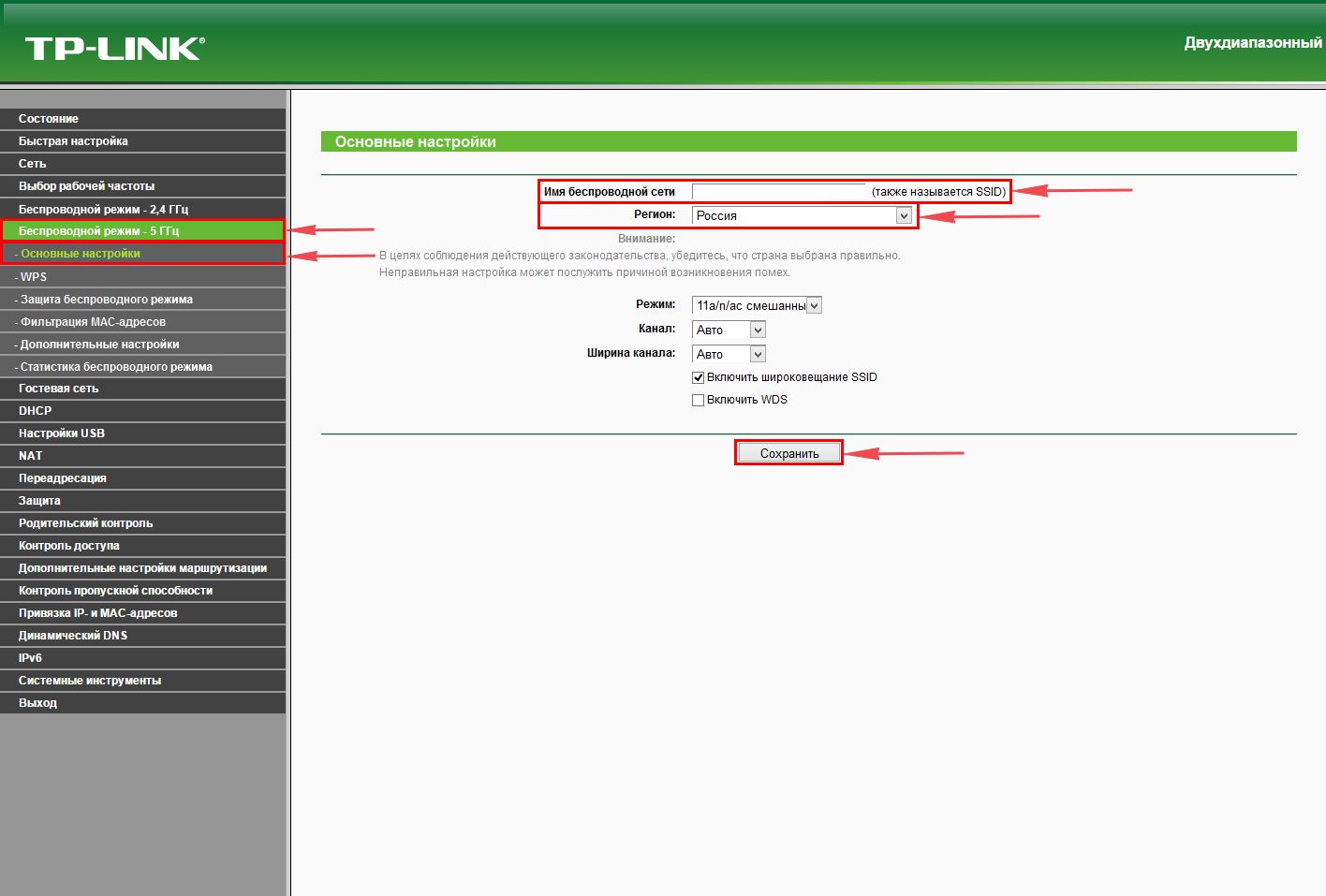
Теперь необходимо поставить пароль на беспроводную сеть. Для этого переходим во вкладку "Защита беспроводного режима" и выбираем тип шифрования "WPA/WPA2-Personal", ниже выставляем "Тип аутентификации:" на "WPA2-PSK" и "Шифрование:" на "AES". Данные настройки рекомендуемые. Далее в поле "Пароль беспроводной сети:" придумываем и вбиваем пароль. После жмем "Сохранить".
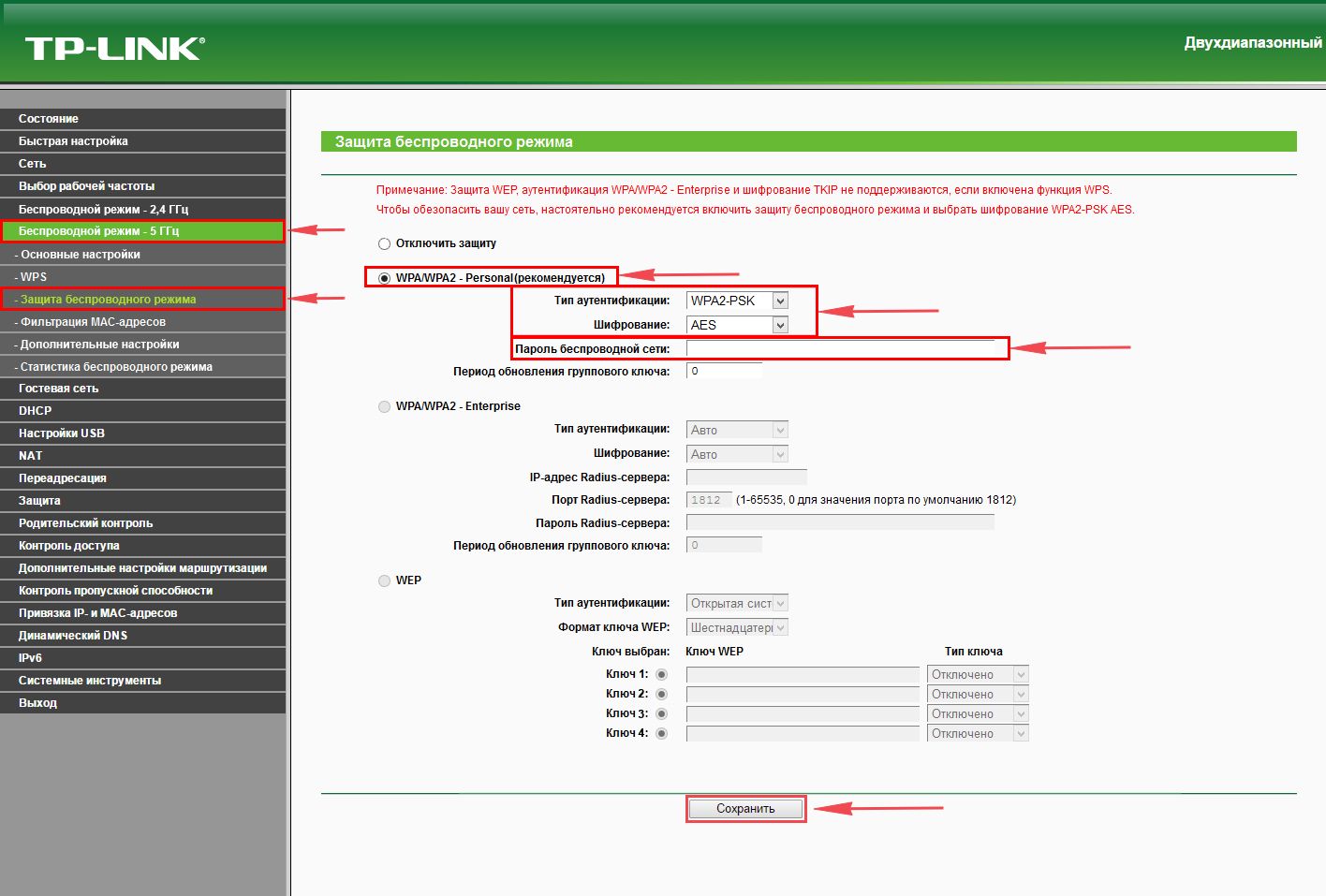
После того, как мы нажали "Сохранить" над этой кнопкой появится надпись, указывающая на то, что настройки сохранены и теперь нам необходимо перезагрузить роутер. Что мы и делаем, нажав на кнопку "click here" отправив роутер на перезагрузку. После перезагрузки имя Вашей беспроводная сеть появится в настройках сети Вашего компьютера.

Настройка PPTP
Предлагаю Вашему вниманию Видео инструкцию по настройке типа подключения PPTP на роутере Tp-Link Archer C7 AC1750 на примере роутера Tp-Link TL-WR1043ND.
Давайте также письменно и иллюстративно рассмотрим настройку подключения PPTP на роутере Tp-Link Archer C7 AC1750.
Итак переходим в меню во вкладку "Сеть", затем "WAN".
В "Тип подключения WAN:" выбираем "PPTP/PPTP Россия", ниже Вам предложат указать имя пользователя (в строке "Имя пользователя:"), пароль (в строке "Пароль:"). Также необходимо будет указать ip-адрес сервера (в строке "IP-адрес/Имя сервера:"). Все вышеперечисленные данные Вам предоставляет провайдер (Организация, которая провела Вам интернет).
Все эти данные обычно прописываются в договоре с провайдером. Если по какой-то причине Вы не смогли их найти, Вам необходимо позвонить на горячую линию Вашего провайдера и узнать как их можно получить.
После того, как Вы внесли все необходимые данные ставите галочку напротив "Подключить автоматически" (Данная настройка будет держать подключение к интернету постоянно, поэтому если у Вас НЕ безлимитный тариф рекомендую поставить галочку напротив "Подключить по требованию", то есть интернет подключается только в том случае, когда Вы начинаете им пользоваться).
После всех манипуляций с настройками нажимаем кнопку "Сохранить".
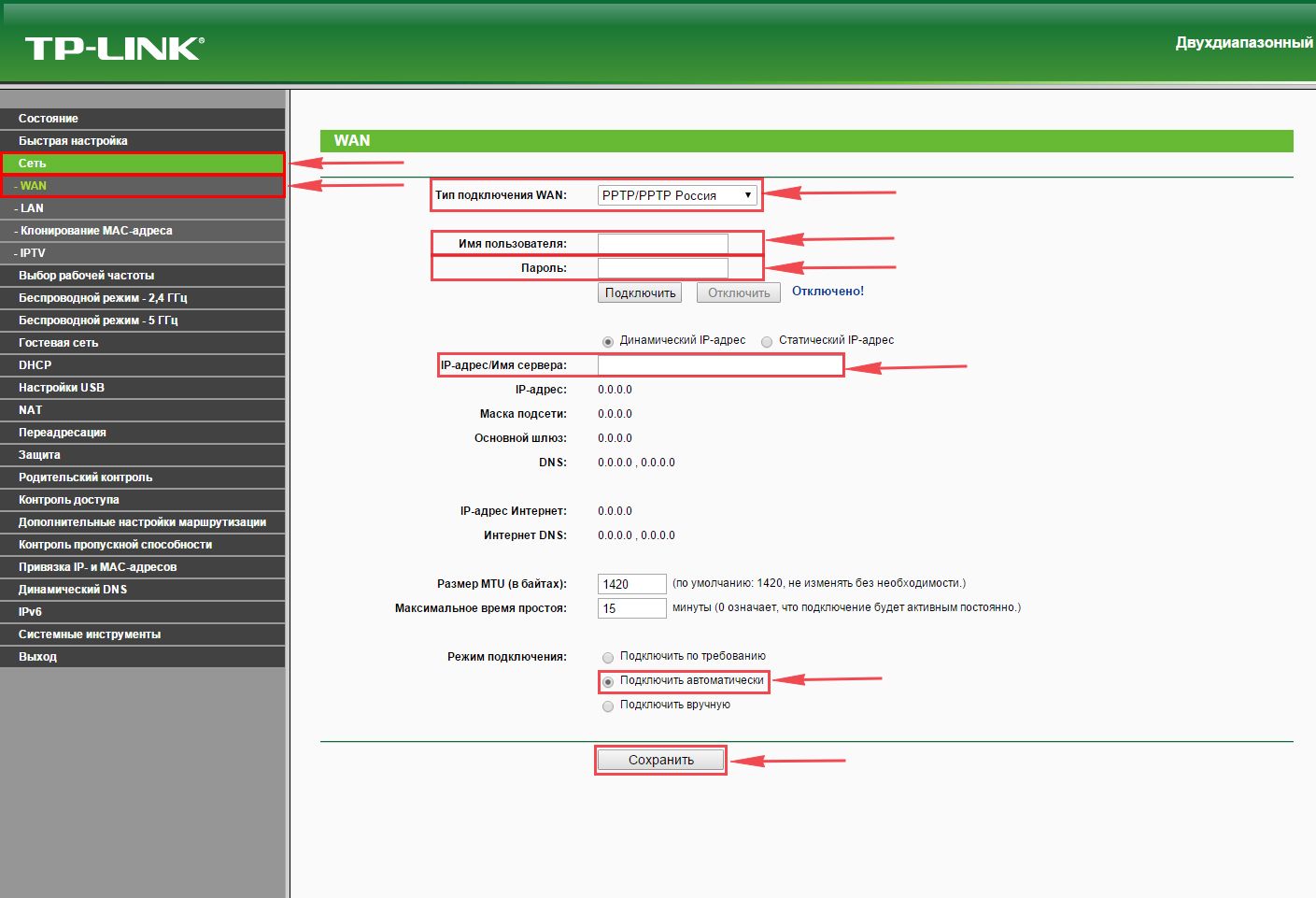
Настройка PPTP со статическим IP-адресом
Рассмотрим настройку подключения PPTP со статическим IP-адресом на роутере Tp-Link Archer C7 AC1750. Обычно статический IP-адрес предоставляется юридическим лицам, либо как дополнительная услуга к основному тарифу физическим лицам.
Итак переходим в меню во вкладку "Сеть", затем "WAN".
В "Тип подключения WAN:" выбираем "PPTP/PPTP Россия", ниже Вам предложат указать имя пользователя (в строке "Имя пользователя:"), пароль (в строке "Пароль:").
Так как подключение использует статический ip-адрес, Вы ставите галочку напротив "Статический IP-адрес", далее указываете ip-адрес сервера (в строке "IP-адрес/Имя сервера:"), ip-адрес (в строке "IP-адрес:"), маску подсети (в строке "Маска подсети:"), основной шлюз (в строке "Основной шлюз:") и DNS (в строке "DNS:"). Все вышеперечисленные данные Вам предоставляет провайдер (Организация, которая провела Вам интернет).
Все эти данные обычно прописываются в договоре с провайдером. Если по какой-то причине Вы не смогли их найти, Вам необходимо позвонить на горячую линию Вашего провайдера и узнать как их можно получить.
После того, как Вы внесли все необходимые данные ставите галочку напротив "Подключить автоматически" (Данная настройка будет держать подключение к интернету постоянно, поэтому если у Вас НЕ безлимитный тариф рекомендую поставить галочку напротив "Подключить по требованию", то есть интернет подключается только в том случае, когда Вы начинаете им пользоваться).
После всех манипуляций с настройками нажимаем кнопку "Сохранить".
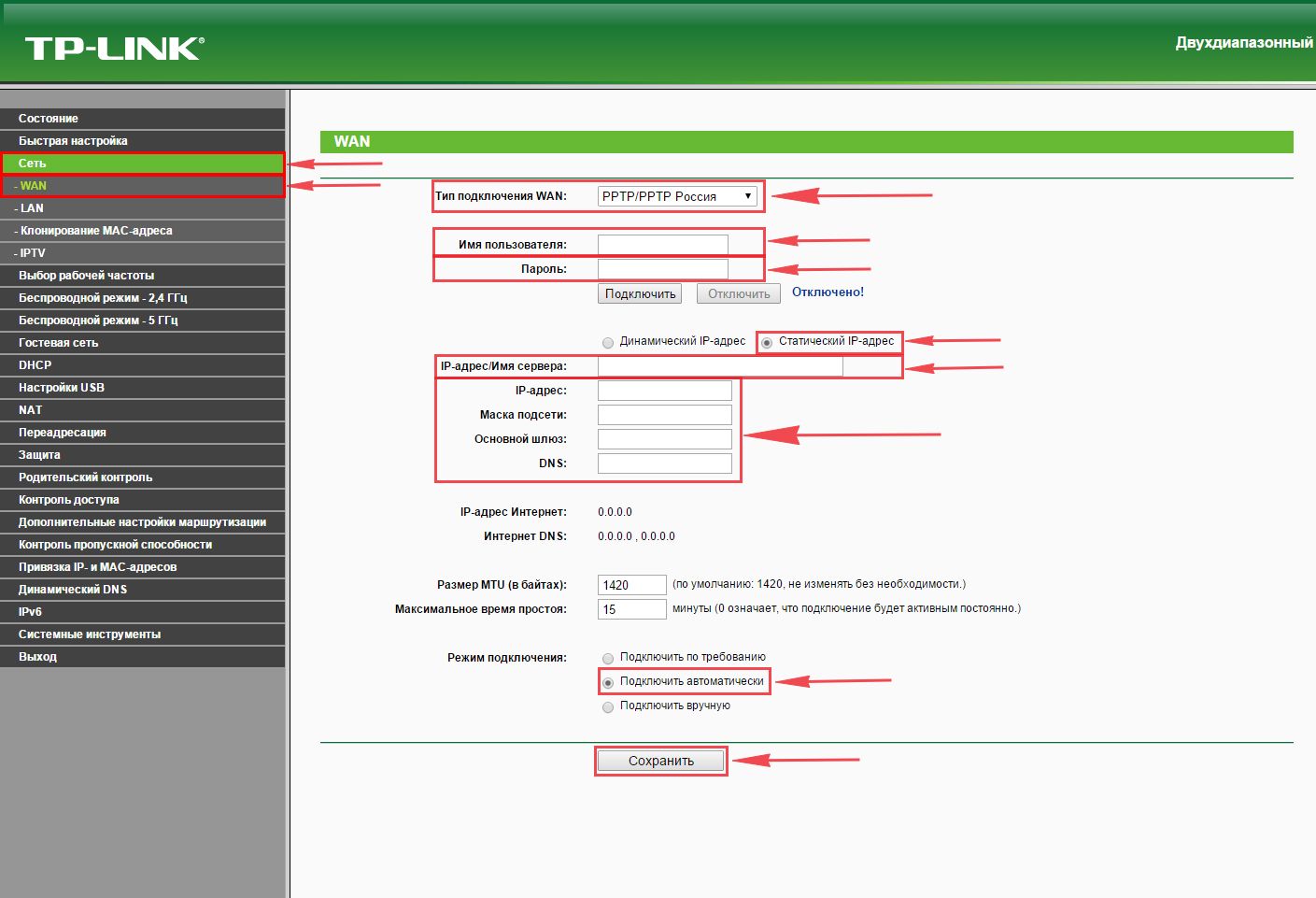
Настройка L2TP
Рассмотрим настройку подключения L2TP на роутере Tp-Link Archer C7 AC1750.
Итак переходим в меню во вкладку "Сеть", затем "WAN".
В "Тип подключения WAN:" выбираем "L2T/L2T Россия", ниже Вам предложат указать имя пользователя (в строке "Имя пользователя:"), пароль (в строке "Пароль:"). Также необходимо будет указать ip-адрес сервера (в строке "IP-адрес/Имя сервера:"). Все вышеперечисленные данные Вам предоставляет провайдер (Организация, которая провела Вам интернет).
Все эти данные обычно прописываются в договоре с провайдером. Если по какой-то причине Вы не смогли их найти, Вам необходимо позвонить на горячую линию Вашего провайдера и узнать как их можно получить.
После того, как Вы внесли все необходимые данные ставите галочку напротив "Подключить автоматически" (Данная настройка будет держать подключение к интернету постоянно, поэтому если у Вас НЕ безлимитный тариф рекомендую поставить галочку напротив "Подключить по требованию", то есть интернет подключается только в том случае, когда Вы начинаете им пользоваться).
После всех манипуляций с настройками нажимаем кнопку "Сохранить".

Настройка L2TP со статическим IP-адресом
Рассмотрим настройку подключения L2TP со статическим IP-адресом на роутере Tp-Link Archer C7 AC1750.
Обычно статический IP-адрес предоставляется юридическим лицам, либо как дополнительная услуга к основному тарифу физическим лицам.
Итак переходим в меню во вкладку "Сеть", затем "WAN".
В "Тип подключения WAN:" выбираем "L2TP/L2TP Россия", ниже Вам предложат указать имя пользователя (в строке "Имя пользователя:"), пароль (в строке "Пароль:").
Так как подключение использует статический ip-адрес, Вы ставите галочку напротив "Статический IP-адрес", далее указываете ip-адрес сервера (в строке "IP-адрес/Имя сервера:"), ip-адрес (в строке "IP-адрес:"), маску подсети (в строке "Маска подсети:"), основной шлюз (в строке "Основной шлюз:") и DNS (в строке "DNS:"). Все вышеперечисленные данные Вам предоставляет провайдер (Организация, которая провела Вам интернет).
Все эти данные обычно прописываются в договоре с провайдером. Если по какой-то причине Вы не смогли их найти, Вам необходимо позвонить на горячую линию Вашего провайдера и узнать как их можно получить.
После того, как Вы внесли все необходимые данные ставите галочку напротив "Подключить автоматически" (Данная настройка будет держать подключение к интернету постоянно, поэтому если у Вас НЕ безлимитный тариф рекомендую поставить галочку напротив "Подключить по требованию", то есть интернет подключается только в том случае, когда Вы начинаете им пользоваться).
После всех манипуляций с настройками нажимаем кнопку "Сохранить".

Для того, что бы попасть в веб-интерфейс роутера, необходимо открыть ваш Интернет браузер и в строке адреса набрать 192. 168.1.1, Имя пользователя - admin, Пароль – admin (при условии, что роутер имеет заводские настройки, и его IP не менялся).

Смена заводского пароля
Чтобы никто, кроме Вас не смог войти в настройки роутера, необходимо сменить пароль для входа в настройки.
Для этого выбираем слева в меню System Tools(Системные инструменты) – Password(Пароль) и вводим настройки:
- Old User Name: старое имя пользователя, вводим admin
- Old Password: старый пароль, вводим admin
- New User Name: вводим новое имя пользователя, можно оставить admin
- New Password: вводим новый пароль
- Confirm New Password: подтверждаем новый пароль

Настройка подключения к Интернет
В интерфейсе роутера необходимо зайти во вкладку Network(Сеть), меню WAN (Здесь Вы можете добавлять, редактировать и удалять соединения).

Настройка PPPoE подключения
- В поле Тип WAN подключения (WAN Connection Type): выберите PPPoE/Russia PPPoE
- User Name (Имя пользователя): ваш логин по договору
- Password (Пароль) и Confirm Password (Подтверждение пароля): ваш пароль по договору .
- Secondary Connection (Вспомогательное подключение): Disabled (Отключено)
- WAN Connection Mode (Режим WAN-подключение): Connect Automatically (Автоматическое подключение)
- После введения вышеперечисленных настроек нажимаем Save (Сохранить). Интернет настроен.
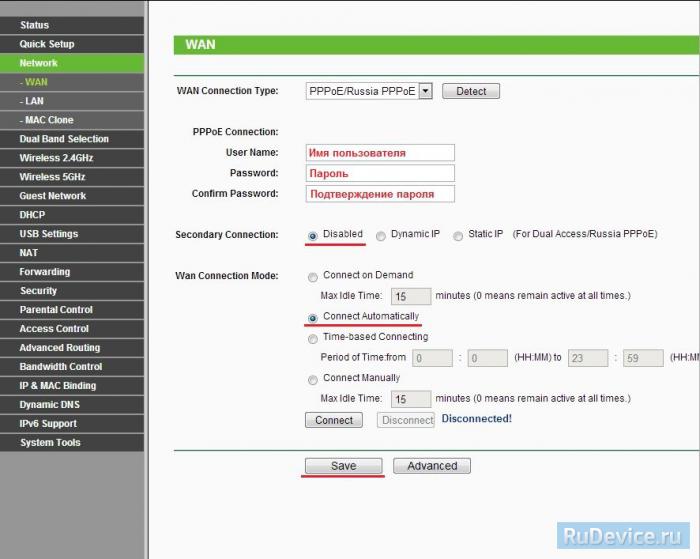
Настройка L2TP подключения
- WAN Connection Type ( Тип WAN подключения): выберите L2TP/Russia L2TP
- User Name (Имя пользователя): ваш логин по договору
- Password (Пароль): ваш пароль по договору . В некоторых прошивках чуть ниже просит подтвердить пароль (Confirm Password)
- Ставим точку на Dinamic IP
- Server IP Address/Name - адрес или имя сервера (указано в договоре)
- MTU size - поменяйте значение на 1450 или меньше
- WAN connection mode - Connect Automatically (подключаться автоматически)
- После введения вышеперечисленных настроек нажимаем Save (Сохранить). Интернет настроен.

Настройка PPtP (VPN) при автоматическом получении локального IP адреса (DHCP)
- В поле Тип WAN подключения (WAN Connection Type): выберите PPTP/Russia PPTP
- User Name (Имя пользователя): ваш логин по договору
- Password (Пароль): ваш пароль по договору . В некоторых прошивках чуть ниже просит подтвердить пароль (Confirm Password)
- Выбираем Dinamic IP address (Динамический IP адрес)
- В поле Server IP Address/Name ставим адрес, указанный у Вас в договоре
- WAN Connection Mode (Режим WAN-подключение): Connect Automatically (Автоматическое подключение)
- После введения вышеперечисленных настроек нажимаем Save (Сохранить). Интернет настроен

Настройка PPtP (VPN) при статическом локальном IP адресе
- В поле Тип WAN подключения (WAN Connection Type): выберите PPTP/Russia PPTP
- User Name (Имя пользователя): ваш логин по договору
- Password (Пароль): ваш пароль по договору . В некоторых прошивках чуть ниже просит подтвердить пароль (Confirm Password)
- Выбираем Static IP address (Статический IP адрес)
- В полях Server IP Address/Name, IP Address, Subnet Mask, Gateway вводим данные из договора. В поле DNSможно ввести DNS адрес Вашего провайдера
- WAN Connection Mode (Режим WAN-подключение): Connect Automatically (Автоматическое подключение)
- После введения вышеперечисленных настроек нажимаем Save (Сохранить). Интернет настроен

NAT при автоматическом получении IP адреса (DHCP)
- В поле Тип WAN подключения (WAN Connection Type): выберите Dinamic IP (Динамический IP)
- Нажимаем Save (Сохранить). Интернет настроен

Настройка Wi-Fi на роутере
Работа в двух частотных диапазонах одновременно, максимальная скорость передачи данных до 1300 Мбит/с при 5 ГГц и 450 Мбит/с при 2,4 ГГц. Общий объем пропускной способности до 1,75 Гбит/с.
Сперва включаем обе сети (либо. может включить только какую-то одну). Заходим в Dual Band Selection и ставим галочку на Concurrently with 2.4GHz and 5GHz.

В боковом меню есть две вкладки - Wireless 2.4GHz и Wireless 5GHz. Настраиваем обе сети. Названия сете должны различаться.
Wireless 2.4GHz
- Wireless Network Name - название вашей беспроводной сети
- Region (Регион): Можете поставить Россию, а можете и ничего не выбирать. Это не критично.
- Mode(Стандарт) : 11bgn mixed
- Далее нажимаем Save

Wireless 5GHz
- Wireless Network Name - название вашей беспроводной сети
- Region (Регион): Можете поставить Россию, а можете и ничего не выбирать. Это не критично. 3.Mode(Стандарт) : 11bgn mixed
- Далее нажимаем Save

Настраиваем шифрование Wi-Fi для каждой сети. Пароли могут быть одинаковые. В боковом меню переходим вWireless Security (Защита Беспроводного режима):
- Выбираем тип шифрования WPA-PSK/WPA2-PSK
- PSK Password (PSK пароль): вводим пароль на Wi-Fi сеть. Пароль не должен быть менее 8 символов
- Нажмите внизу кнопку Save (Сохранить). После сохранения настроек будет предложено перегрузить роутер, игнорируйте это требование (красная надпись внизу)

Переадресация/проброс портов
Данная функция автоматически перенаправляет запросы определенных сервисов из
Интернета на соответствующий хост Вашей локальной сети, находящийся за межсетевым
экраном роутера. Использовать данную функцию следует в том случае, если Вы хотите
создать в локальной сети за межсетевым экраном роутера какой-либо сервер (например,
Web-сервер или почтовый сервер). Заходим в Forwarding, нажимаем Add New.

IP-адрес - сетевой адрес устройства, на который будет перенаправляться запрос Servise Port - номер порта, который требуется открыть Protocol - Выбираете требуемый протокол Status - Enable Нажимаем Save.
Соединяется роутер и ПК двумя методами: через сеть «Вай-Фай» и шнур Ethernet, который находится в коробке девайса. Второй способ предпочтительнее. Первый подходит, когда стационарного ПК или «ноута» в доме нет — тогда роутер настраивается через смартфон или планшет. Хотя и через компьютер можно подключиться к сети Wi-Fi — роутер даже с заводскими настройками будет раздавать сигнал после включения.

Подключитесь к роутеру через «Вай-Фай» или кабель LAN, который идёт в комплекте
Соединение через шнур
Если выбрали кабельное соединение, вставьте один штекер в разъём LAN на роутере, а второй — в сетевой выход Ethernet на ПК. Включите роутер.

Настройка через подключение по кабелю более безопасная
Беспроводной способ
Если захотели подключиться через «Вай-Фай», после включения девайса откройте сетевую панель на «Виндовс» (через иконку на «Панели задач» слева от часов и даты). Найдите там точку доступа Archer C60 и зайдите в сеть (она будет незапаролена). Но даже если пароль понадобится, он будет на этикетке на нижней панели. Не забудьте также вставить кабель провайдера в гнездо WAN на роутере.

Отыщите сеть роутера и подключитесь к ней
Подготовка к настройке — ставим автоматическое получение IP-адреса
В самой «Виндовс» нужно выполнить следующие действия перед открытием интерфейса с настройками:
-
Щёлкаем по значку интернета справа на панели внизу. В «Виндовс» 10 сперва выбираем «Открыть параметры сети». В «семёрке» сразу переходим в раздел для управления сетями.
Перейдите к параметрам сети, если у вас «десятка»
Через вкладку «Вай-Фай» зайдите в «Центр управления сетями и общим доступом»
В центре переходим на блок «Изменение параметров адаптера»
В сетевых подключениях ищем свой текущий активный адаптер
Заходим в свойства активного сетевого адаптера
Перейдите в окно со свойствами протокола IPv4
Настройте автоматическое получение данных
Видео
Настраиваем PPtP (VPN) при наличии статического локального IP-адреса
Настройка протокола PPtP, который имеет статический локальный АйПи адрес, состоит из следующих действий:

- Предварительно заходим в «Сеть» («Network»).
- Когда зашли — выбираем подраздел «WAN».
- Там же, в поле «Тип WAN подключения» выбираем «PPTP/Russia PPTP».
- После этого необходимо без опечаток и каких-либо ошибок ввести в разделе «Имя пользователя» («User Name») ваше, выданное интернет-провайдером, имя пользователя. Его узнать довольно просто, достаточно найти договор с провайдером либо, если он потерялся или куда-то исчез, банально позвонить ему и узнать требующиеся данные.
- В поле «Пароль» («Password») следует не менее внимательно ввести ваш пароль, который также выдан вашим провайдером. В конечном итоге пароль необходимо повторить, ввести его в поле «Подтвердить пароль» («Confirm Password»).
- Кликаем по точке напротив «Static IP». Это важно, поскольку таким образом мы подтверждаем выбор статического IP-адреса.
- Следующие поля для ввода данных: «IP Address», «Gateway», «Server IP Address/Name» и «Subnet Mask» необходимо заполнить данными, которые предоставляет ваш поставщик услуг.
- В поле «DNS» вводим одноименный адрес, которым располагает ваш провайдер.
- Раздел «Режим WAN-подключение» пустым не оставляем. Вместо этого ставим точку возле «Автоматическое подключение» («Connect Automatically»).
- Проверяем правильность ввода данных и выбора нужных настроек и жмем «Сохранить» («Save»).
Настойка успешно подошла к своему логическому завершению!
Установка и Подключение
Предлагаю кратко познакомиться с процессом установки и подключения этого роутера к проводам. Никаких особенностей здесь нет:
- Кабель провайдера (от интернета) подключаем в порт WAN (синий).
- Если будете подключать к роутеру компьютер по проводу – используем любой желтый порт.
- Не забываем подключить к питанию и нажать на кнопку включения. Индикаторы должны заработать.
Все. Здесь традиционный совет от меня: Wi-Fi магии не существует, даже на этом роутере, поэтому стараемся размещать ближе к центру квартиры, и все с интернетом у вас будет хорошо.
Сброс настроек роутера на заводские

В редких случаях приходится выполнять сброс конфигурации сетевого устройства Archer C7 на заводскую. Сделать это можно следующим образом. Заходим в раздел, выделенный на скриншоте красным цветом.
Далее выбираем пункт «Восстановить заводские настройки». Произойдет сброс текущего состояния роутера AC1750 до первоначального.
В последних версиях прошивки линейки Archer данный пункт не отображается некоторыми браузерами.
Настройка при проводном подключении
Подключите кабель провайдера в разъём WAN (самый правый порт, не перепутайте с LAN).
Соедините кабелем оба устройства через порты LAN.
Дальнейшая настройка интернет-соединения проводится аналогично процедуре при подключении по 4G (открываете в браузере страничку, вводите логин и пароль и т. д.).
: Установка и включение роутера
Выберите место для роутера. Подходящее место — прихожая: там смыкаются все комнаты, и сигнал будет попадать в каждую комнату без искажений. Размещать девайс стоит на возвышенности — шкафу или полке. А также убрать все предметы, которые могут заслонять устройство и вносить помехи.
Включите роутер. Установите на девайс антенны, если они съемные. После возьмите блок питания. Если он съемный, подключите его к роутеру через гнездо «Power» на задней части корпуса, а потом включите вилку в розетку. Если блок встроенный, то включайте в розетку сразу. На задней части корпуса нажмите на круглую кнопку On/Off, и роутер запустится.
Подключите интернет-кабель. Теперь возьмите интернет-кабель и подключите его в гнездо WAN на задней части устройства.
Готово. Роутер включен. Переходите к следующему шагу.
: Настройка Wi-Fi
Чтобы настроить Wi-Fi, нужно зайти в настройки роутера.
После ввода IP нажмите Enter — вы попадете на страницу входа в настройки. Укажите логин и пароль от сети: ищите информацию на корпусе устройства рядом со словами Password и Login. Еще раз нажмете клавишу Enter и вы окажетесь в меню настроек.
Быстрые базовые настройки. Перейдите во вкладку «Быстрые настройки» и в диалоговом окне нажмите кнопку «Далее». Укажите часовой пояс, страну, город и тип подключения к интернету. Обычно это «Динамический IP». Он не требует ввода каких-либо дополнительных данных. Но может быть «Статический IP», «PPPoE» и прочее. Тогда понадобятся дополнительные данные: логин и пароль от провайдера, шлюз и прочее. Уточнить тип подключения и дополнительные параметры можно у провайдера услуг через оператора.
После того как выберете тип, сохраните настройки и перезагрузите девайс.
Смена заводских пароля и логина на собственный. Важно сменить пароль и логин по умолчанию на собственные, чтобы избежать взлома сети.
В окне настроек кликните на «Системные инструменты», развернется выпадающее меню. Выберите подпункт «Пароль». Укажите заводские пароль и логин с этикетки в открывшейся форме, а потом придумайте свои.
Установка параметров безопасности. В настройках можно выставить несколько типов безопасности, но самый надежный — WPA/WPA2-Personal. В левой части экрана выберите раздел «Защита беспроводного режима» и активируйте чекбокс «WPA/WPA2-Personal». Сохраните настройки.
Сброс на заводские настройки
Если вы получили это устройство себе не в новом виде, при входе в конфигуратор требуется какой-то неизвестный пароль или же просто что-то пошло не так и хочется начать сначала, рекомендую сделать сброс на заводские настройки. Проще всего это сделать через физическую кнопку сзади:
- Включаем роутер. Убеждаемся, что индикатор включения перестал мигать.
- Нажимаем кнопку сброса чем-то тонким и держим около 10 секунд.
- Индикаторы должны моргнуть, а роутер начнет перезагружаться.
- Все!

Как подключить роутер к Интернету
Протокол PPPoE


Динамический IP (DHCP IPOE)

А вот так выглядит настройка IPoE на Вай-Фай маршрутизаторах ТП-Линк, имеющих старую версию веб-интерфейса:

Настройка IPTV
Какие действия выполнить абонентам, которые подключили услугу цифрового телевидения у своего провайдера:
-
Раскройте слева панель «Сеть», а в ней блок, посвящённый IPTV.
Раскройте раздел IPTV в «Сети»
Выберите версию стандарта IGMP
Если ваш оператор не поддерживает IGMP, сделайте следующее:
-
Поставьте галочку для второго блока — пункта IPTV. Укажите в выпадающем меню режим. Опять же в соответствии с требованиям вашего провайдера.
Поставьте тот режим, который указал провайдер в договоре
Укажите идентификатор VLAN
Порт для приставки можно выбрать самостоятельно
Как сменить пароль Wi-Fi

Полезные функции
Все тонкие подстройки производятся из меню на страничке tplinkmodem. Вот основные:
Беспроводная сеть. Вы можете выбрать один из двух диапазонов частот 2,4 и 5 ГГц, например, принудительно включить один из них, запаролить вход. Возможно также включить автоматическую настройку. Когда включена автоматическая настройка wi-fi — техника самостоятельно решает, какой диапазон предпочтительнее использовать. Это не всегда оптимальная скорость, но для неопытных пользователей удобнее.
Гостевая сеть. Можете включить, задать пароль, рабочий диапазон, расписание работы. В общем, регулировка производится так же, как и основной вай-фай сетки.
USB Settings. Функция доступа к USB-устройству хранения данных по локальной сети. Тоже ничего сложного (включить-выключить, запаролить, откорректировать список и права доступа клиентов).
Родительский контроль. В этом пункте меню вы можете выбрать компьютер из списка подключённых устройств и отредактировать права доступа, например, ограничить с него просмотр сайтов с неподобающим контентом или сделать подключение к интернету по специальному временному расписанию.
Цифровое телевидение. Вы подключаете IP приставку по кабелю LAN и в пункте меню вводите необходимые параметры, предоставляемые провайдером IPTV (указываете страну, выбранный LAN-порт, идентификатор VLAN для услуги IPTV и некоторые другие).
При проводном подключении, возможно, в пункте меню Internet потребуется ввод параметров, предоставляемых провайдером, например, IP адреса, логина, пароля, типа соединения, протокола связи, MAC-адреса компьютера. Впрочем, сейчас всё больше провайдеров переходят на более современные протоколы с динамическим IP и от пользователей уже не требуется дополнительная регулировка в . На этой странице производится при необходимости и более детальная настройка роутера, например, выбор диапазона Wi-Fi, установка гостевой сети, распределение полномочий доступа участников, включение цифрового телевидения и другие опции. Но это прерогатива опытных пользователей, для работы с интернетом достаточно и настроек по умолчанию, ничего менять (кроме изначального пароля) не нужно.
Настройка роутера Archer C7 для подключения по выделенной линии.
Для настройки роутера вам понадобится попасть в его web-интерфейс.
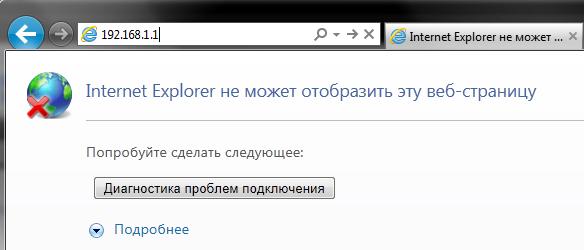
После того как вы ввели адрес и нажали клавишу Enter, роутер запросит у вас логин и пароль для доступа. По умолчанию логин и пароль:
Login: admin
Password: admin
Введите логин и пароль и нажмите на кнопку входа.
Вы попали в web-интерфейс роутера.
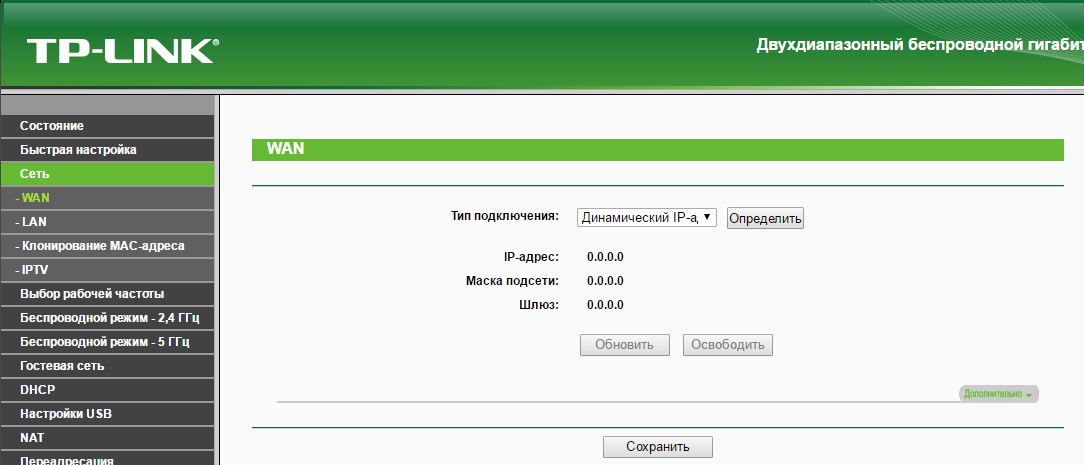
Слева в меню выберите Сеть и потом чуть ниже WAN
Выставьте следующие значения:
Тип подключения нужно выбрать «Динамический IP-адрес»
После того как вы выполните изменения на этой странице, нужно будет сохранить настройки, нажав на кнопку «Сохранить» в самом низу страницы. Подождите 10-15 секунд и перезагрузите роутер обесточив его. После перезагрузки роутера, если нет необходимости настраивать беспроводную сеть, вы можете приступать к использованию сети интернет.
Настройка Беспроводной сети
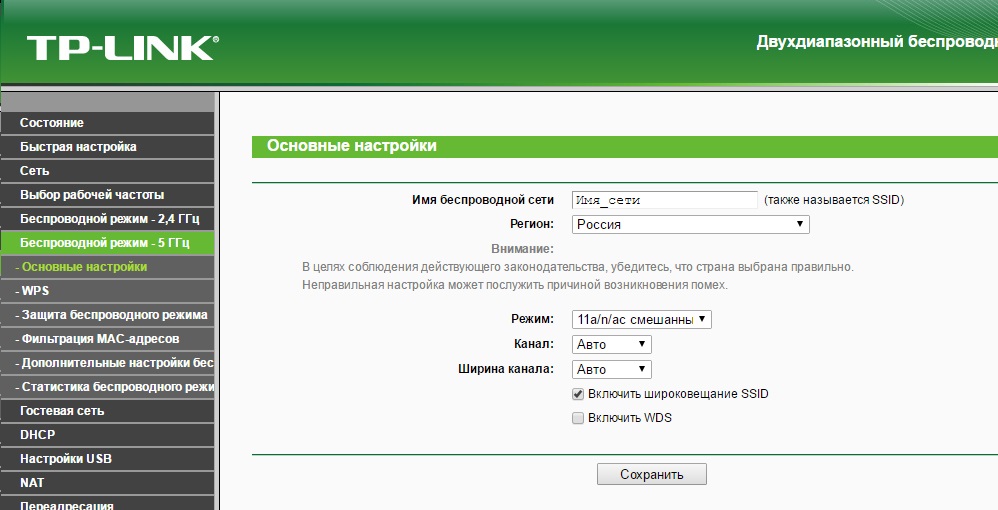
В меню выберите «Беспроводной режим – 5 ГГц» и чуть ниже «Основные настройки»
Имя беспроводной сети – имя вашей сети которое будет отображаться на подключаемых устройствах, Задайте свое значение.
Регион выберите «Россия»
Режим выберите «11a/n/ac смешанный»
Канал выберите согласно наиболее свободному (Изменение канала беспроводной связи)
Ширина канала поставьте «Авто»
После выставления настроек нажмите на кнопку «Сохранить» в самом низу страницы.
Перейдем к безопасности сети. Здесь мы зададим пароль на беспроводную сеть.
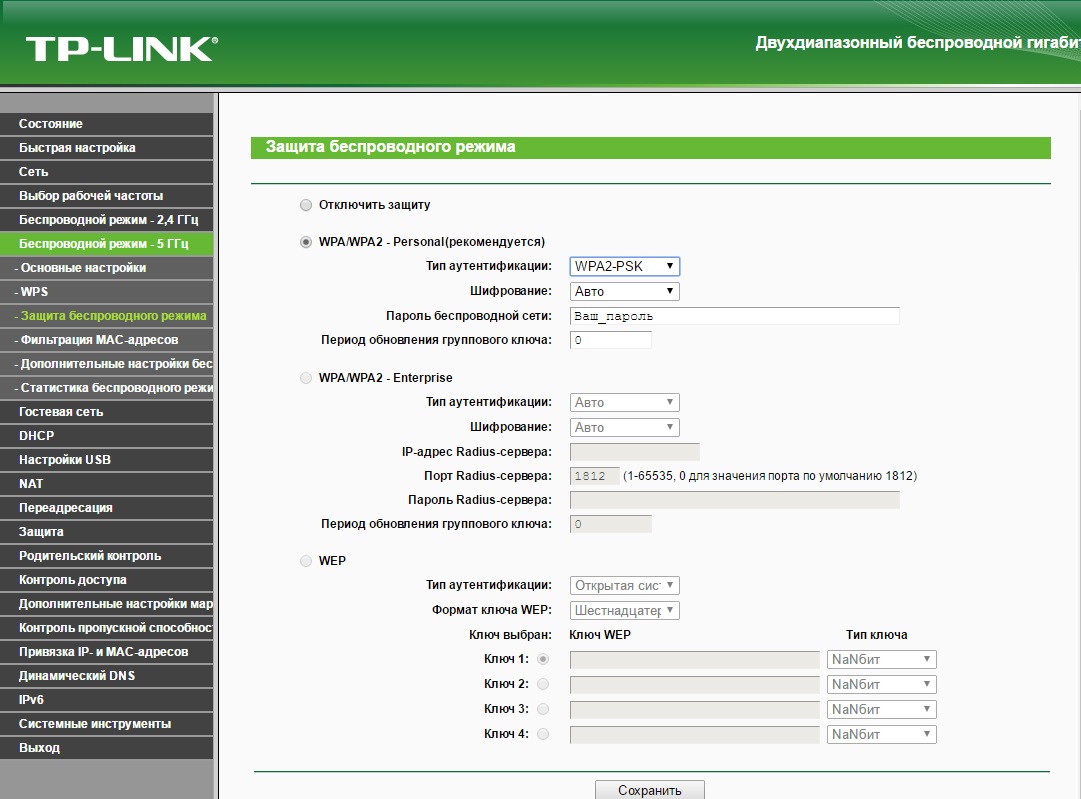
Слева в меню нажмите на «Защита беспроводного режима»
Выставьте точку на WPA/WPA2 – Personal
Тип аутентификации поставьте «WPA2-PSK»
Шифрование поставьте «Авто»
В строке Пароль беспроводной сети задается пароль на беспроводную сеть, задайте свое значение, например номер мобильного телефона. Не забудьте ваш пароль, он понадобиться для подключения к роутеру. Пароль должен содержать не менее восьми символов!
После ввода настроек нажмите на кнопку «Сохранить» в самом низу страницы.
Читайте также:


