Настройка роутера tp link archer a5
В этой статье мы будем подключать и настраивать беспроводной маршрутизатор TP- Archer A5. Хороший, недорогой маршрутизатор с поддержкой диапазона 5 GHz и стандарта 802.11ac. О самом устройстве и технических характеристиках я в этой статье рассказывать не будут, так как уже делал отдельный обзор с фото и замерами скорости, с которым вы можете ознакомиться по этой ссылке.
Процесс настройки TP- Archer A5 практически ничем не отличается от настройки других роутеров TP-. Нам нужно установить роутер, подключить к нему интернет, подключиться с любого устройства, зайти в настройки и указать некоторые параметры. Правда, не совсем понятно, какой веб-интерфейс будет установлен на следующих аппаратных версиях и прошивках роутера Archer A5. Так как тот веб-интерфейс, что установлен на моем роутере, отличается от того, что нарисован на коробке с роутером. Я буду показывать на примере того веб-интерфейса, который установлен на моем роутере.
Сначала нужно правильно все подключить. В WAN-порт (Internet) подключаем кабель от интернет-провайдера, или модема. Так же подключаем адаптер питания и включаем его в розетку. Если индикаторы на роутере не загорятся, то проверьте, включено ли питание кнопкой Power On/Off на роутере.

Дальше нужно определиться, с какого устройства мы будем настраивать TP- Archer A5. Если есть компьютер, или ноутбук с сетевой картой, то лучше соединить роутер с компьютером по кабелю. Только для настройки. Потом этот кабель сможете отключить.

С ноутбука, ПК (с Wi-Fi адаптером), планшета, телефона к роутеру можно подключиться по Wi-Fi. Сразу после подачи питания, роутер раздает две Wi-Fi сети (в диапазоне 2.4 ГГц и 5 ГГц). Мы можем подключиться к этой Wi-Fi сети и зайти в настройки роутера. Заводское имя сети (SSID) и пароль (Wi-Fi пароль/PIN) указан на наклейке снизу Archer A5. Там же, слева указан адрес для входа в веб-интерфейс и заводское имя пользователя/пароль.

Просто выбираем Wi-Fi сеть роутера на нашем устройстве, вводим заводской пароль и подключаемся.
Если роутер уже был настроен (имя сети отличается от заводского, пароль не подходит), то нужно сделать сброс настроек. Зажмите на 5-10 секунд кнопку Reset.

Индикаторы мигнут, погаснут, и роутер начнет загружаться. А настройки будут сброшены.
Если у вас смартфон или планшет, то выполнить настройку можно так же через браузер, как и с компьютера. Главное, подключить устройство к роутеру. Но на мобильных устройствах для настройки и управления роутером можно использовать фирменное приложение TP- Tether. Возможно, вам так будет удобнее.
На этом этапе наш роутер должен быть включен, к нему должен быть подключен интернет и какое-то устройство, с которого мы будем выполнять настройку.
Настройка TP- Archer A5
Для входа в настройки нужно ввести имя пользователя и пароль. Заводские admin/admin.


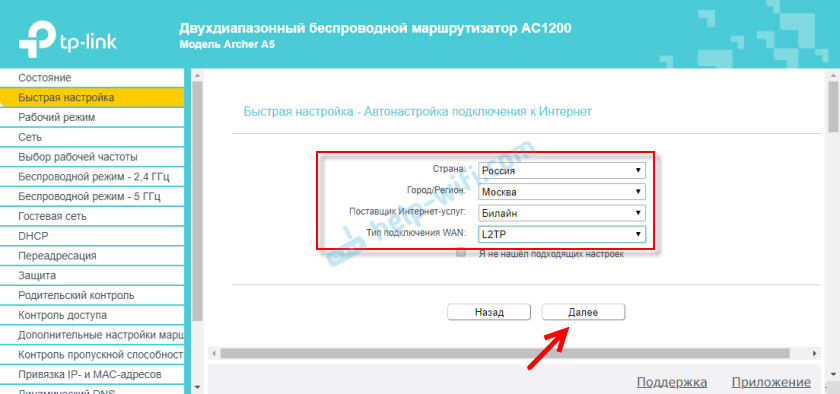


Если необходимо, сразу задаем настройки IPTV на TP- Archer A5. У меня эта услуга не подключена. Оставляю автоматические настройки. О настройке IPTV на роутерах TP- я писал в отдельной статье.


Меняем имя Wi-Fi сети и пароль для диапазона 2.4 ГГц.

Точно так же можно сменить настройки беспроводной сети в диапазоне 5 ГГц. Пароль можно оставить для обеих сетей одинаковый.


Ждем, пока роутер сохранит настройки. Если вы были подключены по Wi-Fi, и в процессе настройки сменили имя/пароль Wi-Fi сети, то нужно заново подключиться к беспроводной сети. После подключения вы сможете повторно зайти в настройки Archer A5.


Не забудьте сохранить настройки, и не забудьте сам пароль. Его нужно будет вводить каждый раз, при входе в настройки роутера.
Если роутер TP- Archer A5 не раздает интернет
В таком случае, причина может быть на стороне интернет-провайдера. Или вы неправильно задали параметры подключения к интернету в процессе настройки роутера (что скорее всего). Когда к роутеру Archer A5 подключен интернет (кабель в WAN-порт), но нет подключения к интернету, то индикатор WAN на передней панели горит оранжевым цветом.


Когда роутер будет настроен правильно и подключится к интернету, индикатор WAN загорится зеленым цветом.

Если не получается решит эту проблему, то почитайте статью почему на роутере TP- индикатор интернета (WAN) горит оранжевым и через роутер Tp- нет доступа к интернету.
Вы всегда можете сделать сброс настроек роутера и выполнить настройку заново. Не забывайте, что главное правильно задать необходимые параметры для подключения к интернету (WAN). Которые выдает интернет-провайдер.
Как настроить роутер TP-LINK Archer A5
Чтобы зайти в веб-интерфейс роутера, откройте домашнюю страницу TP- через любое устройство с выходом в интернет. Затем выберите основной язык персонального кабинета, нажмите кнопку «Начало» и в появившейся форме введите пароль и логин.
Чтобы узнать данные для входа в систему вашего роутера, переверните его. На задней части устройства должна быть наклеена информация с персональным логином и паролем.
Зайдя в личный кабинет, вы сразу окажетесь на странице, где осуществляется быстрая настройка роутера. С помощью этой функции можно полностью настроить маршрутизатор по его основным опциям. Такая регулировка будет интересна тем пользователям, которые вообще не разбираются в функционале беспроводных точек доступа. Однако опытным юзерам этого будет недостаточно.
Этапы быстрой регулировки:
На последнем этапе вам потребуется указать пароль, имя пользователя и адрес сервера. Эти данные будут зависеть от выбранного вами провайдера и типа подключения. После введения всей необходимой информации быстрая настройка Wi-Fi будет завершена.
Что делать, если вашего провайдера нет в списке
Если на этапе быстрой настройки, вы обнаружите, что провайдера, услугами которого вы пользуетесь, нет в предустановленном списке компаний, отметьте, что вы не нашли подходящих опций и нажмите кнопку «Далее». Система вас перебросит на страницу, где вам нужно будет ввести эти данные в ручном режиме:
- выбрать вид подключения WAN;
- задать нужный тип IP-адреса;
- произвести регулировку IPTV;
- выбрать рабочую частоту;
- сменить имя и пароль.
Если услуга IPTV у вас не подключена, выбирайте пункт «Автоматические настройки». Если вы не хотите, чтобы ваш маршрутизатор работал сразу на нескольких частотах, просто уберите галочку напротив ненужного диапазона. Позже вы всегда сможете изменить эту регулировку и подключить частоту для возобновления на ней трансляции Wi-Fi.
Смена логина и пароля для обоих диапазонов частот защищает вашу сеть от несанкционированного доступа посторонних лиц. Для большей безопасности рекомендуется также сменить код входа администратора роутера.
Полная персональная настройка маршрутизатора
Комплексная настройка роутера TP- Archer A5 позволяет полностью отрегулировать его под цели и задачи пользователя. В рамках этого вида регулировки вам необходимо будет самостоятельно зайти во все разделы меню личного кабинета, расположенные в левой части экрана, и вручную задать нужные параметры:
На этом полную настройку роутера можно считать завершенной. Как видите, это не так сложно, главное, понимать, что вы меняете и для чего все это делаете. В последующем всю основную информацию о маршрутизаторе вы сможете просматривать в режиме реального времени в разделе «Состояние». Здесь будут отображаться данные о работе локальной сети, размещаться информация о сетевых настройках и режимах функционирования внешней интернет-линии.
Что делать, если роутер после настройки не раздает интернет
Причиной такого поведения маршрутизатора могут быть как неправильные настройки wi-fi, так и проблемы со стороны провайдера. Чтобы исключить последнее, можно просто позвонить на горячую линию вашего поставщика связи и поинтересоваться, не ведутся ли у них какие-либо профилактические работы. Заодно и уточните для последующей проверки данных, введенных вами в личном кабинете: какой тип соединения использует ваш провайдер, делает ли привязку по MAC-адресу при динамическом IP, какой применяет пароль и имя пользователя, адрес сервера при PPTP.
TP-Link Archer A5 – обсуждение
Двухдиапазонный Wi-Fi роутер: 2.4 ГГц (300 Мбит/с) - 5 ГГц (867 Мбит/с) | 4•100 Мбит/с

На форуме принято размещать изображения под спойлером
- AC1200 Двухдиапазонный Wi-Fi роутер Archer A5
- Поддержка стандарта Wi-Fi 802.11ac
- Общий объём пропускной способности до 1,2 Гбит/с: до 867 Мбит/с на 5 ГГц и до 300 Мбит/с на 2,4 ГГц
- 4 внешние антенны для стабильного соединения и оптимального покрытия сети
- Лёгкое управление сетью с помощью приложения Tether
- Поддержка IGMP Proxy, режима "мост" и 802.1Q TAG VLAN для услуги IPTV
- Поддержка режима точки доступа




- 4 порта LAN 10/100 Мбит/c
- 1 порт WAN 10/100 Мбит/с
- Кнопка WPS/Reset
- Кнопка включения/выключения WPS/Wi-Fi
- Кнопка включения/выключения питания
- 9В / 0,85A
- (ШхДхВ)229,87 x 144,19 x 36,85 мм
- 4 внешние антенны
qwert37,
Приветствую! Рассматриваю к приобретению эту модель, тема пуста наверное потому то работает и нет проблем. У вас с ним проблема?
Tolyn_VS,
Да нет , просто интересно где прошивки под него брать кроме как на офсайте .
Tolyn_VS,
Просто на старом 841nd в настройках wi fi можно было включить режим n only , тут такого нет к сожалению .
qwert37, да это печаль надо в тех поддержку писать может сделаю
Из стати Режим работы Wi-Fi сети b/g/n/ac. Что это и как сменить в настройках роутера?
Я уже давно заметил, что на TP-Link в зависимости от модели и прошивки могут быт разные настройки режима беспроводной сети. Иногда, например, нет варианта "11n only". А есть только "11bg mixed", или "11bgn mixed". Что не очень удобно, так как нет возможности выставить работу в определенном режиме для увеличения скорости.
Tolyn_VS,
Настройка этого режима в настройках беспроводной сети , режим ас присутствует только в настройках беспроводной сети 5Ггц , а в настройках 2.4Ггц только режимы 11 bg смешанный и 11 bgn смешанный . На старом 841nd можно было выставить режимы abg, bgn и n only , роутер работал в режиме n only . По этому поводу звонил в техподдержку , ответили за это отвечает разработчик , и будет ли отдельно такой режим , они ни чего не знают .
qwert37, Может посоветуете маршрутизатор что бы можно было выставить все режимы
Tolyn_VS,
Не в курсе какие сейчас новые , буду надеяться что буду кастомные прошивки .
$erdgio,
Пользуюсь сетью 5Ггц на телефонах Mi Max и Mi Max 2 , не замечал ни разу таких симптомов , на кухне стоит ноут с китайским USB свистком тоже 5Ггц и с ним ни каких проблем .Правда есть одно но , на всех устройствах залогинен только к 5Ггц подключению , 2.4 ГГц тоже использую для других устройств . Но на всех устройствах с поддержкой 5Ггц даже не логинился к сети по 2.4Ггц , попробуй удалить на смартах подключение к сети 2.4Ггц .

Обычно провайдер сам устанавливает и настраивает роутер, когда заводит интернет-кабель в квартиру. Но бывает, что роутер ломается. Тогда его надо заменить на новый, а после — настроить Wi-Fi. Также установкой и настройкой приходится заниматься при переезде на новую квартиру.
Вот пошаговая инструкция, которая поможет установить роутер даже если вы раньше никогда этого не делали.
Что понадобится перед настройкой роутера TP-Link Archer
- Интернет-кабель. Обычно он заводится в прихожую.
- Шнур питания и сетевой провод патч-корд в комплектации роутера. Шнур питания подключается от роутера к розетке, а «патч-корд» — к компьютеру или ноутбуку.
- Компьютер или ноутбук. Чтобы настроить роутер через браузер.
- Логин и пароль роутера. Переверните устройство и на нижней части найдите наклейку. На ней будет указана модель, пароль рядом со словом Password и логин рядом со словом Login. Они понадобятся, чтобы зайти в настройки роутера.
Шаг 1: Установка и включение роутера
Выберите место для роутера. Подходящее место — прихожая: там смыкаются все комнаты, и сигнал будет попадать в каждую комнату без искажений. Размещать девайс стоит на возвышенности — шкафу или полке. А также убрать все предметы, которые могут заслонять устройство и вносить помехи.
Включите роутер. Установите на девайс антенны, если они съемные. После возьмите блок питания. Если он съемный, подключите его к роутеру через гнездо «Power» на задней части корпуса, а потом включите вилку в розетку. Если блок встроенный, то включайте в розетку сразу. На задней части корпуса нажмите на круглую кнопку On/Off, и роутер запустится.
Подключите интернет-кабель. Теперь возьмите интернет-кабель и подключите его в гнездо WAN на задней части устройства.
Готово. Роутер включен. Переходите к следующему шагу.
Шаг 2: Подключение роутера к компьютеру или ноутбуку
Удобнее всего настроить устройство, если подключить его к компьютеру или ноутбуку через провод — патч-корд. Но бывает, что провода нет под рукой или у ноутбука нет подходящего разъема. Тогда подключить роутер можно по Wi-Fi.
Если у вас есть патч-корд и разъем. Возьмите кабель. На его концах увидите специальные разъемы типа RJ-45. Один подсоедините в LAN-гнездо на корпусе роутера, второй — в компьютер. Гнездо на компьютере можно найти по характерной форме.
Если у вас нет патч-корда и разъема. Включите компьютер и зайдите в «Параметры» через кнопку «Пуск», потом — в раздел «Сеть и Интернет», Wi-Fi. Нажмите на «Доступные сети». Развернется окно, где надо найти название вашей Wi-Fi-сети. Обычно название — это модель роутера. Кликните по сети и введите логин и пароль: они указаны на нижней части девайса на заводской наклейке.
Шаг 3: Настройка Wi-Fi
Чтобы настроить Wi-Fi, нужно зайти в настройки роутера.
После ввода IP нажмите Enter — вы попадете на страницу входа в настройки. Укажите логин и пароль от сети: ищите информацию на корпусе устройства рядом со словами Password и Login. Еще раз нажмете клавишу Enter и вы окажетесь в меню настроек.
Быстрые базовые настройки. Перейдите во вкладку «Быстрые настройки» и в диалоговом окне нажмите кнопку «Далее». Укажите часовой пояс, страну, город и тип подключения к интернету. Обычно это «Динамический IP». Он не требует ввода каких-либо дополнительных данных. Но может быть «Статический IP», «PPPoE» и прочее. Тогда понадобятся дополнительные данные: логин и пароль от провайдера, шлюз и прочее. Уточнить тип подключения и дополнительные параметры можно у провайдера услуг через оператора.
После того как выберете тип, сохраните настройки и перезагрузите девайс.
Смена заводских пароля и логина на собственный. Важно сменить пароль и логин по умолчанию на собственные, чтобы избежать взлома сети.
В окне настроек кликните на «Системные инструменты», развернется выпадающее меню. Выберите подпункт «Пароль». Укажите заводские пароль и логин с этикетки в открывшейся форме, а потом придумайте свои.
Установка параметров безопасности. В настройках можно выставить несколько типов безопасности, но самый надежный — WPA/WPA2-Personal. В левой части экрана выберите раздел «Защита беспроводного режима» и активируйте чекбокс «WPA/WPA2-Personal». Сохраните настройки.
Шаг 5: Дополнительная настройка Wi-Fi роутера TP-Link
Настройка стандарта. Роутеры работают с несколькими стандартами, но режим 802.11n — самый быстрый и обладает большим покрытием, а значит Wi-Fi ловит в каждой комнате.
Чтобы установить стандарт 802.11n, выберете в левой части окна «Беспроводной режим» и укажите в списке «Только 11n». Сохраните настройки.
Настройка канала. По умолчанию роутер работает на частоте 2,4 ГГц, но она часто забита соседскими Wi-Fi и бытовыми приборами. Поэтому стоит дополнительно задействовать частоту 5 ГГц, как более новую и свободную. Зайдите в раздел «Беспроводной режим». Вы увидите две вкладки — 2,4 ГГц и 5 ГГц. Зайдите в каждую из них и укажите логин и пароль, настройку «Канал» выставите на «Авто».
Обновление прошивки. Прошивка — это программа, которая управляет работой роутера. Чтобы в устройстве не накапливались ошибки, и все работало, прошивка должна обновляться. Часто обновление происходит автоматически, но иногда оно не срабатывает. Тогда обновить прошивку надо вручную. Делается это так.
1. Переверните девайс и найдите наименование модели, а еще версию рядом со словом «Var».
2. Теперь загуглите в браузере производителя роутера, откройте сайт и перейдите в раздел «Поддержка». Найдите модель и скачайте файл обновления.
3. Вернитесь в настройки роутера. Откройте «Дополнительные настройки», перейдите в «Системные инструменты» и кликните на «Обновление встроенного ПО».
Как сбросить все настройки до заводских и зачем это нужно
Для этого нужно взять устройство и найти круглую кнопку на задней части рядом с «Reset» и нажать ее. Настройки вернутся к заводским. Как настроить роутер TP-Link вы уже знаете — просто следуйте этой инструкции.
Если сброс не помог, скорее всего роутер неисправен. Стоит отнести его в ремонт или купить новую модель.


Содержание
Содержание
Здравствуйте. Сегодня мой обзор на мощный и функциональный двухдиапазонный маршрутизатор марки TP-LINK модель Acher A5. Данный роутер имеет четыре встроенные антенны и обеспечивает большую зону покрытие беспроводной сети, а также стабильное подключение в интернету.
Технические характеристики
- Тип роутера: Wi-Fi роутер
- Модель: TР-LINK Аcher A5
- Цвет белый
- Cтандарт Wi-Fi : 5 (802.11ac) , 4 (802.11n)
- Класс Wi-Fi : АС1200
- Поддержка IРv6
- Максимальная скорость интернета на частоте 2.4 ГГц : 300 Mбит/сек
- Mаксимальная скорость интернета на частоте 5 Ггц : 867 Mбит/сек
- Количество диапазонов на частоте 5Ггц : 1 диапазон
- Функция одновременной работы в двух диапазонах одновременно
- Многопотоковая передача данных : МIМO
- Мощность передачи сигнала : 20 dВm
- Коэффициент усиления передачи сигнала антенны: 5 dВm
- Безопасность соединения: WEP ,WPA2-PSK ,WPA-PSK ,WPA2-Enterprise, WPA-Enterprisе
- Cкорость передачи по проводному подключению: 100 мбит/сек
- Количество LАN-портов : 4 штуки
- Внешняя несъемная антенна: 4 штуки
- Поддержка DHCP
- Статическая маршрутизация
- Межсетевой экран: Firewall
- Гостевая сеть
- Pодительский контроль
- Функции VPN : IPSec , PPTP , L2TP
- Управление через мобильное приложение и Wеb-интерфейc
- Поддержка IPТV
- Мобильное приложение: TP-LINK Tether
- Блок питания: 9В/ 0.85A
- Комплектация: руководство по быстрой настройке , кабель Ethernet , блок питания
Дизайн и комплектация
Внешний вид данной модели маршрутизатора выполнен в привычной для многих роутеров от марки TP-LINK плоской овальной форме в виде "тарелочки", цвет белый, верхняя часть имеет глянцевое покрытие с рисунком в полоску. На верхней части как обычно название марки и окошечко со световыми индикаторами работы. В окошечке расположены индикаторы питания, диапазона 2,4 ГГц, диапазона 5 ГГц, индикатор подключения к интернет сети, индикатор LAN и индикатор блокировки.
В данном маршрутизаторе установлены 4 несъемные поворачивающиеся по своей оси антенны, в два раза больше, чем я привыкла (обычно было всегда две). Благодаря четырем поворотным антеннам можно увеличить зону покрытия сети. На задней боковой стенке стандартный набор разъемов для подключения (4 LAN-порта 10/100 Мбит/с и 1 порт WAN 10/100 Мбит/с), кнопка включения/выключения питания и кнопка включения/отключения сигнала Wi-Fi, она же - кнопка быстрой настройки защищённого WРА-соединения (кнопка WPS). И еще последняя кнопка – углубленная внутрь корпуса кнопка Reset.
На задней части корпуса роутера расположена информационная табличка с именем пользователя и паролями, заводскими номерами изделия и прочими информационными данными. Также на задней части имеются специальные отверстия для вентиляции оборудования и два крепежных отверстия для крепления маршрутизатора на стену, что очень удобно и экономит пространство. В общем роутер смотрится очень стильно, красиво и имеет компактный размер.
В комплектации в коробке имеется руководство по эксплуатации на русском языке, кабель подключения Ethernet, и блок питания для подключения роутера к сети.
Подключение и особенности
Подключение роутера не занимает много времени и легко доступна для любого пользователя, благодаря руководству по эксплуатации на русском языке. После подключения кабелей и нажатия кнопки включения автоматически устанавливаются необходимые параметры и загораются индикаторы подключения на передней панели. В процессе установки можно установить свой уникальный личный пароль для входа.
Данный маршрутизатор является двухдиапазонным и может работать на разной частоте, более часто используемая частота 2,4 ГГц со скоростью до 300 Мбит/сек, и более высокая частота 5 Ггц с скоростью до 867 Мбит/сек. верхняя частота имеет более высокую пропускную способность и обеспечивает высокую скорость передачи данных, что придает особенность данному устройству. В данном роутере заявлена возможность просмотра потокового видео в формате HD и других приложений, требующих высокой пропускной способности, а также поддержка IPTV.
Итоги: если в вашей семье у каждого есть смартфон, планшет или ноутбук, а также ещё телевизор с приложением Smart -TV, то безусловно данная модель роутера Archer A5 будет для вас полезной или можно сказать – даже незаменимой в вашей жизни.
В общем все отлично, все нравится. Недостатков в данном Wi-Fi роутере не обнаружили.
Читайте также:


